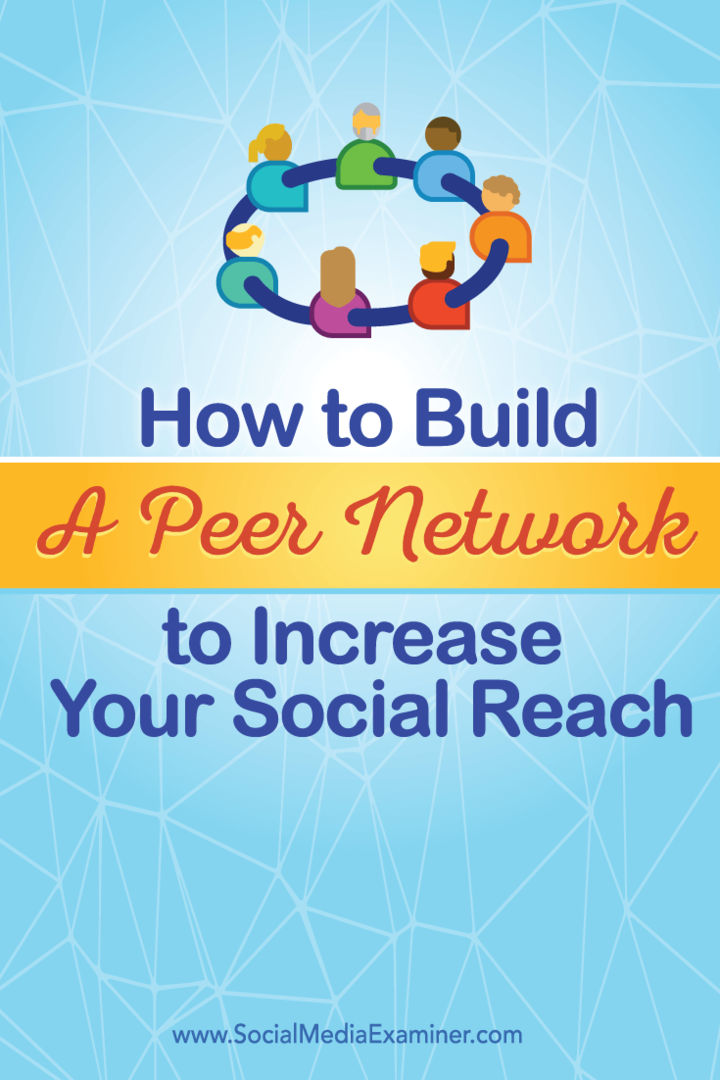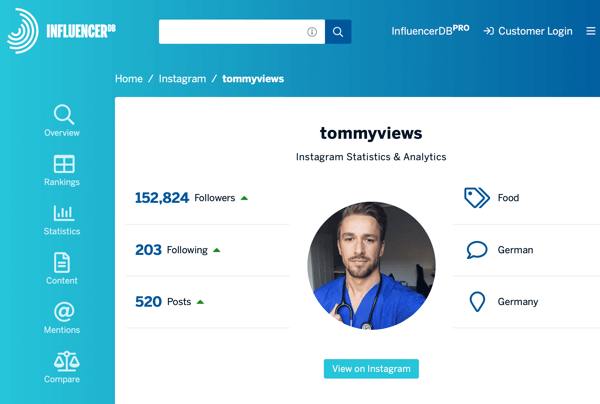Taakbalkinstellingen resetten in Windows 11
Microsoft Windows 11 Held / / March 02, 2022

Laatst geupdate op
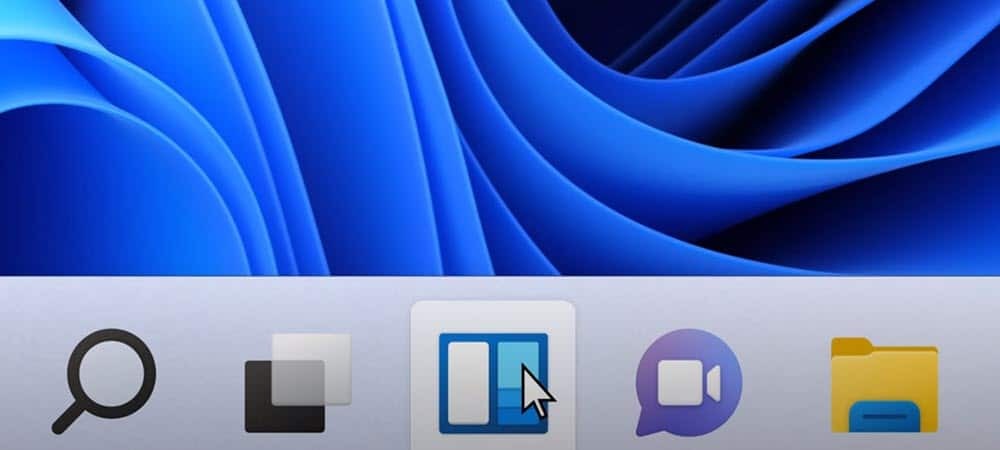
Als de taakbalk niet goed werkt, belemmert dit uw workflow. Hier leest u hoe u de taakbalkinstellingen in Windows 11 opnieuw instelt, zodat u dingen voor elkaar kunt krijgen.
Af en toe, en willekeurig, kan de taakbalk op uw Windows 11-pc vastlopen. Het kan zijn dat het niet meer reageert of dat bepaalde pictogrammen niet meer worden weergegeven waarmee u moet communiceren.
Als de taakbalk niet correct werkt, wilt u deze weer aan het werk krijgen. Vaak is de oplossing net zo eenvoudig als het opnieuw opstarten van Windows Verkenner, maar u wilt ook de taakbalkinstellingen controleren. Als u problemen ondervindt, kunt u de taakbalkinstellingen in Windows 11 opnieuw instellen en ervoor zorgen dat het werkt zoals u dat wilt.
Bekijk deze mogelijke oplossingen om de taakbalkinstellingen op Windows 11 opnieuw in te stellen en weer aan het werk te krijgen.
Hoe de taakbalk opnieuw te starten vanuit Taakbeheer
Wanneer u Windows Verkenner opnieuw start vanuit Taakbeheer, wordt de Windows-taakbalk opnieuw ingesteld.
Gebruik de volgende stappen om Windows Verkenner opnieuw te starten:
- Gebruik de sneltoets Ctrl + Shift + Esc opvoeden Taakbeheer.
- Wanneer Taakbeheer verschijnt, zoek en markeer Windows Explorer onder de Processen tabblad en klik op de Herstarten knop.
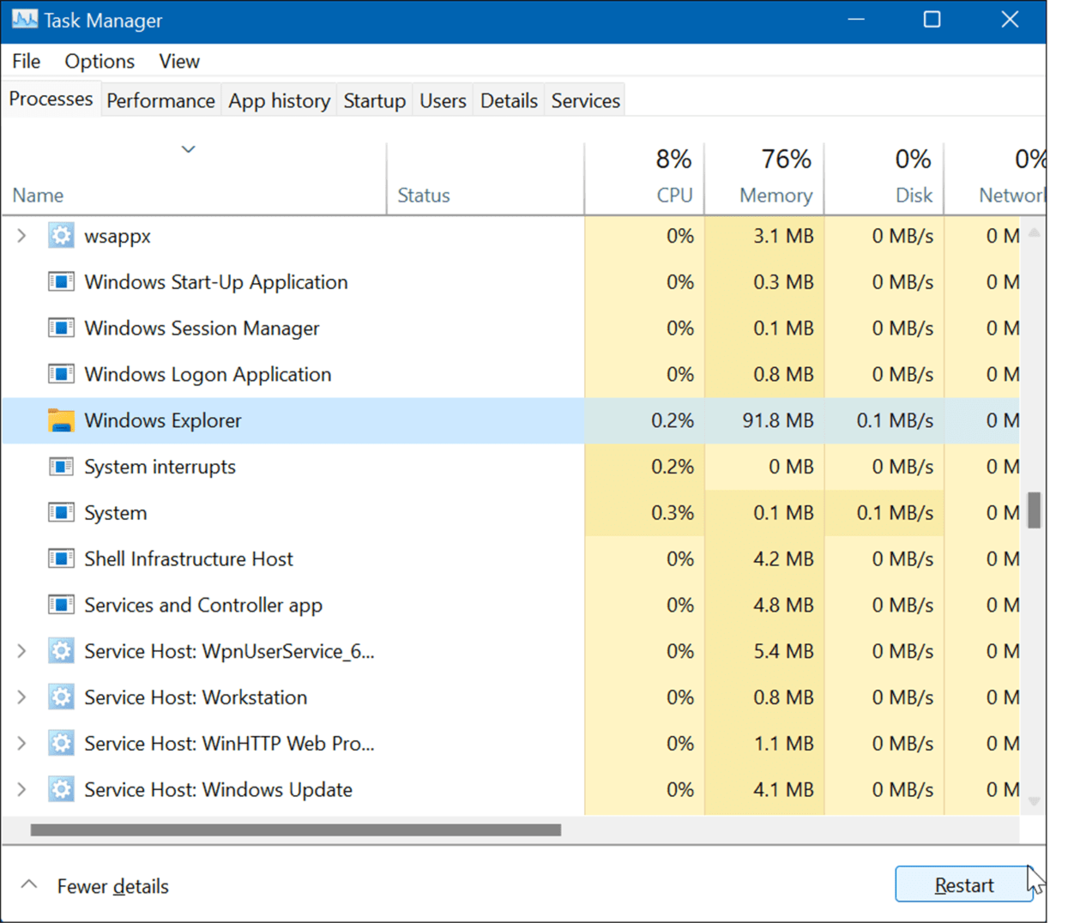
- Als het scherm wit wordt en de taakbalk niet opnieuw verschijnt, klik dan op Bestand > Nieuwe taak uitvoeren van Taakbeheer.
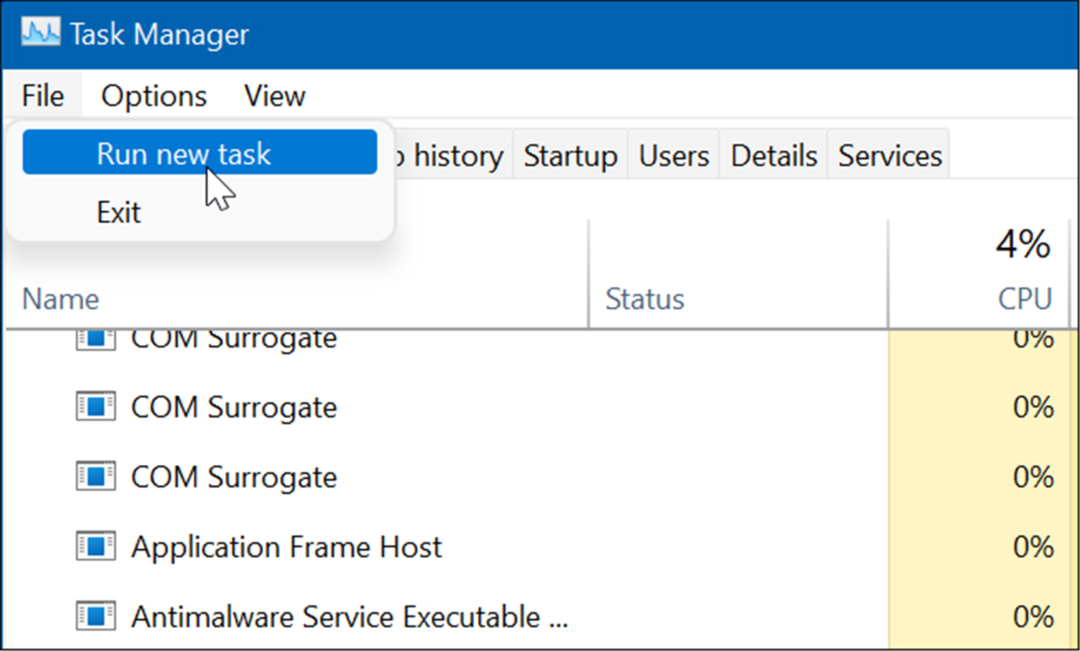
- De Nieuwe taak maken venster zal verschijnen. Type explorer.exe in de Open veld en klik op Oke.
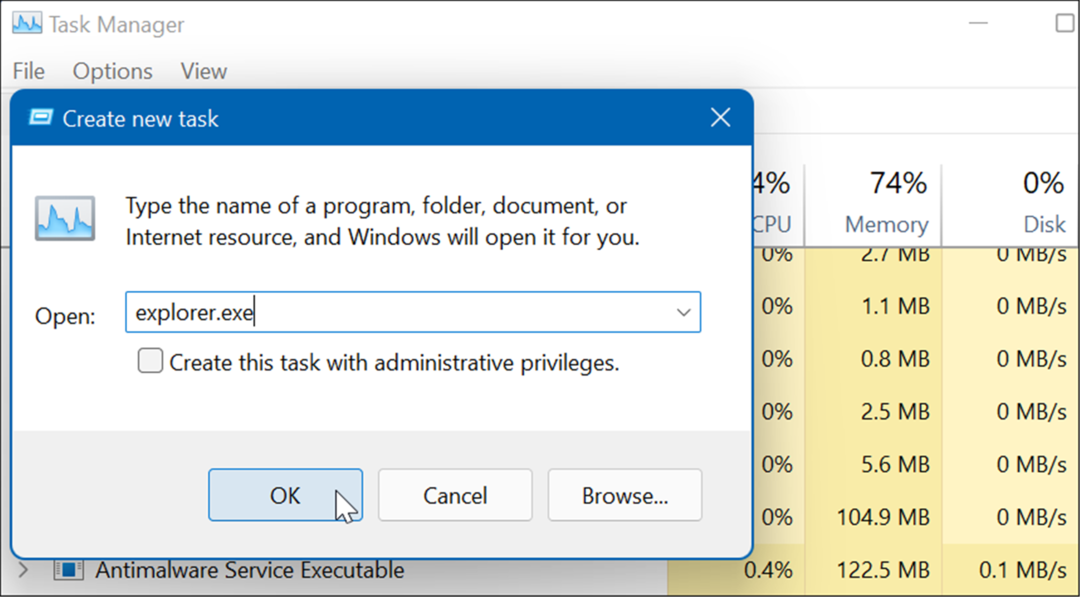
De taakbalk (en de rest van Windows) zal verschijnen en de taakbalk zou weer moeten werken.
Hoe de taakbalk opnieuw te starten met Windows Terminal
Het is ook vermeldenswaard dat u Explorer en de taakbalk opnieuw kunt starten vanaf de opdrachtregel. Deze instructies werken voor de opdrachtregel-app zelf (cmd.exe), evenals de nieuwere Windows PowerShell- en Windows Terminal-apps.
Om Windows Verkenner (en de taakbalk) opnieuw te starten met behulp van de opdrachtprompt:
- Open het menu Start en typ cmd, powershell, of terminal.
- Beweeg over het bovenste resultaat en kies Als administrator uitvoeren.
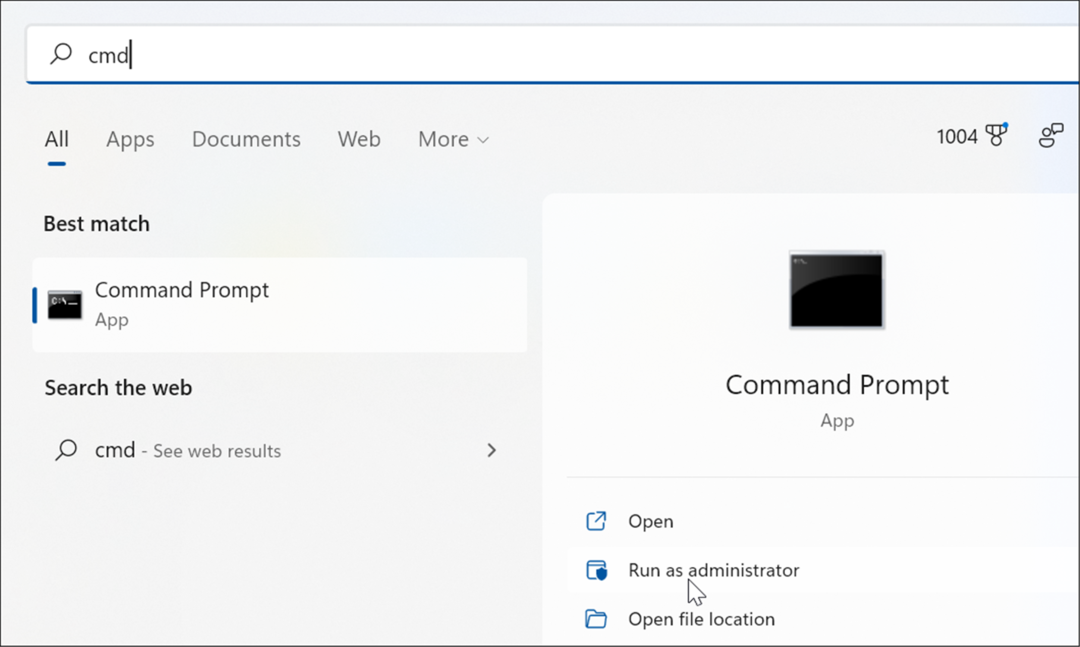
- Wanneer het opdrachtprompt-, PowerShell- of Windows Terminal-venster wordt geopend, typt u de volgende opdracht en drukt u op Binnenkomen:
taskkill /f /im explorer.exe && start explorer.exe
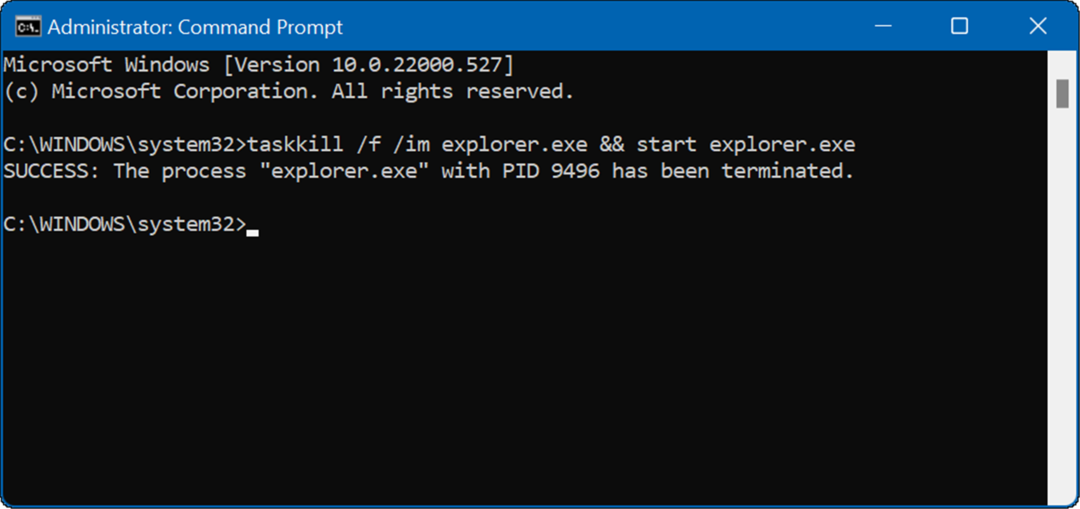
Nadat de opdracht is uitgevoerd, wordt Windows Verkenner opnieuw gestart en zou de taakbalk weer moeten werken.
Taakbalkinstellingen controleren op Windows 11
Als je geen items ziet die je nodig hebt op de taakbalk, zoals overloop pictogrammenu wilt bijvoorbeeld uw taakbalkinstellingen controleren. Sommige pictogrammen kunnen eenvoudig worden uitgeschakeld en u kunt ze weer inschakelen.
Gebruik de volgende stappen om de taakbalkinstellingen in Windows 11 te beheren:
- Klik Begin en open Instellingen of gebruik de sneltoets Windows-toets + I.
- Wanneer Instellingen wordt geopend, gaat u naar Personalisatie > Taakbalk.
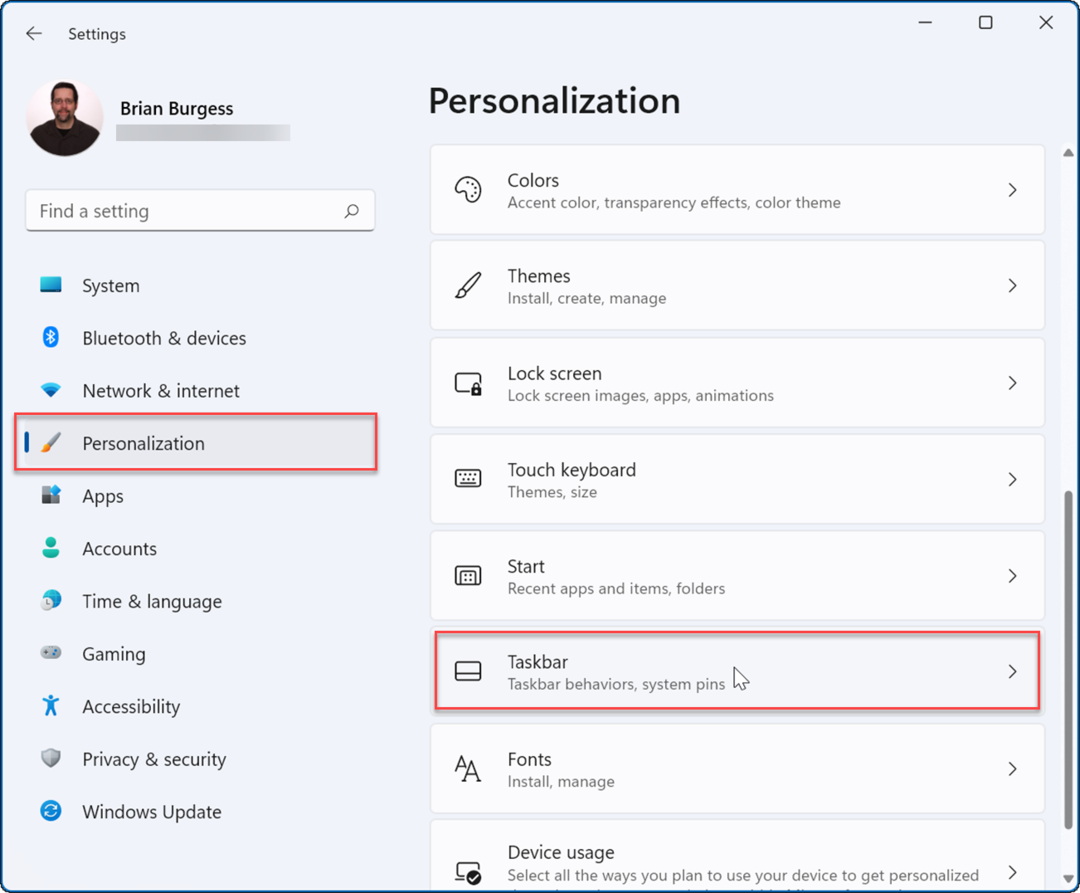
- Ga nu door de lijst en schakel taakbalkitems in of uit.
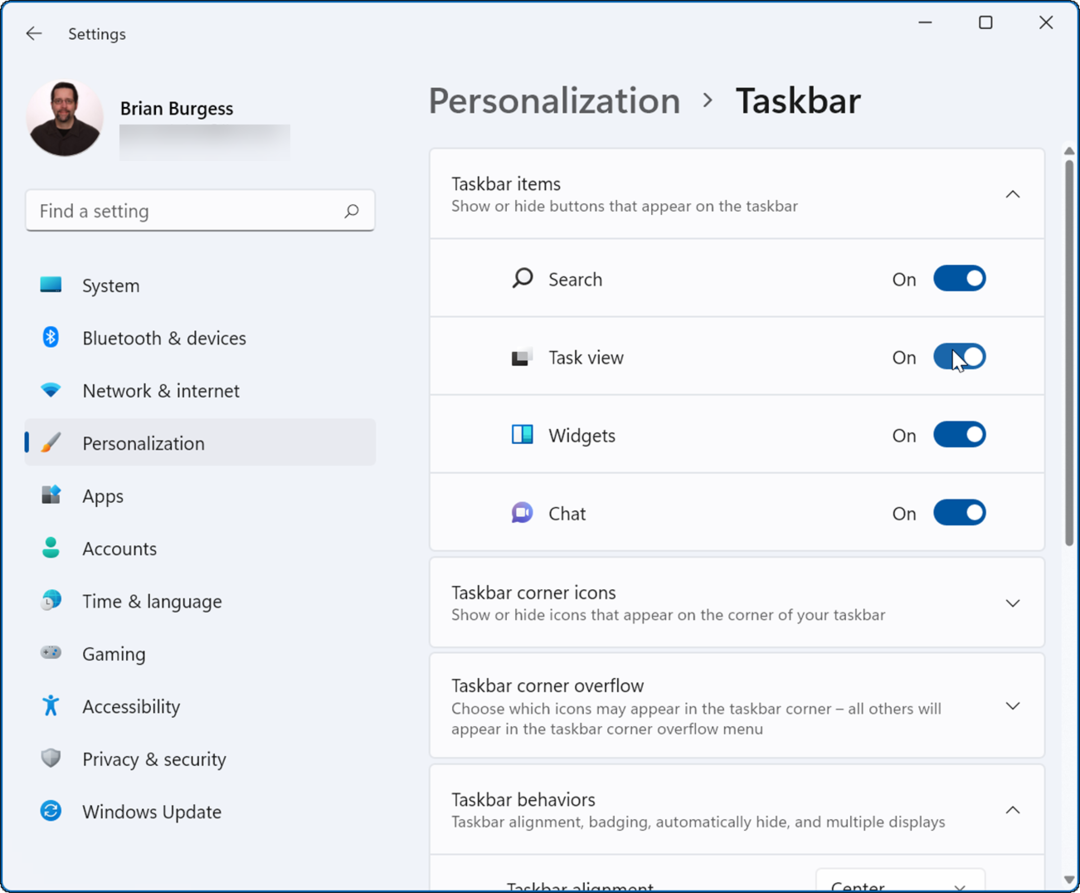
Bovendien kunt u in dit gedeelte het gedrag van de taakbalk beheren, wat ook een probleem kan zijn. U kunt bijvoorbeeld: lijn de taakbalk en het menu Start uit met de links of de taakbalk automatisch laten verbergen.
De taakbalk van Windows 11 configureren
Als de taakbalk van Windows 11 vastloopt of niet goed werkt, zal het opnieuw opstarten dit meestal oplossen. U wilt echter ook uw taakbalkinstellingen verifiëren. Als het bijvoorbeeld blijft verdwijnen, wilt u de functie voor automatisch verbergen uitschakelen. Of misschien zijn specifieke pictogrammen uitgeschakeld in Instellingen.
Zodra u de taakbalk opnieuw hebt ingesteld, wilt u misschien kijken naar manieren om het aan te passen. Als je geen fan bent van het toevoegen van dingen aan de taakbalk door Microsoft, bekijk dan hoe je dat doet verwijder de Weather Widget van de taakbalk van Windows 11.
Als u nog geen Windows 11 gebruikt, kunt u: schakel de nieuws- en weerwidget uit op Windows 10. Ook bent u misschien geïnteresseerd in de taakbalk van Windows 10 centreren.
Hoe u uw productsleutel voor Windows 11 kunt vinden
Als u uw productsleutel voor Windows 11 moet overdragen of alleen nodig hebt om een schone installatie van het besturingssysteem uit te voeren,...
Hoe de cache, cookies en browsegeschiedenis van Google Chrome te wissen
Chrome doet uitstekend werk door uw browsegeschiedenis, cache en cookies op te slaan om uw browserprestaties online te optimaliseren. Haar is hoe te...
Prijsvergelijking in de winkel: hoe u online prijzen kunt krijgen terwijl u in de winkel winkelt
Kopen in de winkel betekent niet dat je hogere prijzen moet betalen. Dankzij prijsaanpassingsgaranties kunt u online kortingen krijgen tijdens het winkelen in...
Een Disney Plus-abonnement cadeau doen met een digitale cadeaukaart
Als je van Disney Plus hebt genoten en het met anderen wilt delen, kun je als volgt een Disney+ Gift-abonnement kopen voor...