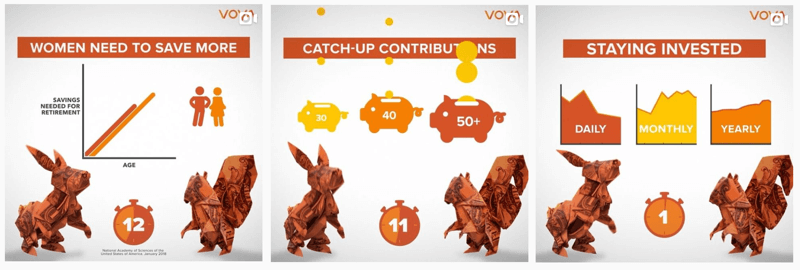Windows 11 Stop Code Geheugenbeheer: 7 Oplossingen
Microsoft Windows 11 Held / / March 08, 2022

Laatst geupdate op

Als u een geheugenbeheerfout op uw pc krijgt, wilt u deze fixes voor geheugenbeheer voor stopcodes van Windows 11 eens bekijken.
Als je systeem crasht en je een blauw scherm of BSOD krijgt, heb je misschien de Windows 11 stopcode geheugenbeheerfout. Het zal MEMORY_MANAGEMENT op het scherm weergeven, wat aangeeft dat er een probleem is met het geheugenbeheer van uw systeem.
Het kan (of niet) vergezeld gaan van een stopcode zoals 0x0000001A, bijvoorbeeld. Soms kunt u de fout oplossen met een eenvoudige herstart, maar vaak zijn er aanvullende stappen voor probleemoplossing nodig.
Als u de fout op uw Windows 11-pc krijgt, volgen hier enkele oplossingen die u kunt toepassen en scans die u kunt uitvoeren om uw systeem weer aan de praat te krijgen.
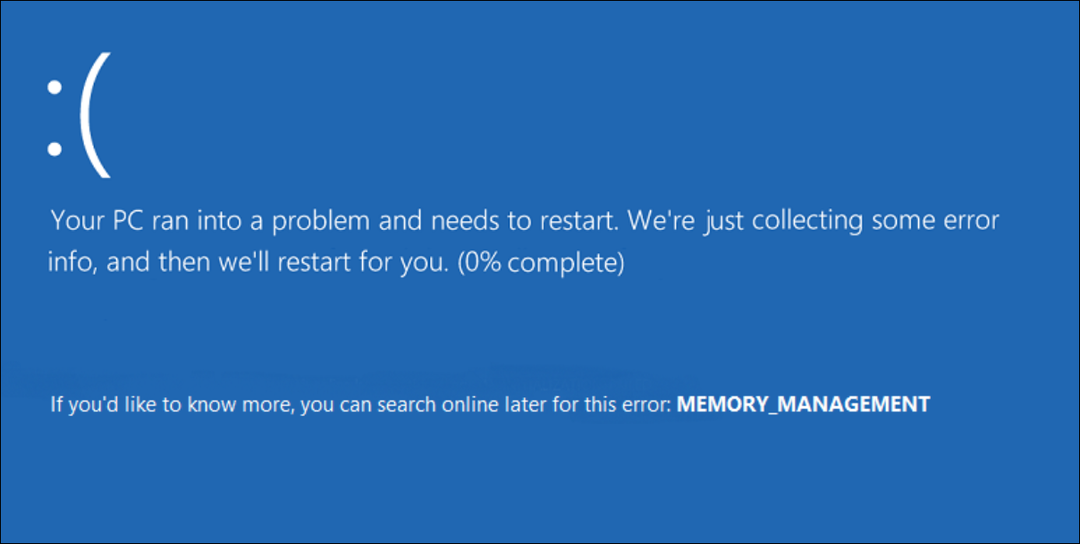
Start uw pc opnieuw op
Er zijn verschillende redenen waarom u de Stop Code Memory Management-fout krijgt. Dingen zoals corrupte hardwarestuurprogramma's of besturingssysteembestanden kunnen het probleem veroorzaken. Een worstcasescenario is een hardwarestoring.
Voordat je te diep in het konijnenhol voor het oplossen van problemen gaat, begin je met a herstart van Windows 11. Dat wist de systeem- en app-cache en zorgt voor een nieuwe sessie.
Klik met de rechtermuisknop op de om opnieuw te starten Startknop en klik Afsluiten of afmelden > Opnieuw opstarten.

Als een eenvoudige herstart de fout niet oplost, gaat u verder met een (of twee) van de volgende stappen om uw pc te laten werken.
Windows Geheugendiagnoseprogramma uitvoeren
Probeer vervolgens een diagnostische scan uit te voeren van uw geïnstalleerde geheugen of RAM. Windows heeft een ingebouwde tool die op fouten zal scannen.
Voer de volgende stappen uit om een Windows Memory Diagnostic-toolscan uit te voeren:
- Druk op de sneltoets Windows-toets + R om de te lanceren Rennen dialoog, typ MdSched, en druk op Binnenkomen of klik op Oke.
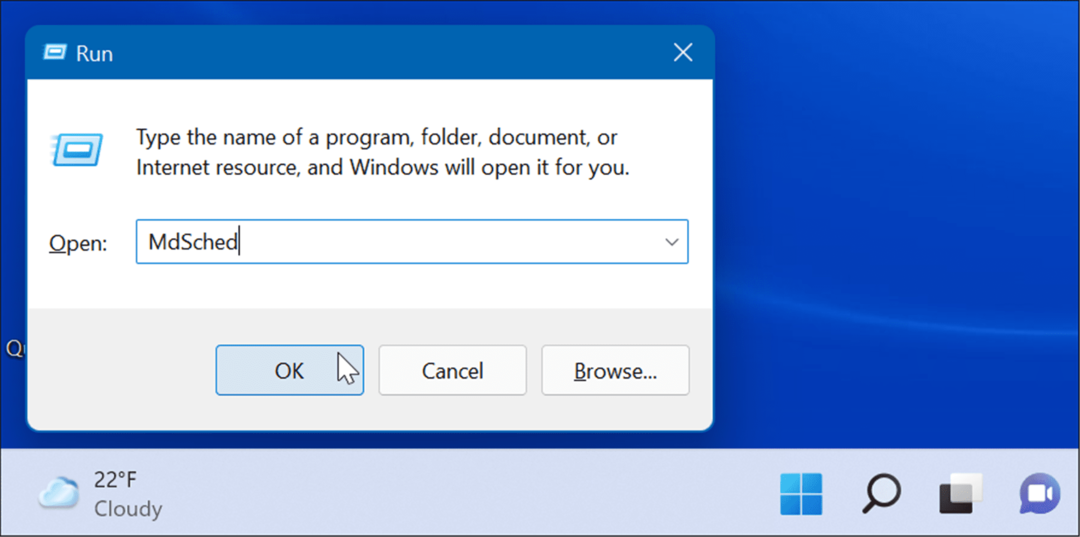
- Wanneer de Windows Memory Diagnostic tool wordt gestart, klikt u op de Start nu opnieuw en controleer op problemen optie bovenaan.
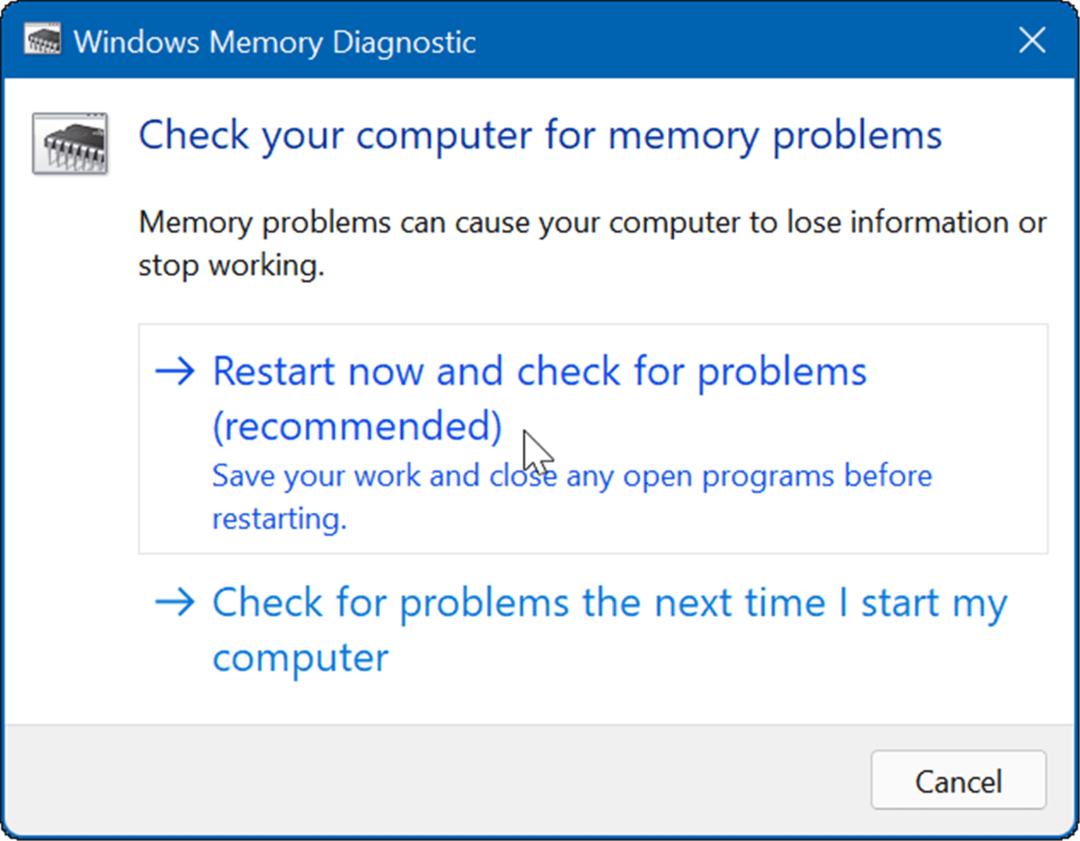
- Wanneer uw computer opnieuw opstart, voert de tool een diagnostische scan uit van het RAM-geheugen van uw systeem.
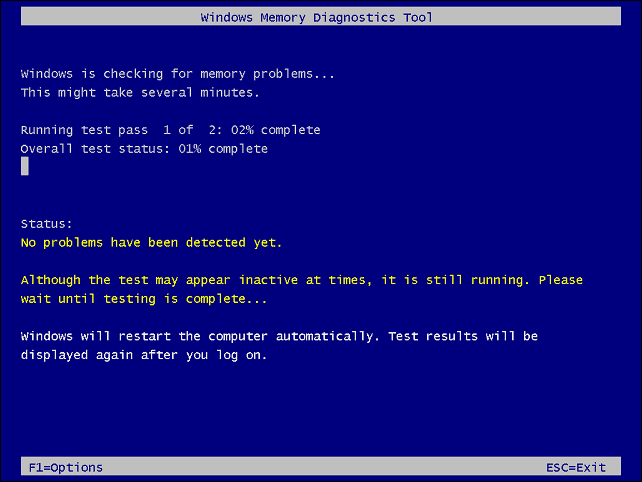
- Houd er rekening mee dat deze test enkele minuten kan duren. Dus misschien wil je een kopje koffie pakken terwijl het klaar is. Als er geen fouten worden gevonden, wilt u misschien een tweede diagnostische scan uitvoeren met behulp van memtest86+ voor een tweede blik. Memtest86+ is gratis en open-source.
Voer DISM en SFC Scan uit
Als uw systeembestanden beschadigd zijn, kan dit problemen veroorzaken met het geheugenbeheer op uw pc. Een implementatie-image uitvoeren Systeembeheer DISM scan en een systeembestandscontrole SFC scan detecteert corrupte bestanden en vervangt ze door werkende.
Voer eerst een uit SFC scannen door het volgende te doen:
- Klik met de rechtermuisknop op de Start-knop en selecteer Windows Terminal (Admin) in het menu.
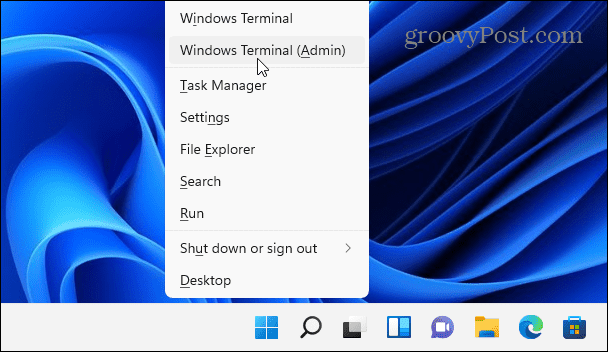
- Typ vervolgens de volgende opdracht in de terminal en druk op Binnenkomen:
sfc /scannow

- Als de SFC-scan fouten detecteert maar de corrupte bestanden niet kan herstellen, voert u a DISM scannen. Het detecteert fouten en vervangt corrupte bestanden door werkende bestanden rechtstreeks van Microsoft-servers. Voer de volgende opdracht uit in de terminal.
DISM /Online /Opschonen-Image /RestoreHealth

Controleren op updates
Het up-to-date houden van uw Windows-systeem is essentieel voor de veiligheid en stabiliteit van uw pc. Bovendien kan Windows Update hardwarestuurprogramma's vinden die moeten worden bijgewerkt.
Handmatig: Windows 11 bijwerken, doe het volgende:
- Klik op de Startknop en kies de Instellingen icoon. U kunt ook de sneltoets gebruiken Windows-toets + I om het direct te openen.

- Klik Windows Update in de zijbalk aan de linkerkant en klik op de Controleren op updates knop.
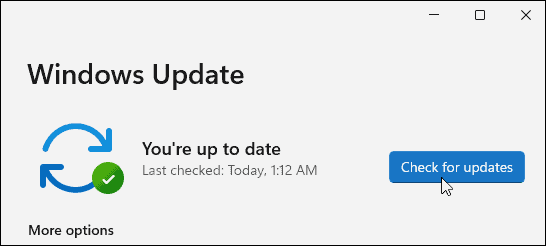
- Installeer eventuele beschikbare updates en start uw pc indien nodig opnieuw op.
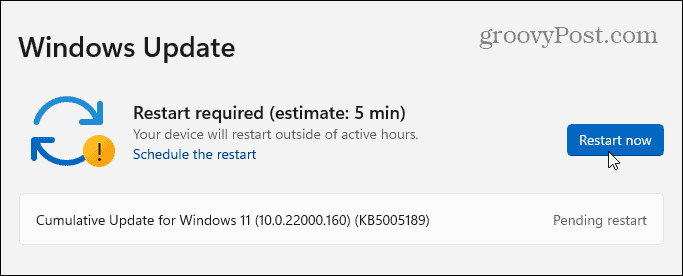
- Als Windows is bijgewerkt, kunt u hardware-updates zoeken via het updatehulpprogramma van de fabrikant (indien aanwezig). Als uw systeem geen OEM-update-app heeft, kijk dan op de ondersteuningssite van de fabrikant om updates te downloaden.
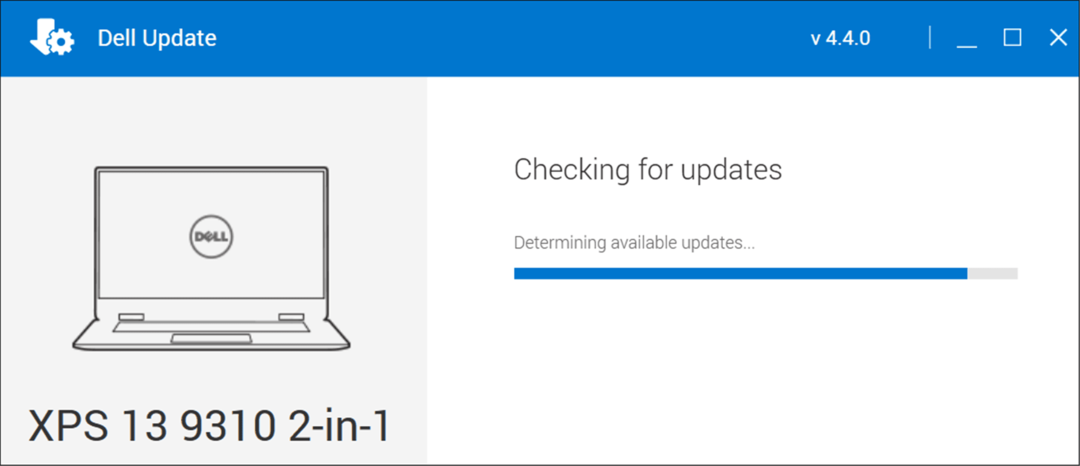
Schijf controleren op fouten
Als het Windows-bestandssysteem in orde is, het RAM-geheugen goed is en uw systeem up-to-date is, krijgt u mogelijk nog steeds de fout Stop Code Memory Management. Een andere plaats om te controleren is uw schijf door de Controleer Schijfhulpprogramma.
Voer de volgende stappen uit om het hulpprogramma uit te voeren om te controleren op fouten op uw schijf:
- Open de Start menu en zoek naar PowerShell.
- Klik vervolgens op Als administrator uitvoeren uit de rechterkolom.
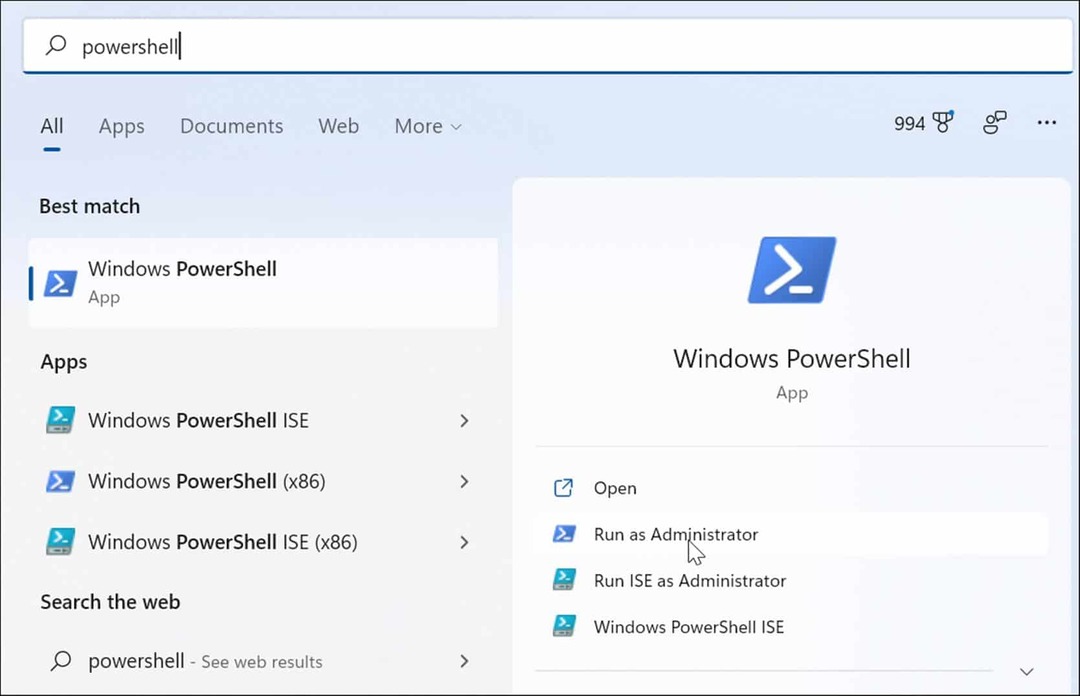
- Voer de volgende opdracht uit wanneer de terminal wordt geopend en druk op Binnenkomen.
chkdsk /r /f
- De volgende keer dat u opnieuw opstart, wordt u gevraagd om een scan te plannen. Type ja en raak Binnenkomen.
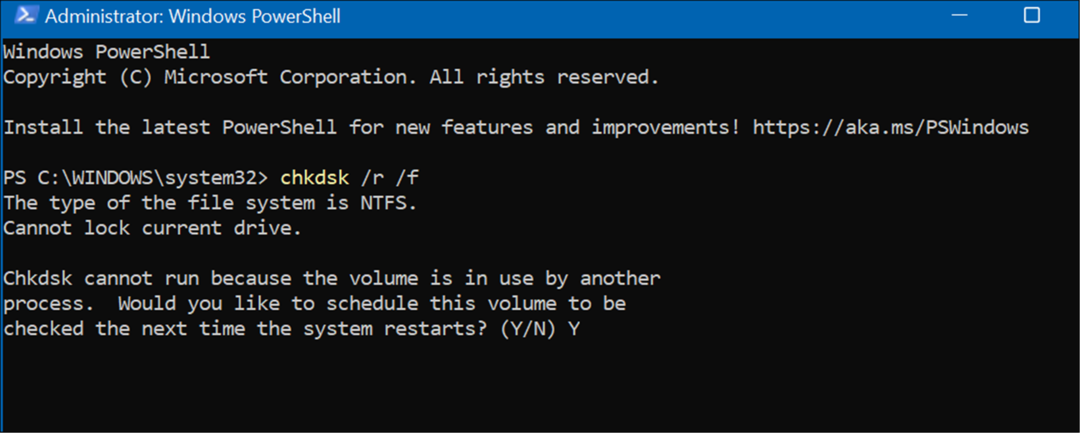
Reset uw pc
Als de bovenstaande opties niet werken, wilt u de Deze pc resetten optie. Met deze optie kunt u uw bestanden behouden, maar al uw apps en instellingen worden verwijderd omdat Windows 11 zichzelf in wezen opnieuw installeert.
Opmerking: Voordat u deze drastische actie onderneemt, moet u ervoor zorgen dat: maak een volledige systeemback-up eerst (vooral uw belangrijkste bestanden), zodat u kunt herstellen als er iets misgaat.
Gebruik de volgende stappen om uw pc opnieuw in te stellen:
- Open Start > Instellingen > Systeemherstel en klik op de PC resetten knop onder de Herstelopties sectie.
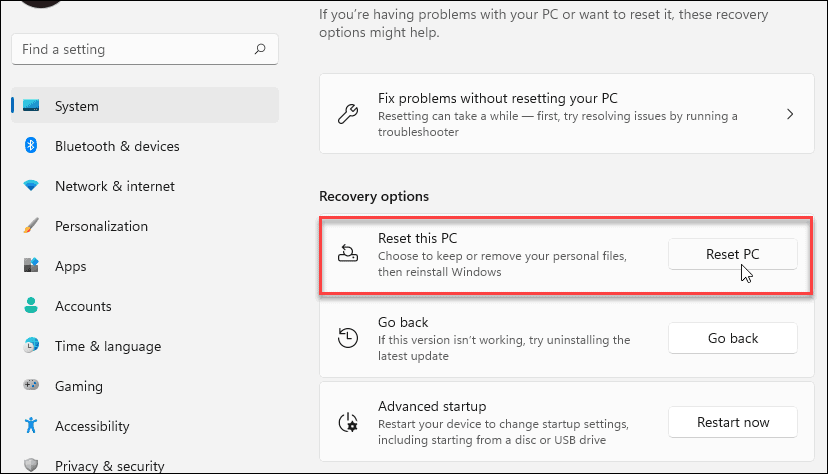
- Wanneer de blauwe Kies een optie menu verschijnt, selecteer de Bewaar mijn bestanden optie.
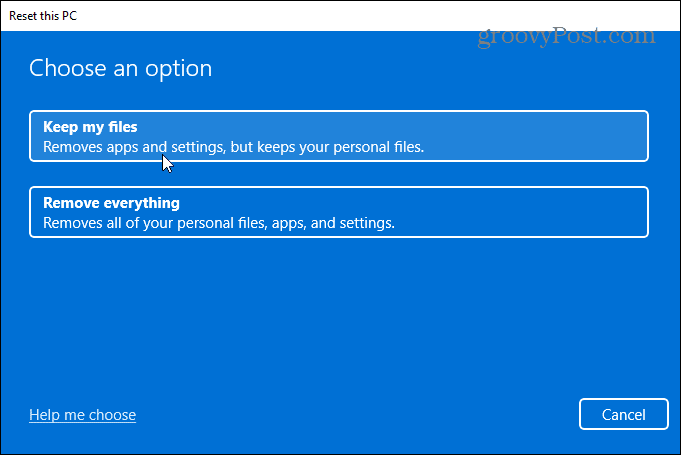
- Nu is het gewoon een kwestie van de instructies op het scherm volgen en controleren of alles correct is. Dit proces kan enige tijd duren en uw pc zal een paar keer opstarten.
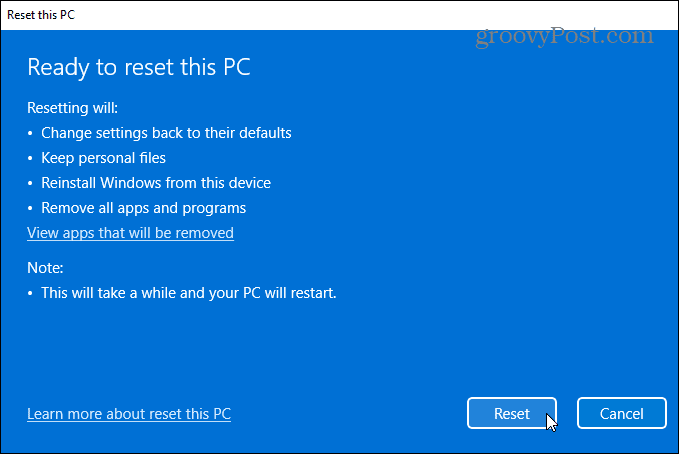
Voor de volledige stapsgewijze instructies, lees onze gids op: Windows 11 opnieuw instellen.
Nadat het proces is voltooid, zou uw systeem met succes moeten werken. Als dit echter niet het geval is, wilt u misschien kijken naar het uitvoeren van een schone installatie van Windows 11.
Windows Stop Code Geheugenfout herstellen
Het is belangrijk op te merken dat deze softwarefixes alleen goed zijn als je werkende hardware hebt. De chkdsk-scan kan bijvoorbeeld een defecte harde schijf vinden en u moet deze vervangen. Of misschien detecteert het Windows Memory Diagnostic-hulpprogramma slecht RAM-geheugen.
In dat geval kunt u proberen de geheugenmodules opnieuw te plaatsen als u er toegang toe hebt. Het RAM-geheugen kan echter defect zijn en ook vervangen moeten worden.
Voor meer informatie over het oplossen van problemen met Windows 11, bekijk hoe u de Windows Resource Protection heeft corrupte bestanden gevonden fout of 100 procent schijfgebruik herstellen. Als je pc blijft crashen, bekijk dan deze 11 oplossingen wanneer Windows 11 steeds crasht.
Hoe u uw productsleutel voor Windows 11 kunt vinden
Als u uw productsleutel voor Windows 11 moet overdragen of alleen nodig hebt om een schone installatie van het besturingssysteem uit te voeren,...
Hoe de cache, cookies en browsegeschiedenis van Google Chrome te wissen
Chrome doet uitstekend werk door uw browsegeschiedenis, cache en cookies op te slaan om uw browserprestaties online te optimaliseren. Haar is hoe te...
Prijsvergelijking in de winkel: hoe u online prijzen kunt krijgen terwijl u in de winkel winkelt
Kopen in de winkel betekent niet dat je hogere prijzen moet betalen. Dankzij prijsaanpassingsgaranties kunt u online kortingen krijgen tijdens het winkelen in...
Een Disney Plus-abonnement cadeau doen met een digitale cadeaukaart
Als je van Disney Plus hebt genoten en het met anderen wilt delen, kun je als volgt een Disney+ Gift-abonnement kopen voor...