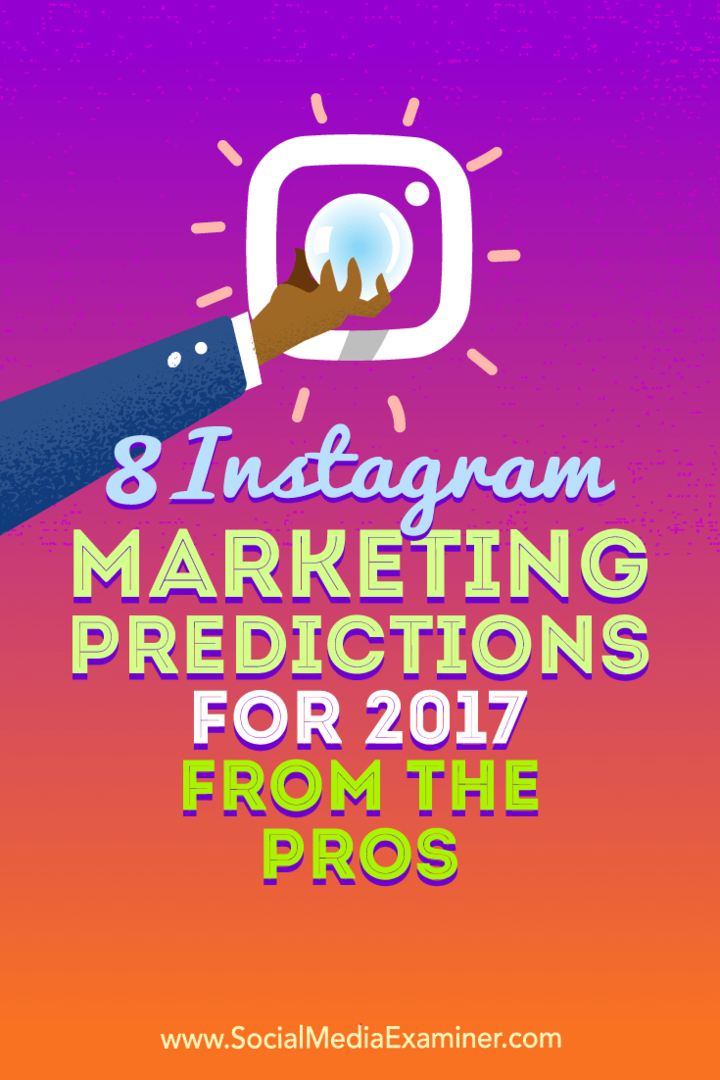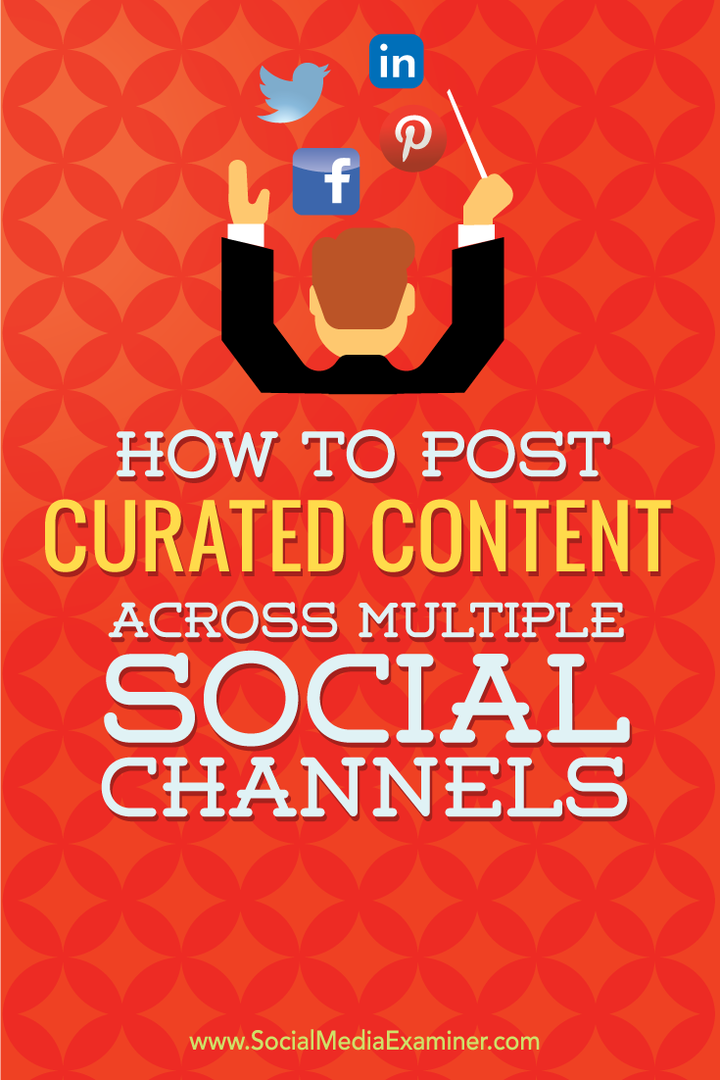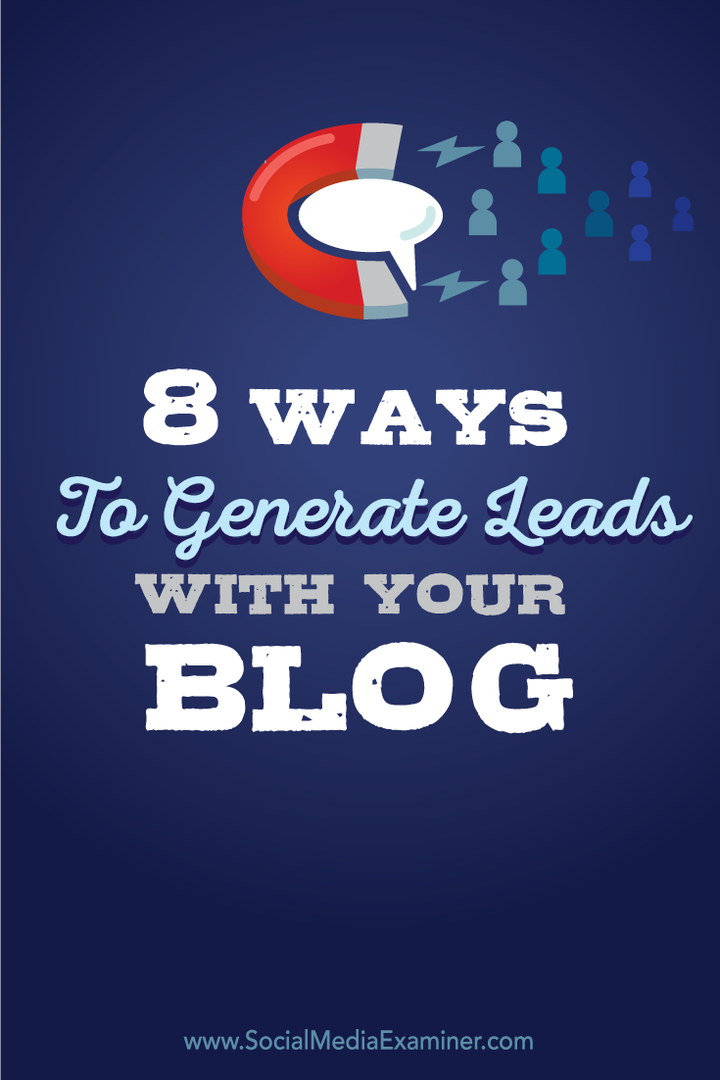Configureer Windows 10 om automatisch een systeemherstelpunt te maken bij het opstarten
Microsoft Windows 10 Aanbevolen Held / / March 17, 2020
Laatst geupdate op

Het hebben van een Windows 10-herstelpunt is belangrijk als u uw pc moet herstellen. Hier leest u hoe u ervoor zorgt dat u elke keer dat u de pc opstart een nieuwe hebt.
Voordat u grote wijzigingen in uw systeem aanbrengt, zoals het aanpassen van het register of het verwisselen van hardware of het bijwerken van systeemstuurprogramma's of instellingen, is het belangrijk om maak eerst een systeemherstelpunt. Hier leest u hoe u Windows automatisch een systeemherstelpunt laat maken telkens wanneer u uw pc opstart.
Nu is het vermeldenswaard dat Windows 10 automatisch een herstelpunt voor u maakt vóór een belangrijke gebeurtenis zoals het installeren van een nieuwe driver of vóór een Windows-update. En dat kan zeker maak uw eigen herstelpunt Wanneer je maar wilt. Maar als u zeker wilt weten dat u op de hoogte blijft, wordt er een nieuwe gemaakt zonder erover na te denken. Dit zorgt ervoor dat u over het meest recente herstelpunt beschikt waar u naar terug kunt gaan voor het geval er zich een ramp voordoet en u uw systeem moet herstellen.
Notitie: Voordat ik begin, moet ik opmerken dat dit een betrokken proces is en niet voor beginnende gebruikers. U moet het register hacken en een geplande taak maken met nauwkeurige opdrachten, triggers en acties om in te stellen. Voor de informele gebruiker zou het prima moeten zijn om alleen de systeemhersteloptie in te schakelen. Maar als je een krachtige gebruiker of liefhebber bent, is dit iets dat je misschien wilt doen.
Auto Herstelpunt opstarten
Het eerste dat u wilt doen, is ervoor zorgen dat de functie Herstelpunt is ingeschakeld. Om welke reden dan ook, heeft Microsoft besloten Windows 10 uit te brengen met Systeemherstel standaard uitgeschakeld. Om ervoor te zorgen dat het aan staat, druk op de Windows-toets en type:systeemherstel en druk op enter. Wanneer het venster Systeemeigenschappen verschijnt, klikt u op de knop "Configureren" en vinkt u "Systeembeveiliging inschakelen" aan en klikt u vervolgens op Toepassen. Bekijk ons artikel over volledige informatie over het inschakelen ervan hoe systeemherstel op Windows 10 in te schakelen.
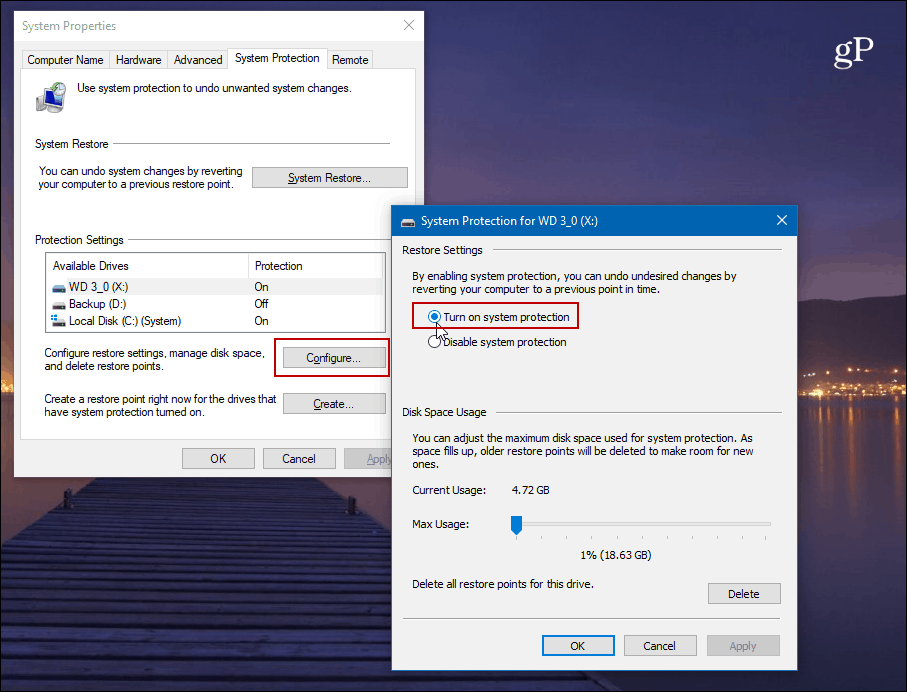
Vervolgens moet u de systeemherstelfrequentie uitschakelen om ervoor te zorgen dat Taakplanner automatisch een herstelpunt maakt telkens wanneer u uw pc opstart.
Druk op om de Register-editor te openen Windows-toets + R en type:regedit en druk op Enter of klik op OK.
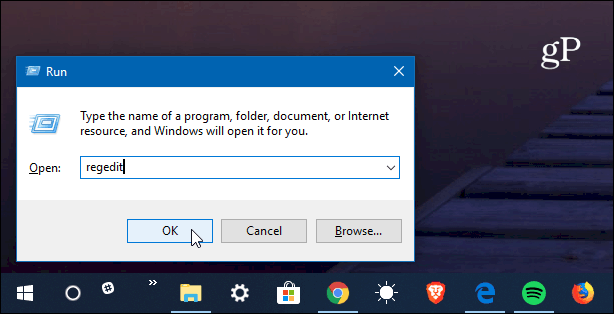
Ga nu naar het volgende pad:
HKEY_LOCAL_MACHINE \ SOFTWARE \ Microsoft \ Windows NT \ CurrentVersion \ SystemRestore
Klik met de rechtermuisknop op SystemRestore en selecteer Nieuw> DWORD-waarde (32-bits) en noem de sleutel:
SystemRestorePointCreationFrequency
Geef het een waarde van 0. Klik op OK en sluit de Register-editor af.
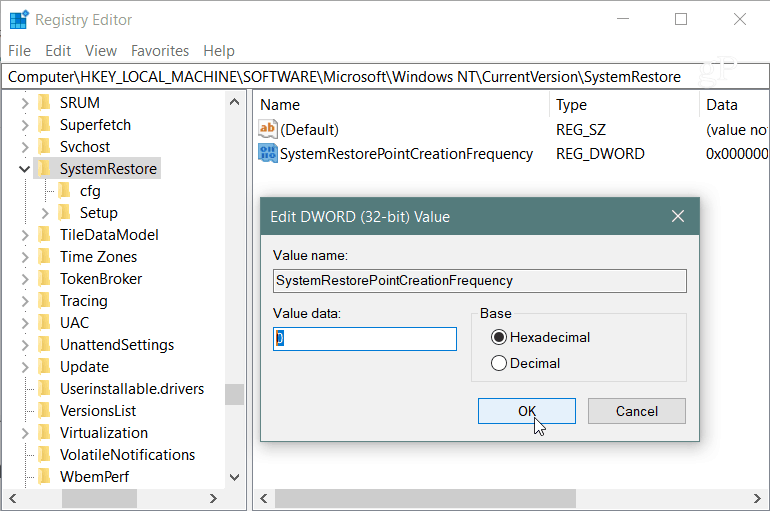
Vervolgens moet u een nieuwe taak maken in Taakplanner. Om het te openen, druk op de Windows-toets en type:taakplanner en selecteer het uit de resultaten of druk gewoon op Enter. Klik met de rechtermuisknop op Task Scheduler Library en selecteer "Create Task" in het menu.
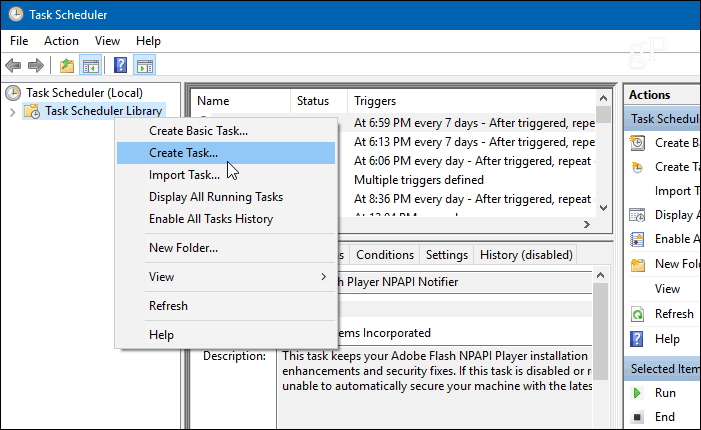
Zorg ervoor dat het tabblad Algemeen is geselecteerd en typ iets in het veld "Naam" waarmee u de taak kunt identificeren. Ik heb bijvoorbeeld gebruikt Automatisch opstarten van systeemherstel. Maar je kunt alles gebruiken wat voor jou werkt. Selecteer vervolgens onder het gedeelte "Beveiligingsopties" Voer uit of de gebruiker is aangemeld of niet en check Ren met de hoogste privileges en klik op OK.
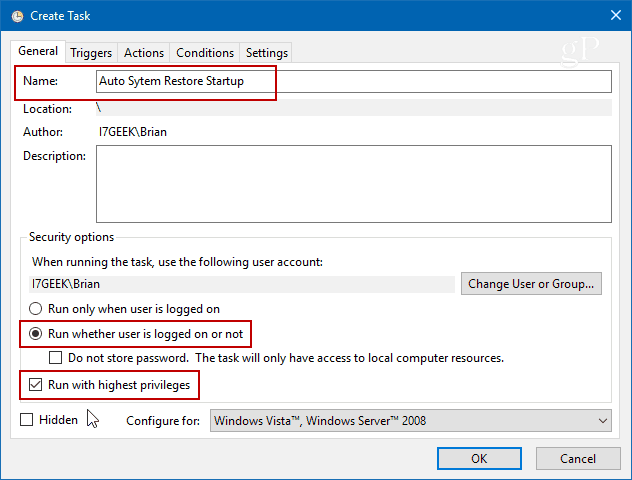
Selecteer vervolgens de Triggers tabblad en klik op de Nieuw knop.
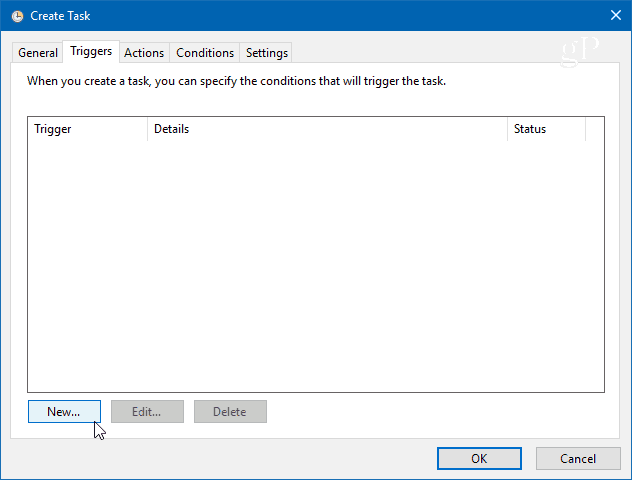
Stel in het scherm Trigger bewerken het vervolgkeuzemenu "Begin de taak" in op In de beginfase uit de lijst met opties en klik op OK.
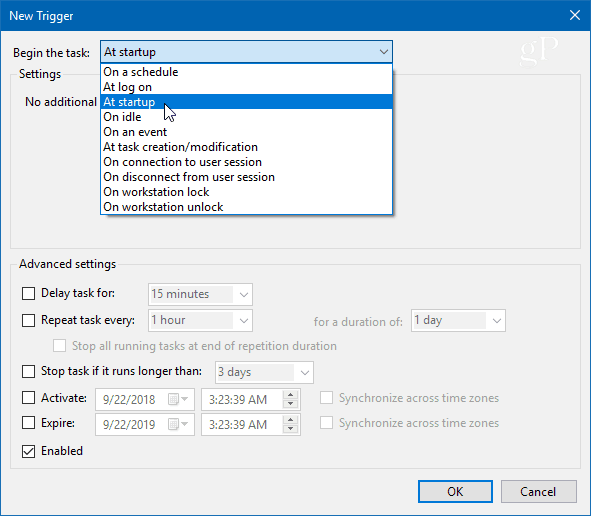
Klik vervolgens op het tabblad Acties en vervolgens op de knop Nieuw en gebruik het volgende:
Acties:Start een programma
Programma / script:powershell.exe
Voer in het veld Argumenten toevoegen de volgende opdracht in en klik op OK:
-ExecutionPolicy Bypass -Command "Checkpoint-Computer -Description \" My Restore Point Startup \ "-RestorePointType \" MODIFY_SETTINGS \ ""
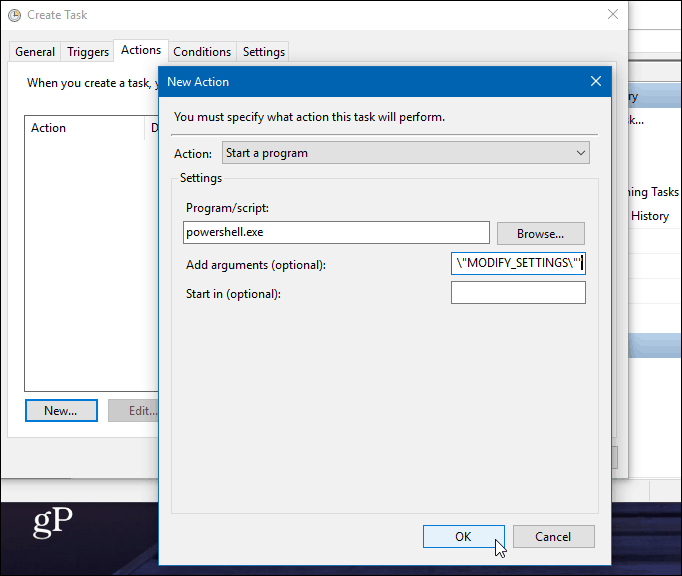
Nu, onder het tabblad Conditie, onder het gedeelte Stroom, wist u beide vakjes voor wisselstroom en batterijvoeding. Houd er rekening mee dat u eerst "Stop als de computer overschakelt op batterijstroom" moet uitschakelen.
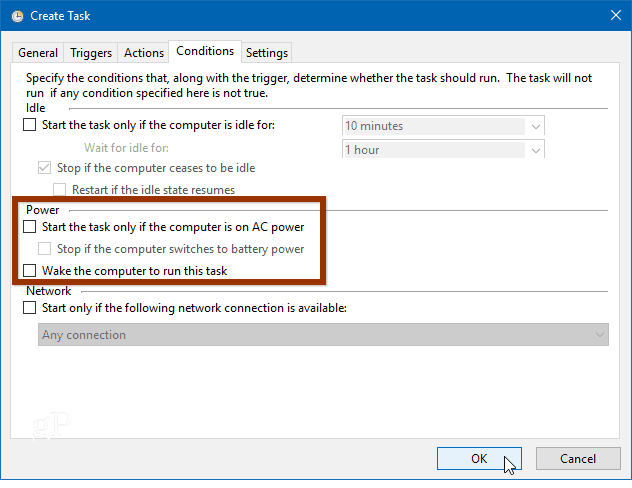
Wanneer u vervolgens op OK klikt, wordt u gevraagd uw beheerderswachtwoord in te voeren.
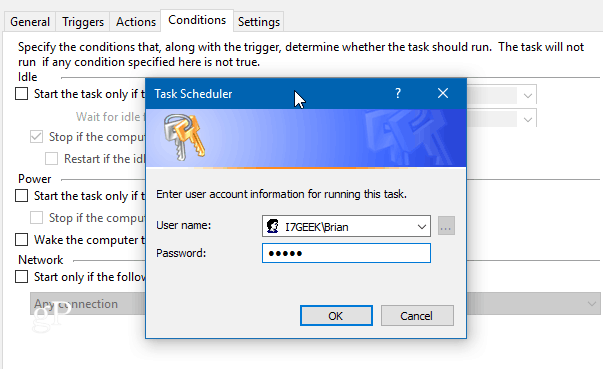
Nadat u alle stappen heeft voltooid, wordt de nieuwe taak weergegeven in de Taakplanner-bibliotheek. En op voorwaarde dat je alles correct hebt gedaan; Elke keer dat u uw pc opstart, wordt automatisch een nieuw systeemherstelpunt gemaakt.
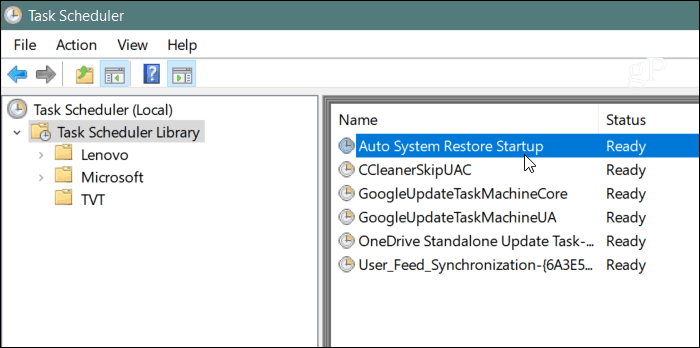
Om te controleren of het werkte, start u uw pc opnieuw op en wacht u 10 minuten terwijl er op de achtergrond een herstelpunt wordt gemaakt. U kunt doorgaan met werken zoals u dat normaal zou doen, vervolgens Systeemherstel openen en de optie "Kies een andere herstelpunt ”optie en u zult zien dat het herstelpunt werd aangemaakt op het moment van opstarten.
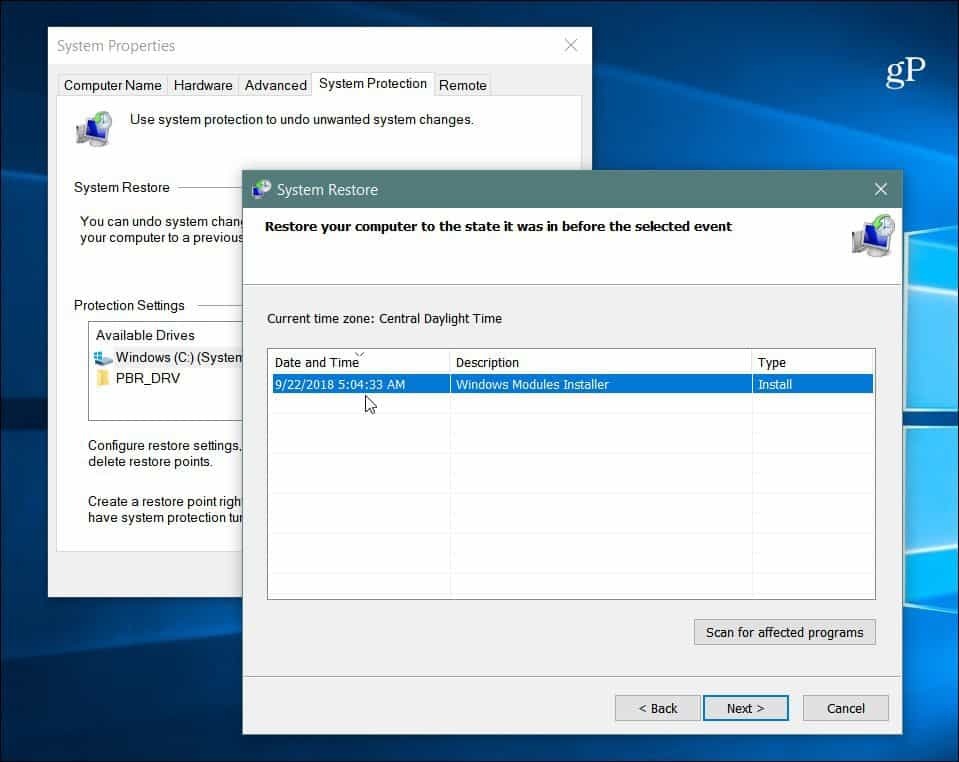
Het is ook belangrijk op te merken dat u Windows 10 kunt instellen op maak een herstelpunt vóór een Windows Defender-scan. Dit biedt ook een redundante methode om ervoor te zorgen dat u over actuele en up-to-date systeemherstelpunten beschikt. En als u handmatig een herstelpunt wilt maken wanneer u denkt dat er een nodig is, lees dan ons artikel over hoe u tijd kunt besparen door een systeemherstel snelkoppeling op het bureaublad. Dat stelt u in staat om er een te maken met een simpele dubbelklik.