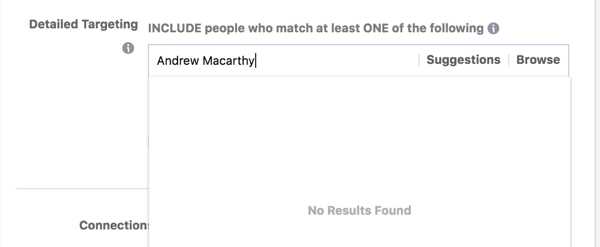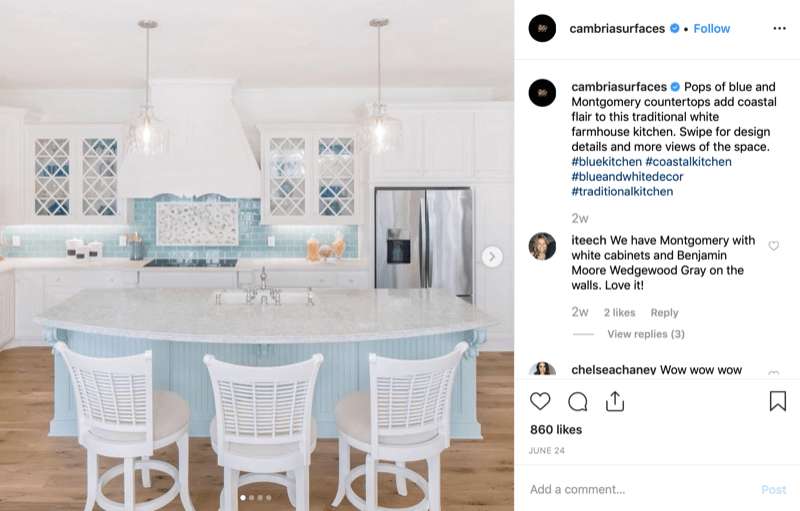Hoe Microsoft Teams aan Outlook toe te voegen
Microsoft Microsoft Teams Held / / April 22, 2022

Laatst geupdate op
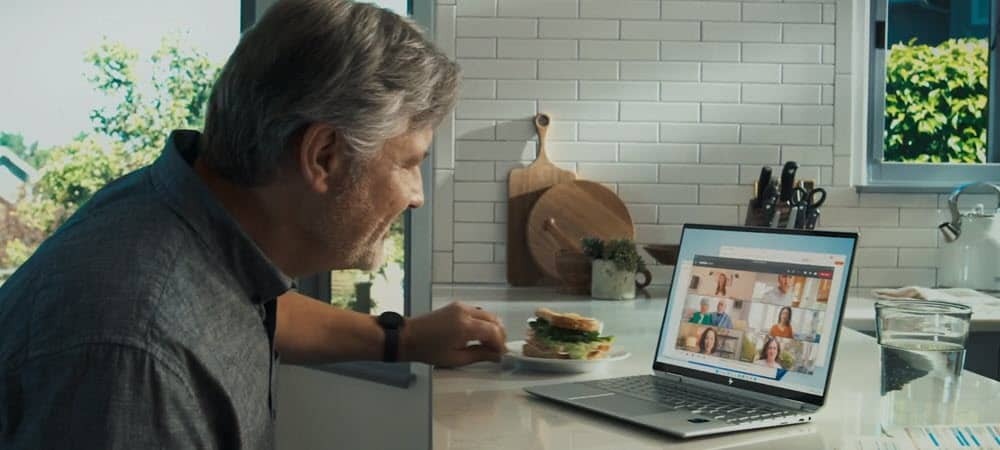
Microsoft Teams is perfect om samen te werken met collega's. Als u uw werkdag gemakkelijker wilt maken, kunt u Teams toevoegen aan Outlook.
Microsoft Teams is samenwerkings- en chatsoftware die een aantal handige functies biedt, waaronder teambeheer op afstand en videobellen.
Als u Teams gebruikt, wilt u dit waarschijnlijk ook combineren met uw zakelijke e-mails. Het proces om Microsoft Teams aan Outlook toe te voegen is over het algemeen eenvoudig en u zou Teams moeten kunnen openen vanuit het gedeelte Agenda in Outlook.
Er kunnen zich echter enkele problemen voordoen waarbij u de knop Teams niet ziet op het lint van Outlook. Als u een situatie tegenkomt waarin u geen toegang kunt krijgen tot of verbinding kunt maken met Teams met Outlook, hebben we enkele stappen voor probleemoplossing waarmee u aan de slag kunt.
Hoe Microsoft Teams aan Outlook toe te voegen
Het toevoegen van Teams aan Outlook zou eenvoudig moeten zijn. Je installeert eenvoudig de Microsoft Teams desktop-app en gebruikt deze met Outlook, die al op je pc geïnstalleerd zou moeten zijn.
Microsoft Teams is beschikbaar voor Outlook op Windows, Mac, internet en mobiel. Het werkt vanaf 2013 met Outlook, inclusief: Microsoft 365.
Gebruik de volgende stappen om Microsoft Teams op Windows te installeren:
- Zorg ervoor dat u installeert Microsoft Outlook en update eerst de software. U kunt Outlook bijwerken door Outlook te openen en naar. te gaan Bestand > Office-account.
- Klik op de Update-opties vervolgkeuzelijst en klik op Update nu. Als er een update beschikbaar is, wacht u tot de installatie is voltooid. Waarschijnlijk moet u Outlook sluiten terwijl het wordt bijgewerkt.
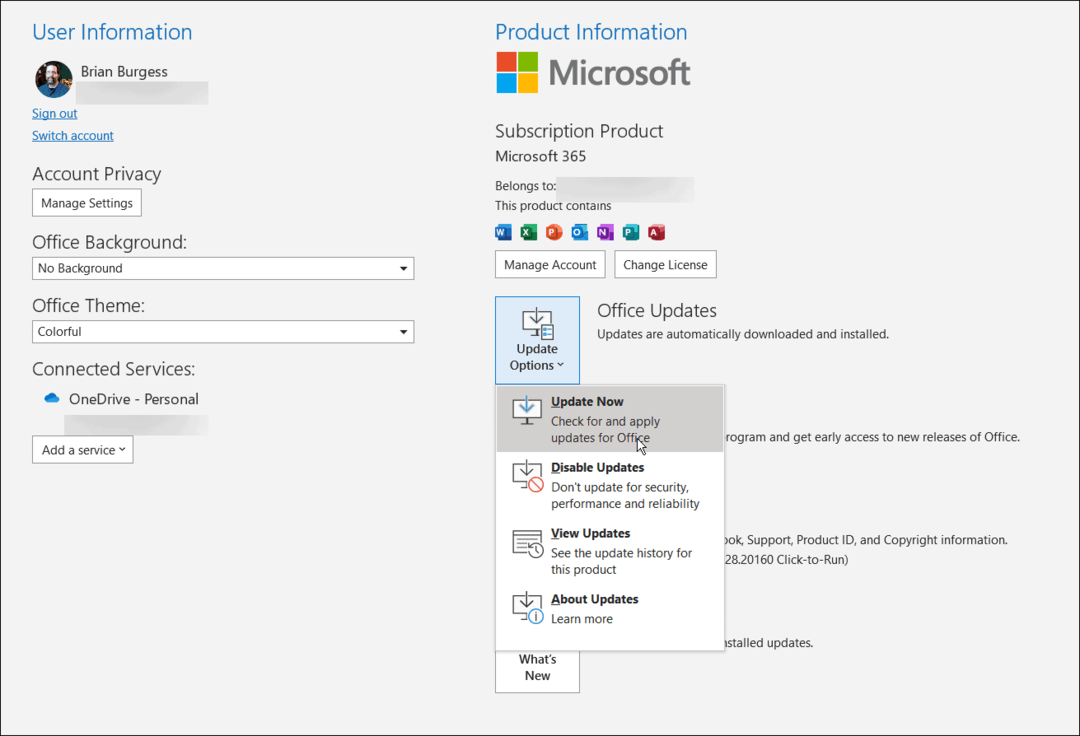
- Sluit daarna Outlook terwijl u de Teams-desktopapp installeert Microsoft Teams downloaden rechtstreeks van Microsoft.
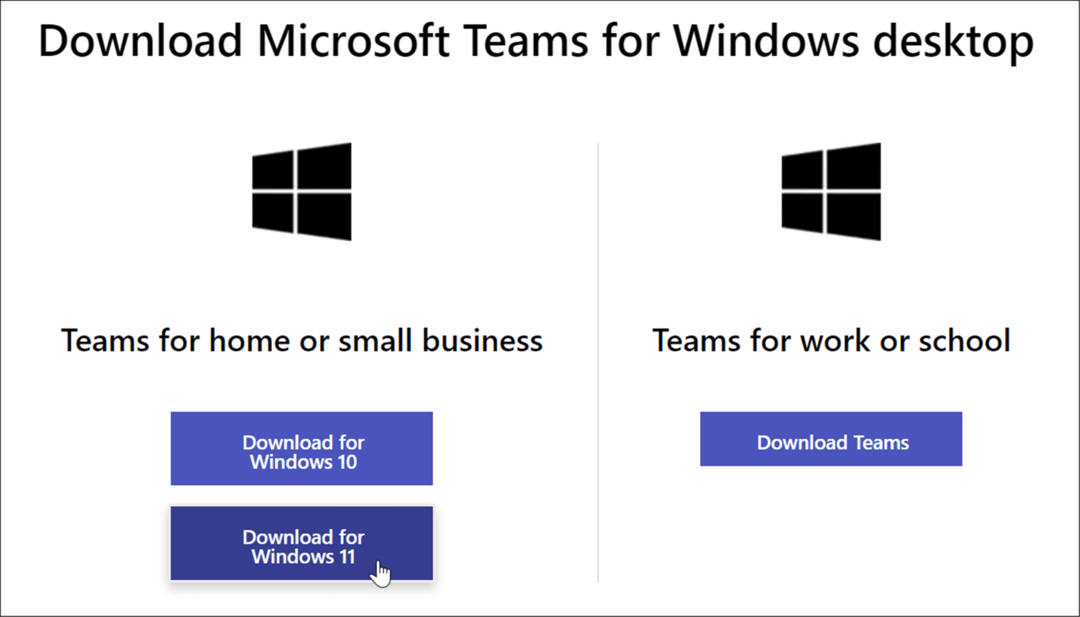
- Installeer Teams met behulp van het installatiebestand - de installatie is eenvoudig.
- Wanneer u bij het gedeelte komt om een account te selecteren, moet u ervoor zorgen dat dit hetzelfde is als het primaire Outlook-account. Anders moet u van account wisselen en het proces herhalen.
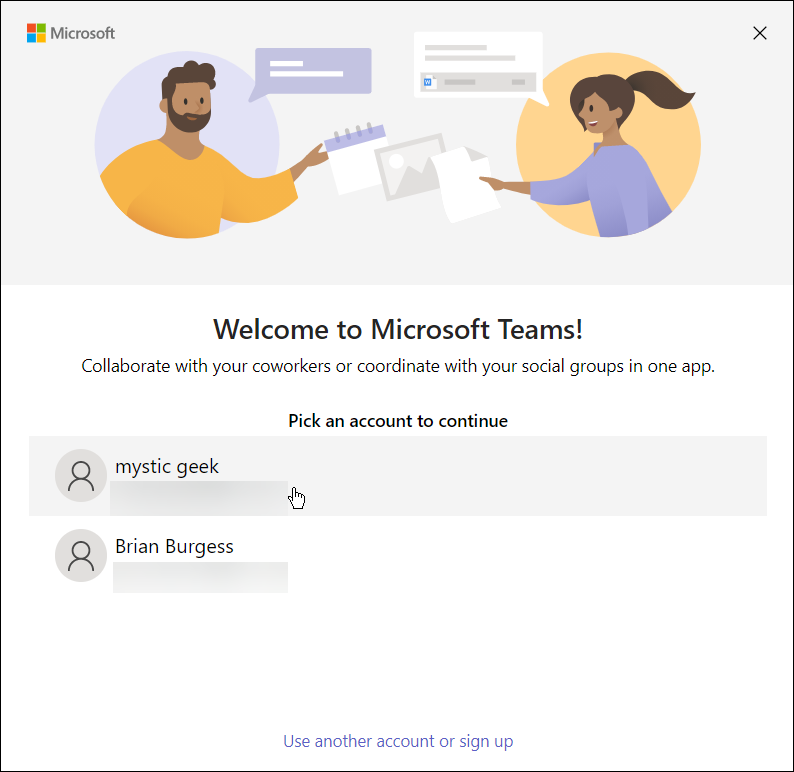
- Zodra de Teams-installatie is voltooid, opent u opnieuw Outlook en selecteer de Kalender bekijken, en je zult zien Microsoft Teams vermeld in het lint.
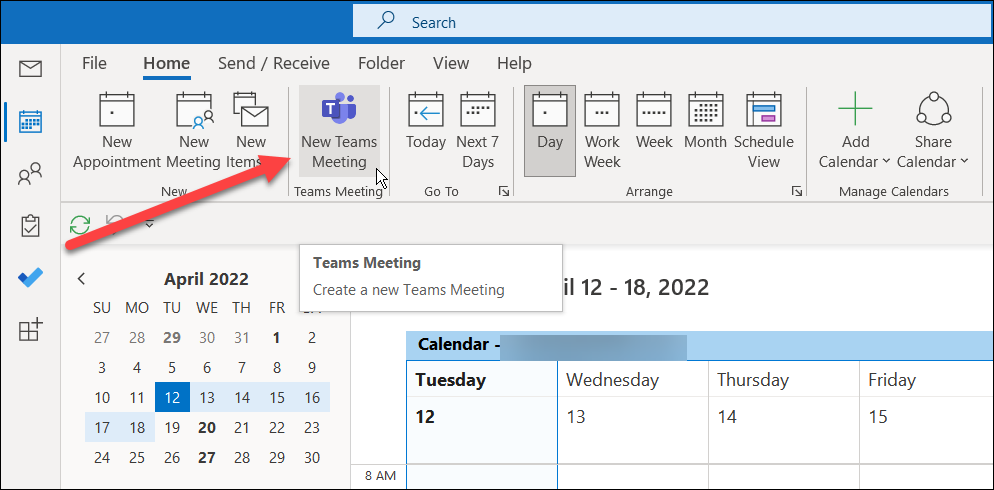
- Nu je Teams beschikbaar hebt op het lint, klik je erop en je kunt start je eerste ontmoeting.
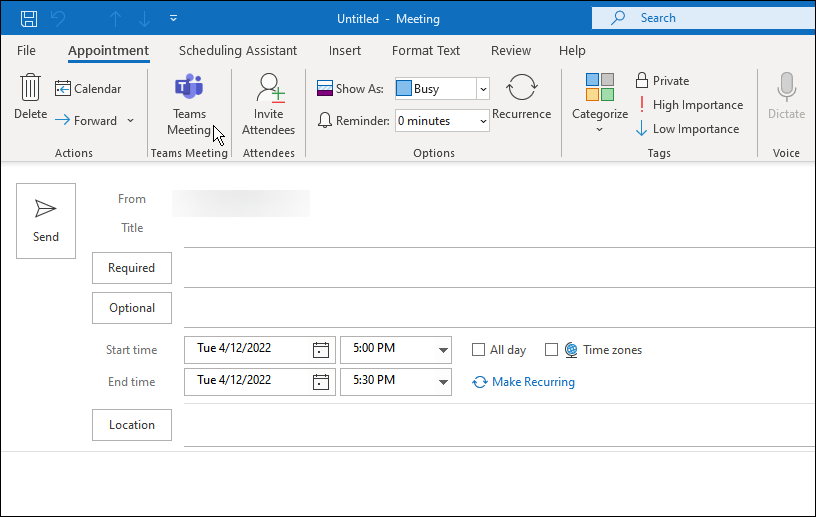
Kunt u teams niet toevoegen aan Outlook?
Als het toevoegen van Teams aan Outlook niet werkt, probeer dan het volgende:
- Controleer of u hetzelfde Microsoft-account gebruikt voor Outlook en Microsoft Teams. Beide accounts moeten hetzelfde zijn. Als u bijvoorbeeld uw werkaccount in Teams gebruikt, meldt u zich af bij uw persoonlijke e-mailadres in Outlook.
- Nadat u hebt geverifieerd dat beide accounts hetzelfde zijn, sluit u zowel Outlook als Teams op de juiste manier af. Daarna zou het moeten verschijnen.
- Als dat niet werkt, start u uw pc opnieuw op en probeert u het opnieuw.
Microsoft Teams gebruiken
Met behulp van de bovenstaande stappen had u Microsoft Teams met succes aan Outlook moeten kunnen toevoegen. U kunt beginnen met het plannen van vergaderingen en andere Microsoft Teams-functies gebruiken. Houd er rekening mee dat de knop Teams-vergadering alleen wordt weergegeven als u zich in de agendaweergave met Outlook bevindt.
Andere Teams-functies waarin u mogelijk geïnteresseerd bent, zijn: opnemen en afspelen van Teams-opnames of leren hoe breakout-ruimtes maken. Andere dingen die u kunt doen is: maak een team met een sjabloon in Microsoft Teams en deel je scherm in Teams.
Hoe u uw productsleutel voor Windows 11 kunt vinden
Als u uw productsleutel voor Windows 11 moet overdragen of alleen nodig hebt om een schone installatie van het besturingssysteem uit te voeren,...
Hoe de cache, cookies en browsegeschiedenis van Google Chrome te wissen
Chrome doet uitstekend werk door uw browsegeschiedenis, cache en cookies op te slaan om uw browserprestaties online te optimaliseren. Haar is hoe te...
Prijsvergelijking in de winkel: hoe u online prijzen kunt krijgen terwijl u in de winkel winkelt
Kopen in de winkel betekent niet dat je hogere prijzen moet betalen. Dankzij prijsaanpassingsgaranties kunt u online kortingen krijgen tijdens het winkelen in...
Een Disney Plus-abonnement cadeau doen met een digitale cadeaukaart
Als je van Disney Plus hebt genoten en het met anderen wilt delen, kun je als volgt een Disney+ Gift-abonnement kopen voor...