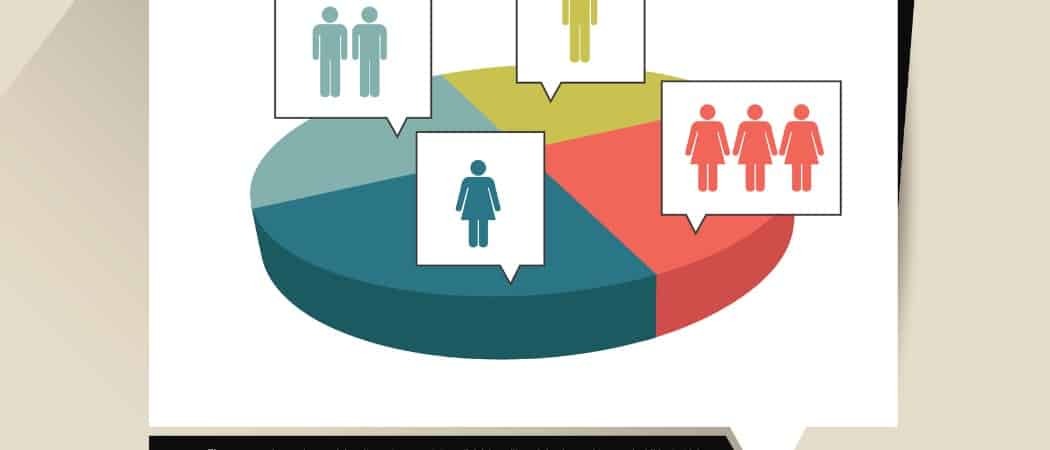Laatst geupdate op

Als uw Apple iPad vastzit aan het Apple-logo, kunt u dit meestal oplossen met enkele eenvoudige stappen voor probleemoplossing. Deze handleiding laat u zien wat u vervolgens moet doen.
Apple iPads zijn niet bedoeld om moeilijk te gebruiken of te hanteren te zijn, maar dat betekent niet dat ze vrij zijn van fouten of fouten.
Helaas kan het moeilijk zijn om problemen met een iPad op te lossen als deze niet meer werkt. Als uw iPad bijvoorbeeld vastzit op het Apple-logo, moet u oplossen waarom.
Gelukkig zou het een gemakkelijke oplossing moeten zijn. Als u wilt weten hoe u een iPad kunt repareren die vastzit aan het Apple-logo, volgen hier enkele suggesties om u te helpen.
1. Laat updates voltooien
De meeste gebruikers zullen het Apple-logo gedurende lange tijd op de iPad zien verschijnen wanneer het apparaat wordt bijgewerkt, meestal met een voortgangsbalk eronder.
Als dit het geval is, legt u de iPad opzij en wacht u tot de update is voltooid. Het wordt niet aanbevolen om dit proces te onderbreken, omdat dit uw apparaat kan blokkeren. Wanneer de update is voltooid, zou u deze zonder problemen moeten kunnen gebruiken.

Terwijl de iPad wordt bijgewerkt, moet u ervoor zorgen dat u hem op een stroombron aansluit. Druk ook niet op een van de externe knoppen, omdat u het updateproces niet wilt onderbreken. Hetzelfde geldt ook voor je iPhone.
2. Forceer herstart iPad Pro 11” of 12,9” 2018 en nieuwer
Als u zeker weet dat uw iPad niet wordt bijgewerkt (of als het proces na enkele uren niet verder gaat), kunt u een herstart forceren.
Om uw iPad Pro geforceerd opnieuw op te starten:
- Druk kort op de Volume omhoog
- Druk kort op de Volume verminderen
- Houd de Aanknop totdat je de ziet Apple-logo op het scherm verschijnen. Nadat je deze stappen hebt gevolgd, zou je iPad zoals gewoonlijk moeten opstarten naar het vergrendelscherm.
3. Forceer herstart iPad Air, iPad mini en oudere iPad Pro
Als je een oudere iPad met een Home-knop hebt, kun je hem geforceerd opnieuw opstarten met behulp van deze stappen:
- Houd de Thuis en Stroom/ Slot gedurende 10 seconden.
- Wanneer het Apple-logo verschijnt, laat u de knoppen los en uw iPad zou opnieuw moeten opstarten en normaal opstarten.
4. Update iPad Pro met Face ID via herstelmodus
Als je een nieuwe iPad hebt met: Gezichts-ID en nee Thuis knop, u kunt gebruiken Herstelmodus om het te herstellen en bij te werken.
- Open iTunes op uw pc of Finder op Mac met Catalina of hoger.
- Houd de ingedrukt Aanknop en Volume omhoog knop totdat je de. ziet Sleep om uit te zetten scherm en sleep de schuifregelaar Uit.
- Houd de ingedrukt Aanknop en sluit de iPad aan op uw computer - blijf de Aanknop totdat de iPad binnen is Herstelmodus.
- Selecteer de Update optie wanneer het waarschuwingsbericht op het scherm verschijnt.
Opmerking: Dit proces kan even duren, dus wees geduldig totdat uw apparaat opnieuw is opgestart. Als de bovenstaande stappen niet werken, volg dan dezelfde stappen, maar voor: stap 4, kies de Herstellen optie in plaats van Bijwerken.
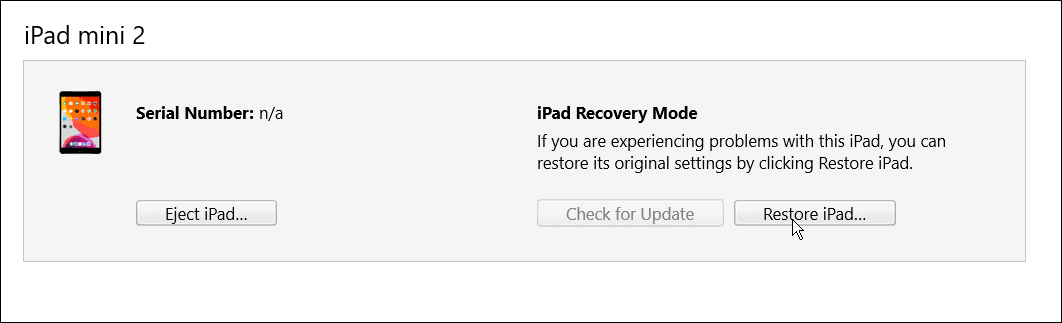
5. Update iPad met Home-knop met behulp van herstelmodus
Als je een oudere iPad hebt met een Thuis knop, je kunt het werkend krijgen via Herstelmodus.
Het proces is vergelijkbaar met het herstellen van een Face ID iPad; Gebruik in plaats daarvan de volgende stappen:
- Launch iTunes op uw pc of Vinder op een Mac die draait Catalina of hoger.
- Houd de ingedrukt Aanknop tot de Sleep om uit te zetten scherm verschijnen en er naast Uit.
- Houd de ingedrukt Thuis knop en sluit de iPad aan op uw computer.
- Blijf de vasthouden Thuis knop totdat de iPad binnenkomt Herstelmodus.
- Wanneer het waarschuwingsbericht verschijnt, klikt u op de Bijwerken
Opmerking: Net als Face ID iPad kan het proces tot 20 minuten duren. De iPad zal opnieuw opstarten om het proces te voltooien en het zou weer moeten werken. Als het niet werkt, probeer dan dezelfde stappen, en verder stap 5, selecteer Herstellen in plaats van Bijwerken.
Het is ook belangrijk op te merken dat als u de iPad herstelt, al uw gegevens worden gewist en als een nieuw apparaat wordt ingesteld. Zorg ervoor dat je hebt een back-upen u kunt uw iPad herstellen.
6. Herstel oude iPad met DFU-modus
Een andere optie is het herstellen van je iPad (met een Home-knop) via de Firmware-update apparaat of (DFU) modus.
Een oudere iPad herstellen met DFU-modus, doe het volgende:
- Sluit uw iPad aan op uw computer en start iTunes (op pc) of Vinder op een Mac met Catalina of hoger.
- Houd de Home- en Power-knop tegelijkertijd 10 seconden ingedrukt.
- Laat na 10 seconden de los Aanknop maar blijf de vasthouden Thuis toets nog vijf seconden ingedrukt.
- Klik op Kiezen om de iPad te herstellen met iTunes, waarmee alle gegevens worden gewist en de iPad als nieuw wordt ingesteld.
7. Herstel nieuwe iPad (2018 en nieuwer) met DFU-modus
Net als bij oudere iPads, kunt u de DFU-modus gebruiken om de iPad te herstellen met behulp van de volgende stappen:
- Sluit uw iPad aan op uw pc en start iTunes of Finder op Mac.
- Druk kort op de Volume omhoog-knop op de iPaden druk kort op de Volume omlaag-knop.
- Houd de ingedrukt Aanknop gedurende 10 seconden.
- Houd de aan / uit-knop nog steeds ingedrukt en houd de knop Volume omlaag nog vijf seconden ingedrukt.
- Laat de... Los Aanknop terwijl je de Volume verminderen knop 10 seconden ingedrukt.
- Wanneer de waarschuwing dat uw iPad zich in de DFU-modus bevindt op uw computer verschijnt, klikt u op de knop Herstellen.
Problemen met iPad oplossen
Als uw iPad vastzit op een Apple-logo, zou u dit moeten kunnen oplossen met behulp van de bovenstaande stappen. Meestal gebeurt het alleen in zeldzame gevallen dat uw iPad vastzit aan het Apple-logo. Maar of je nu een ouder apparaat hebt met een Home-knop of een huidige iPad met Face ID, de bovenstaande stappen zouden het weer moeten laten werken.
Natuurlijk kunnen er andere problemen optreden met uw iPad. Kijk bijvoorbeeld naar geen geluid repareren op een iPad of leer hoe u een langzaam opladende iPad repareren. Misschien ben je ook geïnteresseerd in het runnen van een app-privacyrapport op iPhone of iPad.
Als u merkt dat apps te veel gegevens gebruiken voor uw comfortniveau, kunt u: blokkeer uw iPad- of iPhone-advertentietracking.
Hoe u uw productsleutel voor Windows 11 kunt vinden
Als u uw productsleutel voor Windows 11 moet overdragen of alleen nodig hebt om een schone installatie van het besturingssysteem uit te voeren,...
Hoe de cache, cookies en browsegeschiedenis van Google Chrome te wissen
Chrome doet uitstekend werk door uw browsegeschiedenis, cache en cookies op te slaan om uw browserprestaties online te optimaliseren. Haar is hoe te...
Prijsvergelijking in de winkel: hoe u online prijzen kunt krijgen terwijl u in de winkel winkelt
Kopen in de winkel betekent niet dat je hogere prijzen moet betalen. Dankzij prijsaanpassingsgaranties kunt u online kortingen krijgen tijdens het winkelen in...
Een Disney Plus-abonnement cadeau doen met een digitale cadeaukaart
Als je van Disney Plus hebt genoten en het met anderen wilt delen, kun je als volgt een Disney+ Gift-abonnement kopen voor...