Hoe Disney+ op Discord te streamen
Disney / / April 25, 2022

Laatst geupdate op

Het enige dat beter is dan naar Disney+ te kijken, is ernaar te kijken met vrienden. Leer met deze gids hoe je Disney+ op Discord kunt streamen.
Disney+ is misschien een relatieve nieuwkomer in de streamingscene, maar het heeft al een enorme impact gemaakt. Shows zoals De Mandaloriaan, in combinatie met Disney's back-catalogus van Marvel, Star Wars en geanimeerde klassiekers, hebben het streamingplatform steeds sterker zien worden.
Het enige dat beter is dan naar Disney+ kijken, is naar Disney+ kijken met vrienden. Een fysiek kijkfeestje is echter niet altijd mogelijk. Het goede nieuws is dat je nog steeds samen naar je favoriete Disney+ content kunt kijken, zelfs als je niet allemaal op dezelfde plek kunt zijn. Door op Discord te streamen, kunnen jullie allemaal dezelfde show in realtime bekijken en deze tijdens Discord bespreken terwijl je kijkt.
Als je niet zeker weet hoe je Disney Plus op Discord kunt streamen, moet je het volgende doen.
Voeg je browser toe als een spel
Het proces voor het streamen van Disney+ op Discord is iets anders op Windows en Mac, maar de meeste stappen zijn hetzelfde.
De eerste omvat het toevoegen van uw browser als een spel in Discord. Discord werd voor het eerst bedacht als een manier voor mensen om te communiceren tijdens het online spelen van games. Het is een kater hiervan dat een browser die Disney Plus streamt door Discord nog steeds als een 'game' wordt beschouwd.
Dit is wat u moet doen:
- Open een webbrowser op uw computer en meld u aan bij uw Disney Plus rekening.
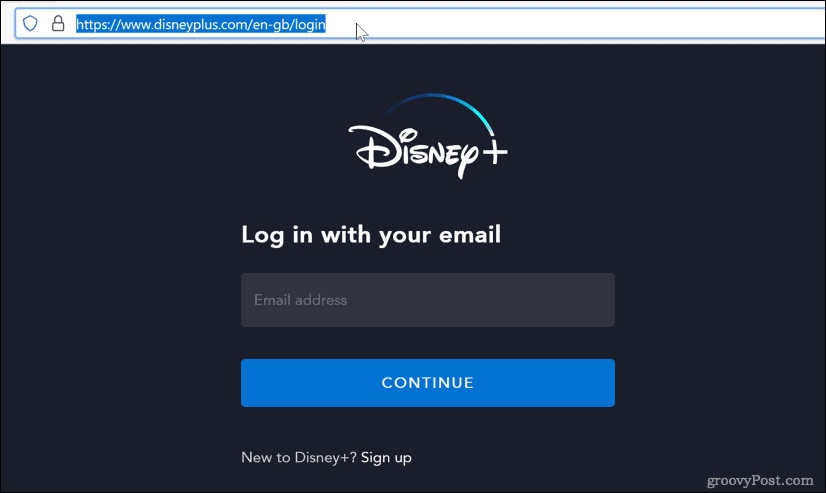
- Open Discord en log in, klik vervolgens op het tandwielpictogram naast uw gebruikersnaam.
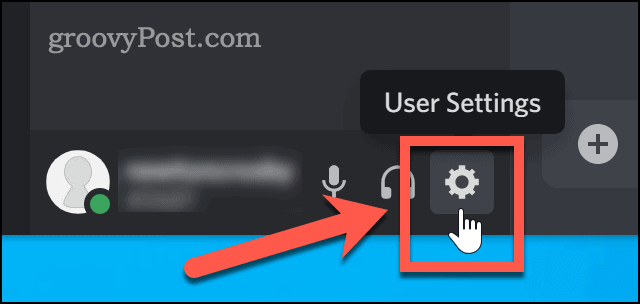
- Klik onderaan het zijmenu op Activiteitsstatus.
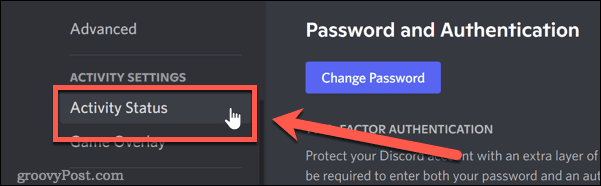
- Aan de onderkant van de Activiteitsstatus sectie, klik op Voeg het toe.
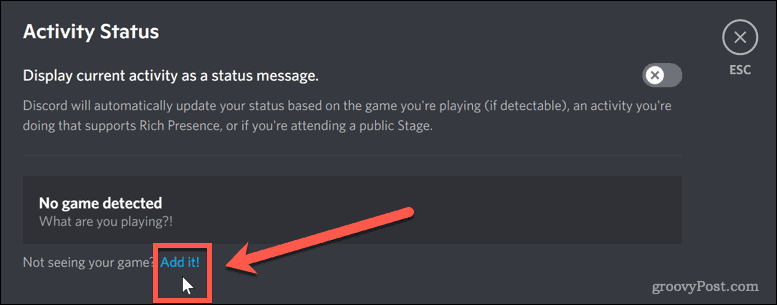
- Klik op de pijl-omlaag en selecteer het browservenster met Disney+.
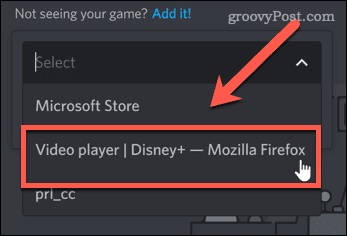
- Klik vervolgens op Spel toevoegen.
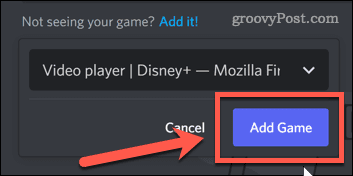
- Klik op de X-pictogram in de rechterbovenhoek van het scherm (of druk op Ontsnappen).
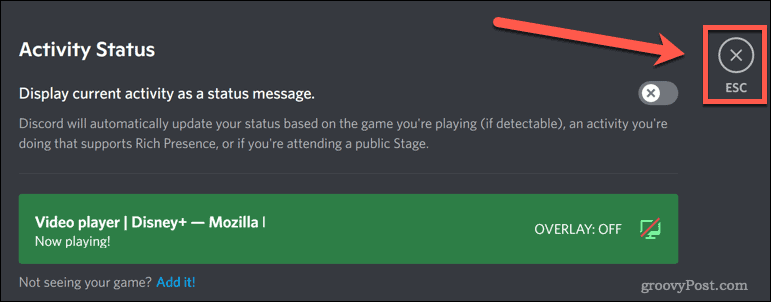
Disney Plus is nu helemaal klaar om te streamen. De volgende stap is om je stream in Discord te starten.
Hoe Disney Plus te streamen op Discord op Windows
De manier waarop u uw stream start, verschilt enigszins, afhankelijk van of u Windows of Mac gebruikt. Windows-gebruikers hebben het iets makkelijker.
Dit is wat u moet doen als u Windows gebruikt:
- Open eerst de Discord-app of open de webclient.
- U zou uw browser net boven uw gebruikersnaam moeten zien staan - klik op het monitorpictogram aan de rechterkant.
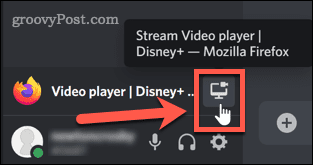
- Bevestig de stream-instellingen, selecteer het kanaal waarin je wilt streamen en klik op Ga leven. Je hebt een betaalde Discord Nitro-account als je in hogere resoluties wilt streamen.
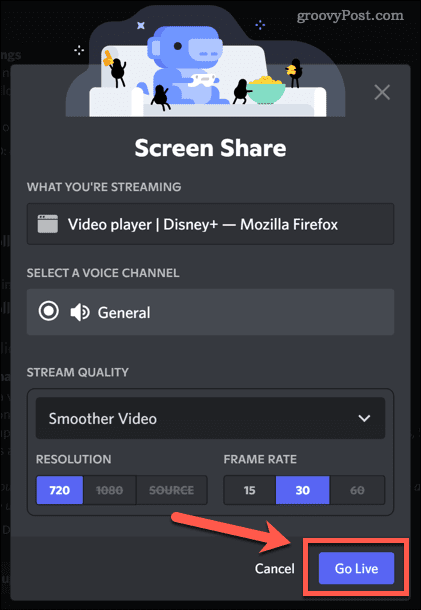
- Je stream zou nu zichtbaar moeten zijn als een pop-upvenster in Discord.
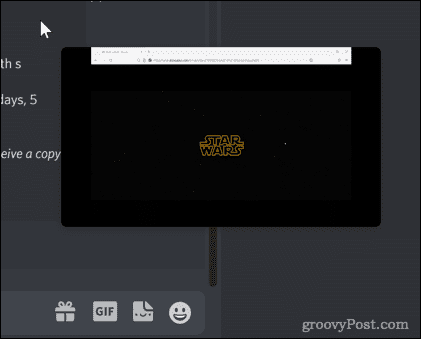
- Zodra iedereen lid is geworden van je kanaal, schakel je terug naar je browser en begin je wat te spelen Disney Plus-inhoud.
Zodra je stream wordt afgespeeld, kan iedereen in je kanaal met je meekijken. U kunt de show dan in realtime bespreken terwijl u ernaar kijkt.
Hoe Disney Plus op Discord op Mac te streamen
Het is mogelijk om Disney Plus op Discord te streamen als je een Mac-gebruiker bent, maar er zijn enkele extra stappen. Je moet ervoor zorgen dat Discord is ingesteld om audio vast te leggen bij het delen van het scherm.
Volg deze stappen:
- Open Discord en log in, klik vervolgens op het tandwielpictogram naast uw gebruikersnaam.
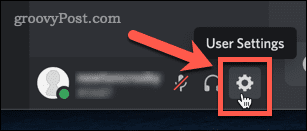
- Onder App instellingen, Klik op Spraak & video.
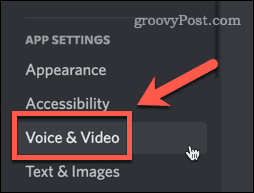
- Naar de onderkant van de Spraakinstellingen pagina, is er een sectie met de titel Scherm delen. Klik op de Installeren knop onderaan dit gedeelte.
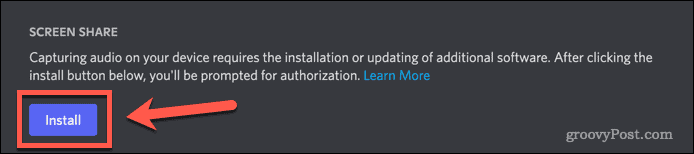
- Mogelijk moet u op dat moment uw beheerderswachtwoord invoeren om de installatie te autoriseren. Eenmaal voltooid, wordt het bericht onder Scherm delen zal veranderen om te zeggen dat je helemaal klaar bent.
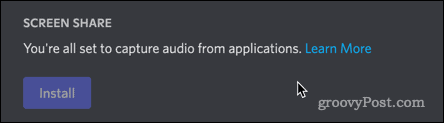
- Klik op de 'X' in de rechterbovenhoek van het scherm om het instellingenmenu te verlaten.
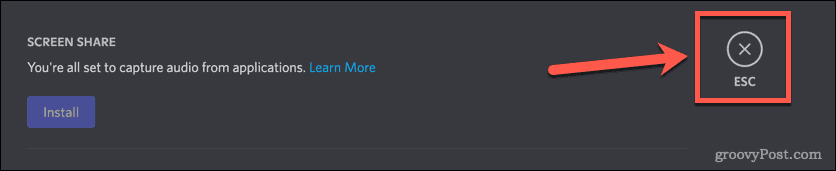
- Klik op het spraakkanaal waar je je stream wilt starten.
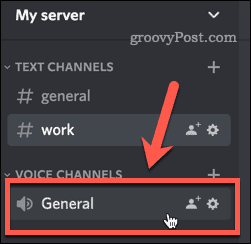
- Klik boven uw gebruikersnaam op de Scherm knop.
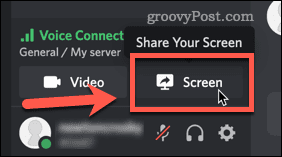
- Selecteer de Disney Plus-videospeler.
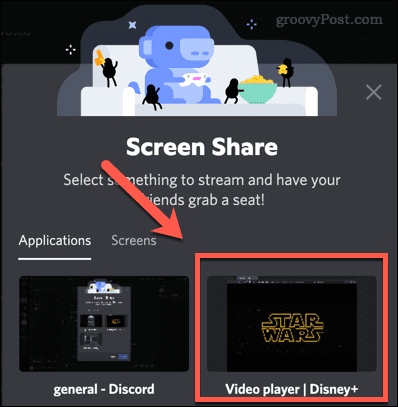
- Controleer de instellingen en klik op Ga leven.
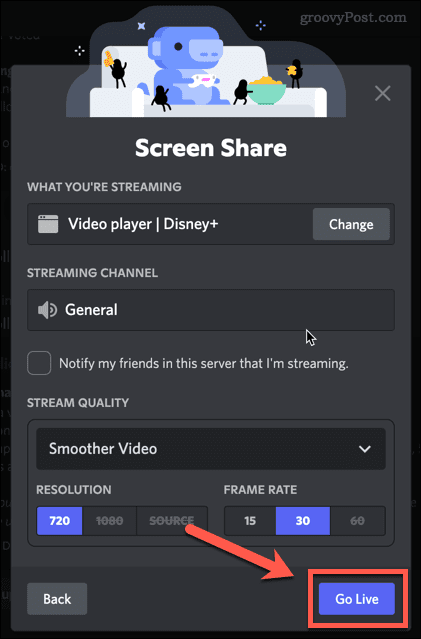
- Zodra iedereen in je kanaal is, ga je terug naar je webbrowser om de Disney Plus-inhoud te laten spelen. Je stream wordt dan gestart.
Je kunt nu je favoriete Disney Plus-shows bespreken terwijl je ze in realtime bekijkt.
Hoe Disney+ Black Screen-problemen op Discord op een pc op te lossen
Helaas werkt het streamen van Disney+ op Discord niet altijd zoals het zou moeten. Het kan zijn dat je problemen hebt met het weergeven van je stream als een zwart scherm.
Laten we eens kijken hoe u enkele van de meest voorkomende problemen kunt oplossen.
Sluit de modus Volledig scherm af
Een eenvoudige oplossing kan zijn om uit de modus Volledig scherm op Discord te komen. Dit kan vaak problemen met een zwart scherm oplossen zonder verdere stappen.
De snelste manier om de modus Volledig scherm in Windows te verlaten, is met de sneltoets Ctrl+Shift+F. Met dezelfde combinatie keert u terug naar de modus Volledig scherm.
Hardwareversnelling uitschakelen in Discord
Hardwareversnelling gebruikt je GPU om Discord soepeler te maken. Dit kan echter problemen veroorzaken bij het streamen.
Hardwareversnelling uitschakelen in Discord:
- Klik op het tandwielpictogram naast uw gebruikersnaam.
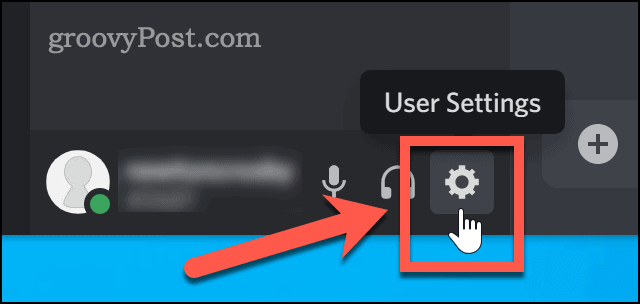
- Scroll naar beneden en klik op de Geavanceerd menu.
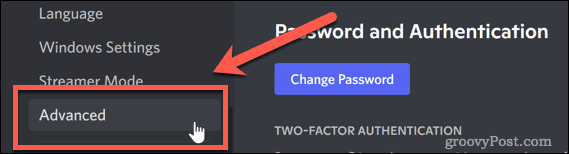
- Schakel het vinkje uit Hardware acceleratie optie.
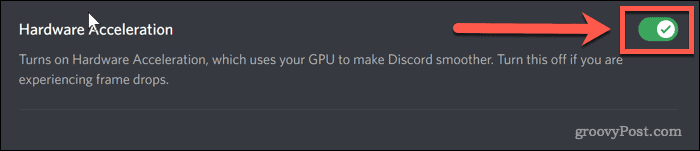
- Klik Oké om uw beslissing te bevestigen.
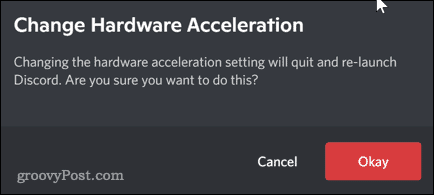
Schakel hardwareversnelling in uw browser uit
U kunt ook proberen hardwareversnelling in uw browser uit te schakelen. Deze instructies zijn voor Chrome, wat momenteel de meest populaire browser is, maar de stappen zullen vergelijkbaar zijn voor elke browser die u gebruikt.
- Klik op het pictogram met de drie stippen helemaal rechts op de werkbalk van uw browser.
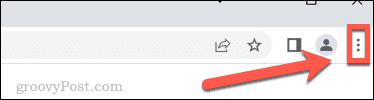
- Klik op Instellingen.
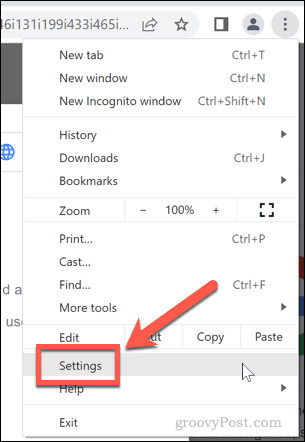
- Klik nu op Geavanceerd en dan Systeem.
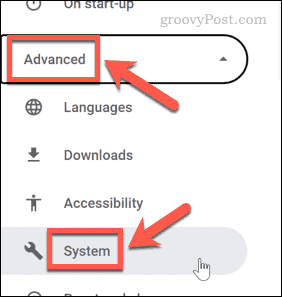
- Schakel de optie om hardwareversnelling te gebruiken uit en klik op de Opnieuw starten knop.

Hoe Disney+ Black Screen-problemen op Discord op een Mac op te lossen
Als u problemen met een zwart scherm op Mac heeft, kunnen de bovenstaande oplossingen uw probleem mogelijk ook oplossen. Een van de meest voorkomende oorzaken is echter dat Discord geen rechten heeft.
Hier is hoe het te repareren:
- Start de Systeem voorkeuren app.
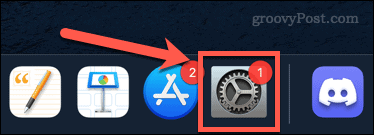
- Klik op Veiligheid en privacy.
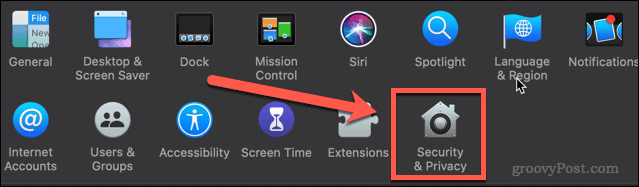
- Klik op de Privacy tabblad en scrol vervolgens naar beneden en klik op Schermopname.
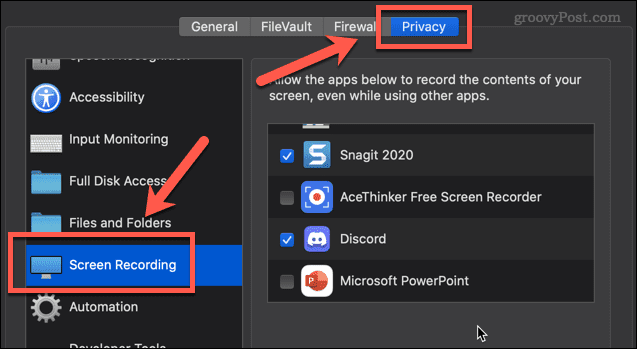
- Zorg ervoor dat er een vinkje staat naast Meningsverschil.
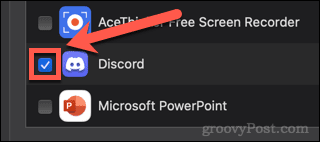
Je moet Discord opnieuw starten voordat de nieuwe instellingen van kracht worden.
Geniet van het streamen van Disney+ op Discord
Nu je weet hoe je Disney Plus op Discord kunt streamen, is je enige beslissing wat je gaat kijken.
Als je meer uit Discord wilt halen, kun je nog veel meer leren. Je zou kunnen ontdekken hoe je schakel Discord-meldingen uit zodat u niet gestoord wordt terwijl u naar Disney Plus kijkt. Misschien vind je het leuk om erachter te komen hoe video's op Discord te verzenden aan je vrienden. In dat geval moet je weten: hoe vrienden toe te voegen op Discord.
Hoe meer je leert, hoe beter je Discord-ervaring zal zijn.
Hoe u uw productsleutel voor Windows 11 kunt vinden
Als u uw productsleutel voor Windows 11 moet overdragen of alleen nodig hebt om een schone installatie van het besturingssysteem uit te voeren,...
Hoe de cache, cookies en browsegeschiedenis van Google Chrome te wissen
Chrome doet uitstekend werk door uw browsegeschiedenis, cache en cookies op te slaan om uw browserprestaties online te optimaliseren. Haar is hoe te...
Prijsvergelijking in de winkel: hoe u online prijzen kunt krijgen terwijl u in de winkel winkelt
Kopen in de winkel betekent niet dat je hogere prijzen moet betalen. Dankzij prijsaanpassingsgaranties kunt u online kortingen krijgen tijdens het winkelen in...
Een Disney Plus-abonnement cadeau doen met een digitale cadeaukaart
Als je van Disney Plus hebt genoten en het met anderen wilt delen, kun je als volgt een Disney+ Gift-abonnement kopen voor...



