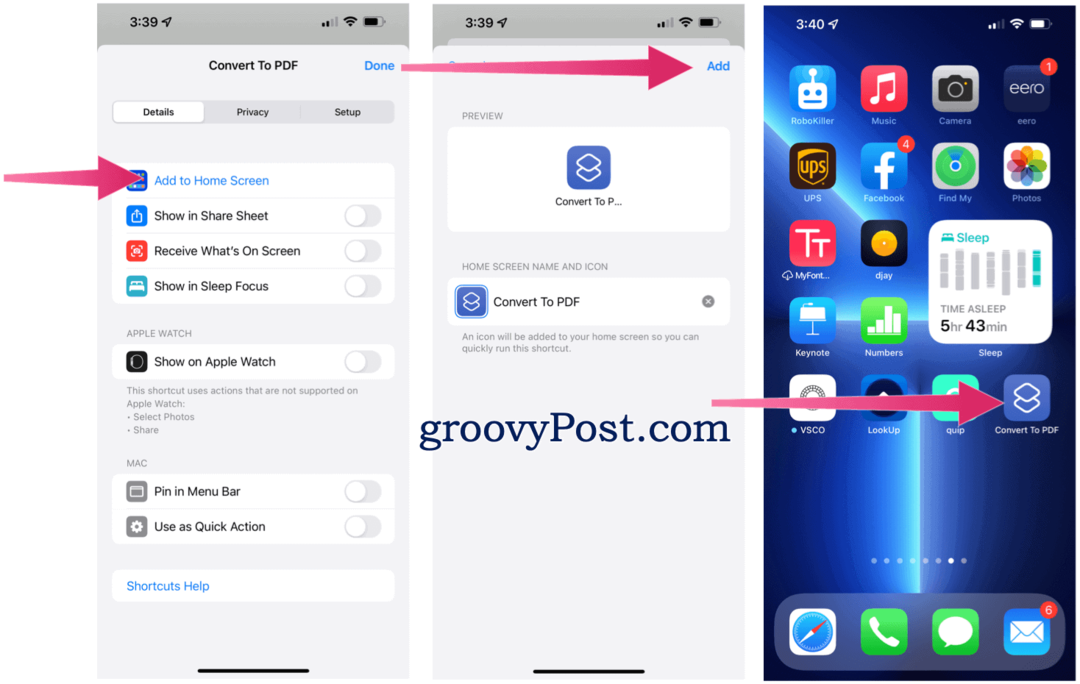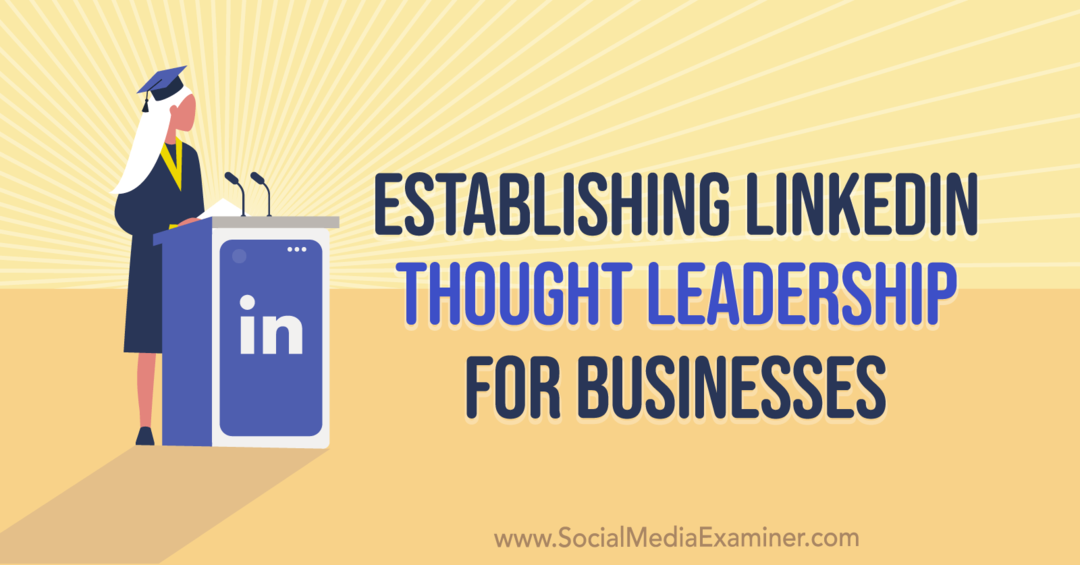Hoe u uw Windows Media Player 12-bibliotheek opnieuw kunt opbouwen
Microsoft Vindovs 7 Synchroniseren Mediacenter / / March 18, 2020

Als je een Xbox 360 of een Windows Mobile-telefoon hebt, is Windows Media Player 12 de beste keuze om al je muziek en media te synchroniseren. Helaas heb je misschien al problemen ondervonden met het vernieuwen van je bibliotheek en het netjes houden van dingen.
Maar met deze eenvoudige stappen kunt u met slechts een paar klikken uw muziekbibliotheek opnieuw opbouwen.
Hoe de Windows Media Player 12-bibliotheek opnieuw op te bouwen
Stap 1 - Schakel de Windows Media Player-service voor het delen van netwerken uit
Zorg er allereerst voor dat Windows Media Player is gesloten. Beginnen, Klik de Windows Startmenu Orb en Typeservices.msc in het zoekvak. Vervolgens druk opEnter om de Diensten venster.
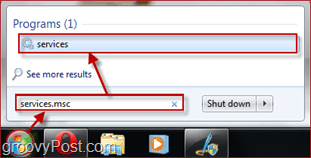
Van de Diensten venster vind de Windows Media Player-service voor het delen van netwerken. Om het uit te schakelen, Rechtsaf–Klik het en SelecteerHou op. Er kan tijdelijk een klein dialoogvenster verschijnen terwijl het proces stopt.
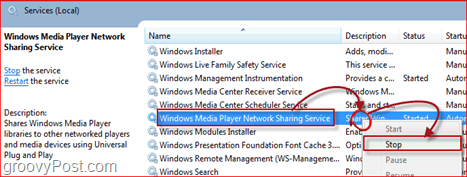
Stap 2 - Verwijder het bibliotheekdatabasebestand
Houd het venster Services open; we hebben het later weer nodig om deze service weer in te schakelen nadat we eerst een paar bestanden hebben verwijderd.
Doe open Ontdekkingsreiziger enBladeren uw weg naar:
% USERPROFILE% \ AppData \ Local \ Microsoft \ Media Player.
Verwijder vanaf hier alle genoemde bestanden CurrentDatabase_***.wmdb en LocalMLS _ *. Wmdb. (Waarschuwing - er zijn verschillende LocalMLS _ *. Wmdb-bestanden, zorg ervoor dat u ze allemaal verwijdert!) (Notitie - De "*" staat voor een willekeurig getal, de nummers verschillen per machine, dus we kunnen niet echt precies zeggen hoe het bestand wordt genoemd. Er zijn echter maar een paar bestanden, u zou ze gemakkelijk moeten kunnen vinden.)
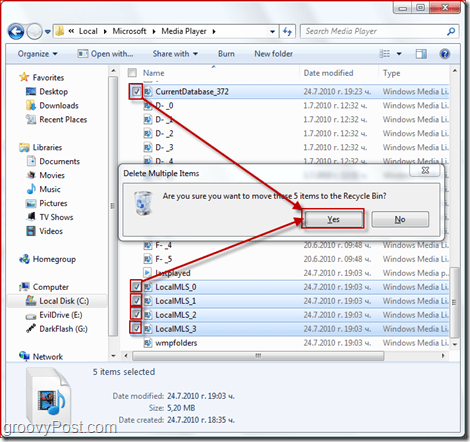
Stap 3 - Schakel de Windows Media Player-service voor het delen van netwerken opnieuw in
U kunt nu het Explorer-venster sluiten en teruggaan naar de Venster Services. Van de Venster Services, vind de Windows Media Player-netwerkdelingsservice opnieuw, maar deze keer wanneer Rechtsklikken selecteer Begin. Nogmaals, er zal tijdelijk een klein dialoogvenster verschijnen terwijl het proces zichzelf activeert.
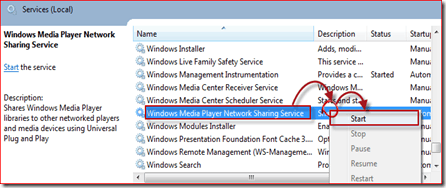
Stap 4 - Vernieuw uw bibliotheek
Nu hoef je alleen nog maar te doen open WMP 12 en kijk hoe uw bibliotheek zichzelf opnieuw opbouwt. Afhankelijk van het aantal nummers dat je hebt en hoe snel je computer is, kan dit proces 30 seconden tot 15 minuten duren. Voor mijn kleine bibliotheek met 429 nummers duurde het minder dan 2 minuten, wat snel in gedachten houdt ALLEMAAL mijn tracks (ja, allemaal) zijn getagd met albumhoezen en alle andere informatie.
Conclusie:
Deze truc zal je zeker helpen wanneer je bibliotheekproblemen hebt met WMP 12. Maar laten we hopen dat we Media Player-problemen en andere vervelende problemen een keer kunnen vergeten Service Pack 1 voor Windows 7 wordt voor het publiek gekocht.