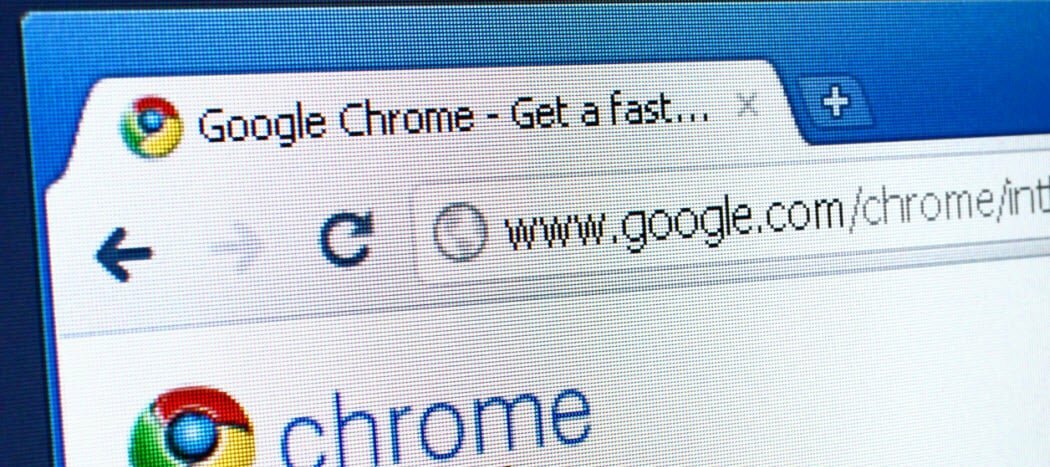Een boek maken in Google Docs
Google Google Documenten Held / / May 03, 2022

Laatst geupdate op
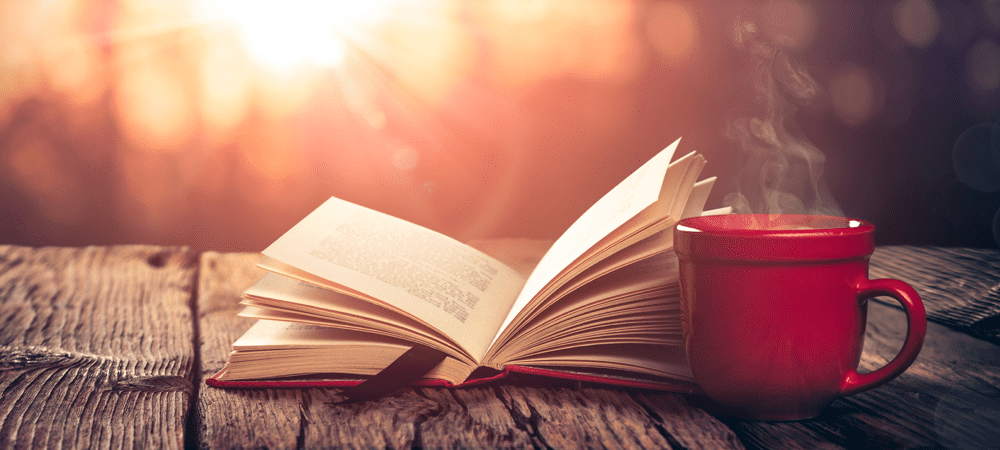
Ben je een beginnend romanschrijver? Als dat het geval is, hoeft u zich niet uit te sloven op Office. Lees hier hoe u een boek maakt in Google Documenten.
Google Docs is een gratis en verrassend krachtige online tekstverwerker. Het wordt geleverd met een reeks kant-en-klare sjablonen voor veelvoorkomende documenttypen, waaronder cv's, brieven, projectvoorstellen en lesnotities.
Als u echter een boek in Google Documenten wilt schrijven, zijn er geen geschikte sjablonen om te gebruiken. Gelukkig is het vrij eenvoudig om je eigen sjabloon in te stellen als je een roman wilt schrijven.
Als u wilt weten hoe u een boek maakt in Google Documenten, moet u het volgende doen.
Pagina-instellingen configureren
Voordat u kunt beginnen met het schrijven van uw boek, moet u uw pagina-instellingen zo configureren dat het eruitziet als een roman. De eerste stap is om uw document te maken en enkele instellingen aan te passen.
Dit is wat u moet doen:
- Navigeer naar de Google documenten webpagina in uw browser.
- Log in op uw Google-account.
- Onder Een nieuw document starten, Klik op de Blank sjabloon.
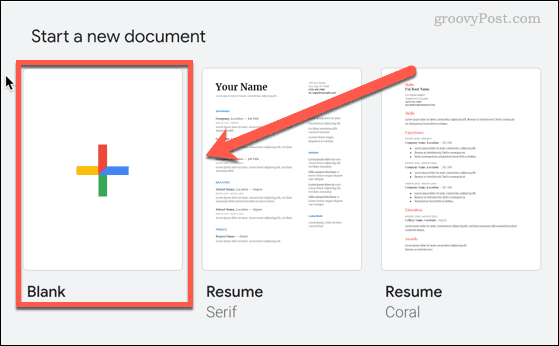
- Zodra uw nieuwe document is geopend, klikt u op Bestand > Pagina-instelling.
- Kies uw pagina-opties. Voor de meeste boeksjablonen moet u selecteren: Portret voor de Oriëntatie, Brief voor de Papiergrootteen zorg ervoor dat Pagina's is geselecteerd.
- Klik Oké wanneer je klaar bent.
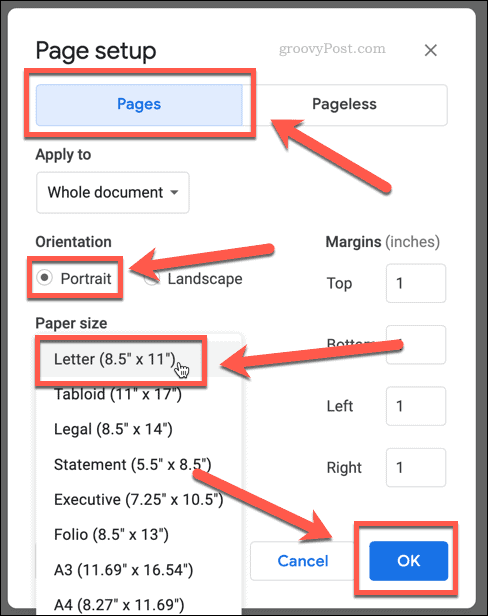
- Klik op de Lettertype vervolgkeuzelijst bovenaan de pagina en kies uw lettertype. Times New Roman is een veelgebruikt lettertype dat voor veel boeken wordt gebruikt.
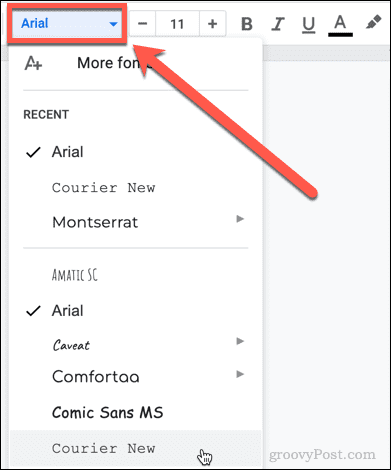
- Stel de lettergrootte in op 11 of 12. U kunt de plus- en minknoppen gebruiken of gewoon de lettergrootte in het vak typen.

Maak een titelpagina in Google Docs
Nu is het tijd om uw titelpagina voor uw roman te maken. Dit is de eerste pagina die iemand uit je boek ziet.
Om dit te doen:
- Zorg ervoor dat uw tekst in het midden is uitgelijnd door op de te klikken Uitlijnen in het midden icoon.
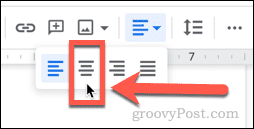
- Typ de titel van je boek.
- druk op Binnenkomen twee keer en typ vervolgens uw naam.
- Markeer de titel van uw boek en klik vervolgens op de stijlen vervolgkeuzelijst die momenteel zou moeten lezen Normale tekst
- Scroll naar beneden naar Koptekst 1 klik dan op Pas 'Kop 1' toe.
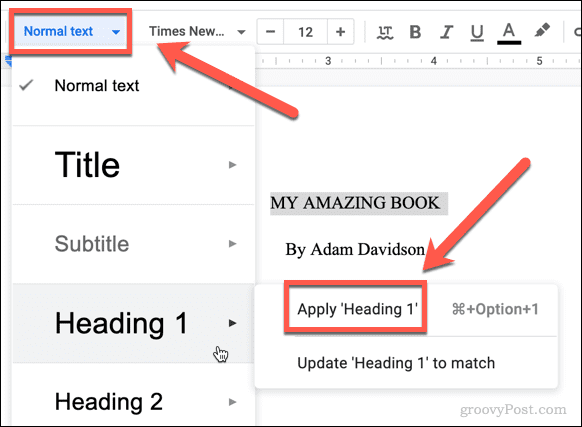
- Je boektitel verschijnt nu als een grote kop op je titelpagina.
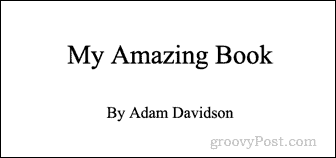
Hernoem uw document in Google Docs
Dit is een goed moment om uw document een naam te geven. De reden dat we tot dit punt hebben gewacht, is dat Google Docs een bestandsnaam voor u zal genereren vanaf de eerste inhoud in uw document, zodat u deze niet hoeft uit te typen.
Dit is hoe het werkt:
- Klik in het documentnaamveld, dat momenteel moet luiden Document zonder titel.
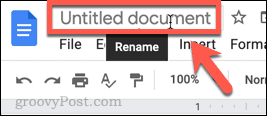
- Het veld zou automatisch gevuld moeten worden met de titel van je boek.
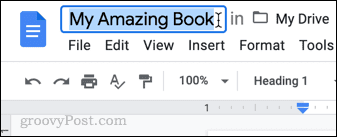
- Als u een andere naam voor uw document wilt gebruiken, kunt u deze hier invoeren.
Maak uw eerste hoofdstuk in Google Documenten
Uw titelpagina is klaar en uw document heeft een naam gekregen. Nu is het tijd om je eerste hoofdstuk te maken.
Dit zijn de stappen:
- Klik aan het einde van uw naam op de titelpagina.
- druk op Ctrl-Enter op Windows of Cmd-Enter op Mac om een pagina-einde te maken. Dit zorgt ervoor dat je eerste hoofdstuk op een andere pagina begint dan je titelpagina.
- Typ de naam van je hoofdstuk.
- Het is belangrijk om een kop te gebruiken in plaats van alleen de titel van uw hoofdstuk in vetgedrukte letters te schrijven, omdat dit helpt als het tijd is om een inhoudsopgave te maken. Markeer uw hoofdstuknaam en klik op de Tekst laten vallen.
- Scroll deze keer naar beneden en klik vervolgens op Kop 2.
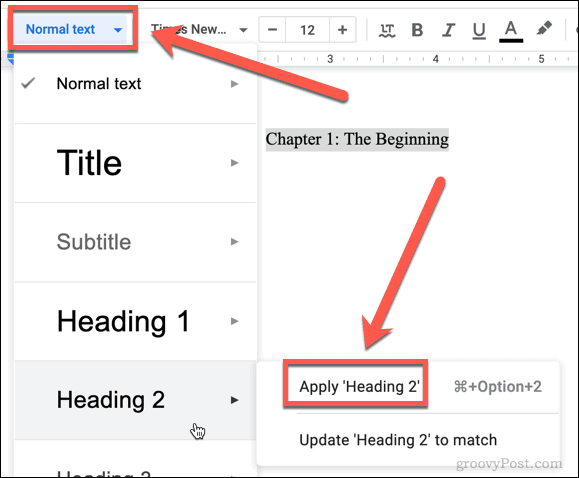
- Als u wilt, klikt u op de Uitlijnen in het midden pictogram, om de titel van uw hoofdstuk in het midden van de pagina te plaatsen.
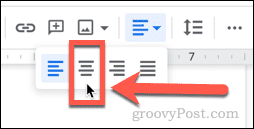
- Klik aan het einde van de titel van je hoofdstuk en druk vervolgens op Binnenkomen om de eerste alinea te beginnen.
- Begin met het schrijven van je hoofdstuk.

- Als u klaar bent met uw hoofdstuk, herhaalt u stap 2-7 hierboven om het volgende hoofdstuk te maken.
Kop- en voetteksten configureren in Google Documenten
Nu je een aantal pagina's hebt geschreven, heb je een aantal paginanummers nodig voor je boek. We kunnen deze toevoegen door gebruik te maken van kop- en voetteksten.
Hier is hoe:
- Klik op Invoegen > Kop- en voetteksten > Koptekst.
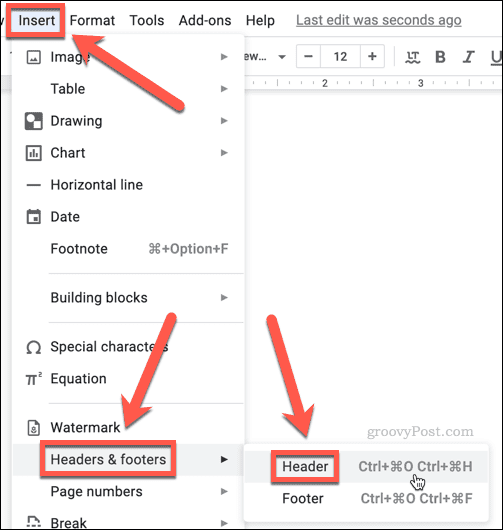
- Typ de naam van uw boek. Als u wilt dat dit centraal verschijnt, klikt u op de Uitlijnen in het midden icoon.
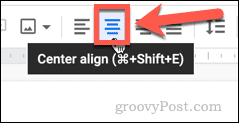
- Als u naar de bovenkant van uw document scrolt, ziet u op de eerste pagina een Andere eerste pagina selectievakje. Zorg ervoor dat dit niet is aangevinkt, zodat de koptekst niet op uw titelpagina verschijnt.
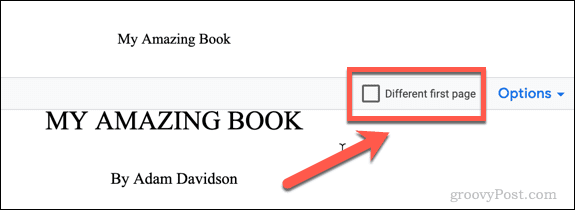
- Klik nu op Invoegen > Kop- en voetteksten > Voettekst.
- Klik op de Opties vervolgkeuzelijst en klik vervolgens op Paginanummers.
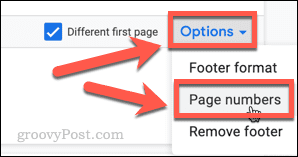
- Schakel het vinkje uit Weergeven op eerste pagina selectievakje als u geen paginanummer op uw titelpagina wilt. (Het ziet er veel beter uit zonder). Klik Toepassen.
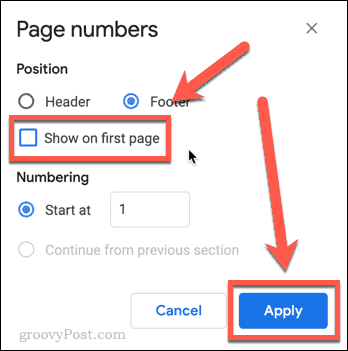
- Klik ergens in de hoofdtekst van het document. Je zou nu je paginakoptekst en paginanummers op elke pagina moeten zien behalve de titelpagina.
Een inhoudsopgave maken in Google Docs
De laatste stap is het opstellen van een inhoudsopgave. Dit is de reden waarom we al onze hoofdstuktitels H2-headers hebben gemaakt in plaats van alleen maar vetgedrukte tekst: Google Documenten zal nu de inhoudsopgave maken met behulp van die headers.
Dit is hoe het werkt:
- Klik aan het einde van uw naam op de titelpagina en druk op Ctrl-Enter op Windows of Cmd-Enter op Mac om een pagina-einde te maken. Hiermee wordt een nieuwe pagina voor onze inhoudsopgave ingevoegd.
- Klik Invoegen > Inhoudsopgave en selecteer of u wilt dat uw inhoudsopgave paginanummers bevat, of alleen links naar elk hoofdstuk.
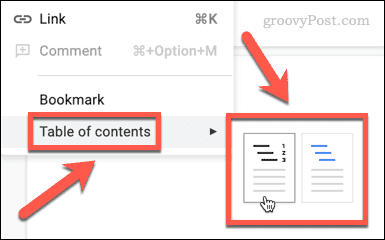
- Uw inhoudsopgave wordt nu gemaakt.
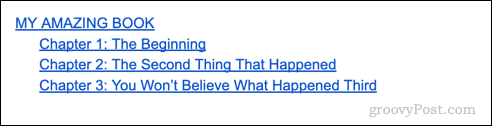
- Wanneer u meer hoofdstukken toevoegt, moet u uw inhoudsopgave bijwerken. Om dit te doen, klikt u erop en vervolgens op de Inhoudsopgave bijwerken knop.
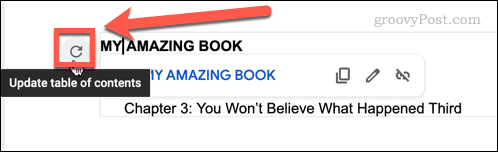
Een boeksjabloon maken in Google Documenten
Als u van plan bent meer dan één boek te schrijven, raden we u zeker aan een kopie van uw document op te slaan die u als sjabloon voor andere boeken kunt gebruiken.
Dit zijn de stappen:
- Klik op Bestand > Kopie maken.
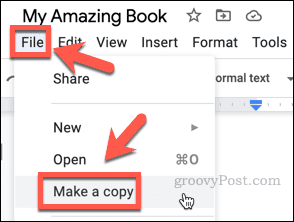
- Geef uw sjabloon een naam en klik op Een kopie maken.
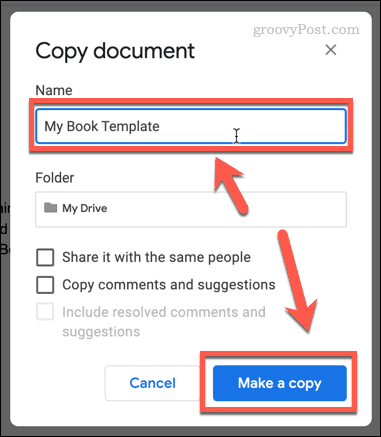
- Verwijder alle hoofdstuktekst, maar laat de hoofdstukkoppen staan; u kunt deze gewoon overschrijven wanneer u een nieuw boek schrijft, en het bespaart u de opmaak opnieuw in te stellen.
- Als u nu nog een boek wilt maken, opent u gewoon uw boeksjabloon en klikt u op Bestand > Kopie maken om een nieuw document te maken. Zo blijft je template altijd ongewijzigd.
Haal het meeste uit Google Documenten
Er zijn niet veel tekstverwerkingstaken die niet in Google Documenten kunnen worden uitgevoerd. Nu u weet hoe u een boek kunt maken in Google Documenten, valt er nog veel meer te leren.
Het is eenvoudig om deel uw documenten als je wilt samenwerken, en dat kan zelfs een vervaldatum instellen voor gedeelde documenten zodat mensen er niet voor onbepaalde tijd toegang toe hebben. Als je je zorgen maakt dat het een online app is, is het mogelijk om: offline werken met Google Documenten als je weet hoe.
Als je Microsoft Office nog steeds niet helemaal los kunt laten, kun je ook Google Docs exporteren naar Microsoft Office-indeling.
Hoe u uw productsleutel voor Windows 11 kunt vinden
Als u uw productsleutel voor Windows 11 moet overdragen of alleen nodig hebt om een schone installatie van het besturingssysteem uit te voeren,...
Hoe de cache, cookies en browsegeschiedenis van Google Chrome te wissen
Chrome doet uitstekend werk door uw browsegeschiedenis, cache en cookies op te slaan om uw browserprestaties online te optimaliseren. Haar is hoe te...
Prijsvergelijking in de winkel: hoe u online prijzen kunt krijgen terwijl u in de winkel winkelt
Kopen in de winkel betekent niet dat je hogere prijzen moet betalen. Dankzij prijsaanpassingsgaranties kunt u online kortingen krijgen tijdens het winkelen in...
Een Disney Plus-abonnement cadeau doen met een digitale cadeaukaart
Als je van Disney Plus hebt genoten en het met anderen wilt delen, kun je als volgt een Disney+ Gift-abonnement kopen voor...

![Windows Insider? Updates voor Windows 10 blijven doorgaan [bijgewerkt]](/f/bb36f99ae82e8449b1e6b4e02d3236d0.png?width=288&height=384)