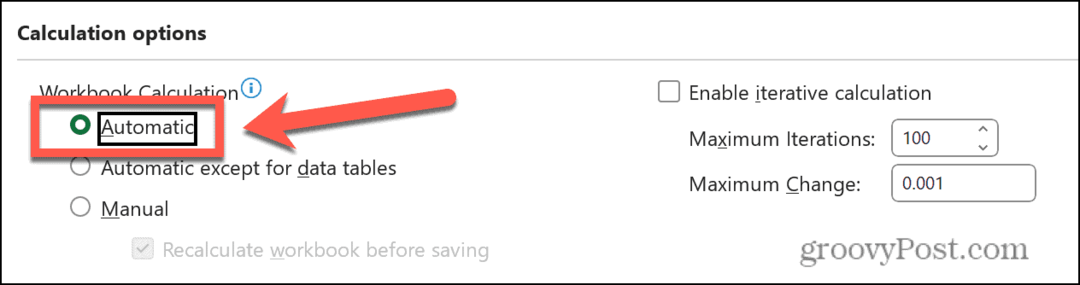Hoe meldingen op Windows 11 te blokkeren
Microsoft Windows 11 Held / / May 04, 2022

Laatst geupdate op

Meldingen op Windows 11 kunnen afleidend zijn. Als je ze wilt stoppen, kun je ze blokkeren met behulp van de stappen in deze handleiding.
Systeem- en app-meldingen kunnen een groot voordeel of ergernis zijn, afhankelijk van hoe u ze waarneemt.
Ze zijn goed als er een fout in uw systeem zit, maar ze kunnen een afleiding zijn wanneer er voor elke e-mail een melding verschijnt. Als u meldingen op Windows 11 volledig wilt blokkeren, moet u het volgende doen.
Hoe meldingen op Windows 11 te blokkeren
U kunt eenvoudig meldingen op Windows 11 blokkeren door deze stappen te volgen.
Om uw meldingen te blokkeren:
- Open het menu Start en selecteer Instellingen. Als alternatief kunt u direct op de Windows-toets + I openen Instellingen.

- Wanneer Instellingen opent, klik op Systeem uit de lijst aan de linkerkant en klik op Meldingen aan de rechterkant.
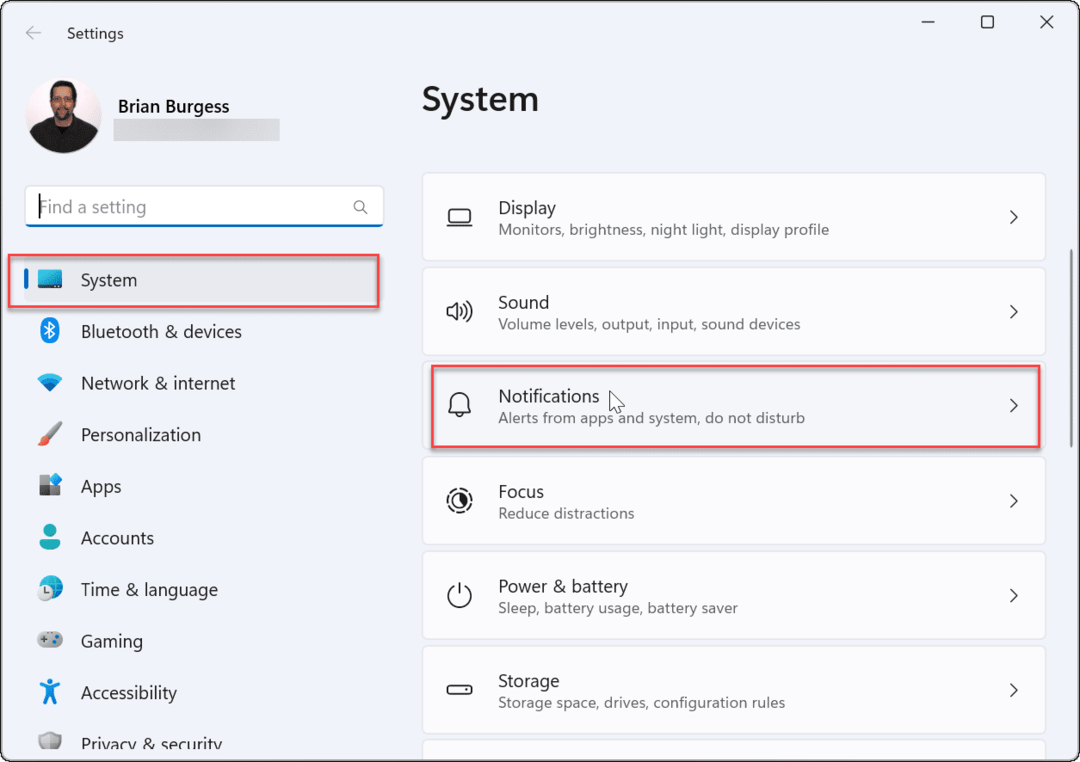
- Schakel op het volgende scherm uit de Meldingen optie.
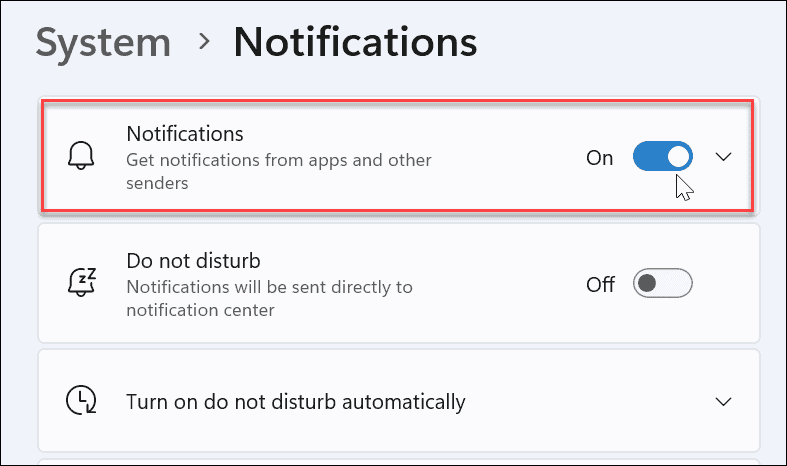
- Verlaat de Instellingen app.
In de toekomst worden app- en systeemmeldingen niet meer weergegeven op het bureaublad. Het is echter vermeldenswaard dat sommige apps hun eigen ingebouwde meldingsinstellingen hebben.
In dat geval moet u meldingen rechtstreeks vanuit de app uitschakelen, maar dat is zeldzaam. Door meldingen in Instellingen uit te schakelen, elimineer je een goed percentage meldingen.
Individuele app-meldingen uitschakelen op Windows 11
U kunt ook afzonderlijke app-meldingen uitschakelen. Dit is een goede optie als je wilt dat er enkele meldingen binnenkomen, maar je toch vervelende meldingen wilt dempen.
Afzonderlijke app-meldingen uitschakelen:
- Open Start > Instellingen > Systeem en klik op de Meldingen optie.
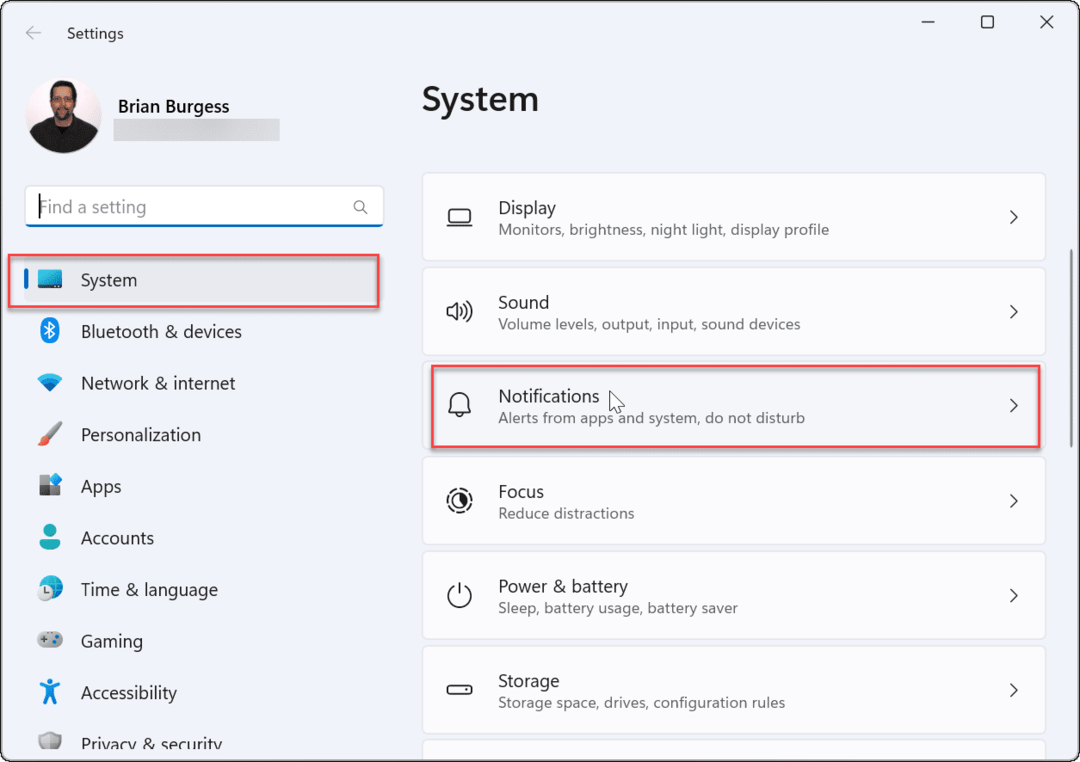
- Open nu de Meldingen sectie en schakel de Ontvang meldingen van apps en andere afzenders optie.
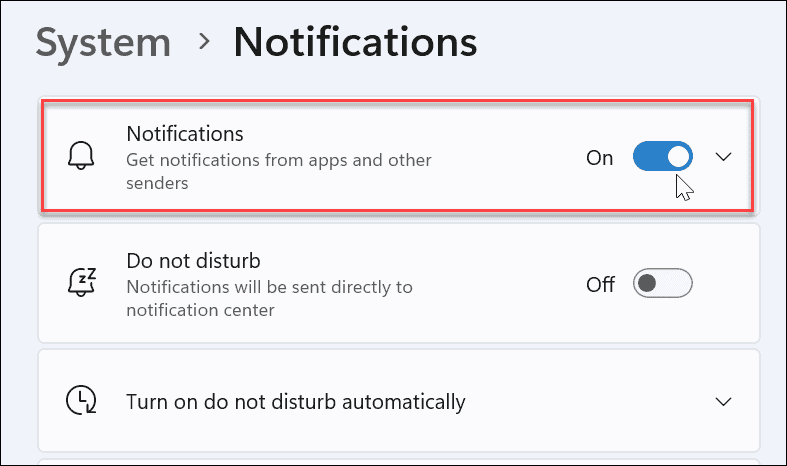
- Blader door de lijst met uw apps en schakel de apps in of uit waarvan u wel of geen meldingen wilt ontvangen.
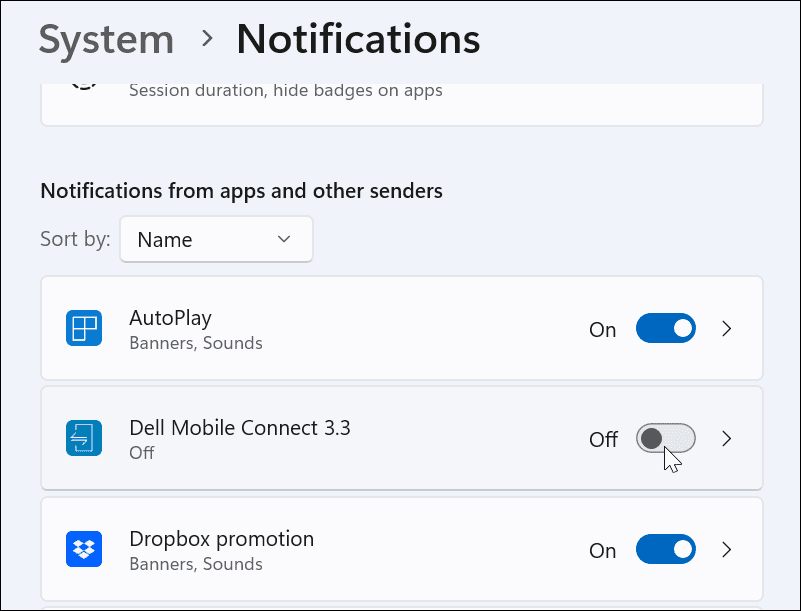
- Nu geven alle apps die je hebt uitgeschakeld geen meldingen weer, maar degenen die je aan laat staan, blijven meldingen weergeven.
- Als u een app mist, kunt u de bijbehorende meldingen uitschakelen via de Meldingen centrum. Start de Meldingscentrum en klik op de menupictogram met drie stippen > Instellingen.
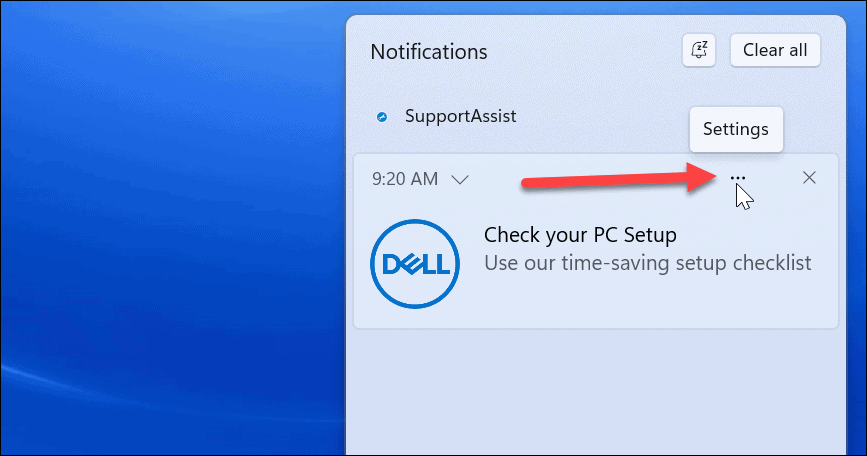
- Nadat u op de knop hebt geklikt, kiest u de optie om zet alle meldingen uit vanuit de app.
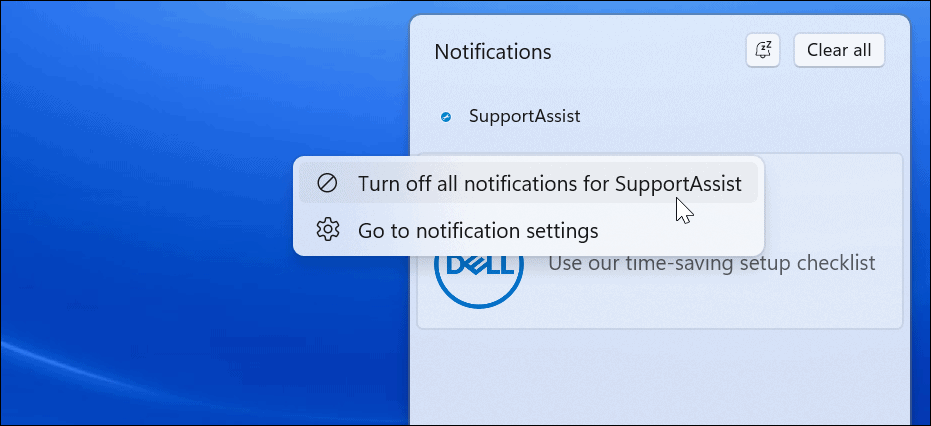
Hoe meldingen met het register uit te schakelen?
U kunt ook een meer permanente wijziging aanbrengen in uw meldingsinstellingen door het register te bewerken om ze volledig uit te schakelen.
Opmerking: Het register is een belangrijk en delicaat onderdeel van uw besturingssysteem. Als u een verkeerde waarde invoert, kan uw systeem onstabiel of niet-opstartbaar worden. Zorg ervoor dat u, voordat u verder gaat, maak er een back-up van, Maak een Herstelpunt, en doe een volledige back-up van uw systeem. Of beter nog, doe ze alle drie zodat je je systeem kunt herstellen als er iets misgaat.
Meldingsinstellingen op Windows 11 uitschakelen met behulp van het register:
- Gebruik de snelkoppeling Windows-toets + R openen Loop.
- In Loop, typ regedit en klik Oké.
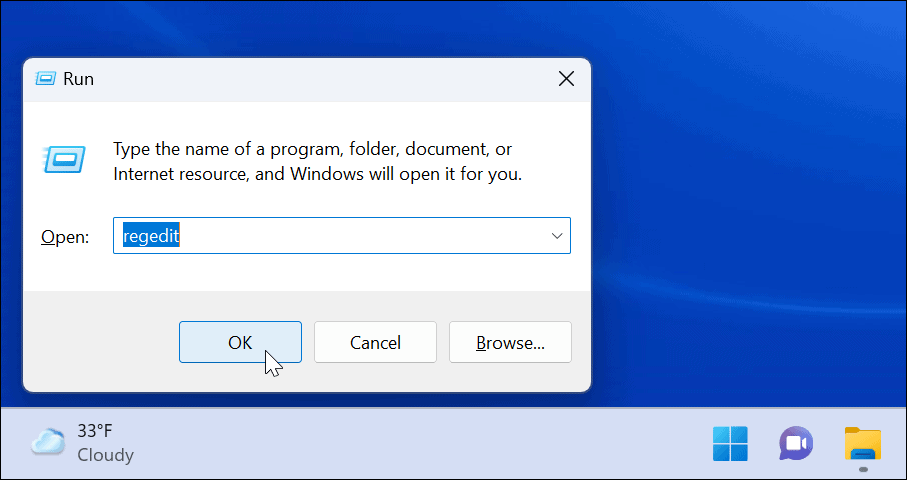
- Wanneer de Register-editor wordt geopend, navigeert u naar het volgende pad:
HKEY_CURRENT_USER\Software\Microsoft\Windows\CurrentVersion\PushNotifications
- Onder de Pushmeldingen toets, dubbelklik Toast ingeschakeld DWORD aan de rechterkant.
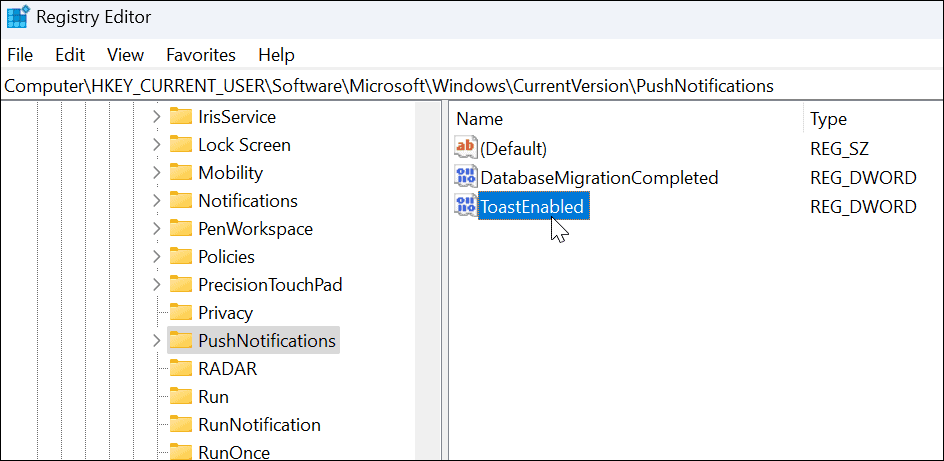
- Na dubbelklikken Toast ingeschakeld, verander de Waarde data van 1 tot 0.
- Klik Oké en herstart Windows 11 om de wijziging op te slaan.
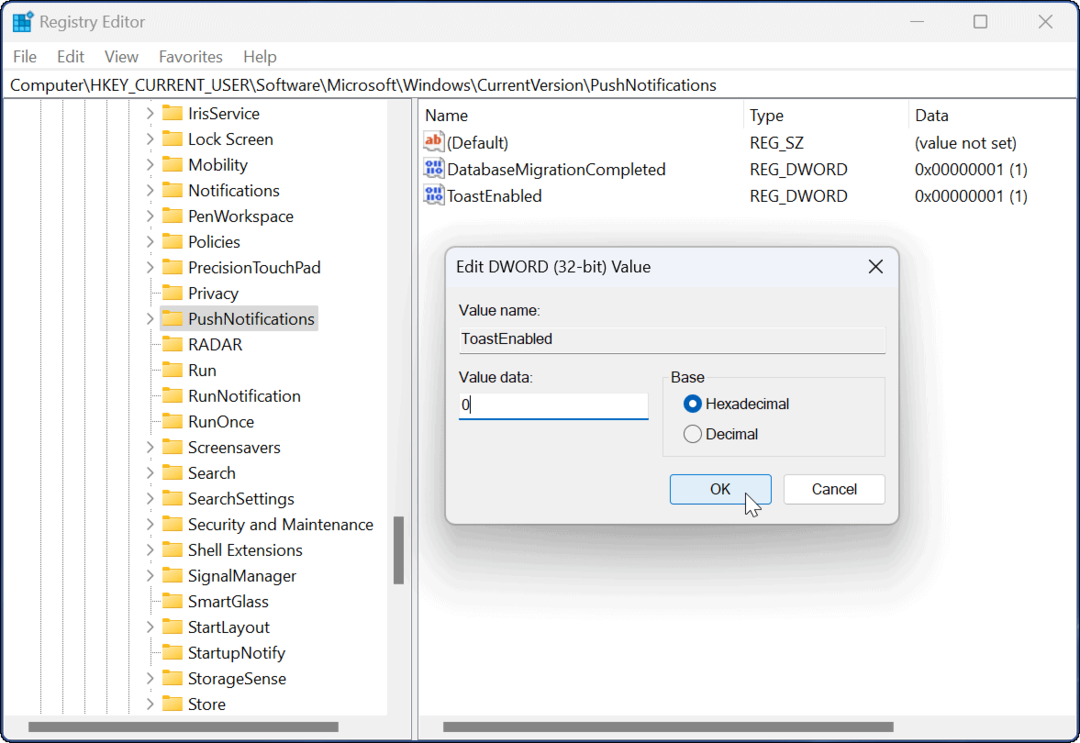
Zodra u terugkomt van het opnieuw opstarten, worden alle app- en systeemmeldingen op uw computer uitgeschakeld. Als u meldingen opnieuw wilt inschakelen, gaat u terug naar het register, wijzigt u de Toast ingeschakeld Waardegegevens van 0 tot 1 en start de pc opnieuw op.
Focushulp vs. Meldingen uitschakelen op Windows 11
U kunt uw meldingen op Windows 11 snel uitschakelen met behulp van de bovenstaande stappen.
Door de bovenstaande stappen te gebruiken, kunt u alle meldingen uitschakelen of specifieke meldingen toestaan waarop u vertrouwt. Houd er rekening mee dat u misschien wilt instellen Focushulp in plaats van. Het houdt meldingswaarschuwingen tot een minimum beperkt terwijl u bezig bent op uw pc.
Er zijn ook andere functies in Windows 11 die u zou kunnen overwegen. Kijk bijvoorbeeld eens bij instellen Actieve uren om te voorkomen dat Windows Update opnieuw wordt opgestart terwijl u op uw pc werkt. De systeemgeluiden van Windows 11 zijn subtieler dan eerdere versies, maar je kunt nog steeds systeemgeluiden beheren naar je zin.
Als u nog geen Windows 11 gebruikt, hoeft u zich geen zorgen te maken. U kunt instellen Focus Assist op Windows 10 of instellen Actieve uren op Windows 10. En vergeet niet, dat kan meldingen beheren op Windows 10.
Hoe u uw productsleutel voor Windows 11 kunt vinden
Als u uw productsleutel voor Windows 11 moet overdragen of alleen nodig hebt om een schone installatie van het besturingssysteem uit te voeren,...
Hoe de cache, cookies en browsegeschiedenis van Google Chrome te wissen
Chrome doet uitstekend werk door uw browsegeschiedenis, cache en cookies op te slaan om uw browserprestaties online te optimaliseren. Haar is hoe te...
Prijsvergelijking in de winkel: hoe u online prijzen kunt krijgen terwijl u in de winkel winkelt
Kopen in de winkel betekent niet dat je hogere prijzen moet betalen. Dankzij prijsaanpassingsgaranties kunt u online kortingen krijgen tijdens het winkelen in...
Een Disney Plus-abonnement cadeau doen met een digitale cadeaukaart
Als je van Disney Plus hebt genoten en het met anderen wilt delen, kun je als volgt een Disney+ Gift-abonnement kopen voor...