Cellen samenvoegen en samenvoegen in Google Spreadsheets
Google Google Documenten Held / / May 04, 2022

Laatst geupdate op
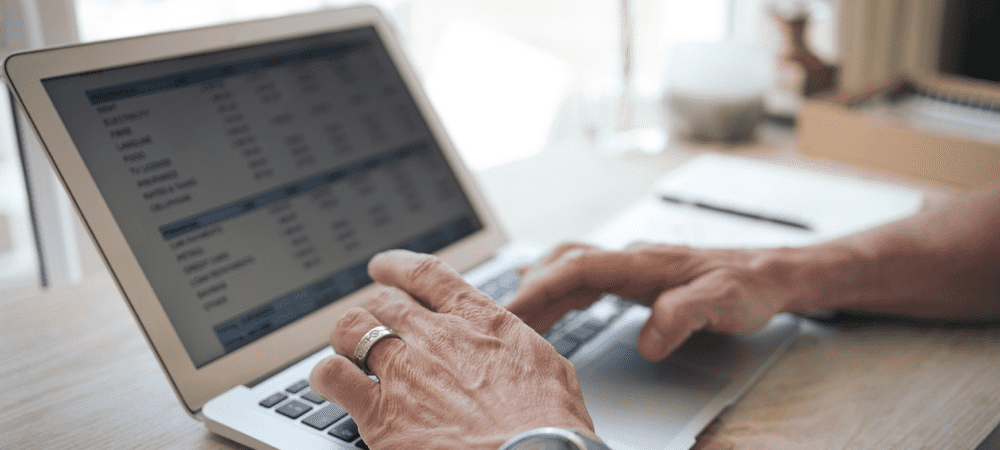
Wilt u cellen samenvoegen in Google Spreadsheets? Het proces is eenvoudig, maar u moet oppassen dat u geen gegevens verliest. Hier leest u hoe u het veilig kunt doen.
Het samenvoegen van cellen in Google Spreadsheets is een goede manier om gegevens uit meerdere cellen in een spreadsheet te combineren. U kunt cellen over rijen of kolommen samenvoegen, maar u moet voorzichtig zijn om dit op een manier te doen waarbij uw gegevens niet verloren gaan.
Als u niet weet hoe u cellen in Google Spreadsheets moet samenvoegen, kunt u de onderstaande stappen volgen.
Voordat u cellen in Google Spreadsheets samenvoegt
Voordat u begint met het samenvoegen van uw gegevens in Google Spreadsheets, moet u zich bewust zijn van een van de grootste beperkingen. Wanneer u cellen samenvoegt in Google Spreadsheets, worden alleen de gegevens uit de bovenste cel opgeslagen. De rest van de gegevens gaat verloren en kan niet worden opgehaald zonder de wijziging ongedaan te maken.
Als u gegevens uit meerdere cellen probeert samen te voegen, kunt u de standaardtool voor het samenvoegen van cellen niet gebruiken. In plaats daarvan moet u a. gebruiken SAMENVOEGEN functie om de gegevens samen te voegen
Cellen samenvoegen in Google Spreadsheets
U kunt uw cellen in Google Spreadsheets eenvoudig samenvoegen met de formaatmenu of de werkbalk.
Cellen in Google Spreadsheets samenvoegen vanuit het opmaakmenu:
- Open je Google Spreadsheets-spreadsheet.
- Selecteer de cellen die u wilt samenvoegen met uw muis.
- Selecteer in het menu Formaat > Cellen samenvoegen.
- Selecteer een van beide Alles samenvoegen, Verticaal samenvoegen, of Horizontaal samenvoegen.
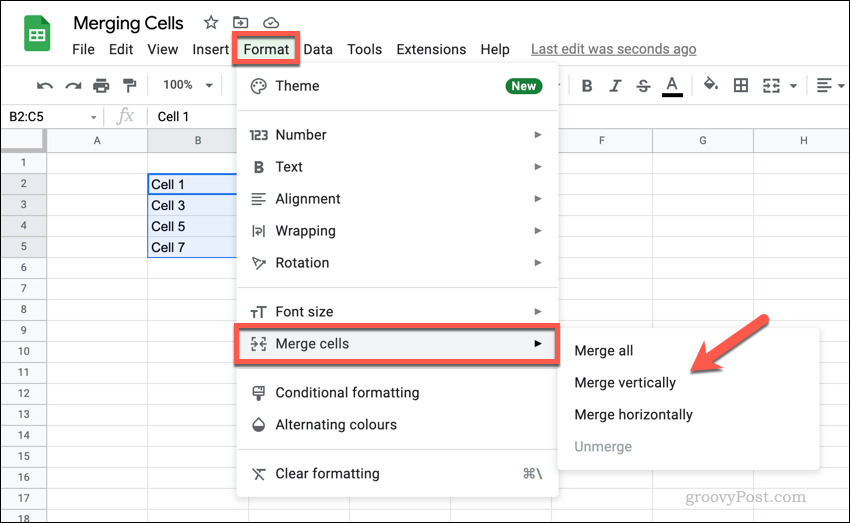
Cellen in Google Spreadsheets samenvoegen vanaf de werkbalk:
- Open je Google Spreadsheets-spreadsheet.
- Selecteer je cellen.
- druk de Cellen samenvoegen icoon om alle cellen samen te voegen of druk op de pijl naar beneden icoon ernaast.
- Als u op de pijl omlaag drukt, selecteert u Verticaal samenvoegen of Horizontaal samenvoegen, afhankelijk van uw voorkeur.
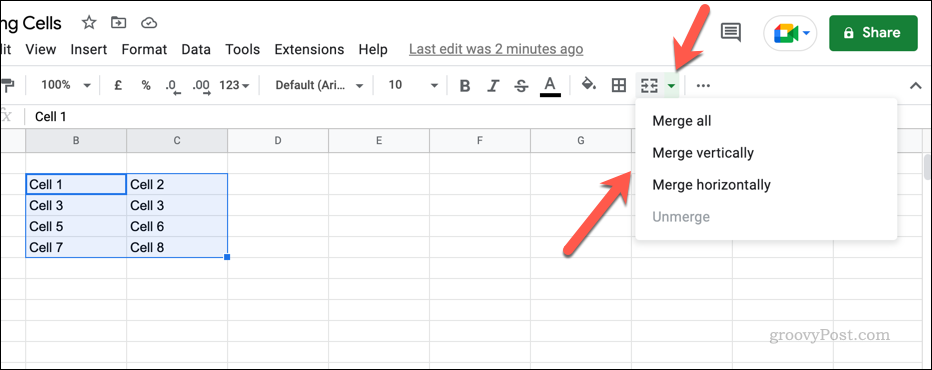
Nadat u de cellen hebt samengevoegd, zal de celgrootte groter lijken en de gecombineerde positie van de vorige cellen innemen. 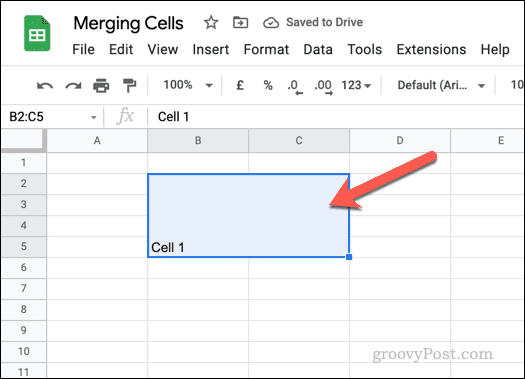
Cellen samenvoegen in Google Spreadsheets
Als je cellen in Google Spreadsheets hebt samengevoegd, kun je ze daarna eenvoudig weer ongedaan maken. U kunt verloren gegevens niet meer terughalen, maar u kunt de afzonderlijke cellen herstellen om ze opnieuw te gebruiken.
De samenvoeging van cellen in Google Spreadsheets ongedaan maken:
- Open je Google Spreadsheets-spreadsheet.
- Selecteer de samengevoegde cel.
- druk de Cellen samenvoegen knop op de werkbalk.
- U kunt ook op drukken Formaat > Cellen samenvoegen > Samenvoegen opheffen.
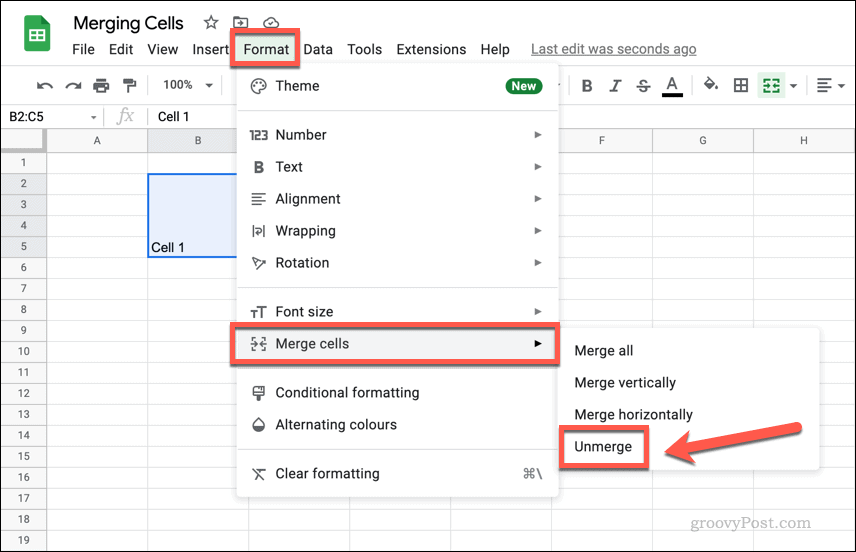
Gegevens uit cellen samenvoegen in Google Spreadsheets
U kunt cellen in Google Spreadsheets niet samenvoegen zonder gegevens uit sommige cellen te verliezen - de gegevens van één cel vervangen de rest. Als u gegevens uit meerdere cellen wilt samenvoegen, kunt u dit handmatig doen of een functie gebruiken zoals SAMENVOEGEN om de gegevens samen te voegen in een nieuwe cel.
CONCATENATE werkt door de gegevens van cellen samen te voegen en ze in een gecombineerde tekstreeks te veranderen. Het combineert geen nummers door ze toe te voegen - het plaatst ze gewoon bij elkaar. Als B1 bijvoorbeeld de waarde 1 en B2 bevatte de waarde 2, een CONCATENATE-formule die deze celwaarden combineert, zou het resultaat retourneren 12 en niet 3.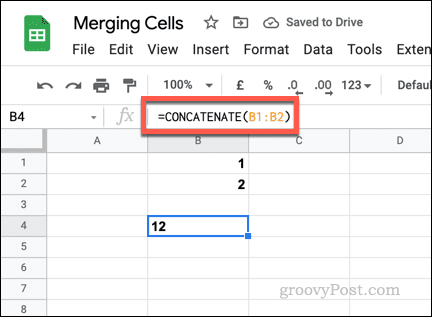
Voor niet-numerieke waarden werkt CONCATENATE op dezelfde manier. Als B1 een woord bevat (een) en B2 bevatte een ander woord (twee), zal CONCATENATE de woorden samen retourneren (een twee). Je zou de originele cellen moeten opmaken om er zeker van te zijn dat er spaties zijn of gebruik ampersands (&) met lege tekenreeksen (“ “) om een spatie toe te voegen.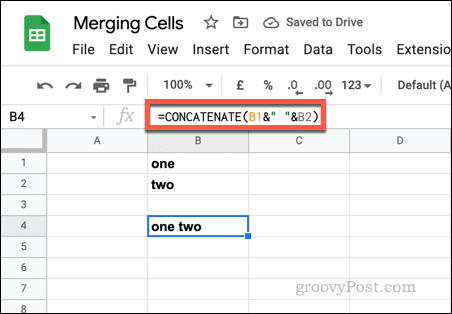
CONCATENATE gebruiken om gegevens uit cellen in Google Spreadsheets samen te voegen:
- Open je Google Spreadsheets-spreadsheet.
- Selecteer een nieuwe cel en selecteer vervolgens de formulebalk.
- Om CONCATENATE te gebruiken, typt u = SAMENVOEGEN( in de formulebalk en voeg celwaarden of een celbereik toe. bijv. = SAMENVOEGEN(A2,B2).
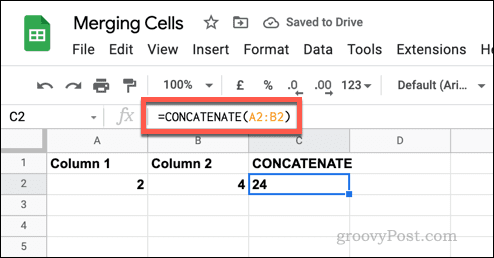
- Als u spaties tussen de cellen wilt toevoegen, gebruikt u een ampersand met een lege tekenreeks. bijv. = SAMENVOEGEN (A3&” “&B3).
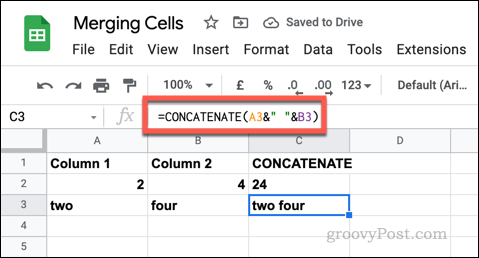
Wijzigingen aanbrengen in Google Spreadsheets
Met behulp van onze bovenstaande gids zou u cellen in Google Spreadsheets snel moeten kunnen samenvoegen of opheffen. Dit is slechts één manier waarop u wijzigingen kunt aanbrengen in uw Google Spreadsheets-spreadsheet, zodat u uw gegevens op verschillende manieren kunt manipuleren en analyseren.
Als u wilt bijhouden welke wijzigingen u heeft aangebracht, kunt u: bekijk de bewerkingsgeschiedenis voor een cel. Als u wilt proberen uw spreadsheet kleurrijker te maken, kunt u denken aan: voorwaardelijke opmaak toevoegen.
Hoe u uw productsleutel voor Windows 11 kunt vinden
Als u uw productsleutel voor Windows 11 moet overdragen of alleen nodig hebt om een schone installatie van het besturingssysteem uit te voeren,...
Hoe de cache, cookies en browsegeschiedenis van Google Chrome te wissen
Chrome doet uitstekend werk door uw browsegeschiedenis, cache en cookies op te slaan om uw browserprestaties online te optimaliseren. Haar is hoe te...
Prijsvergelijking in de winkel: hoe u online prijzen kunt krijgen terwijl u in de winkel winkelt
Kopen in de winkel betekent niet dat je hogere prijzen moet betalen. Dankzij prijsaanpassingsgaranties kunt u online kortingen krijgen tijdens het winkelen in...
Een Disney Plus-abonnement cadeau doen met een digitale cadeaukaart
Als je van Disney Plus hebt genoten en het met anderen wilt delen, kun je als volgt een Disney+ Gift-abonnement kopen voor...


