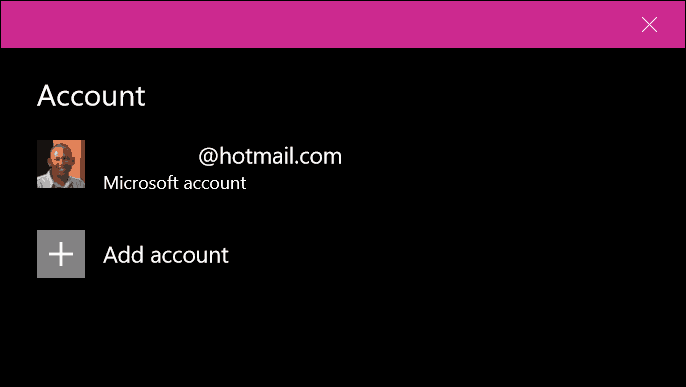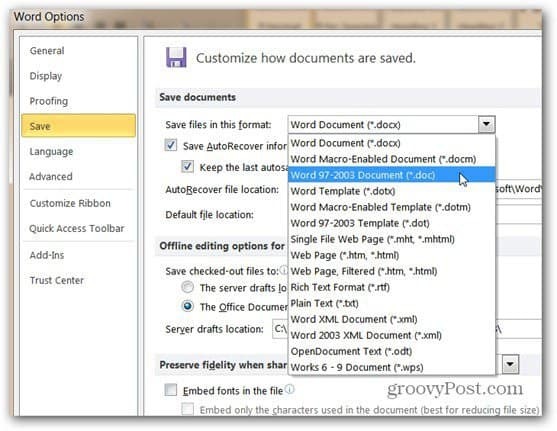Tekst roteren in Google Documenten
Google Google Documenten Held / / May 15, 2022

Laatst geupdate op

Moet u tekst in uw Google Docs-document roteren? Het is niet zo eenvoudig als je zou denken, maar deze gids legt uit hoe.
Wilt u snel en gratis een document schrijven? U moet Google Documenten gebruiken.
Hoewel het niet zo boordevol functies is als Microsoft Word, is er nog steeds genoeg dat u kunt doen in een Google Docs-document. Een functie waarvan u misschien niet weet hoe u deze moet gebruiken, is tekstrotatie.
Als u wilt weten hoe u tekst in Google Docs kunt roteren, is dat nog steeds mogelijk (als u weet waar u moet zoeken). Deze gids laat u zien hoe.
Tekst roteren in Google Docs met behulp van het tekengereedschap
Als u tekst in Google Documenten wilt roteren (in plaats van standaard, verticale tekst), dan moet u de teken hulpmiddel.
Dit is hoe het werkt:
- Open uw document.
- Verplaats uw cursor naar de plaats waar u de geroteerde tekst wilt laten verschijnen.
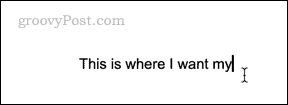
- Klik Invoegen > Tekenen > Nieuw.
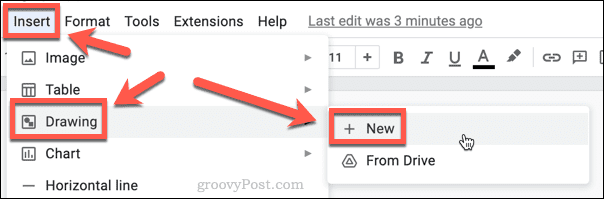
- Klik op de Tekstvak hulpmiddel.
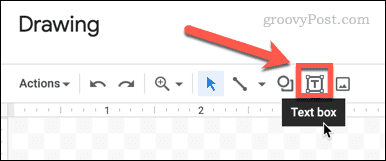
- Sleep een tekstvak naar buiten en voer uw tekst in.
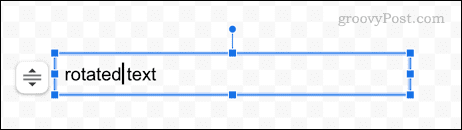
- Selecteer met uw muis de formaat van vakpictogrammen wijzigen rond het tekstvak.
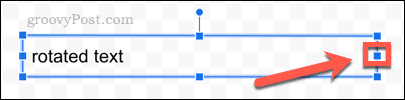
- Sleep de pictogrammen naar links totdat het tekstvak net breder is dan uw tekst.
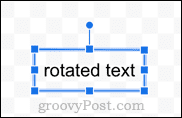
- Houd de stip bovenaan het tekstvak ingedrukt.
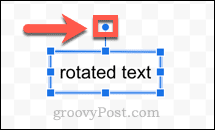
- Je kunt nu je tekst roteren door deze stip naar links of rechts te verplaatsen.
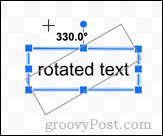
- Als u tevreden bent met hoe uw tekst is gepositioneerd, laat u de punt los. Uw tekst staat nu in de geroteerde positie.
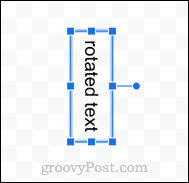
- Als je tevreden bent met de tekst, klik je op Opslaan en sluiten.
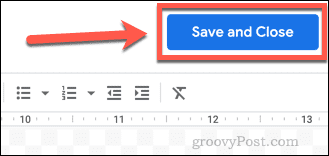
- Uw tekening verschijnt nu in uw document.
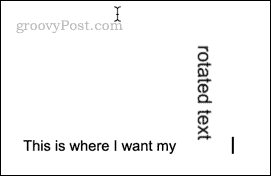
- Klik op uw tekening om toegang te krijgen tot de verpakkingsopties. Hiermee kunt u beslissen of u uw tekst wilt laten verschijnen.
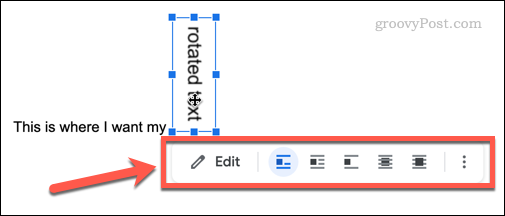
- De standaardinstelling is in-line, wat uw tekening als een ander stuk tekst behandelt, wat betekent dat u het niet kunt slepen om het te verplaatsen.
- Selecteer Tekstterugloop als u uw geroteerde tekst wilt kunnen slepen en tussen woorden wilt plaatsen.
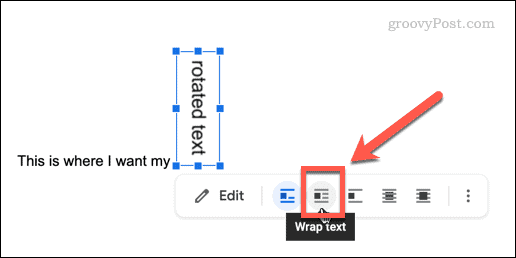
- U kunt ook kiezen: Achter tekst of Voor tekst als u wilt dat uw geroteerde tekst achter of voor de andere tekst wordt weergegeven.
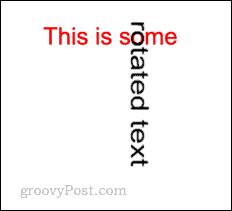
U kunt de tekst nu naar wens verplaatsen door deze over de pagina te slepen. Als u de hoek van de tekst wilt wijzigen, dubbelklikt u erop om het tekengereedschap opnieuw te openen.
Verticale tekst maken in Google Docs met behulp van de tekentool
Als u verticale tekst in Google Docs wilt maken, kunt u hiervoor ook de tekentool gebruiken.
Verticale tekst maken in Google Documenten met de tool Tekenen:
- Verplaats uw cursor naar de plaats waar u de tekst wilt laten verschijnen.
- Klik Invoegen > Tekenen > Nieuw.
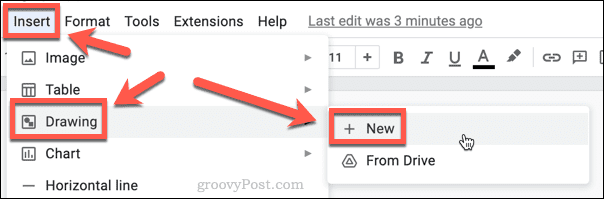
- Klik op de Tekstvak hulpmiddel.
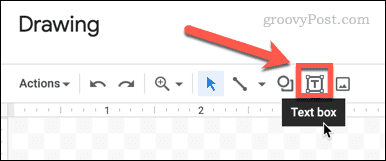
- Sleep een tekstvak naar buiten en voer uw tekst in.
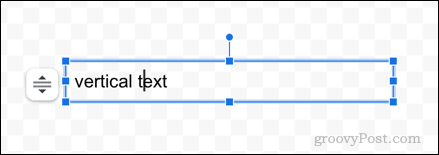
- Houd nu de stip aan de rechterkant van het tekstvak ingedrukt.
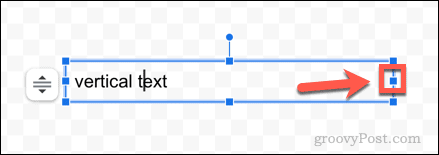
- Sleep dit punt naar links totdat uw tekstvak slechts één letter breed is.
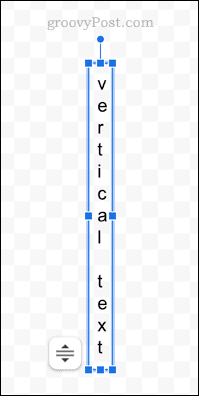
- Als je tevreden bent met je tekst, klik je op Opslaan en sluiten.
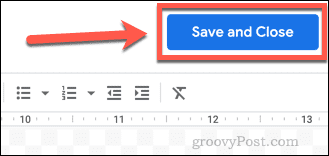
- Uw tekst wordt nu in uw document ingevoegd.
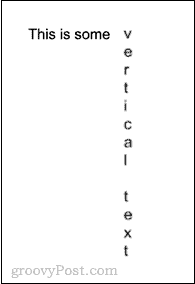
Verticale tekst maken in Google Docs met behulp van een tabel
Het tekengereedschap is de enige manier om tekst op zijn kant te draaien, maar het is niet de enige manier om verticale tekst te maken. U kunt hetzelfde resultaat ook bereiken met een tabel.
Hier is hoe:
- Tel het aantal tekens op dat u in uw tekst wilt hebben, inclusief spaties.
- Klik op Invoegen > Tabel.
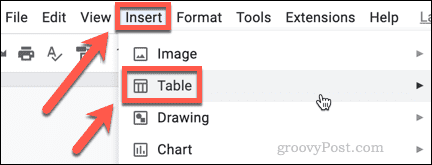
- Sleep een raster uit dat 1 kolom breed is en hetzelfde aantal rijen heeft als de tekens die u in stap één hebt geteld.
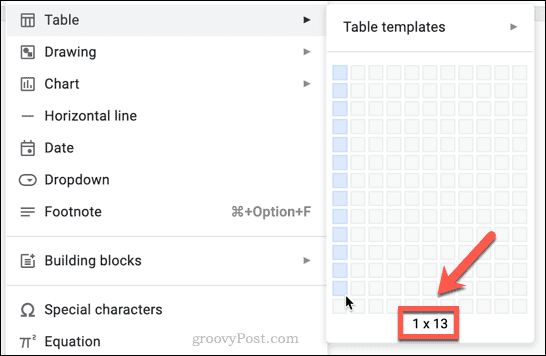
- Typ één teken (of spatie) in elk van de rijen van uw tabel.
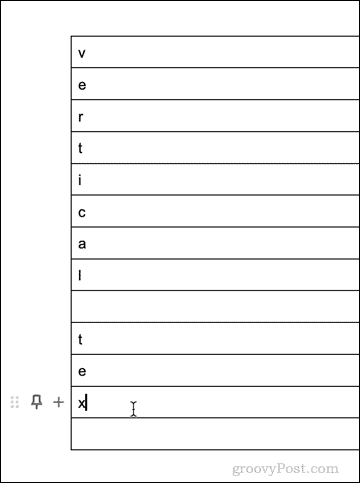
- Klik en houd vast op de rechterrand van uw tafel.
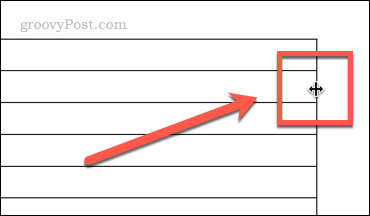
- Sleep de rand naar links totdat uw tafel één teken breed is.
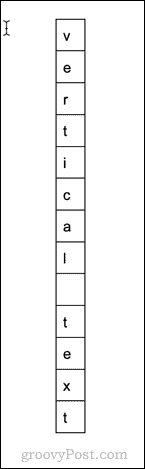
- Klik ergens in uw tabel en klik vervolgens op Opmaak > Tabel > Tabeleigenschappen.
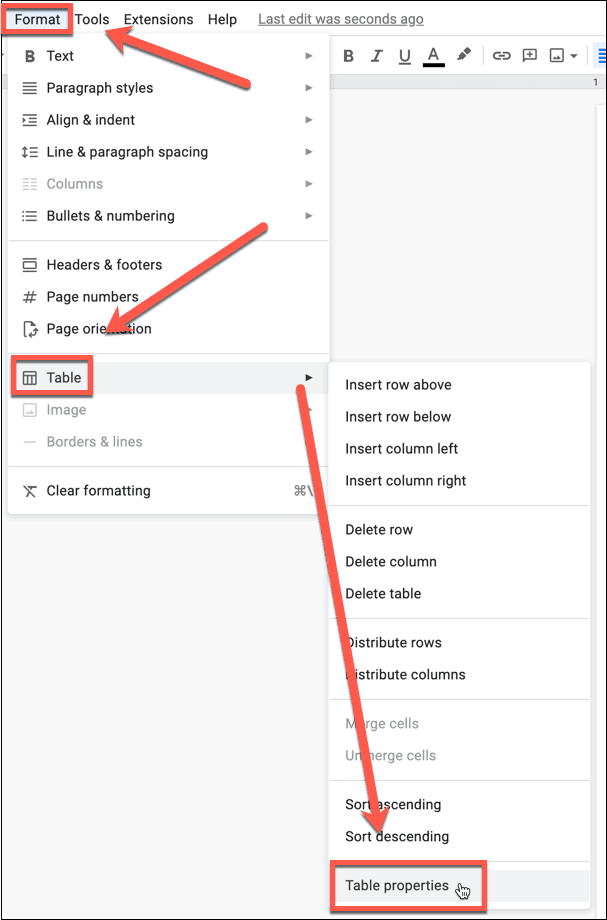
- Klik op Kleur en zet de Tabelrand naar nul.
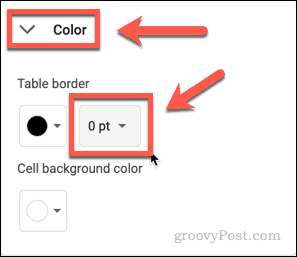
- Hiermee wordt de rand van uw tabel verwijderd.
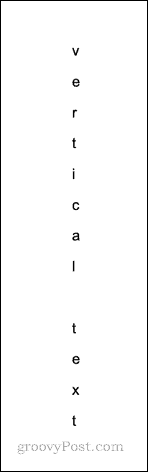
Meer doen in Google Documenten
Google Docs is niet de no-nonsense applicatie die het op het eerste gezicht lijkt. Hoe meer je erin duikt, hoe meer functies je ontdekt. Als u bijvoorbeeld tekst in Google Documenten wilt roteren, volgt u onze bovenstaande stappen om de klus te klaren.
U kunt bijvoorbeeld: documenten vergelijken in Google Docs met behulp van een handige ingebouwde tool. Jij kan grafieken invoegen en bewerken in Google Documenten, en als u op afstand werkt, kunt u zelfs gebruik Google Documenten offline.
Hoe u uw productsleutel voor Windows 11 kunt vinden
Als u uw productsleutel voor Windows 11 moet overdragen of alleen nodig hebt om een schone installatie van het besturingssysteem uit te voeren,...
Hoe de cache, cookies en browsegeschiedenis van Google Chrome te wissen
Chrome doet uitstekend werk door uw browsegeschiedenis, cache en cookies op te slaan om uw browserprestaties online te optimaliseren. Haar is hoe te...
Prijsvergelijking in de winkel: hoe u online prijzen kunt krijgen terwijl u in de winkel winkelt
Kopen in de winkel betekent niet dat je hogere prijzen moet betalen. Dankzij prijsaanpassingsgaranties kunt u online kortingen krijgen tijdens het winkelen in...
Een Disney Plus-abonnement cadeau doen met een digitale cadeaukaart
Als je van Disney Plus hebt genoten en het met anderen wilt delen, kun je als volgt een Disney+ Gift-abonnement kopen voor...