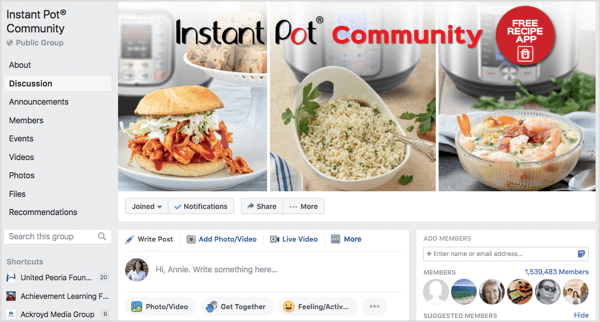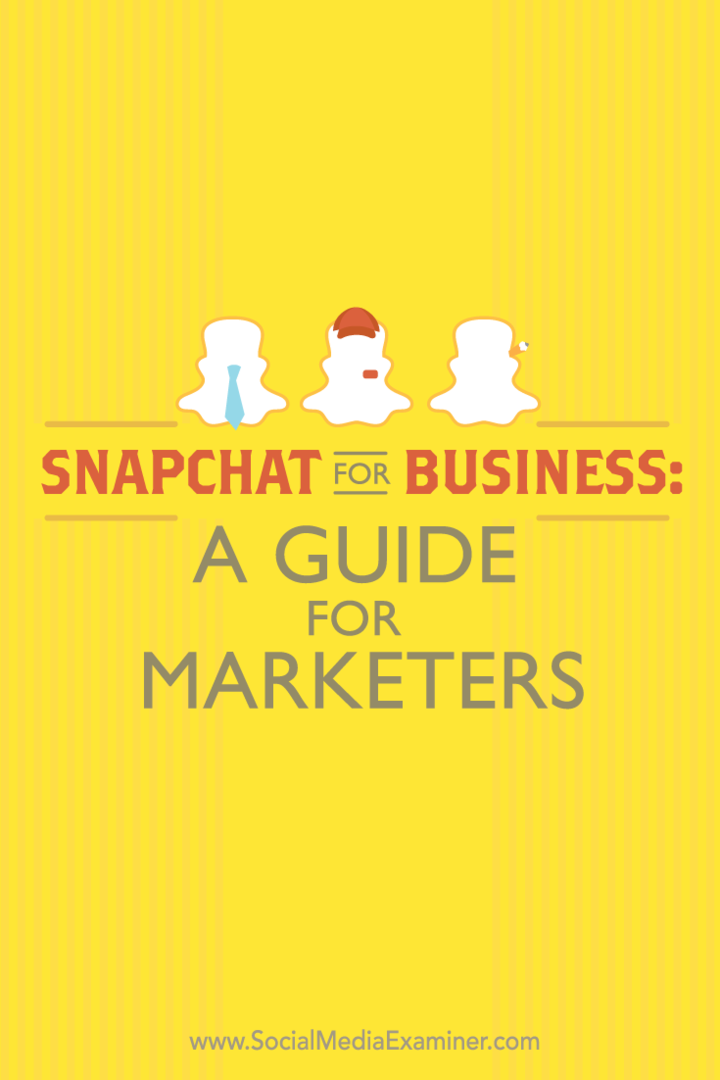Hoe offline kaarten te downloaden op Windows 11
Microsoft Windows 11 Held / / May 17, 2022

Laatst geupdate op

Als u op reis bent of op een nieuwe locatie en een kaart nodig hebt, kunt u kaarten downloaden op Windows 11 voor offline gebruik. Hier is hoe het te doen.
Op Windows 11 kunt u kaarten downloaden op uw pc voor offline gebruik. Dit is een handige functie die u toegang geeft tot kaarten wanneer u zich op een locatie met beperkte of geen internetverbinding bevindt. De offline kaarten geven je stapsgewijze routebeschrijving en informatie over vestigingen in de buurt, zoals restaurants, benzinestations of ziekenhuizen.
Natuurlijk wilt u uw kaart van tevoren hebben voordat u op reis gaat. Zodra je de kaart(en) hebt gedownload, kun je de kaarten gebruiken alsof ze online zijn (zonder een paar functies).
Als u wilt weten hoe u offline kaarten kunt downloaden op Windows 11, volgt u de onderstaande stappen.
Kaarten downloaden op Windows 11
Gebruik, voordat u op reis gaat, de volgende stappen om kaarten te downloaden op Windows 11.
Offline kaarten downloaden op Windows 11:
- Open de Start menu en klik Instellingen.

- Klik op Apps > Offline kaarten wanneer Instellingen wordt geopend.
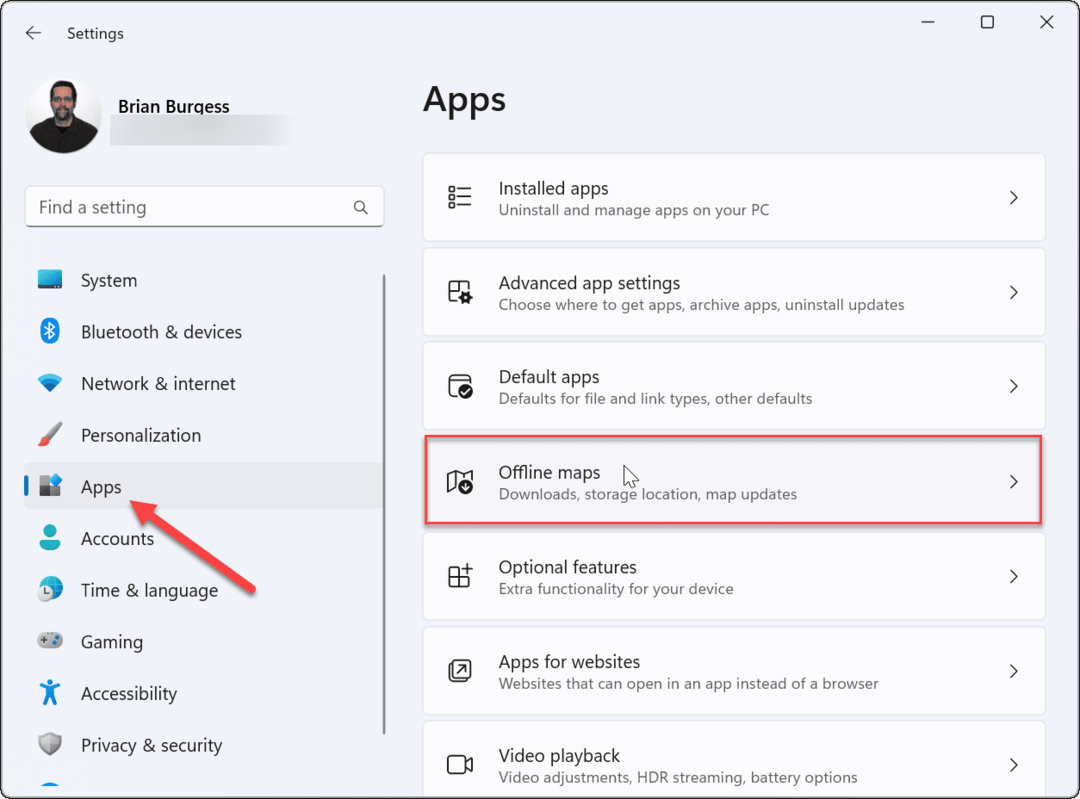
- U wilt er zeker van zijn dat de kaarten up-to-date zijn. Vouw de. uit Kaartupdates sectie en klik op de Check nu knop voor recente updates.
- Het is ook een goed idee om er zeker van te zijn Automatisch bijwerken wanneer aangesloten en op wifi is geselecteerd. Zo weet je zeker dat je bijgewerkte kaarten hebt als je een internetverbinding hebt.
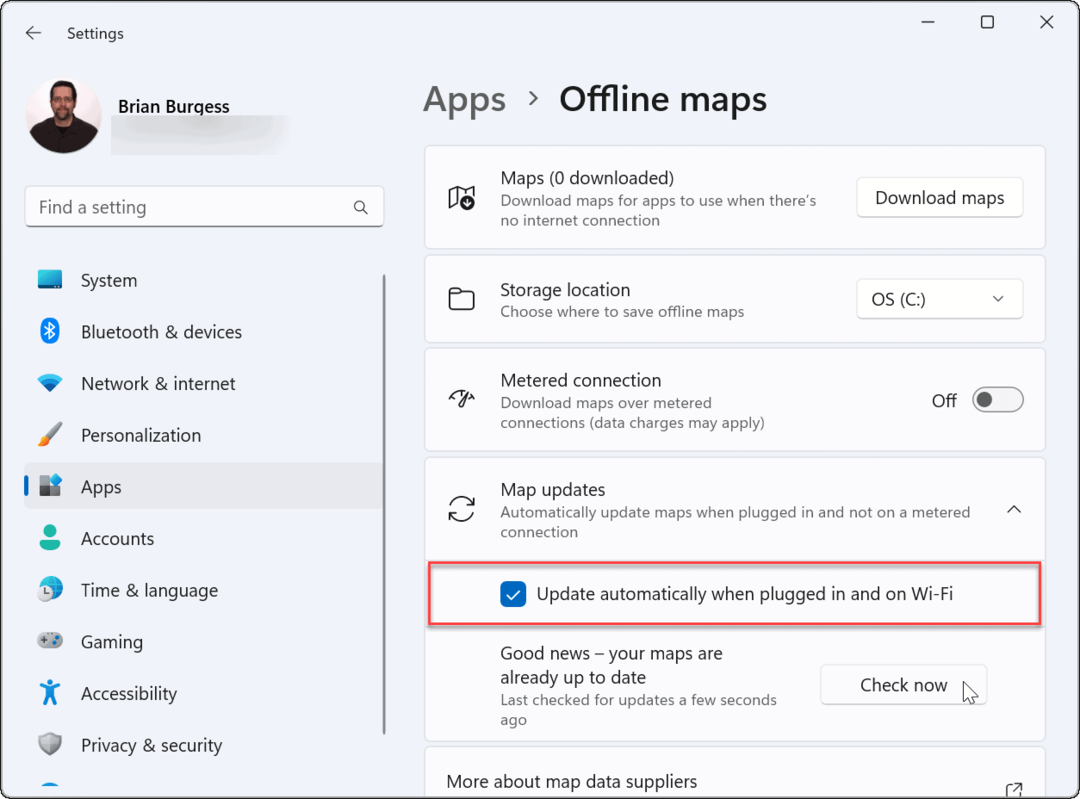
- Klik op de Kaarten downloaden knop bovenaan het scherm om uw eerste kaart te krijgen.
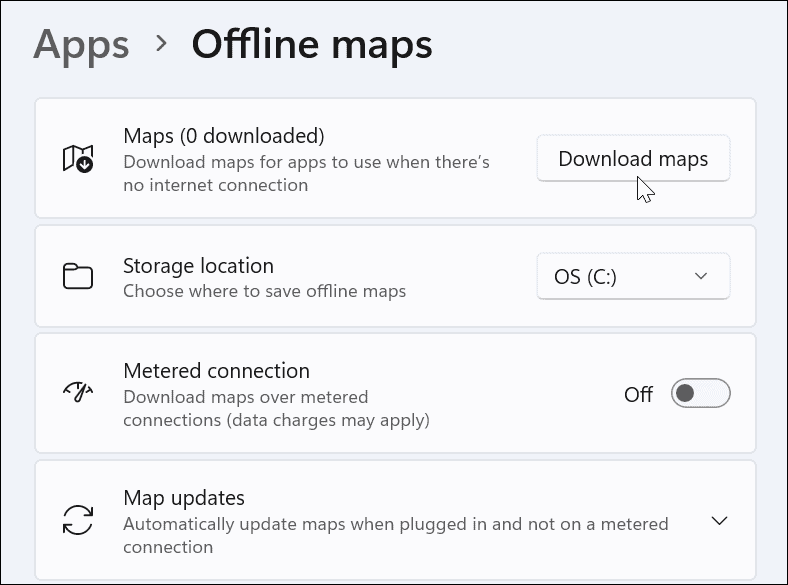
- Selecteer de regio die u wilt downloaden (zoals Europa).
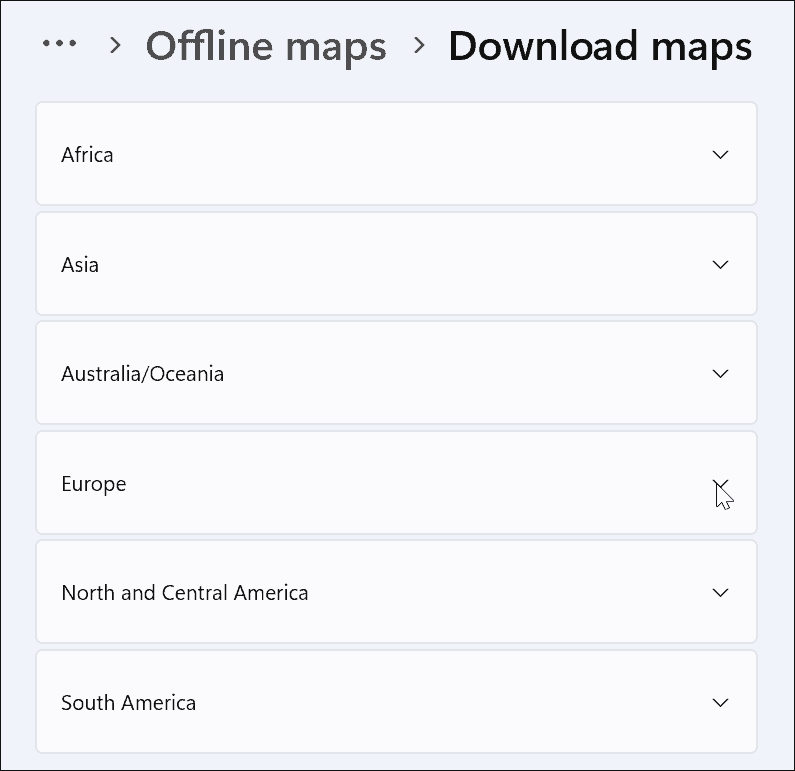
- Blader door en zoek het land of de staat die je nodig hebt - je ziet de downloadgrootte hieronder vermeld. Nadat u de gewenste locatie hebt gevonden, klikt u op de Downloaden knop ernaast.
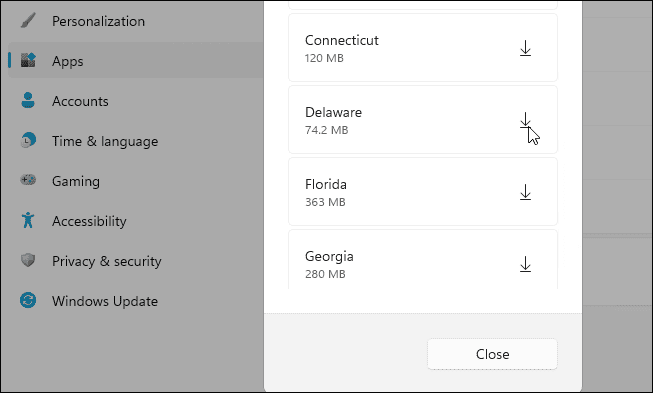
- Als u een eerder gedownloade kaart niet meer nodig heeft, klikt u op de Verwijderen knop ernaast in de Offline kaarten menu.
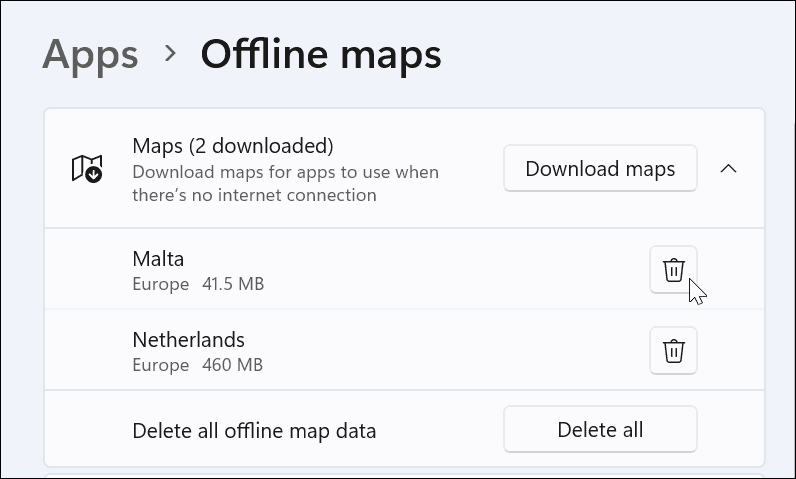
Hoe offline kaarten te gebruiken op Windows 11
Nu je de kaart of kaarten hebt die je nodig hebt, kun je de Kaarten-app op Windows11 Om offline kaarten op Windows 11 te gebruiken, start u de Kaarten-app en zoek naar het kaartgebied dat u hebt gedownload.
We kijken bijvoorbeeld naar een kaart van Delaware en moet u een routebeschrijving vinden in de onderstaande schermafbeelding.
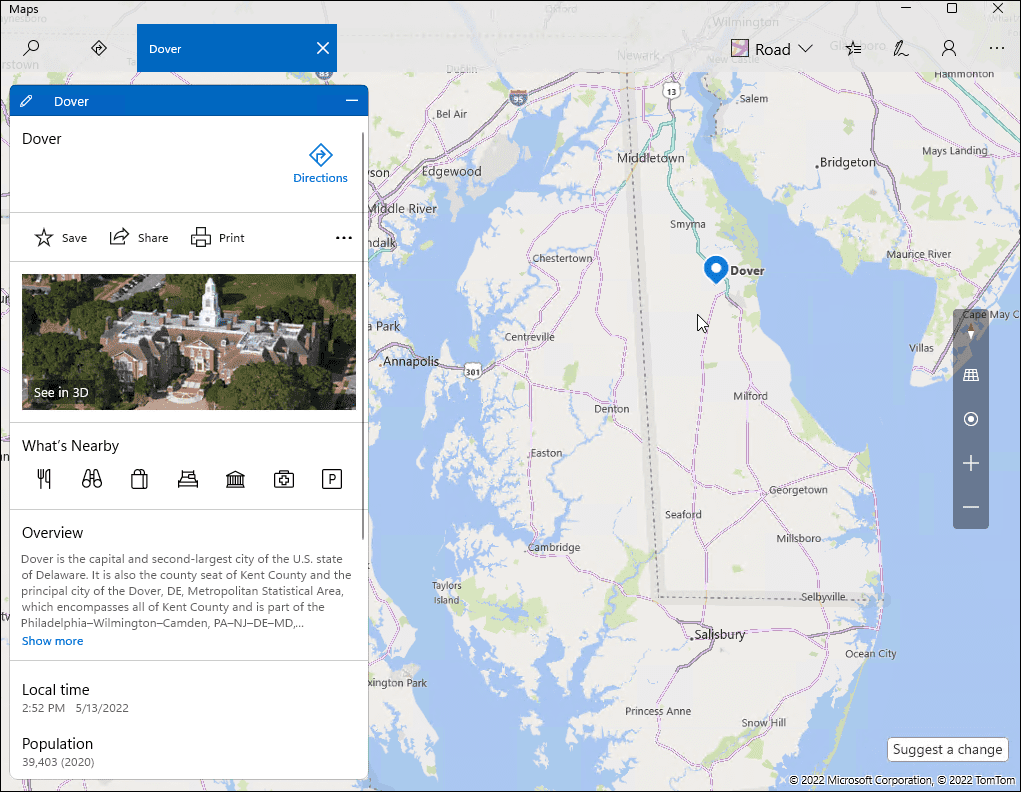
U kunt ook naar afzonderlijke locaties op de kaart zoeken, zelfs wanneer u offline bent. Plaatsen in de buurt zal ook verschijnen, en je zult in staat zijn om een stapsgewijze routebeschrijving naar elk van hen te vragen.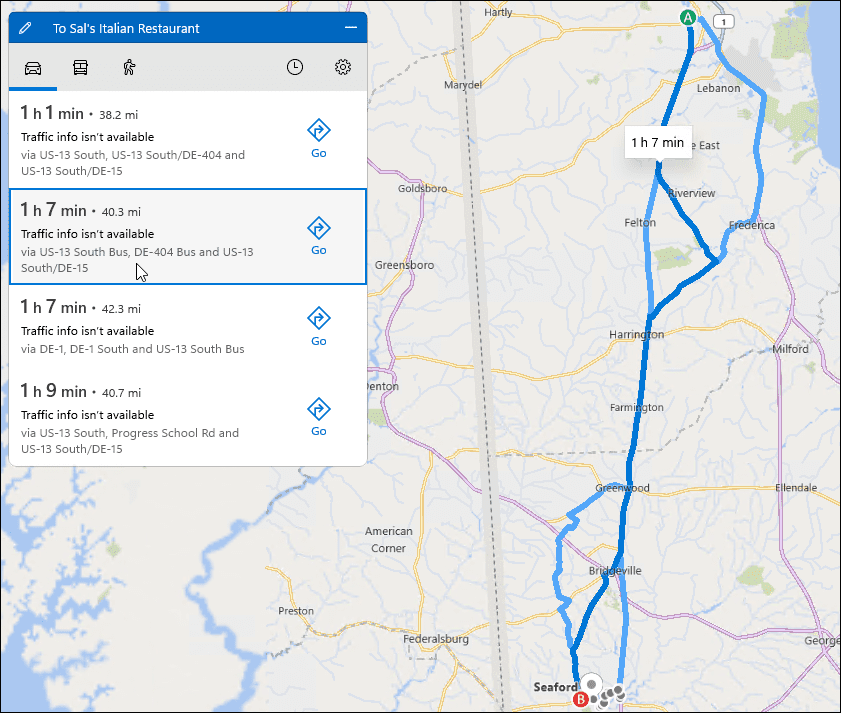
Een offline kaart geeft je waardevolle informatie, maar niet alle functies zijn beschikbaar in de offline modus. U kunt bijvoorbeeld geen luchtfoto of een straataanzicht krijgen.
Als een functie niet beschikbaar is, verschijnt er een bericht waarin staat dat je een internetverbinding nodig hebt.
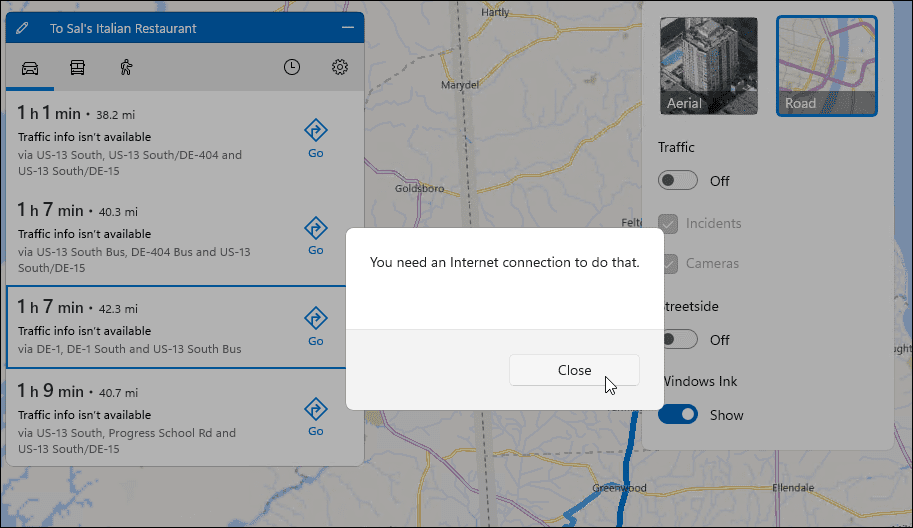
Navigeren met Kaarten op Windows 11
De bovenstaande stappen zouden u moeten helpen bij het downloaden van offline kaarten op Windows 11. Als u zich in een situatie bevindt waarin u vlekkerig internet of helemaal geen verbinding hebt, is het handig om kaarten beschikbaar te hebben voor offline gebruik. Windows 11 zal uw kaarten opnieuw bijwerken wanneer u verbinding maakt met internet. Als u nog geen Windows 11 gebruikt, bekijk dan hoe u dit kunt doen gebruik Maps op Windows 10.
Helaas maakt de Windows 11 Maps-app het niet gemakkelijk om een regio te vinden. Er is veel klikken om de exacte plek te krijgen die je nodig hebt. Het zou een verbetering zijn als er een zoekveld zou worden toegevoegd, zodat het gemakkelijker is om te vinden wat u zoekt.
Het downloaden van kaarten voor offline gebruik is bijna een routine op mobiele apparaten. U kunt bijvoorbeeld: download Google Maps op je iPhone. Als u niet van Google Maps houdt, kunt u het proberen deze zeven alternatieven.
Hoe u uw productsleutel voor Windows 11 kunt vinden
Als u uw productsleutel voor Windows 11 moet overdragen of alleen nodig hebt om een schone installatie van het besturingssysteem uit te voeren,...
Hoe de cache, cookies en browsegeschiedenis van Google Chrome te wissen
Chrome doet uitstekend werk door uw browsegeschiedenis, cache en cookies op te slaan om uw browserprestaties online te optimaliseren. Haar is hoe te...
Prijsvergelijking in de winkel: hoe u online prijzen kunt krijgen terwijl u in de winkel winkelt
Kopen in de winkel betekent niet dat je hogere prijzen moet betalen. Dankzij prijsaanpassingsgaranties kunt u online kortingen krijgen tijdens het winkelen in...
Een Disney Plus-abonnement cadeau doen met een digitale cadeaukaart
Als je van Disney Plus hebt genoten en het met anderen wilt delen, kun je als volgt een Disney+ Gift-abonnement kopen voor...