Labels maken en afdrukken in Word
Microsoft Word Kantoor Held Woord / / May 18, 2022

Laatst geupdate op

Word is niet alleen voor brieven of academische rapporten. U kunt het ook gebruiken om andere soorten documenten te maken, inclusief labels. U kunt als volgt labels maken en afdrukken in Word.
Moet u veel postbrieven versturen? U hoeft adressen niet met de hand te schrijven - u kunt een label maken in Word om tijd te besparen.
U kunt Word ook gebruiken om labels te maken voor ander gebruik, waaronder naamlabels en productlabels. Als u niet zeker weet hoe u labels maakt en afdrukt in Word, gebruikt u de onderstaande stappen om aan de slag te gaan.
Een label maken en afdrukken in Word
Er zijn twee manieren om een label te maken in Word. De eenvoudigste methode is om één of meerdere exemplaren van een identiek label te maken.
Als u één adresetiket wilt maken, kunt u ervoor kiezen om dit te doen. U kunt deze functie ook gebruiken om meerdere kopieën van andere soorten labels te maken (zoals product-ID-tags).
Een label maken en afdrukken in Word:
- Open een nieuw Word-document.
- druk op Mailings > Etiketten op de lintbalk.
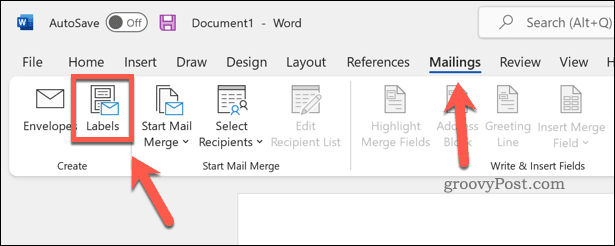
- Typ uw adres (of andere relevante informatie) in de Adres doos.
- Tik Opties (of Labelopties) om verdere wijzigingen aan uw label aan te brengen.
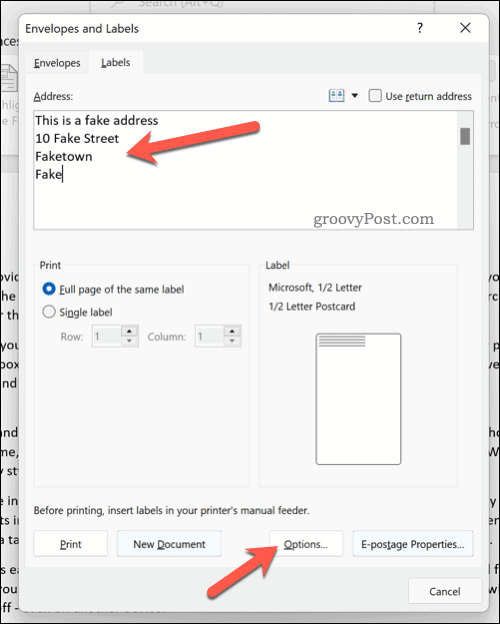
- In de Labelopties venster, selecteer a labelverkoper om specifieke afmetingen te gebruiken voor een type bedrukt label. Of selecteer Microsoft.
- Selecteer de productnummer uit de opgegeven lijst. Als u selecteert: Microsoft, kunt u selecteren hoe groot het label zal zijn (of hoeveel er op een pagina passen).
- druk op Oké.
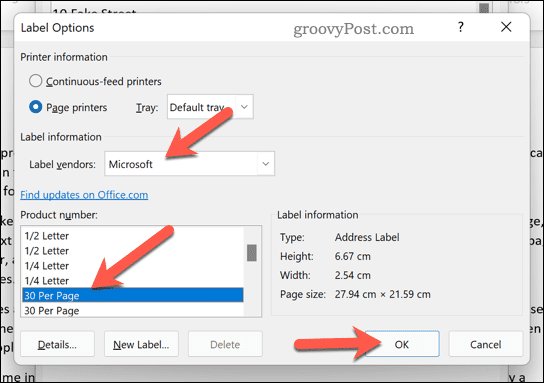
- Bevestig uw afdrukopties in de Enveloppen en etiketten menu.
- Als je klaar bent, druk je op Afdrukken om de etiketten af te drukken.
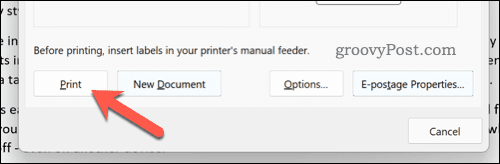
Verschillende labels maken en afdrukken in Word
Moet u verschillende labels maken (zoals naamlabels of productnamen)? U kunt dit doen door het document te bewerken in de Enveloppen en etiketten menu.
Verschillende labels maken en afdrukken in Word:
- Open een nieuw Word-document.
- druk op Mailings > Etiketten op de lintbalk.
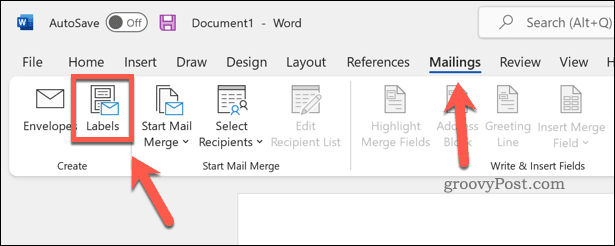
- In Enveloppen en etiketten, Klik Opties (of Labelopties).
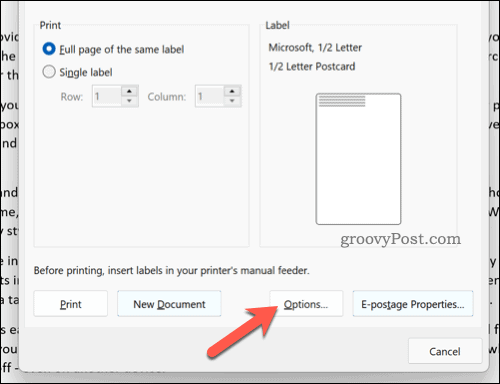
- Bevestig uw labeltype en maatopties. Als u het niet zeker weet, selecteert u Microsoft als de labelverkoper en kies een gemeenschappelijke voorinstelling.
- druk op Oké.
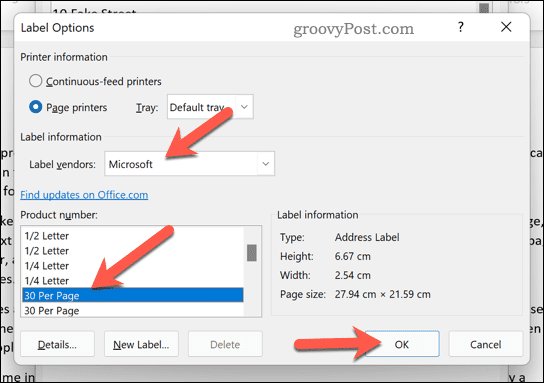
- Bevestig verdere details (zoals uw paginagrootte-opties) in de Enveloppen en etiketten menu.
- druk op Nieuw document om de labels naar uw Word-document zelf te verplaatsen.
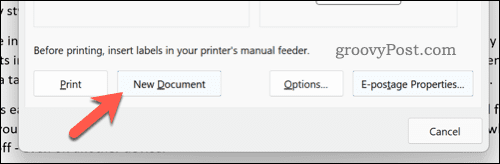
- druk op Indeling > Rasterlijnen weergeven om het gemakkelijker te maken om te visualiseren hoe de labels zijn gescheiden op een pagina in de bewerkingsweergave.
- Breng desgewenst wijzigingen aan om het label te bewerken (bijv. individuele namen toevoegen).
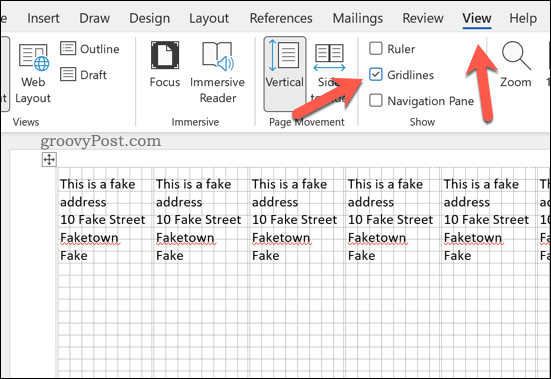
- Druk op. om de labels af te drukken Bestand > Afdrukken > Afdrukken.
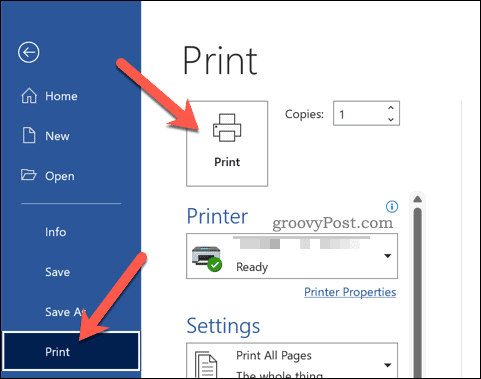
Adreslabels maken en afdrukken in Word
Je kan ook Afdruk samenvoegen gebruiken om een mailinglijst met adressen te importeren op eenvoudig te printen labelontwerpen in Word.
Afdruk samenvoegen gebruiken om adreslabels te maken in Word:
- Open een nieuw Word-document.
- druk op Mailings > Afdruk samenvoegen starten > Stapsgewijze wizard Afdruk samenvoegen.
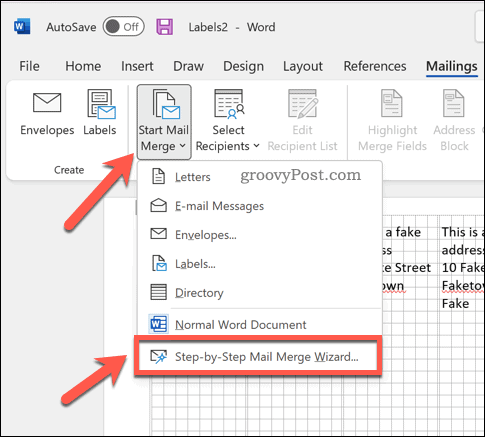
- Selecteer in de zijbalk Etiketten als het documenttype en druk op Volgende.
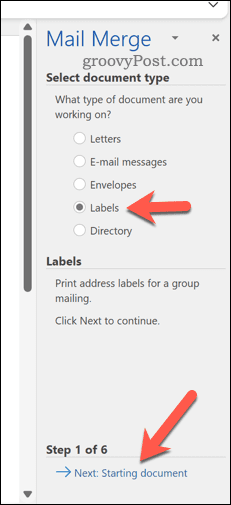
- Selecteer het startdocument en druk op Labelopties.
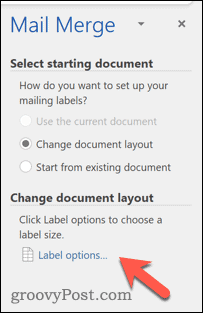
- Bevestig in het pop-upvenster uw labelformaten of druk op Nieuw label om uw eigen te maken, druk dan op Oké.
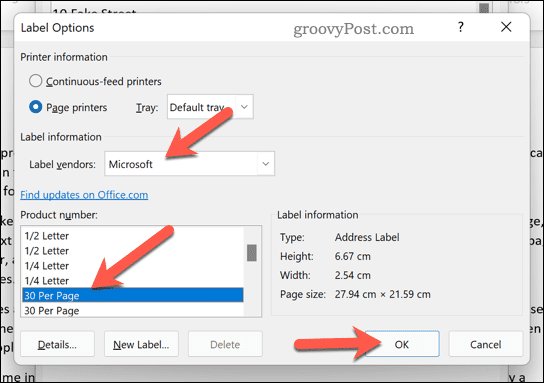
- Ga terug naar de Mailmerge zijbalk en druk op Volgende.
- Selecteer uw ontvangers met behulp van een bestaande lijst, uit uw Outlook-contactpersonen, of druk op Typ een nieuwe lijst om een nieuwe lijst te maken.
- Als u uw eigen lijst wilt typen, drukt u op Creëren.
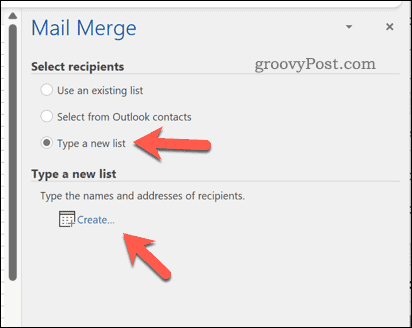
- In de Nieuwe adreslijst venster, voeg desgewenst uw adressen toe en druk vervolgens op Oké.
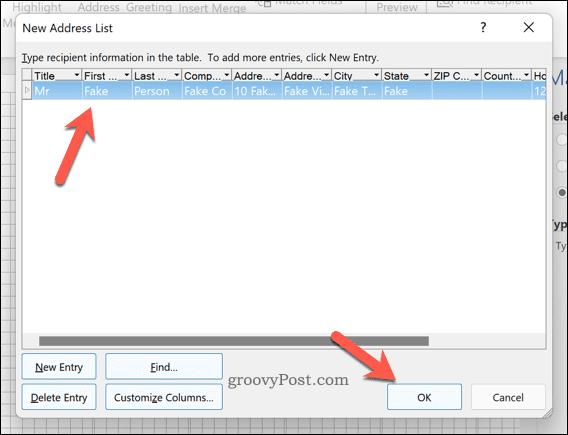
- Sla uw mailinglijst op in een bestand wanneer u daarom wordt gevraagd.
- In de Afdruk samenvoegen ontvangers bevestig welke ontvangers u aan uw mail merge wilt toevoegen en druk op Oké.
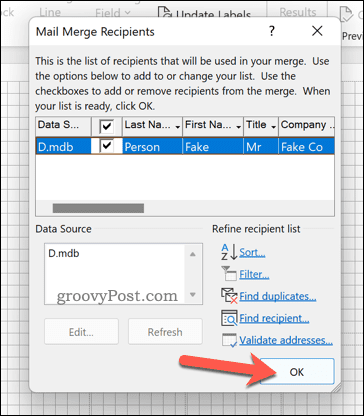
- Ga terug naar de Mailmerge zijbalk en druk op Volgende.
- Gebruik het zijbalkmenu om de lay-out en het ontwerp van uw label te wijzigen (gebruik het eerste label als uw gids) en druk op Alle labels bijwerken om eventuele wijzigingen op de hele labelpagina toe te passen.
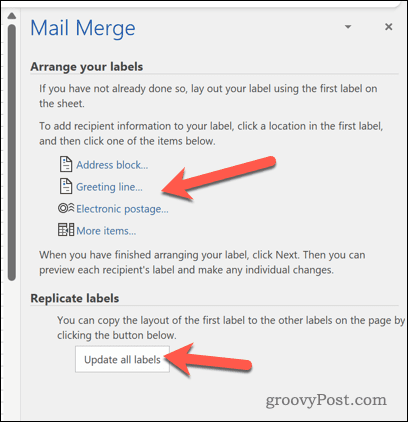
- druk op Volgende.
- Als u tevreden bent met het voorbeeld, drukt u op Volgende nogmaals om de wizard Afdruk samenvoegen te voltooien.
- Als u de labels wilt afdrukken, drukt u op Afdrukken.
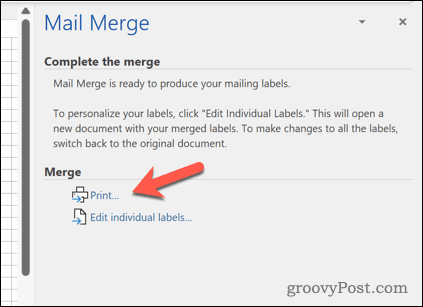
Labels maken en afdrukken in Word
De bovenstaande stappen zouden u moeten helpen bij het maken en afdrukken van labels in Word. Als u snel veel adressen moet afdrukken, kunt u deze functie (samen met mail mergen) gebruiken om uw labels af te drukken om tijd te besparen.
Schrijft u brieven die een handtekening vereisen? Je kan altijd voeg uw handgeschreven handtekening toe naar uw Word-document. Je kan ook enveloppen maken en afdrukken voor uw brieven.
Hoe u uw productsleutel voor Windows 11 kunt vinden
Als u uw productsleutel voor Windows 11 moet overdragen of alleen nodig hebt om een schone installatie van het besturingssysteem uit te voeren,...
Hoe de cache, cookies en browsegeschiedenis van Google Chrome te wissen
Chrome doet uitstekend werk door uw browsegeschiedenis, cache en cookies op te slaan om uw browserprestaties online te optimaliseren. Haar is hoe te...
Prijsvergelijking in de winkel: hoe u online prijzen kunt krijgen terwijl u in de winkel winkelt
Kopen in de winkel betekent niet dat je hogere prijzen moet betalen. Dankzij prijsaanpassingsgaranties kunt u online kortingen krijgen tijdens het winkelen in...
Een Disney Plus-abonnement cadeau doen met een digitale cadeaukaart
Als je van Disney Plus hebt genoten en het met anderen wilt delen, kun je als volgt een Disney+ Gift-abonnement kopen voor...

