Hoe niet-opgeslagen Word-documenten te herstellen
Microsoft Word Kantoor Held Woord / / May 19, 2022

Laatst geupdate op
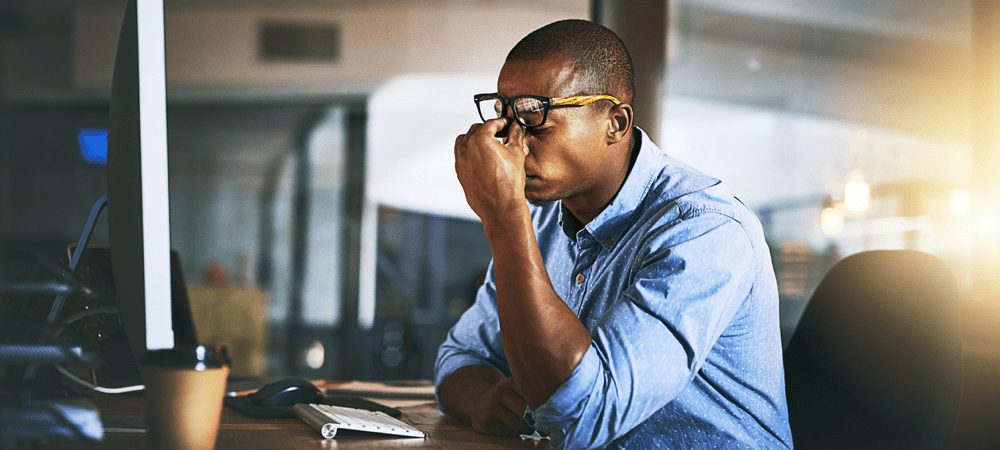
Bent u de wijzigingen in uw Word-document kwijtgeraakt door een crash? Maak je geen zorgen, je kunt meestal niet-opgeslagen Word-documenten herstellen.
U werkt aan een Word-document en u hebt zojuist uw pc zien crashen - geen paniek. Microsoft Office-toepassingen zijn nu veel beter in het automatisch opslaan van kopieën van uw bestanden terwijl u werkt dan oudere versies.
Als uw pc crasht (of Word zelf crasht) zonder het bestand op te slaan, kunt u het meestal herstellen. Er zijn echter een paar manieren om dit te doen.
Als u niet zeker weet hoe u niet-opgeslagen Word-documenten kunt herstellen, volgt u onze onderstaande gids. Deze handleiding is geschreven met de nieuwste versie van Microsoft Office 365 in gedachten, maar de stappen zouden ook moeten werken voor oudere versies van Word.
Hoe niet-opgeslagen Word-documenten te herstellen
Als je een crash hebt gehad of gewoon bent vergeten je Word-document op te slaan, heb je misschien geluk. Word zal vaak proberen uw document automatisch op te slaan terwijl het bezig is. Dit werkt het beste als u het document al met een bestandsnaam hebt opgeslagen, maar het kan ook werken voor niet-opgeslagen bestanden.
U kunt uw Word-document vervolgens herstellen met behulp van dit autosave-bestand in Word zelf.
Om niet-opgeslagen Word-documenten te herstellen:
- Open Word en druk op Bestand op de lintbalk.
- In de Bestand menu, druk op Info > Document beheren.
- Druk in de pop-up op Niet-opgeslagen documenten herstellen.
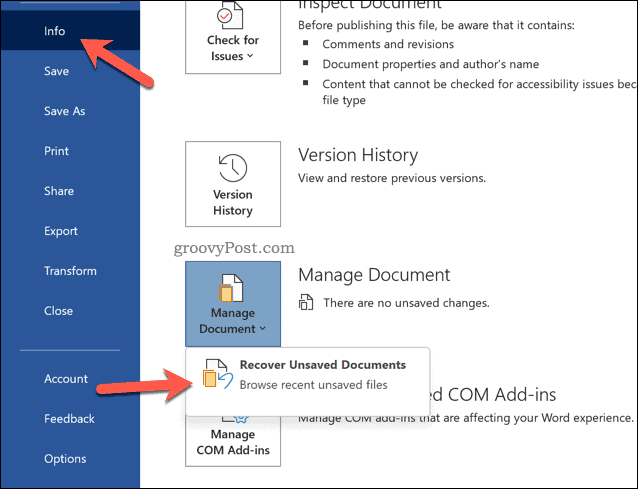
- U ziet een lijst met niet-opgeslagen Word-documenten in de Verkenner pop-upvenster: selecteer iets dat u wilt opslaan en druk op Open.
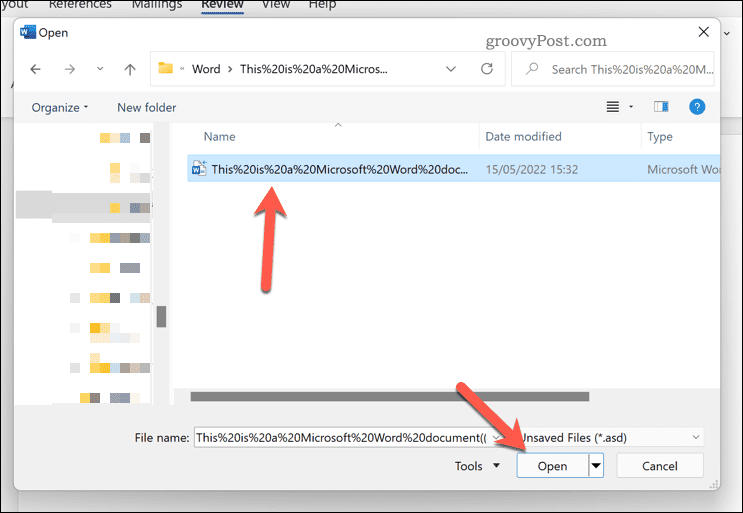
- Er wordt een kopie van het document geopend - sla het op door op te drukken Bestand > Opslaan als.
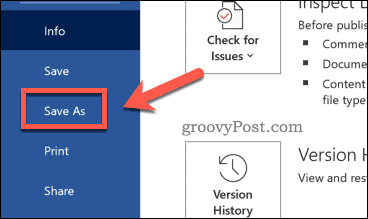
Hoe u Word-documenten handmatig kunt herstellen
Als u Word niet kunt laden, of als u moeite heeft om uw bestanden te vinden met behulp van de bovenstaande methode, kunt u proberen Word-documenten handmatig te herstellen. Dit omvat het gebruik van de zoekfunctie op Windows 10 en 11 om te zoeken naar: asd en wbk bestanden. De asd en wbk bestandsindelingen worden gebruikt voor automatisch opslaan van Word- en Office-bestanden.
De onderstaande stappen gebruiken een pc met Windows 11, maar u zou vergelijkbare stappen op Windows 10 moeten kunnen volgen.
Om Word-documenten handmatig te herstellen op Windows:
- Bestandsverkenner openen.
- Selecteer Deze pc uit het menu aan de linkerkant.
- Gebruik de zoekbalk (rechtsboven) en typ bestand:*.asd en druk op Binnenkomen.
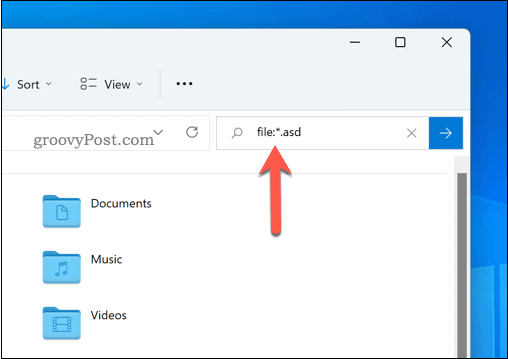
- Geef de zoekopdracht de tijd om te voltooien. Als het geen bestanden vindt, herhaalt u het zoeken naar wbk bestanden met behulp van bestand:*wbk als zoekcriteria.
- Als u bestanden vindt, dubbelklikt u erop om ze in Word te openen. U kunt ook met de rechtermuisknop klikken en selecteren Openen met en selecteer Woord in plaats van.
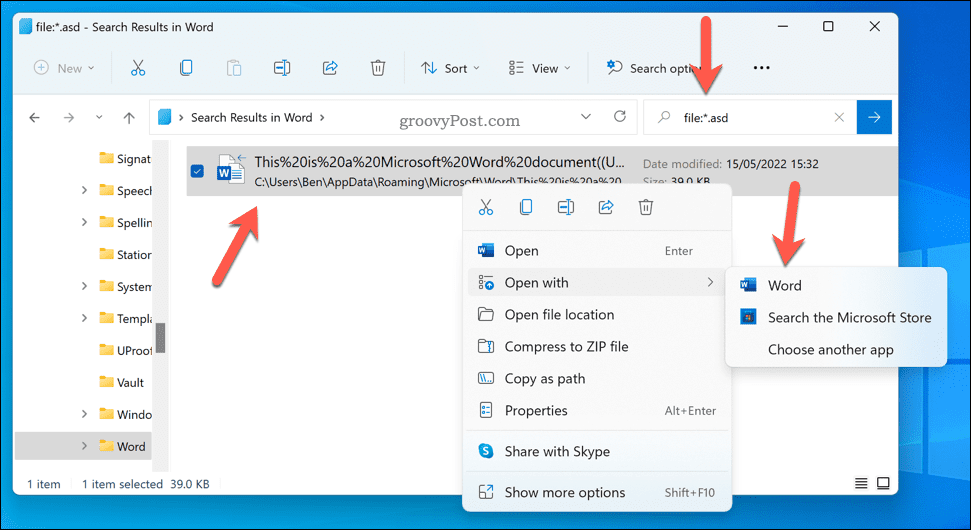
- Gebruik ten slotte de adresbalk van de Verkenner om te openen C:\Gebruikers\uwgebruikersnaam\AppData\Roaming\Microsoft\Word en controleer zelf op niet-opgeslagen Word-bestanden. Vervangen je gebruikersnaam met uw gebruikersnaam.
- Herhaal de zoekopdracht in de C:\Users\uwgebruikersnaam\AppData\Local\Microsoft\Office\UnsavedFiles map. Vervangen je gebruikersnaam met uw gebruikersnaam.
Effectief Microsoft Word gebruiken
Als u niet-opgeslagen Word-documenten probeert te herstellen, zouden de bovenstaande stappen u moeten helpen. Als je nog steeds worstelt, zoek dan naar tmp bestanden ook in de mappen waarnaar we hierboven hebben verwezen. Deze bestanden kunnen enkele (maar niet alle) gegevens bevatten die u aan een document hebt toegevoegd voordat u het door een crash verloor.
Zodra u uw document hebt hersteld, is het tijd om het effectief te gaan gebruiken. Er zijn een aantal handige functies die u kunt proberen, van: watermerken toevoegen tot willekeurige tekst invoegen.
Als u met anderen samenwerkt, kunt u zelfs bijhouden hoeveel tijd je hebt gewerkt. Als u uw document wilt combineren met andere soorten inhoud, kunt u denken aan: een ander bestand insluiten in Word, te.
Hoe u uw productsleutel voor Windows 11 kunt vinden
Als u uw productsleutel voor Windows 11 moet overdragen of alleen nodig hebt om een schone installatie van het besturingssysteem uit te voeren,...
Hoe de cache, cookies en browsegeschiedenis van Google Chrome te wissen
Chrome doet uitstekend werk door uw browsegeschiedenis, cache en cookies op te slaan om uw browserprestaties online te optimaliseren. Haar is hoe te...
Prijsvergelijking in de winkel: hoe u online prijzen kunt krijgen terwijl u in de winkel winkelt
Kopen in de winkel betekent niet dat je hogere prijzen moet betalen. Dankzij prijsaanpassingsgaranties kunt u online kortingen krijgen tijdens het winkelen in...
Een Disney Plus-abonnement cadeau doen met een digitale cadeaukaart
Als je van Disney Plus hebt genoten en het met anderen wilt delen, kun je als volgt een Disney+ Gift-abonnement kopen voor...
