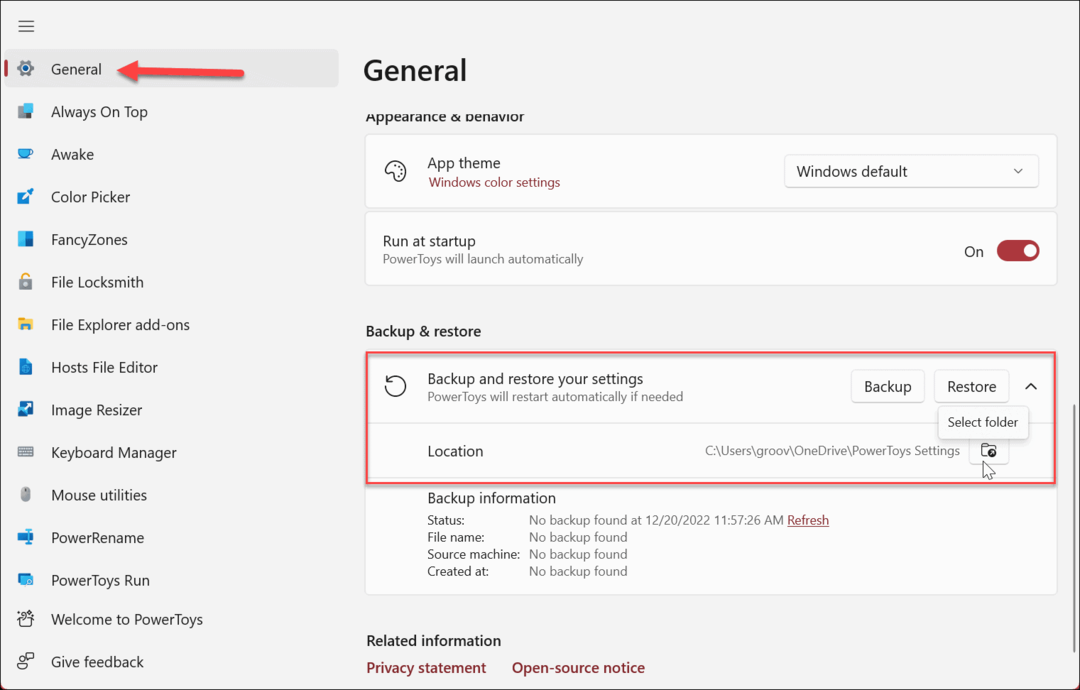Een Chromebook-scherm schoonmaken
Google Held Chromebook / / May 19, 2022

Laatst geupdate op

Als u een Chromebook-eigenaar bent, wordt het scherm van tijd tot tijd vlekkerig. Houd het schoon met deze handige gids.
Uiteindelijk, als u een Chromebook-gebruiker bent, wordt het scherm vlekkerig en vuil. Dat geldt vooral als het touchscreen-mogelijkheden heeft. Een vuil touchscreen kan ertoe leiden dat het niet meer reageert en slecht zicht heeft.
Zelfs als het geen touchscreen is, kunnen stof, koffie en andere dranken op het scherm spetteren en het zicht belemmeren. Als u een probleem heeft met het scherm, leest u hier hoe u een Chromebook-scherm schoonmaakt.
Opmerking: Voordat u uw Chromebook-scherm schoonmaakt, moet u ervoor zorgen dat u alle kabels losmaakt, vooral het netsnoer. Gebruik ook geen agressieve schoonmaakmiddelen zoals Windex, omdat dit het scherm kan beschadigen.
Een Chromebook-scherm schoonmaken
Of je nu een touchscreen hebt of niet, reik naar een microvezel schoonmaakdoekje als het scherm van uw Chromebook vuil is.
Laat de doek vanuit het midden van het scherm naar de randen lopen en oefen lichte druk uit om stof en ander vuil te verwijderen.
Voor zwaardere uitstrijkjes en ander vuil, oefen je wat meer druk uit, maar niet te veel dat je het scherm barst of buigt.
Als u nu andere hardnekkige vlekken en vuil heeft, gebruik dan geen zeep en water, omdat dit het scherm kan beschadigen. Gebruik in plaats daarvan een andere reinigingsoplossing die beschikbaar is in uw keuken. Maak een mengsel van gelijke delen azijn en gedestilleerd water. Dep een beetje van de oplossing op je microvezel, schoonmaakdoekje en veeg het scherm schoon, waarbij je wat meer druk uitoefent op verhard vuil.

Herhaal het proces totdat het scherm schoon is en vrij van vingerafdrukken, stof en ander vuil. Laat het scherm omhoog zodat het op natuurlijke wijze droogt en begin het opnieuw te gebruiken.
Nadat u het grondig hebt afgeveegd, veegt u het regelmatig af met een microvezeldoek om stof, vingerafdrukken en vegen te verwijderen. Gebruik de azijnreinigingsoplossing alleen als het scherm bijzonder vuil is.
U kunt altijd een schermreinigingsset gebruiken zoals de Audioquest CleanScreen-kit, maar het is duurder dan het gebruik van een microvezeldoek met azijn en water. En je krijgt dezelfde resultaten.



Compact; Onmisbaar voor plaatsen waar de ruimte krap is; Dezelfde efficiënte straalkracht als grotere modellen
Amazon.com-prijs bijgewerkt op 2022-05-19 - We kunnen een commissie verdienen voor aankopen via onze links: meer informatie
Gebruik ingeblikte lucht voor licht stof
Als je geen microvezeldoek hebt en alleen licht stof op het scherm hebt, kun je ingeblikte lucht gebruiken. Je moet er echter een beetje voorzichtig mee zijn. Het is geschikt voor licht stof en vuil om het scherm schoon te maken zonder het aan te raken.
Houd de ingeblikte lucht enkele centimeters van het scherm en spuit in korte stoten. Zorg ervoor dat u het niet te dicht bij het scherm houdt of het blikje kantelt. Anders kunnen de chemicaliën in de ingeblikte lucht het scherm beschadigen.
Dingen om te vermijden
Er zijn een paar dingen die u wilt vermijden om uw scherm schoon te maken. Namelijk papieren handdoeken of tissues, omdat deze deeltjes bevatten die krassen op het oppervlak van het scherm kunnen maken. Gebruik ook geen vuile microvezeldoeken. Ze kunnen ook deeltjes bevatten die uw scherm kunnen beschadigen. Pak dus een frisse en ongebruikte doek en gebruik deze om je scherm schoon te maken.
Uw Chromebook-scherm schoon houden
Zorg ervoor dat u het Chromebook-scherm regelmatig schoonmaakt door het schoon te vegen. Regelmatig schoonmaken voorkomt ophoping van stof en vuil, zodat je altijd goed zicht op je scherm hebt. Als u de bovenstaande stappen gebruikt, krijgt u een schoon Chromebook-scherm. Onthoud dat je het niet wilt schoonmaken met iets schurends, namelijk papieren handdoeken en tissues.
Als je scherm eenmaal schoon is, bekijk dan enkele van deze andere tips op Chromebook, zoals meldingen uitschakelen. Ze zijn ook niet alleen voor Google-apps; jij kan Microsoft Office gebruiken op een Chromebook. En als je een probleem oplost, leer dan hoe je de diagnostische scantool op Chromebook.
Hoe u uw productsleutel voor Windows 11 kunt vinden
Als u uw productsleutel voor Windows 11 moet overdragen of alleen nodig hebt om een schone installatie van het besturingssysteem uit te voeren,...
Hoe de cache, cookies en browsegeschiedenis van Google Chrome te wissen
Chrome doet uitstekend werk door uw browsegeschiedenis, cache en cookies op te slaan om uw browserprestaties online te optimaliseren. Haar is hoe te...
Prijsvergelijking in de winkel: hoe u online prijzen kunt krijgen terwijl u in de winkel winkelt
Kopen in de winkel betekent niet dat je hogere prijzen moet betalen. Dankzij prijsaanpassingsgaranties kunt u online kortingen krijgen tijdens het winkelen in...
Een Disney Plus-abonnement cadeau doen met een digitale cadeaukaart
Als je van Disney Plus hebt genoten en het met anderen wilt delen, kun je als volgt een Disney+ Gift-abonnement kopen voor...