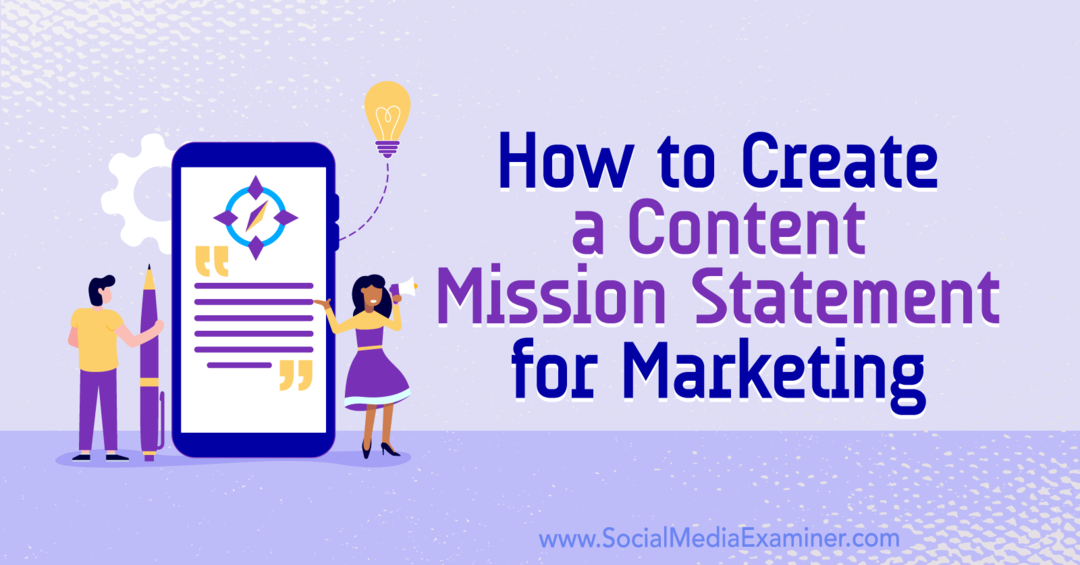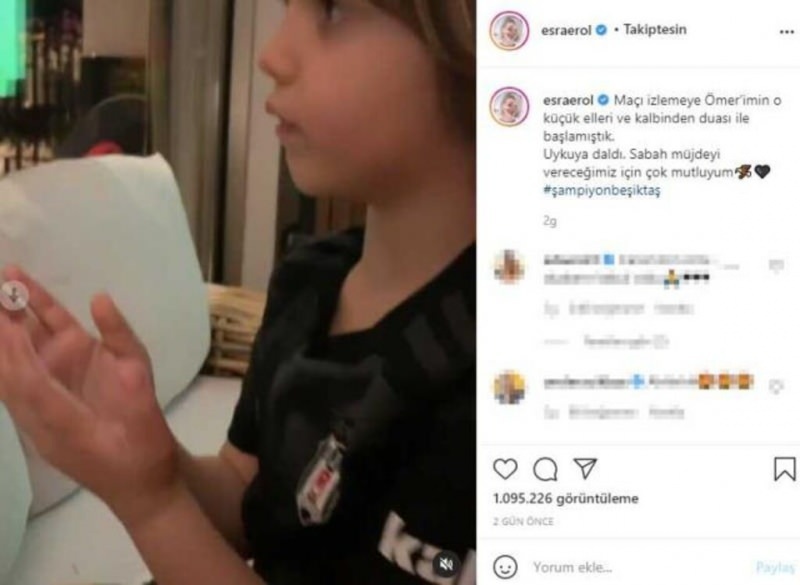Laatst geupdate op

Als u moet multitasken op uw telefoon, is er een eenvoudigere manier dan tussen apps te vegen. Leer in plaats daarvan hoe u het scherm op Android kunt splitsen.
Als u een Android-eigenaar en multitasker bent, kunt u het scherm op uw Android-apparaat splitsen. Met de functie voor gesplitst scherm op Android kun je twee apps tegelijk gebruiken. U kunt bijvoorbeeld gesplitst scherm gebruiken om Berichten en Discord op hetzelfde scherm open te houden.
Misschien moet je wat lichte tekstverwerking of e-mails doen en wil je YouTube op het andere scherm. Welke apps je ook nodig hebt, weten hoe je het scherm op Android kunt splitsen, zorgt voor een responsieve ervaring, en dat allemaal zonder dat je een apparaat met twee schermen nodig hebt.
Deze gids laat u zien hoe.
Scherm splitsen op Android
Opmerking: Om de functie voor gesplitst scherm te gebruiken, moet u Android 10 of hoger gebruiken. Ook heeft elke apparaatfabrikant verschillende smaken Android. De stappen voor gesplitst scherm op Android zijn vergelijkbaar. De ervaring zal echter per telefoon verschillen. Het gebruik van de modus voor gesplitst scherm op een Samsung-telefoon verschilt bijvoorbeeld van een Google Pixel.
Ga als volgt te werk om het scherm op Android te splitsen:
- Open de eerste app die u wilt splitsen en open vervolgens de tweede. Zorg ervoor dat de eerste app beschikbaar is in de Recent overzicht scherm.
- Druk op Recente knop in de rechterbenedenhoek van de navigatiebalk.
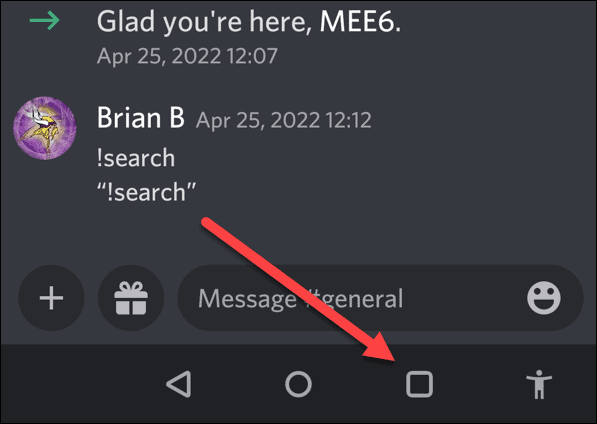
- De twee apps die u hebt gestart, verschijnen.
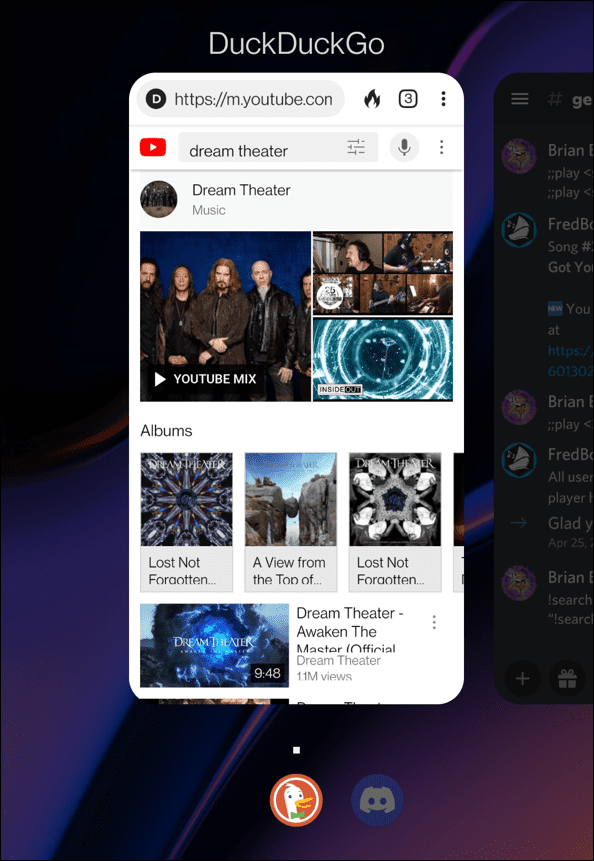
- Druk lang op een van de apps die je in een gesplitst scherm wilt plaatsen en tik op Gesplitst scherm uit het menu dat verschijnt.
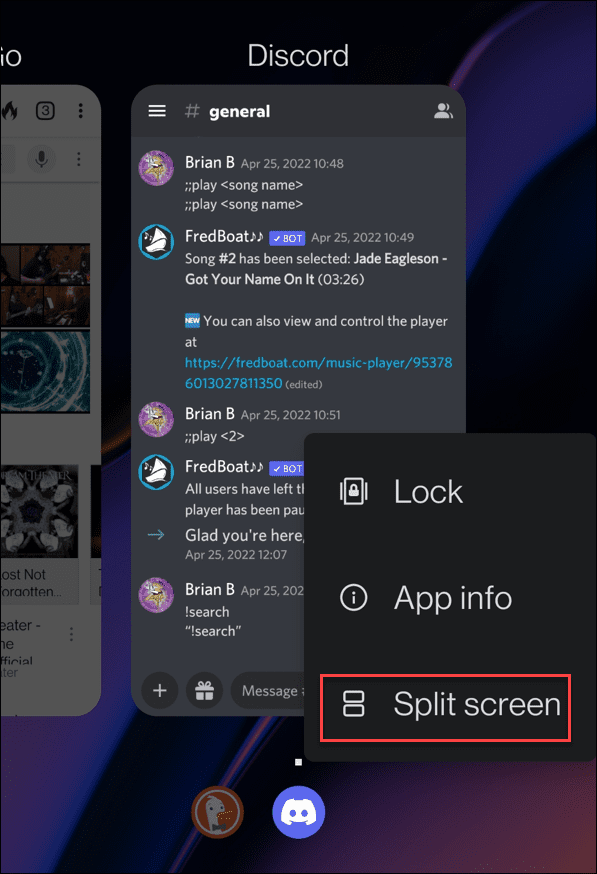
- De eerste app wordt naar boven vastgezet in een venstermodus en de andere wordt eronder weergegeven.
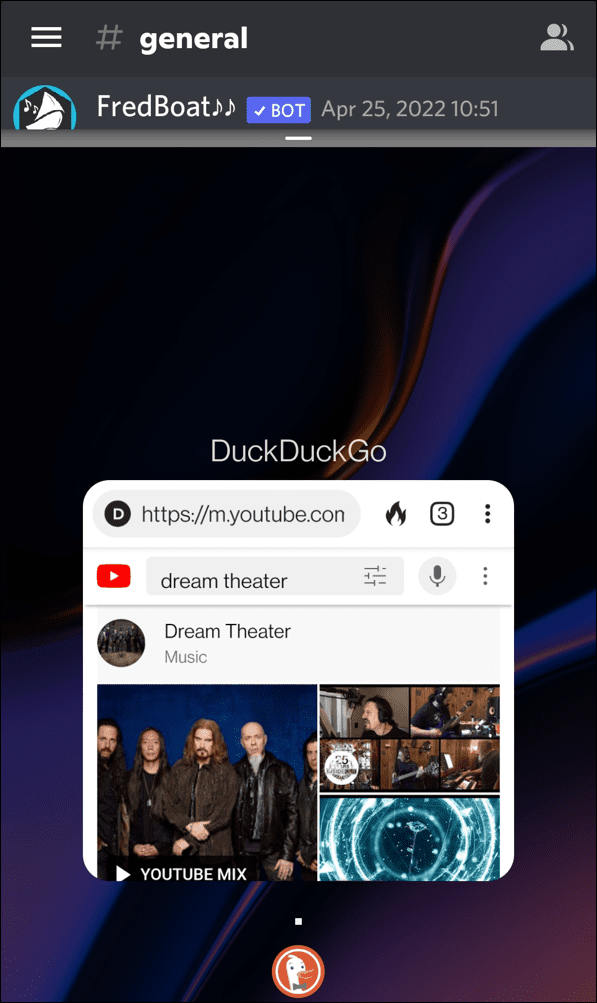
- Tik op de app onder de vastgezette app - in dit voorbeeld is dit DuckDuckGo. De twee apps zullen dan gelijke delen van de gesplitste schermweergave delen.
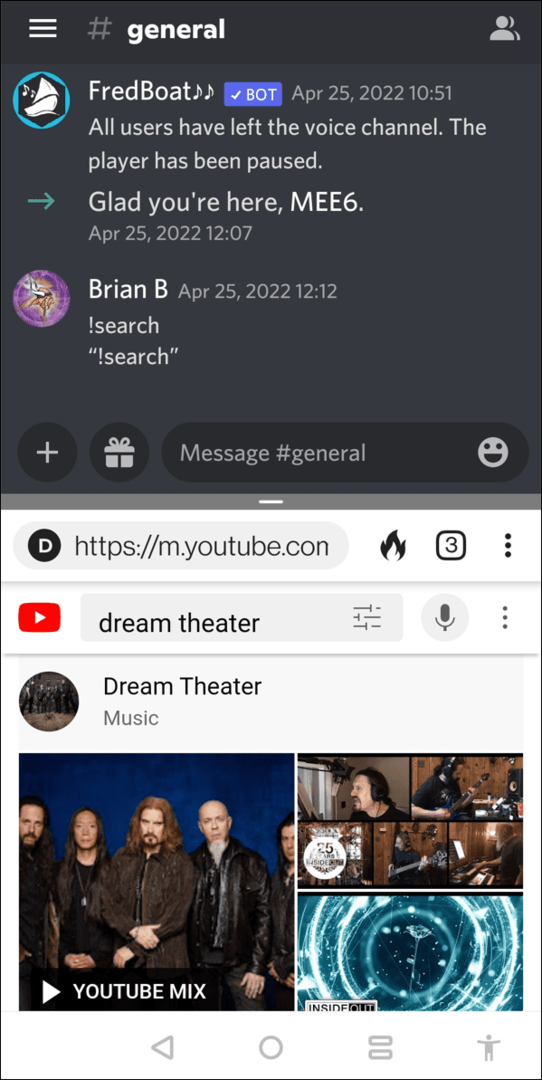
- U kunt de grootte van de vensters aanpassen door de scheidingslijn in het midden, omhoog of omlaag op het scherm te verstellen.
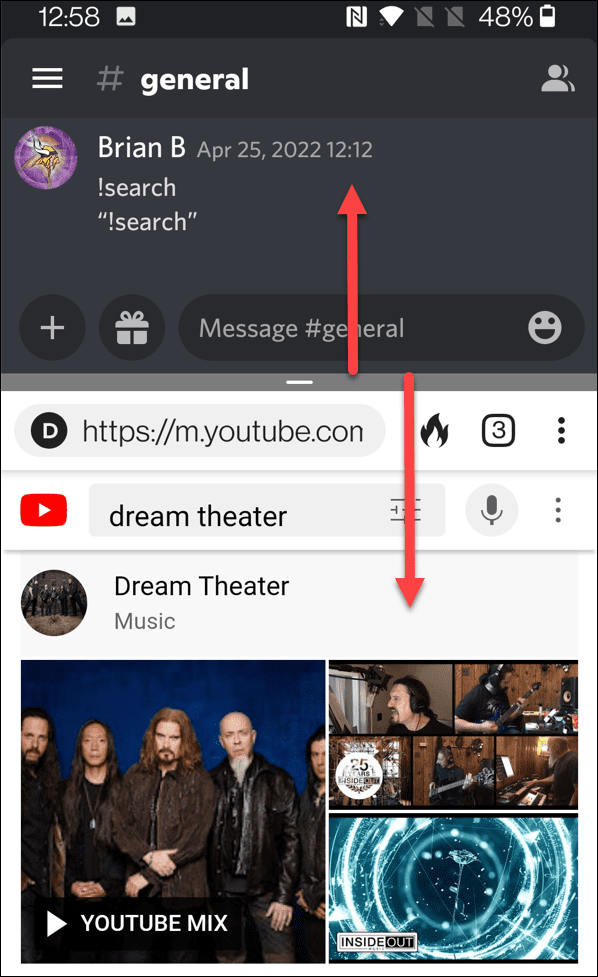
- Om van app te wisselen, tik je op de Thuis knop. De bovenste app blijft vastgezet en je kunt een andere app kiezen vanuit het startscherm.
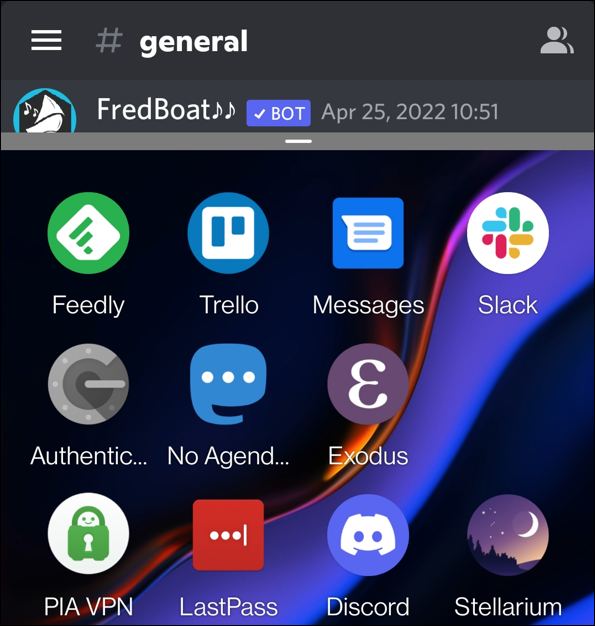
- De app wordt gestart en de modus voor gesplitst scherm wordt gelijk verdeeld. Beweeg de verdeler opnieuw omhoog of omlaag om de grootte van de vensters aan te passen.
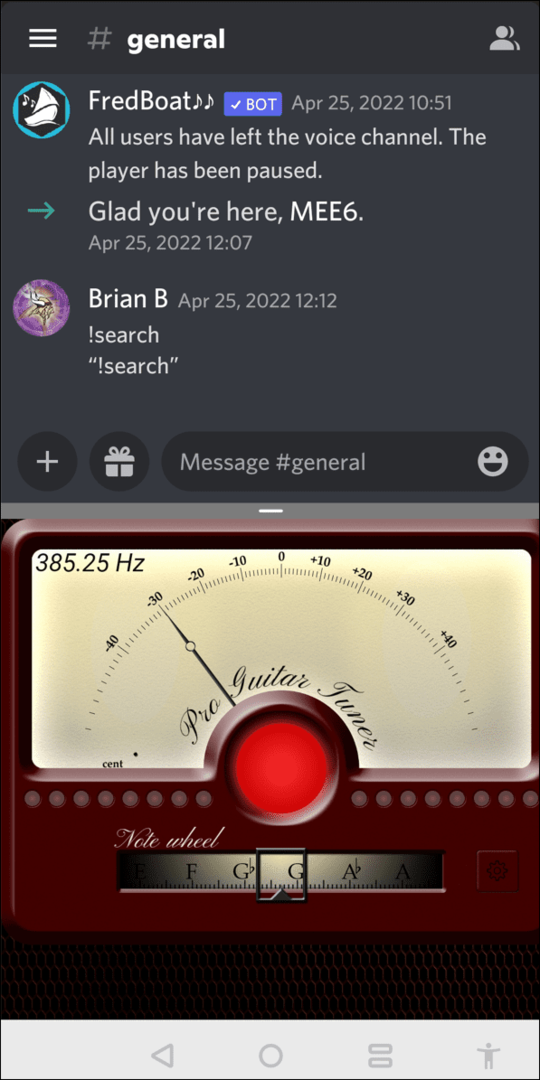
- Om de modus voor gesplitst scherm te sluiten, sleept u de scheidingslijn naar de boven- of onderkant van het scherm - er blijft slechts één app op het scherm staan.
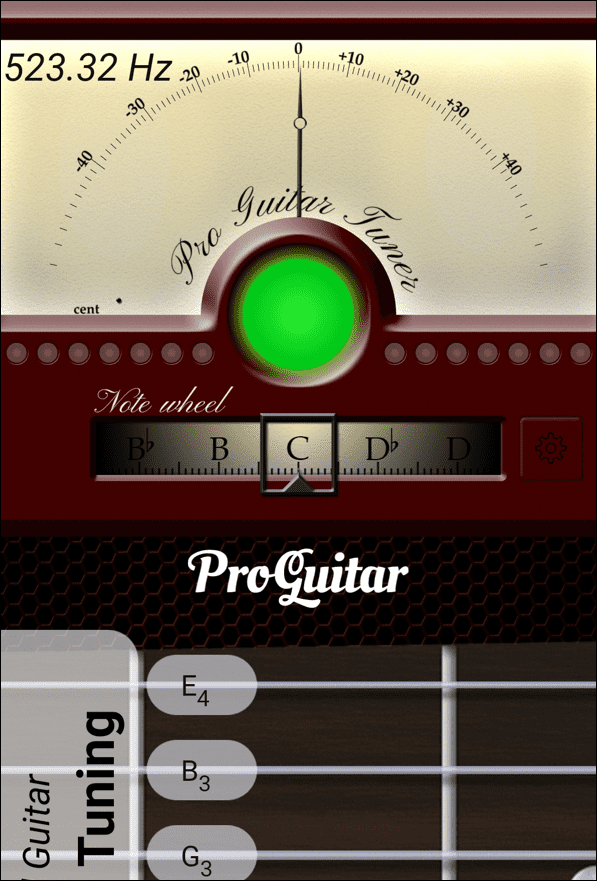
Scherm splitsen op Samsung Galaxy
Het idee is hetzelfde op een Samsung-telefoon, maar het varieert een beetje.
Gebruik de volgende stappen om de modus voor gesplitst scherm op een Samsung-telefoon te gebruiken:
- Start een app en tik op de Recente knop in de linker benedenhoek.
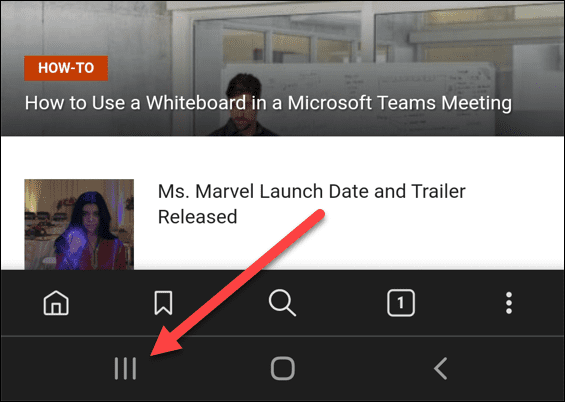
- Druk lang op het pictogram van de app.
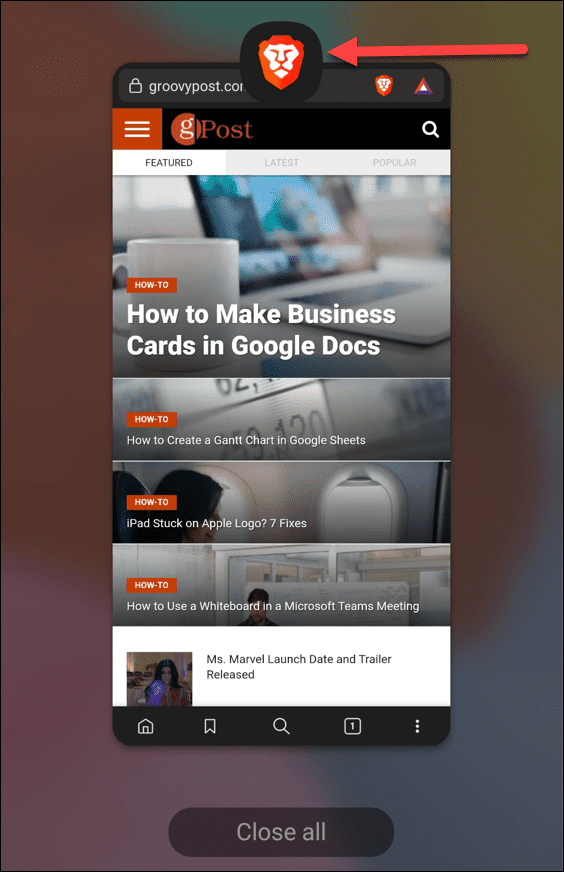
- Tik op Openen in gesplitste schermweergave wanneer het menu verschijnt.
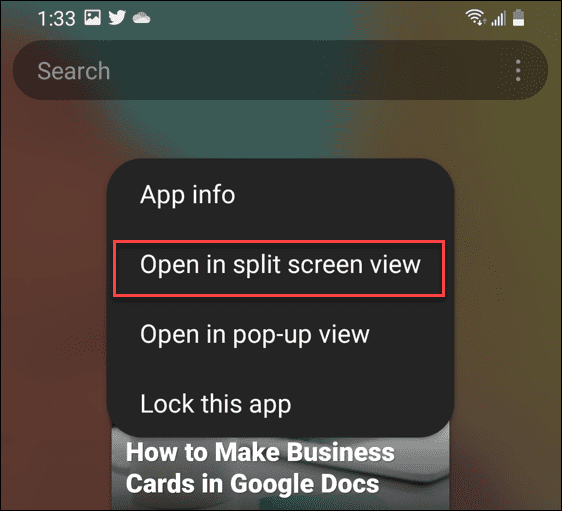
- Nu geeft Samsung je de mogelijkheid om de tweede app te openen die je in de modus voor gesplitst scherm wilt hebben.
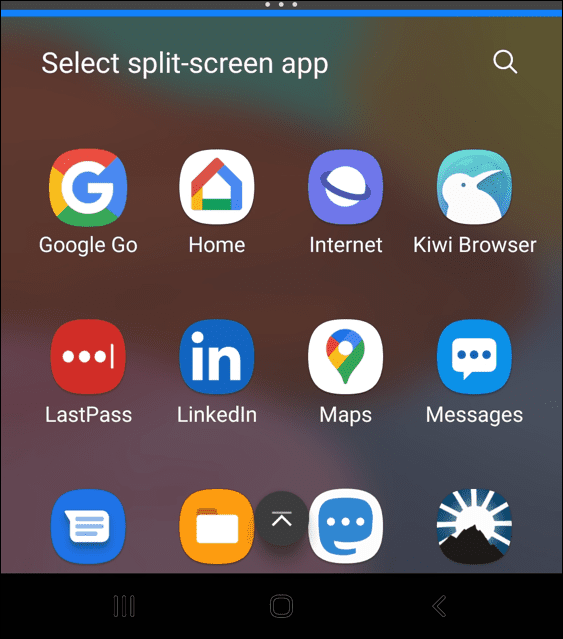
Dat is alles. De gesplitste schermervaring op Android is in wezen hetzelfde als op andere telefoons. U kunt de scheidingslijn dus omhoog en omlaag vegen om het formaat van de schermen te wijzigen. Veeg de scheidingslijn omhoog of omlaag om de modus voor gesplitst scherm te sluiten.
Multitasken op Android
De gesplitste schermervaring op Android 10 of hoger is handig wanneer u aan meer dan één app tegelijk moet werken. Hoewel je de functie op kleinere apparaten kunt gebruiken, is de beste ervaring op een telefoon met veel schermruimte.
Voor een nog betere multitasking-ervaring, kijk op how to verbind je Android-telefoon met Windows 11. Als je weinig ruimte hebt, lees dan hoe je deze kunt vinden welke apps nemen de meeste ruimte in beslag.
En als u de nieuwste versie van Windows gebruikt, leest u hoe u dat doet Android-apps uitvoeren op Windows 11.
Hoe u uw productsleutel voor Windows 11 kunt vinden
Als u uw productsleutel voor Windows 11 moet overdragen of alleen nodig hebt om een schone installatie van het besturingssysteem uit te voeren,...
Hoe de cache, cookies en browsegeschiedenis van Google Chrome te wissen
Chrome doet uitstekend werk door uw browsegeschiedenis, cache en cookies op te slaan om uw browserprestaties online te optimaliseren. Haar is hoe te...
Prijsvergelijking in de winkel: hoe u online prijzen kunt krijgen terwijl u in de winkel winkelt
Kopen in de winkel betekent niet dat je hogere prijzen moet betalen. Dankzij prijsaanpassingsgaranties kunt u online kortingen krijgen tijdens het winkelen in...
Een Disney Plus-abonnement cadeau doen met een digitale cadeaukaart
Als je van Disney Plus hebt genoten en het met anderen wilt delen, kun je als volgt een Disney+ Gift-abonnement kopen voor...