Tekst markeren in PowerPoint
Power Point Kantoor Held / / May 23, 2022

Laatst geupdate op
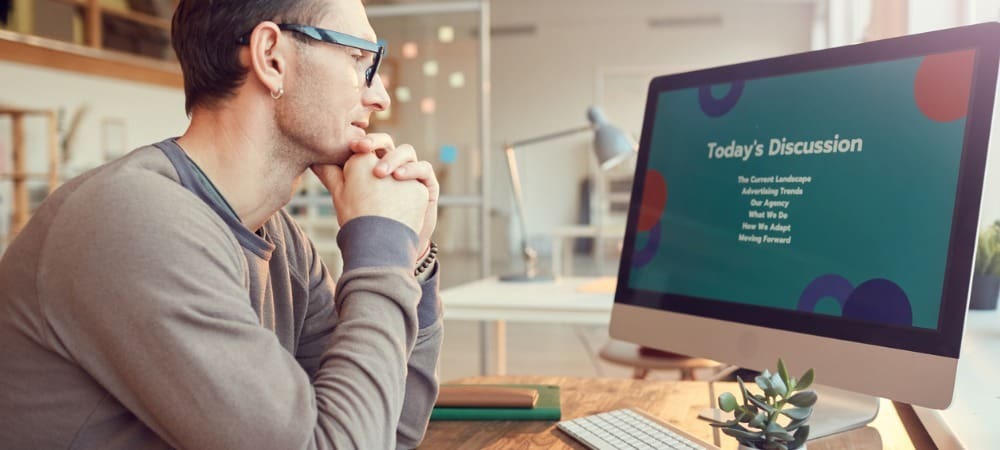
In oudere versies van PowerPoint is het markeren van tekst niet zo eenvoudig als je zou denken. Lees deze handleiding als u wilt weten hoe u tekst in PowerPoint kunt markeren.
Het markeren van tekst in de meeste Microsoft Office-documenten gaat snel en eenvoudig. Als u de gebruikt nieuwste versie van Microsoft Office, het is ook eenvoudig te doen in PowerPoint.
Als uw versie van PowerPoint echter ouder is dan PowerPoint 2019, is het markeren van tekst niet zo eenvoudig. Gelukkig zijn er enkele effectieve oplossingen.
Als u wilt leren hoe u tekst in PowerPoint kunt markeren, volgt u de onderstaande stappen.
Tekst markeren in PowerPoint 2019 of 365
Als je PowerPoint 2019 gebruikt of je hebt een Microsoft 365-abonnement, dan is het markeren van tekst snel en eenvoudig.
Er zijn twee manieren om tekst in PowerPoint te markeren.
Geselecteerde tekst markeren in PowerPoint
De eerste methode is om de tekst te selecteren die u wilt markeren voordat u het effect toepast.
Om geselecteerde tekst in PowerPoint te markeren:
- Klik en sleep over de tekst die u wilt markeren.
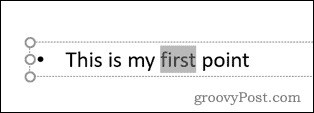
-
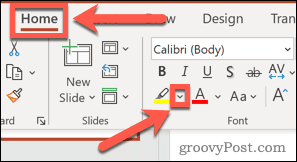 In de Thuis tabblad, klik op de pijl-omlaag naast de Tekstmarkeringskleur hulpmiddel.
In de Thuis tabblad, klik op de pijl-omlaag naast de Tekstmarkeringskleur hulpmiddel.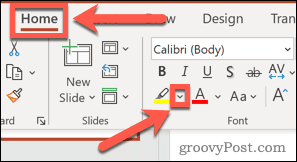
- Klik op uw keuze van markeringskleur.
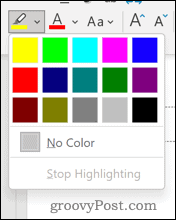
- De tekst wordt nu gemarkeerd.
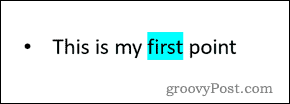
Tekst markeren in een PowerPoint-document
Als u meerdere tekstgedeelten in uw document heeft die u wilt markeren, kunt u de Tekstmarkeringskleur gereedschap als een pen.
Om de tekstmarkeringskleurtool in PowerPoint te gebruiken:
- Zorg ervoor dat er geen tekst is geselecteerd in uw document.
- Klik op de pijl naar beneden naast de Tekstmarkeringskleur gereedschap in de Thuis tabblad.
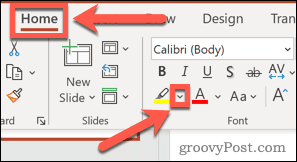
- Kies de kleur die je wilt gebruiken.
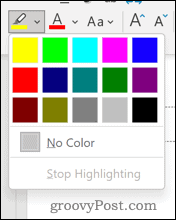
- Klik en sleep over een tekstgedeelte dat u wilt markeren.
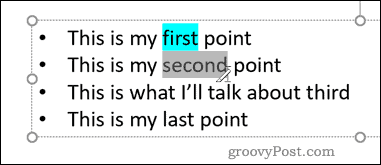
- Wanneer u loslaat, wordt de tekst gemarkeerd.
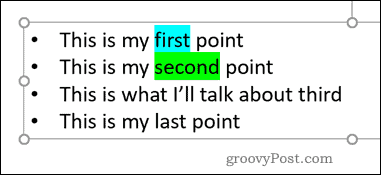
- Herhaal deze stappen voor elke andere tekst die u wilt markeren.
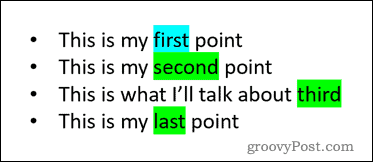
Tekst markeren in eerdere versies van PowerPoint
Als u een eerdere versie van PowerPoint gebruikt, is de Tekstmarkeringskleur tool is niet beschikbaar. Er zijn echter een aantal manieren waarop u dit kunt omzeilen.
Al deze methoden zouden in elke versie van PowerPoint moeten werken.
Tekst markeren in PowerPoint met Word
Welke versie van Word u ook gebruikt, u kunt tekst markeren. U kunt deze tekst vervolgens kopiëren en in PowerPoint plakken met het markeringseffect toegepast.
Tekst markeren in PowerPoint met Word:
- Open een nieuw Word-document.
- Typ het woord dat u wilt markeren.
- Klik en sleep over het woord om het te selecteren.
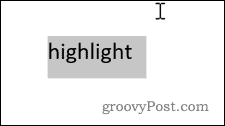
- In de Thuis tabblad, klik op de pijl rechts van de Tekstmarkeringskleur gereedschap icoon.
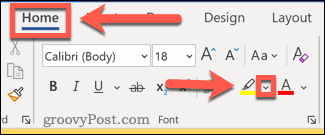
- Selecteer de kleur waarmee u wilt markeren.
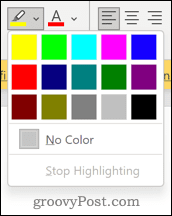
- Uw tekst wordt nu gemarkeerd.
- Klik en sleep nogmaals over de tekst en druk op Ctrl+C op Windows of Cmd+C op Mac om de tekst te kopiëren.
- Ga terug naar uw PowerPoint-document en plaats uw cursor waar u de tekst wilt laten verschijnen.
- druk op Ctrl+V of Cmd+V om de tekst op zijn plaats te plakken.
- Als de markering niet wordt weergegeven, klikt u op de Plak opties icoon.
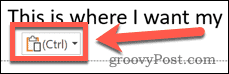
- Klik op de Opmaak van bron behouden icoon.
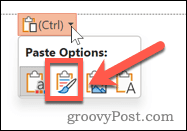
- Uw tekst zou nu gemarkeerd moeten worden weergegeven.
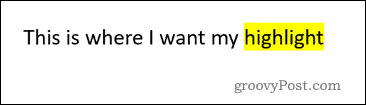
Tekst markeren in PowerPoint met behulp van vormen
Een andere manier om uw tekst te markeren, is door de vormen hulpmiddel. Hiermee creëer je een gekleurde rechthoek achter je tekst.
Tekst markeren met het gereedschap Vormen:
- Klik eerst op de Invoegen tabblad.
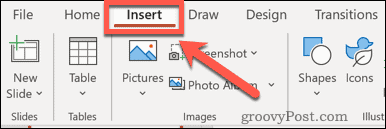
- Klik op vormen en kies de eerste optie onder rechthoeken.
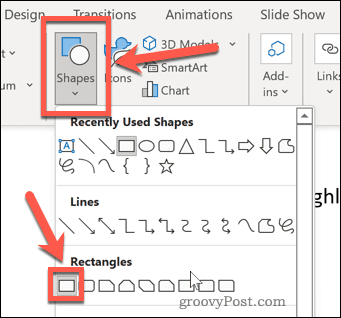
- Klik en sleep om een rechthoek te tekenen die het woord bedekt.
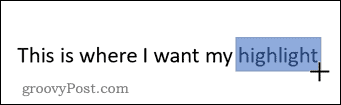
- Het woord zal achter de rechthoek verdwijnen, maar we zullen dit binnenkort oplossen.
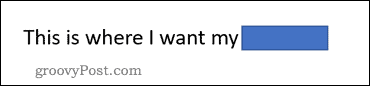
- Klik nu op Vorm Formaat. Als u dit menu niet kunt zien, klikt u op de vorm om deze te laten verschijnen.
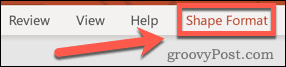
- Klik Vormvulling en selecteer de gewenste kleur.
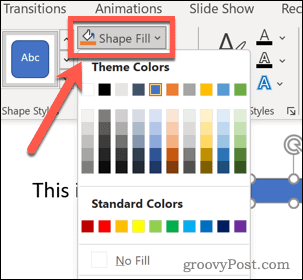
- Klik op Vormoverzicht en selecteer Geen overzicht.
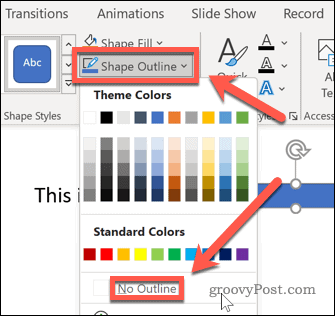
- Klik ten slotte op Terug sturen om de rechthoek achter uw tekst te plaatsen.
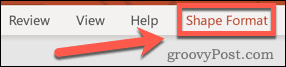
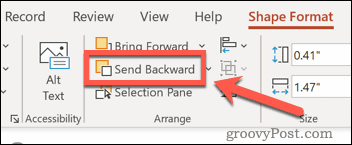
- Uw tekst zou nu voor de rechthoek moeten verschijnen.
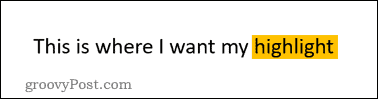
Tekst markeren in PowerPoint met behulp van het Glow-effect
U kunt ook een gloedeffect toepassen op een woord in PowerPoint. Dit geeft een soortgelijk effect als het markeren.
Een gloedeffect toevoegen in PowerPoint:
- Selecteer de tekst die u wilt markeren.
- Klik op Vorm Formaat.
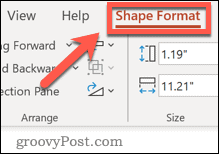
- Klik op de Teksteffecten icoon.
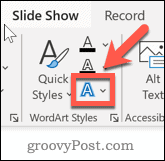
- Klik nu op Gloed en selecteer een van de Gloed variaties. Klik op Meer gloedkleuren om een andere kleur te kiezen.
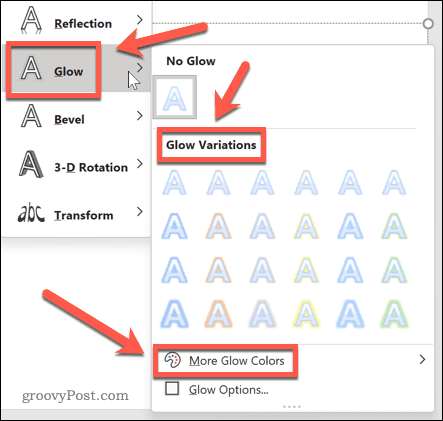
- Uw tekst wordt nu gemarkeerd, waarbij de markeringen de vorm van de letters volgen.
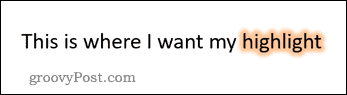
Effectieve tekstopmaak in PowerPoint
Weten hoe u tekst in PowerPoint markeert, is vooral handig als u een oudere versie van de toepassing gebruikt.
Ondanks dat sommige versies geen markeringstool hebben, is er nog steeds veel dat u kunt doen, zelfs met de minder up-to-date versies van PowerPoint. Jij kan video toevoegen aan een PowerPoint-presentatie om het meer visuele aantrekkingskracht te geven. De grootte van uw dia's in PowerPoint wijzigen kan uw presentatie onderscheiden van de massa.
En natuurlijk, wie kan weerstaan dia-overgangen gebruiken in een Powerpoint?
Hoe u uw productsleutel voor Windows 11 kunt vinden
Als u uw productsleutel voor Windows 11 moet overdragen of alleen nodig hebt om een schone installatie van het besturingssysteem uit te voeren,...
Hoe de cache, cookies en browsegeschiedenis van Google Chrome te wissen
Chrome doet uitstekend werk door uw browsegeschiedenis, cache en cookies op te slaan om uw browserprestaties online te optimaliseren. Haar is hoe te...
Prijsvergelijking in de winkel: hoe u online prijzen kunt krijgen terwijl u in de winkel winkelt
Kopen in de winkel betekent niet dat je hogere prijzen moet betalen. Dankzij prijsaanpassingsgaranties kunt u online kortingen krijgen tijdens het winkelen in...
Een Disney Plus-abonnement cadeau doen met een digitale cadeaukaart
Als je van Disney Plus hebt genoten en het met anderen wilt delen, kun je als volgt een Disney+ Gift-abonnement kopen voor...



