
Laatst geupdate op
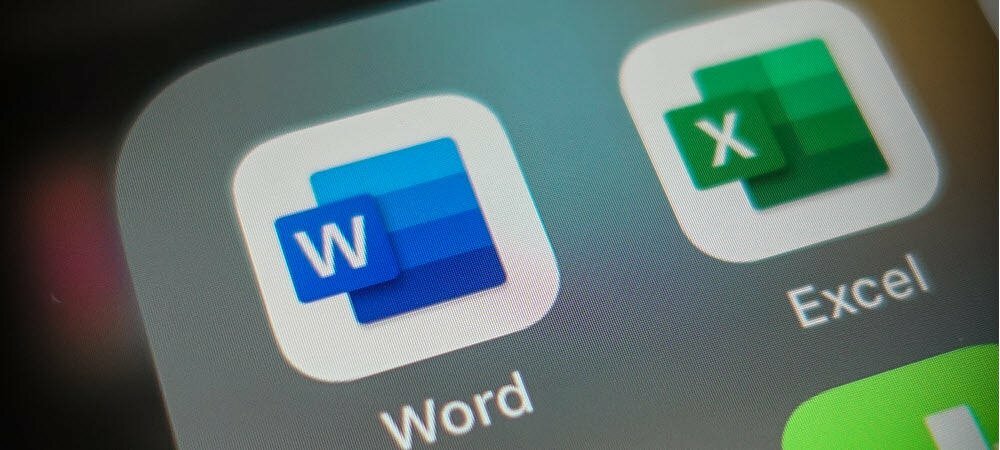
Met de compatibiliteitsmodus kunt u documenten uit oudere versies van Word bewerken. Volg deze handleiding als u de compatibiliteitsmodus in Word wilt verlaten.
Het is moeilijk te geloven, maar Microsoft Word is sinds 1983 een nietje op kantoor, daterend van vóór het Windows-besturingssysteem zelf.
Het heeft een lange weg afgelegd sindsdien. Aan elke release worden nieuwe functies toegevoegd, waardoor het moeilijk is voor documenten om compatibel te blijven met oudere versies. Gelukkig heeft Microsoft een oplossing:compatibiliteitsmodus.
Helaas kan de compatibiliteitsmodus problemen veroorzaken, vooral als u oudere documenten in een nieuwere versie van Word probeert te bewerken. Als u niet zeker weet hoe, kunt u als volgt de compatibiliteitsmodus in Word verlaten.
Wat is de compatibiliteitsmodus in Microsoft Word?
U kunt een Microsoft Word-document openen en zien: compatibiliteitsmodus verschijnen in de titelbalk van Word. Als u dit ziet, betekent dit dat uw document waarschijnlijk is gemaakt in een oudere versie van Word (of met een oudere Word-indeling). Als een failsafe opent Word uw bestand in de compatibiliteitsmodus om het document te beschermen.
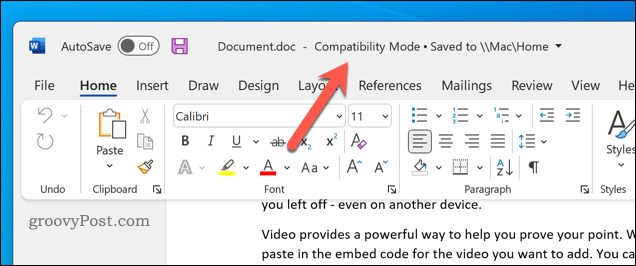
Elke nieuwe versie van Word biedt nieuwe functies: functies die de integriteit of opmaak van uw oudere document kunnen aantasten. In de compatibiliteitsmodus worden deze functies uitgeschakeld, zodat u uw document kunt bekijken en bewerken zoals het bedoeld was in de versie van Word waarin het oorspronkelijk was gemaakt.
Als u bijvoorbeeld een document probeert te bewerken dat in Word 2010 is gemaakt, kunt u geen video's in uw document insluiten, omdat de functie in 2010 nog niet bestond.
Word schakelt ook over naar de compatibiliteitsmodus als u een document opent met de doc bestandsformaat. Dit bestandsformaat is vervangen door docx in Office 2007, maar oudere bestanden met de .doc-indeling blijven bestaan.
Hoe u uw Word-document kunt controleren op compatibiliteit met oudere versies
U kunt eenvoudig controleren met welke versies van Word uw document compatibel is door de compatibiliteitscontrole in Word te gebruiken. Dit is alleen beschikbaar voor gebruikers die een moderne versie van Word op Windows gebruiken.
Om uw bestandscompatibiliteit in Word te controleren:
- Open uw Word-document.
- Druk op de lintbalk op Bestand.
- In de Bestand menu, druk op Info > Controleren op problemen > Compatibiliteit controleren.
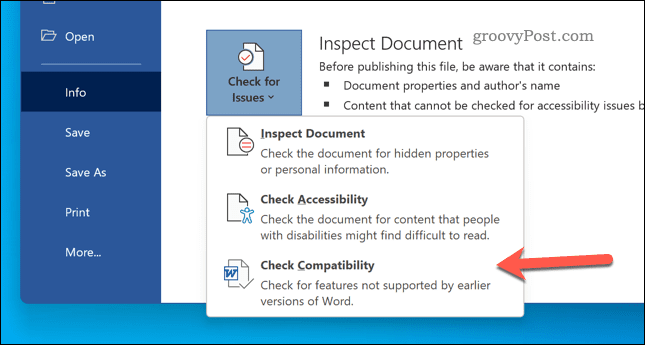
- druk de Selecteer versies om te tonen drop-down menu.
- In de vervolgkeuzelijst, de versie met a blauwe teek is de nieuwste versie van Word waarmee het document volledig compatibel is.
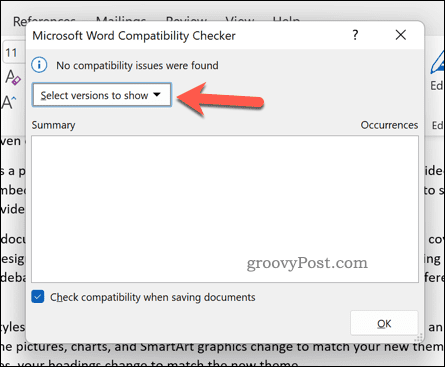
Hoe de compatibiliteitsmodus in Word uit te schakelen
Als u een document in compatibiliteitsmodus in Word hebt geopend, kunt u het uitschakelen door: het bestand opslaan in een nieuwere Word-indeling. Hierdoor wordt de compatibiliteitsmodus uitgeschakeld en krijgt u toegang tot alle beschikbare functies in uw versie van Word.
Een woord van waarschuwing echter. Door de bestandsindeling bij te werken, kunnen nieuwe functies die u gebruikt ertoe leiden dat uw document er in oudere versies anders uitziet. Dit is waar de compatibiliteitsmodus voor wordt gebruikt: als u deze uitschakelt, kan uw documentcompatibiliteit hierdoor worden verminderd.
De onderstaande stappen werken voor zowel Windows- als Mac-gebruikers.
De compatibiliteitsmodus in Word uitschakelen:
- Open uw Word-document.
- Druk op het lint op Bestand > Opslaan als.
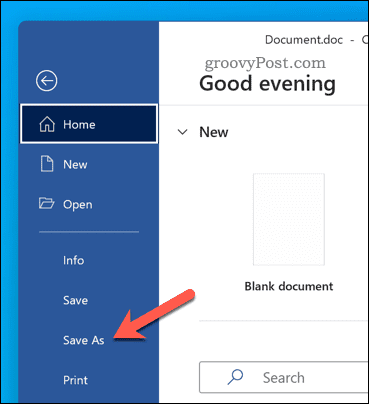
- In de Opslaan als venster, selecteer Word-document (.docx) uit de vervolgkeuzelijst. Op oudere versies, selecteer het uit de Formaat drop-down menu.
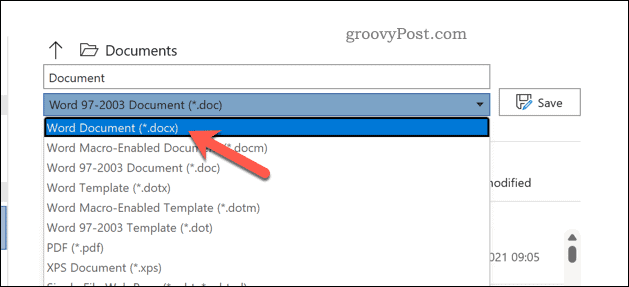
- Als u het bestaande bestand wilt overschrijven, laat u de bestandsnaam intact en drukt u op Opslaan.
- Verander anders de bestandsnaam en druk op Opslaan om het nieuwe bestand op te slaan.
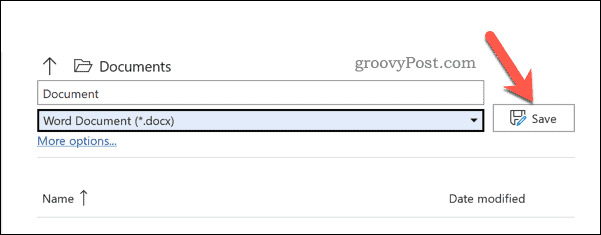
Oudere Word-documenten bijwerken en converteren
Als u Word op Windows gebruikt, kunt u snel een document converteren om de compatibiliteitsmodus te verlaten. Hiermee wordt een ouder bestand bijgewerkt (zoals a doc bestand) naar het nieuwere formaat.
Een ouder Word-document bijwerken en converteren:
- Open uw Word-document.
- druk op Bestand > Info > Overzetten. Uw document wordt geconverteerd naar een nieuwere indeling en maakt nieuwe functies mogelijk.
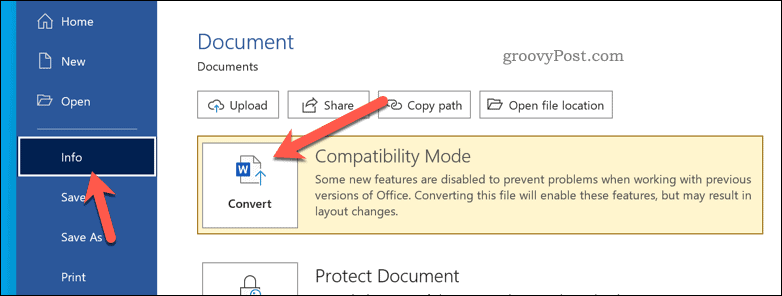
- Volg eventuele aanvullende instructies op het scherm.
- druk op Bestand > Opslaan of Opslaan als om uw wijzigingen op te slaan.
Microsoft Word gebruiken
Met behulp van de bovenstaande stappen zou u de compatibiliteitsmodus in Word moeten kunnen afsluiten. Als u uw document bijwerkt, zou het compatibel moeten worden met de nieuwere versie van Office die u gebruikt.
Wil je niet blijven upgraden? Afhalen kan altijd Microsoft 365-abonnement, zodat u altijd de nieuwste versie van Word hebt geïnstalleerd. Je kunt ook proberen Word op een Android-apparaat of je kan probeer Office op je iPhone in plaats van.
Wilt u Windows dumpen? Microsoft biedt een versie van Office voor Chromebooks, zodat u in plaats daarvan kunt overschakelen van Google Documenten naar uw favoriete Office-suite.
Hoe u uw productsleutel voor Windows 11 kunt vinden
Als u uw productsleutel voor Windows 11 moet overdragen of alleen nodig hebt om een schone installatie van het besturingssysteem uit te voeren,...
Hoe de cache, cookies en browsegeschiedenis van Google Chrome te wissen
Chrome doet uitstekend werk door uw browsegeschiedenis, cache en cookies op te slaan om uw browserprestaties online te optimaliseren. Haar is hoe te...
Prijsvergelijking in de winkel: hoe u online prijzen kunt krijgen terwijl u in de winkel winkelt
Kopen in de winkel betekent niet dat je hogere prijzen moet betalen. Dankzij prijsaanpassingsgaranties kunt u online kortingen krijgen tijdens het winkelen in...
Een Disney Plus-abonnement cadeau doen met een digitale cadeaukaart
Als je van Disney Plus hebt genoten en het met anderen wilt delen, kun je als volgt een Disney+ Gift-abonnement kopen voor...
