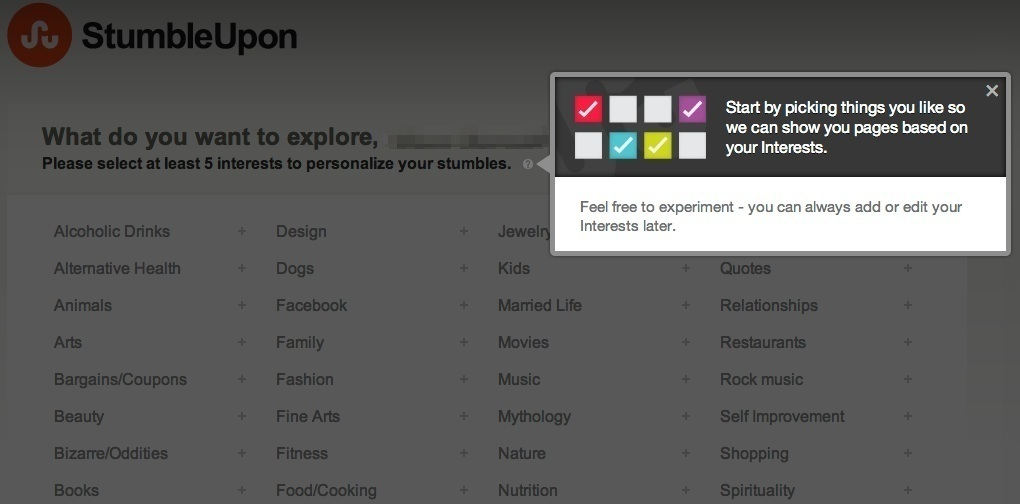Laatst geupdate op

Als u voetnoten in Word probeert te gebruiken, maar de voetnoten blijven naar een andere pagina duwen, moet u uw instellingen wijzigen. Hier is hoe.
Voetnoten zijn een handig hulpmiddel in academische documenten als verwijzing naar boeken of andere documenten. U kunt ook voetnoten gebruiken als een manier om een notitie toe te passen op iets dat u hebt gezegd zonder de stroom van uw tekst te onderbreken.
Microsoft Word stelt u in staat voetnoten toe te passen naar elke pagina in uw document. Er is echter maar één probleem. Als uw voetnoten te lang worden, duwt Word ze naar een andere pagina.
Dit kan verwarring veroorzaken, vooral bij langere documenten. Als u wilt weten hoe u voetnoten op dezelfde pagina in Word kunt houden, volgt u deze handleiding hieronder.
Waarom worden mijn voetnoten naar een andere pagina in Microsoft Word verplaatst?
Als uw voetnoten steeds naar een andere pagina in Word gaan, komt dat omdat de inhoud van de voetnoot te groot is voor de voettekst van uw pagina. Uw
In de meeste gevallen is dit echter meestal omdat de voetnoot zelf ervoor kan zorgen dat de inhoud van uw documentpagina wordt beïnvloed door de voetnoot. In plaats van dat de voetnoot de tekst op de pagina naar een nieuwe pagina duwt, wordt de voetnoot zelf verplaatst, zodat de inhoud van uw pagina niet wordt beïnvloed.
Indien nodig kunt u dit gedrag wijzigen in uw documentinstellingen.
Voetnoten op dezelfde pagina houden in Word
Als je je voetnoten op één pagina wilt houden, moet je aanpassen hoe Word van toepassing is regel- en pagina-einden naar uw voettekst.
Voetnoten op dezelfde pagina houden in Word:
- Open uw Word-document.
- Selecteer uw voetnoot in de buurt van de paginavoettekst.
- Klik met de rechtermuisknop op de voetnoot en selecteer Paragraaf.
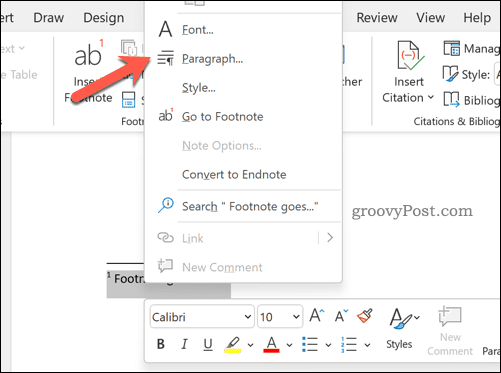
- Selecteer de Regel- en pagina-einden tabblad.
- Klik om de. in te schakelen Houd lijnen bij elkaar selectievakje.
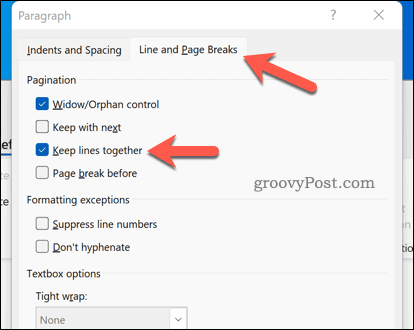
- Als u deze wijziging in de toekomst op al uw documenten wilt toepassen, drukt u op Instellen als standaard.
- druk op Oké opslaan.
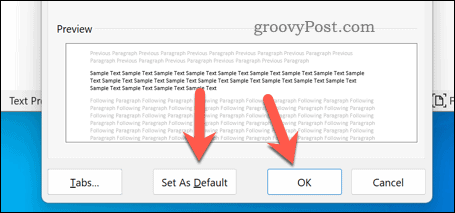
Met de lijnen bij elkaar houden instelling is ingeschakeld, wordt uw voetnoot niet verbroken. In plaats daarvan wordt de hele voetnoot naar de volgende pagina verplaatst.
Voetnoten in Word opsplitsen
Als u voetnoten aan een Word-document toevoegt, nemen deze standaard alle vrije ruimte op de pagina in beslag. Zodra u de vrije ruimte heeft opgebruikt, worden de voetnoten naar de volgende pagina geschoven.
Als u deze instelling hebt gewijzigd en niet zeker weet hoe u deze kunt herstellen, kunt u uw voetnoten in Word opsplitsen door deze stappen te volgen.
Voetnoten in Word opsplitsen:
- Open uw Word-document.
- Selecteer uw voetnoot.
- Klik met de rechtermuisknop en druk op Paragraaf.
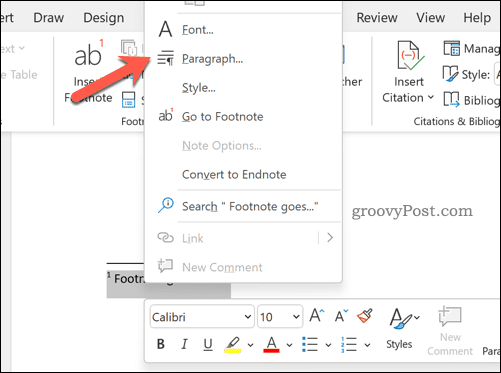
- Selecteer de Regel- en pagina-einden tabblad.
- Schakel het vinkje uit Houd lijnen bij elkaar selectievakje.
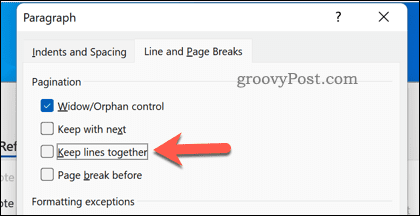
- druk op Instellen als standaard (indien gewenst) en druk vervolgens op Oké opslaan.
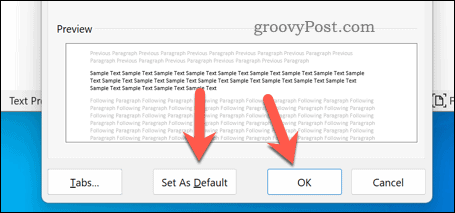
Zodra u op drukt Oké, worden uw instellingen teruggezet naar de standaardwaarde van Word.
Academische documenten maken in Microsoft Word
Met behulp van de bovenstaande stappen kunt u snel uw Word-voetnoten manipuleren. Als u wilt weten hoe u voetnoten op dezelfde pagina in Word kunt houden, zou onze bovenstaande gids het probleem moeten oplossen.
Word is perfect voor het maken van academische documenten, ongeacht uw specialisme. U kunt eenvoudig verschillende academische stijlrichtlijnen gebruiken, zoals de MLA-formaat en de APA-formaat.
Wilt u overschakelen naar Word? Jij kan exporteer Google Documenten naar Word-bestandsindelingen gemakkelijk.
Hoe u uw productsleutel voor Windows 11 kunt vinden
Als u uw productsleutel voor Windows 11 moet overdragen of alleen nodig hebt om een schone installatie van het besturingssysteem uit te voeren,...
Hoe de cache, cookies en browsegeschiedenis van Google Chrome te wissen
Chrome doet uitstekend werk door uw browsegeschiedenis, cache en cookies op te slaan om uw browserprestaties online te optimaliseren. Haar is hoe te...
Prijsvergelijking in de winkel: hoe u online prijzen kunt krijgen terwijl u in de winkel winkelt
Kopen in de winkel betekent niet dat je hogere prijzen moet betalen. Dankzij prijsaanpassingsgaranties kunt u online kortingen krijgen tijdens het winkelen in...
Een Disney Plus-abonnement cadeau doen met een digitale cadeaukaart
Als je van Disney Plus hebt genoten en het met anderen wilt delen, kun je als volgt een Disney+ Gift-abonnement kopen voor...