Hoe u Jump List-items op Windows 10 en 11 kunt vergroten
Microsoft Windows 11 Held / / June 06, 2022

Laatst geupdate op
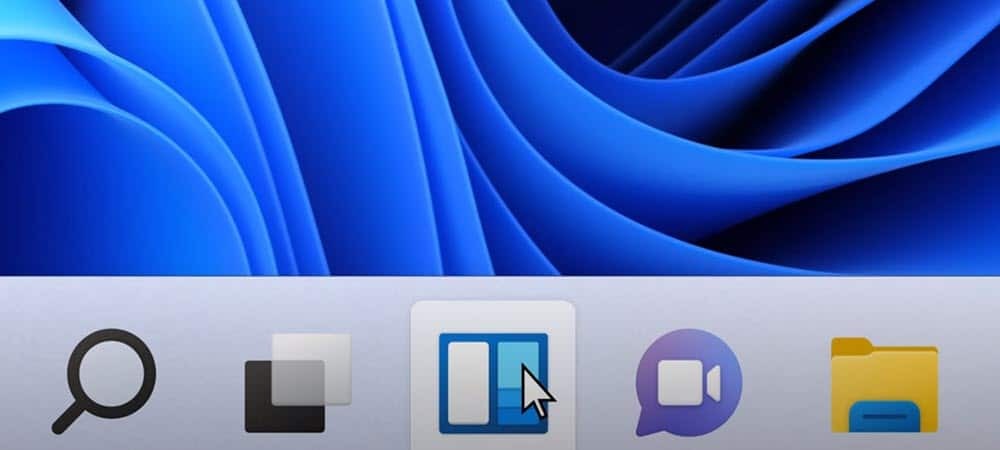
Jump-lijsten op Windows bieden gemakkelijke toegang tot recente bestanden. Als u items op de jumplist in Windows wilt vergroten, helpt deze handleiding u op weg.
Jumplists op Windows 10 en Windows 11 bieden gemakkelijke toegang tot recent gebruikte bestanden, mappen en websites. Het is echter mogelijk dat u meer wilt weergeven dan de 10 recente items die Windows standaard weergeeft.
U kunt Windows meer items op de springlijsten laten weergeven door het register aan te passen. U kunt het bijvoorbeeld instellen om ongeveer 15-20 items weer te geven, wat op de meeste schermen goed wordt weergegeven.
Deze handleiding laat zien hoe u jumplist-items op Windows 10 en Windows 11 kunt vergroten.
Verhoog Jump List-items op Windows
We laten u zien hoe u jumplist-items op Windows 10 kunt vergroten. Het proces is echter hetzelfde op Windows 11.
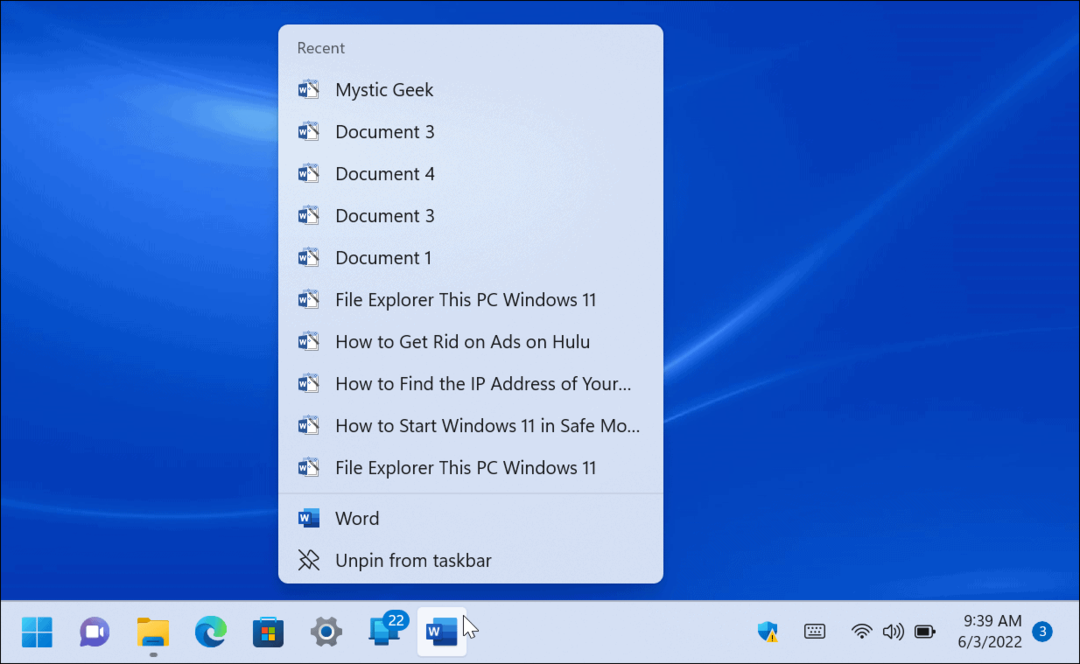
Belangrijk: Voordat u begint, is het belangrijk om te benadrukken dat u voor deze truc het register moet wijzigen. Beginners zouden dit niet moeten doen, omdat het invoeren van de verkeerde waarde uw pc onstabiel kan maken of helemaal kan stoppen met werken. Voordat u verder gaat,
Met back-ups kunt u: herstel uw systeem als er iets misgaat.
Jumplist-items op Windows vergroten:
- Gebruik de sneltoets Windows-toets + R om de te lanceren Rennen dialoog.
- Type regedit en klik Oké.
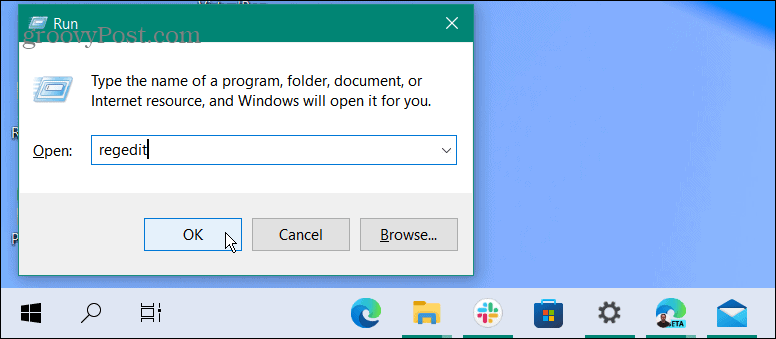
- Wanneer de Register-editor wordt geopend, navigeert u naar het volgende pad:
HKEY_CURRENT_USER\SOFTWARE\Microsoft\Windows\CurrentVersion\Explorer\Advanced
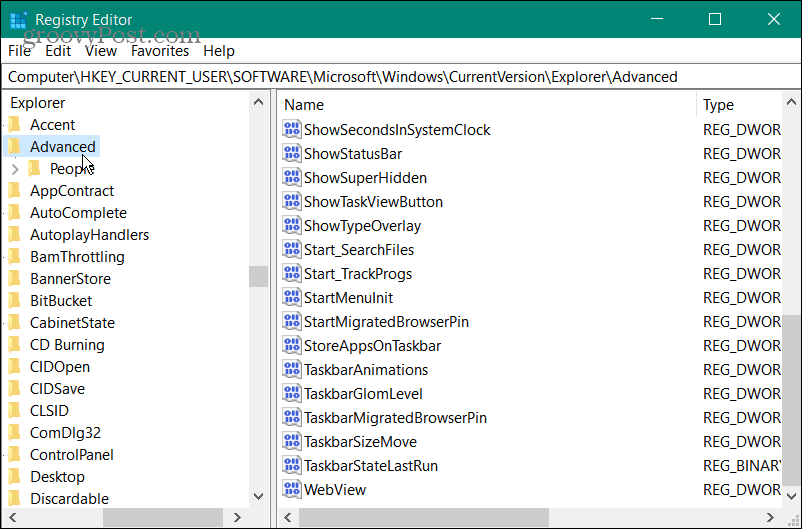
- Klik met de rechtermuisknop op de toets Geavanceerd en selecteer Nieuw > DWORD (32-bits) waarde.
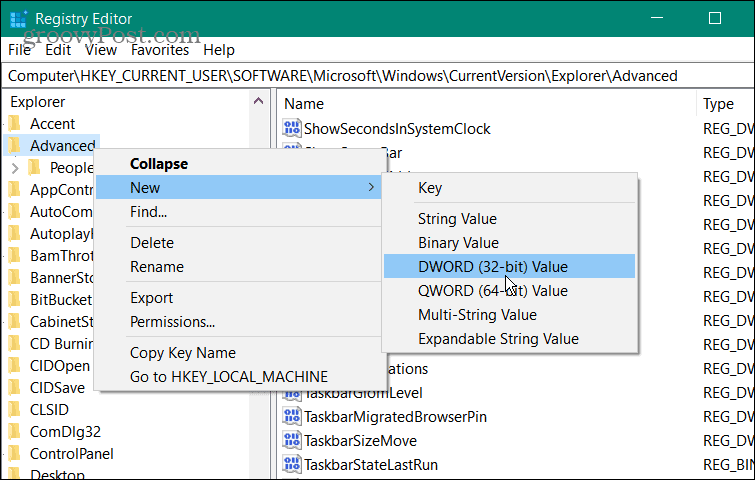
- Noem de nieuwe DWORD-waarde als JumpListItems_Maximum.
- Dubbelklik JumpListItems_Maximum en verander de Baseren waarde aan Decimale.
- Voer het aantal springlijstitems in dat u in de Waarde data doos. Typisch, 15-20 is een goede waarde. Je kunt hoger gaan als je wilt, maar het kan zijn dat je omhoog moet scrollen om alle items te zien.
- Klik Oké wanneer je klaar bent.
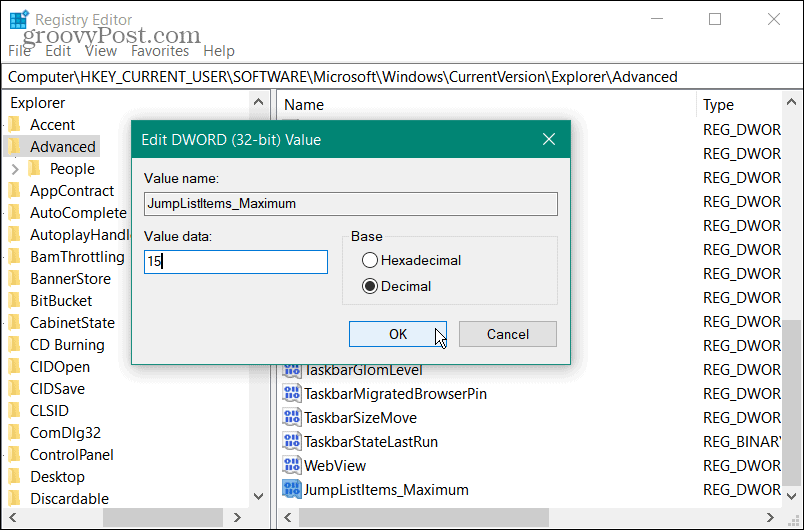
- Sluit de Register-editor af. U hoeft zich niet af te melden of uw pc opnieuw op te starten. Klik in plaats daarvan op uw springlijst en u ziet het nieuwe aantal items dat u in het register hebt ingevoerd.
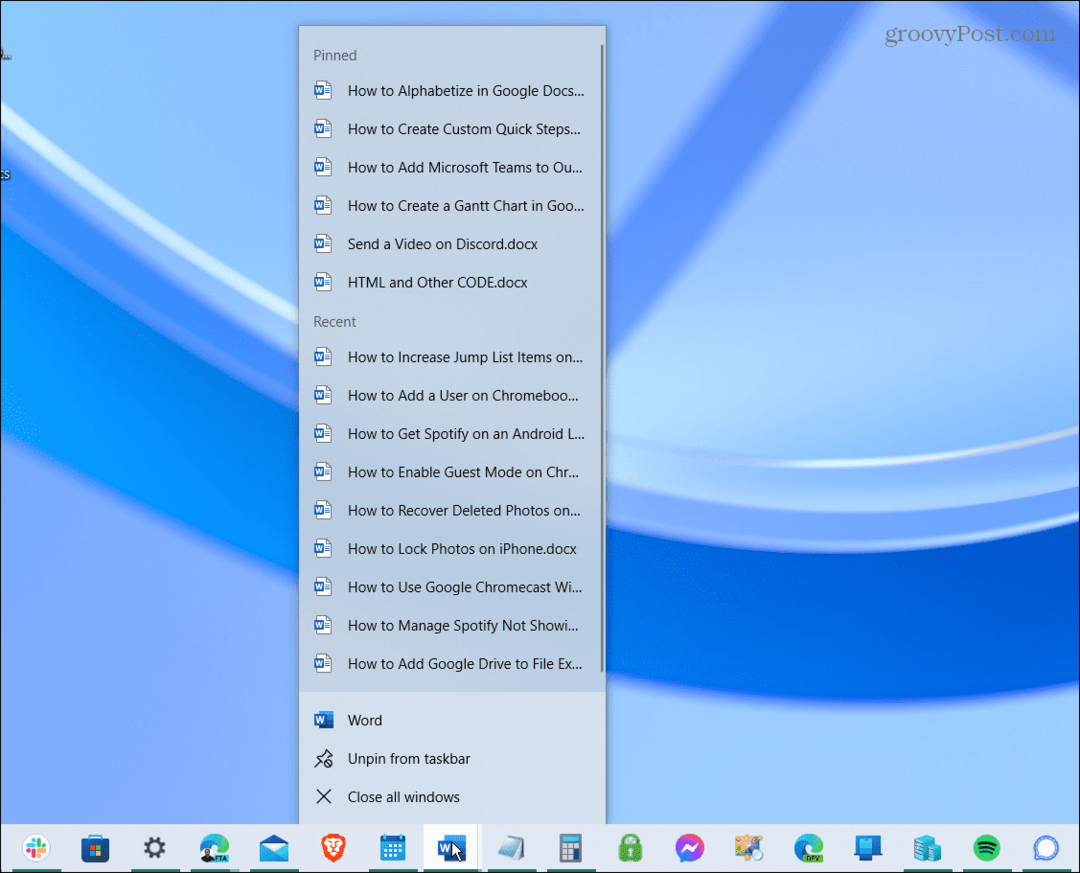
Jump List-nummers verhogen op Windows 10 en 11
Als u het nummer van de springlijstitems terug wilt wijzigen, gaat u terug naar de Geavanceerd toets en stel in JumpListItems_Maximum waarde terug naar nul.
Microsoft stond u toe om het aantal recente jumplist-items te wijzigen via taakbalkeigenschappen in eerdere versies van Windows, maar heeft sindsdien de optie verwijderd. Gelukkig kunt u de wijzigingen nog steeds aanbrengen door het register te doorlopen.
Als het gaat om de taakbalk op Windows 11, zijn er sinds Windows 10 een paar wijzigingen aangebracht. Misschien ben je geïnteresseerd in het maken van meer ruimte beschikbaar op de taakbalk. Er zijn andere manieren waarop u kunt pas de taakbalk aan, inclusief naar de bovenkant van het scherm gaan. Zelfs een eenvoudige instelling stelt u in staat om verplaats de taakbalk en Start naar links.
Hoe u uw productsleutel voor Windows 11 kunt vinden
Als u uw productsleutel voor Windows 11 moet overdragen of alleen nodig hebt om een schone installatie van het besturingssysteem uit te voeren,...
Hoe de cache, cookies en browsegeschiedenis van Google Chrome te wissen
Chrome doet uitstekend werk door uw browsegeschiedenis, cache en cookies op te slaan om uw browserprestaties online te optimaliseren. Haar is hoe te...
Prijsvergelijking in de winkel: hoe u online prijzen kunt krijgen terwijl u in de winkel winkelt
Kopen in de winkel betekent niet dat je hogere prijzen moet betalen. Dankzij prijsaanpassingsgaranties kunt u online kortingen krijgen tijdens het winkelen in...
Een Disney Plus-abonnement cadeau doen met een digitale cadeaukaart
Als je van Disney Plus hebt genoten en het met anderen wilt delen, kun je als volgt een Disney+ Gift-abonnement kopen voor...



