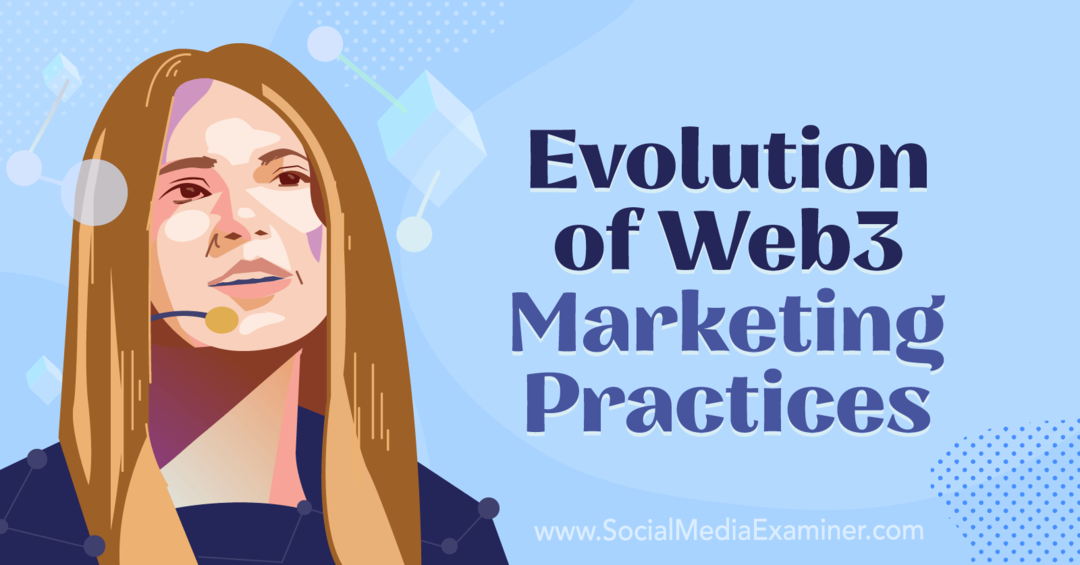Sorteren op datum in Google Spreadsheets
Google Bladen Google Held / / June 29, 2022

Laatst geupdate op

Je hebt een geweldige spreadsheet gemaakt boordevol nuttige gegevens. Er is alleen een probleem: je datums zijn niet in orde.
Als u gegevens probeert te analyseren waarbij datums belangrijk zijn, is het belangrijk om op datum te kunnen sorteren. Gelukkig maakt Google Spreadsheets het gemakkelijk om uw gegevens op datumvolgorde te sorteren.
U moet er eerst zeker van zijn dat al uw datums een geldige datumnotatie hebben. Zodra dat is gebeurd, kunt u uw datums binnen enkele seconden sorteren.
Als je het niet zeker weet, moet je het volgende doen om in Google Spreadsheets op datum te sorteren.
Tekst converteren naar datums in Google Spreadsheets
Voordat u in Google Spreadsheets op datum kunt sorteren, moet u ervoor zorgen dat Google Spreadsheets uw datumwaarden herkent als datums (geen tekst).
De eenvoudige manier om deze ongeldige datums te herkennen, is door hun uitlijning. Geldige datums worden rechts van de cellen uitgelijnd, terwijl tekst links wordt uitgelijnd.
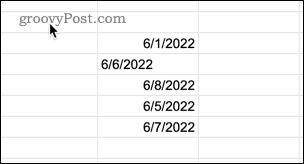
Wanneer u deze cellen gaat sorteren, zullen uw gegevens niet in orde zijn als u ongeldige datums heeft.
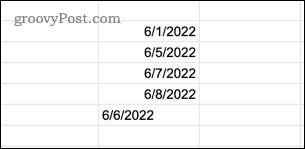
Als u ongeldige datums vindt, kunt u deze omzetten in datums zodat ze correct worden gesorteerd.
Tekst converteren naar datums in Google Spreadsheets:
- Open de Formaat menu.
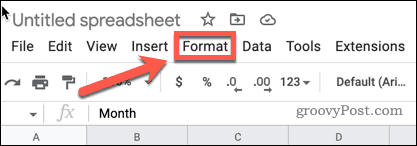
- druk op Nummer > Datum.
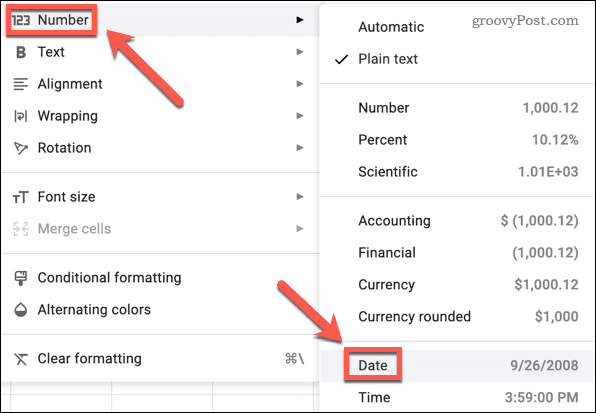
Google Spreadsheets converteert uw nummer automatisch naar een geldige datumwaarde (als het dit als zodanig herkent).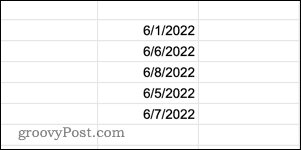
Gegevens sorteren in Google Spreadsheets met behulp van de tool Sorteerbereik
Nu u zeker weet dat al uw gegevens een geldige datumnotatie hebben, kunt u uw gegevens in Google Spreadsheets op datum sorteren. Een goede manier om dit te doen is om gebruik de sorteerbereiktool. De manier waarop u dit doet, hangt af van hoe uw gegevens zijn ingedeeld.
Gegevens sorteren op datum in de eerste kolom
Als uw datums in de eerste kolom van uw geselecteerde gegevens staan, kunt u uw gegevens in slechts een paar klikken op deze kolom sorteren.
Sorteren op datum in de eerste kolom in Google Spreadsheets:
- Markeer de cellen die u wilt sorteren, met de datums in de eerste kolom van uw geselecteerde gegevens.
- Open de Gegevens menu.
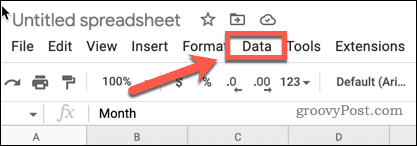
- druk op Sorteerbereik > Sorteerbereik op kolom X (A tot Z) om te sorteren van vroegste naar laatste of Sorteerbereik op kolom X (Z tot A) om te sorteren van recent naar vroegst. De X zal veranderen, afhankelijk van de letter van de eerste kolom in uw geselecteerde cellen.
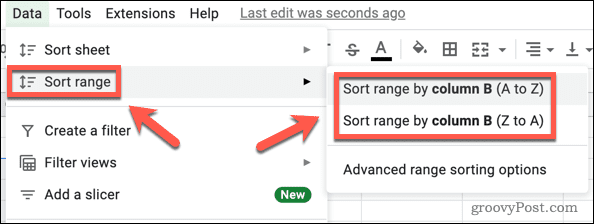
Gegevens sorteren op datums die niet in de eerste kolom staan
Als u op datum wilt sorteren, maar de datums staan niet in de eerste kolom van de gegevens die u wilt sorteren, dan moet u een iets andere methode gebruiken.
Sorteren op datum met een willekeurige kolom in Google Spreadsheets:
- Markeer de cellen die u wilt sorteren.
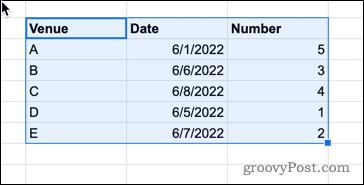
- openen op de Gegevens menu.
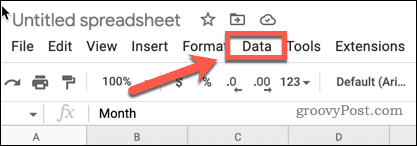
- druk op Sorteerbereik > Geavanceerde sorteeropties voor bereik.
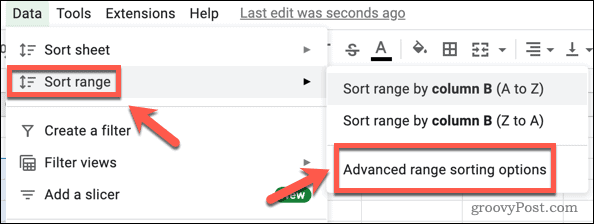
- Als uw gegevens kolomkoppen hebben, drukt u op de Gegevens hebben koptekstrij selectievakje.
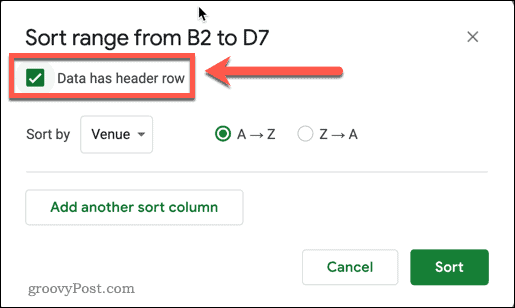
- Open de Sorteer op laten vallen.
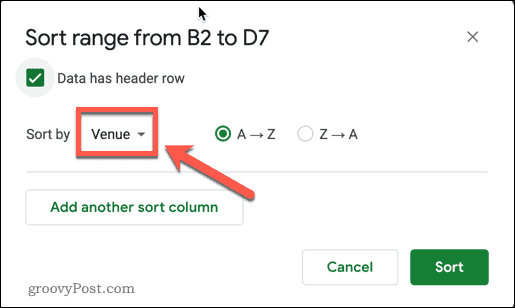
- Selecteer de kolomtitel met uw datums.
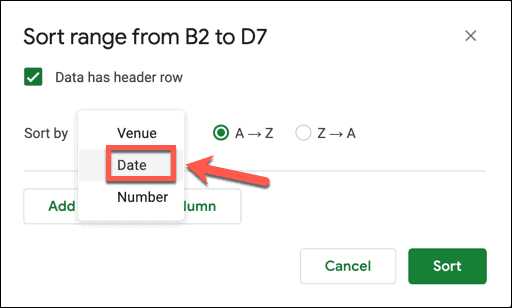
- Als u de datums in oplopende volgorde wilt, selecteert u A-Z. Als u de datums in aflopende volgorde wilt, kiest u: Z-A.
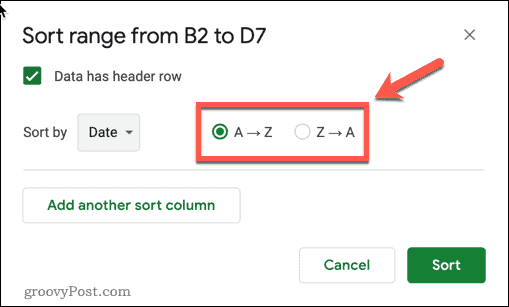
- Klik Soort.
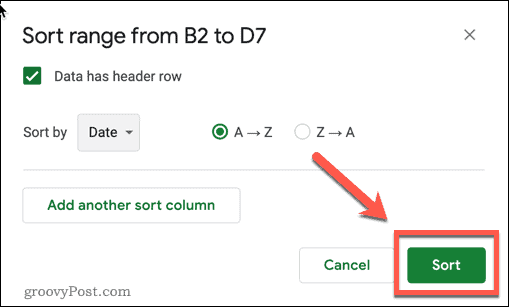
Gegevens in Google Spreadsheets sorteren met behulp van de SORT-functie
Als u uw oorspronkelijke gegevens onaangeroerd wilt laten, maar een nieuwe tabel in datumvolgorde wilt maken, kunt u de. gebruiken SORT functie. Hiermee worden de gesorteerde gegevens aan uw spreadsheet toegevoegd, beginnend bij de cel waarin u de formule typt.
Gegevens sorteren met de functie SORTEREN:
- Klik in de cel waar u de waarde linksboven van de nieuwe gegevens wilt weergeven.
- Type =SORTEREN( en typ uw gegevensbereik (of selecteer de cellen met uw muis).
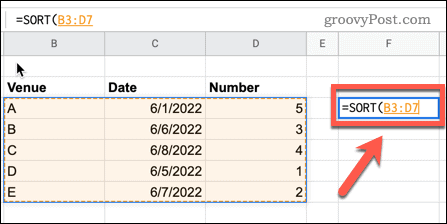
- Typ een komma, het nummer van de kolom met uw datums en nog een komma. Als uw datums bijvoorbeeld in de tweede kolom van uw gemarkeerde gegevens staan, typt u ,2,
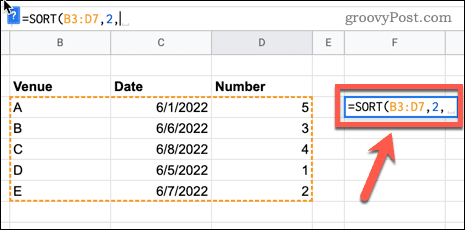
- Als u uw datums in oplopende volgorde wilt sorteren, typt u WAAR. Typ voor aflopende volgorde ONWAAR. Typ een gesloten haakje om uw formule te voltooien.
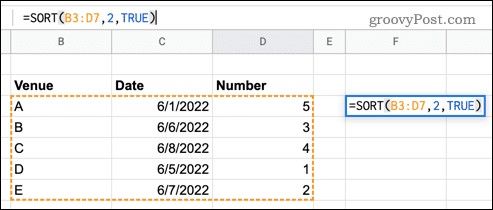
- druk op Binnenkomen en uw gesorteerde gegevens zullen verschijnen.
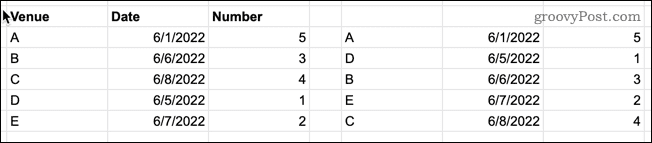
Uw Google Spreadsheets-gegevens ordenen
Wilt u uw gegevens herschikken? Weten hoe u op datum kunt sorteren in Google Spreadsheets is een goede manier om te beginnen door de bovenstaande stappen te volgen.
Er zijn echter andere manieren waarop u Google Spreadsheets kunt gebruiken om uw gegevens te sorteren. Je zou bijvoorbeeld kunnen alfabetiseer gegevens in Google Spreadsheets of sorteer uw gegevens met aangepaste getalnotaties.
Als u specifieke gegevens wilt bekijken zonder deze te hoeven sorteren, overweeg dan: Google Spreadsheets-filters gebruiken. Je zou ook kunnen gebruiken voorwaardelijke opmaak in Google Spreadsheets om alle gegevens waarin u geïnteresseerd bent automatisch te markeren.
Hoe u uw productsleutel voor Windows 11 kunt vinden
Als u uw productsleutel voor Windows 11 moet overdragen of alleen nodig hebt om een schone installatie van het besturingssysteem uit te voeren,...
Hoe de cache, cookies en browsegeschiedenis van Google Chrome te wissen
Chrome doet uitstekend werk door uw browsegeschiedenis, cache en cookies op te slaan om uw browserprestaties online te optimaliseren. Haar is hoe te...
Prijsvergelijking in de winkel: hoe u online prijzen kunt krijgen terwijl u in de winkel winkelt
Kopen in de winkel betekent niet dat je hogere prijzen moet betalen. Dankzij prijsaanpassingsgaranties kunt u online kortingen krijgen tijdens het winkelen in...
Een Disney Plus-abonnement cadeau doen met een digitale cadeaukaart
Als je van Disney Plus hebt genoten en het met anderen wilt delen, kun je als volgt een Disney+ Gift-abonnement kopen voor...