Microfoon werkt niet op Chromebook: 7 oplossingen
Google Held Chromebook / / July 01, 2022

Laatst geupdate op

Als de microfoon op uw Chromebook niet meer werkt, beperkt dit de functionaliteit. Probeer deze oplossingen om een microfoon te repareren die niet werkt op een Chromebook.
Werkt uw microfoon op Chromebook niet? Een microfoon die niet werkt, vermindert de functionaliteit van uw Chromebook.
U kunt bijvoorbeeld geen telefonische vergaderingen houden op Zoom of Google Meet. U kunt ook geen andere voicechat-apps op uw Chromebook gebruiken.
Gelukkig hebben we enkele stappen voor probleemoplossing die u kunt nemen om het probleem op te lossen als uw microfoon niet werkt op een Chromebook. Hier zijn zeven oplossingen om te proberen, of het nu de ingebouwde microfoon is of een externe microfoon die u via USB aansluit.
1. Start uw Chromebook opnieuw op
Als de ingebouwde microfoon niet werkt op de Chromebook, zijn er enkele basisstappen voor probleemoplossing die u kunt proberen. Een snelle en gemakkelijke oplossing is om uw Chromebook uit te schakelen en weer aan te zetten.
Uw Chromebook opnieuw opstarten:
- Koppel alle aangesloten externe microfoons los en klik op de meldingsgebied in de rechterhoek van de taakbalk (waar de klok staat).
- Wanneer het menu verschijnt, klikt u op de Aanknop om de Chromebook af te sluiten.
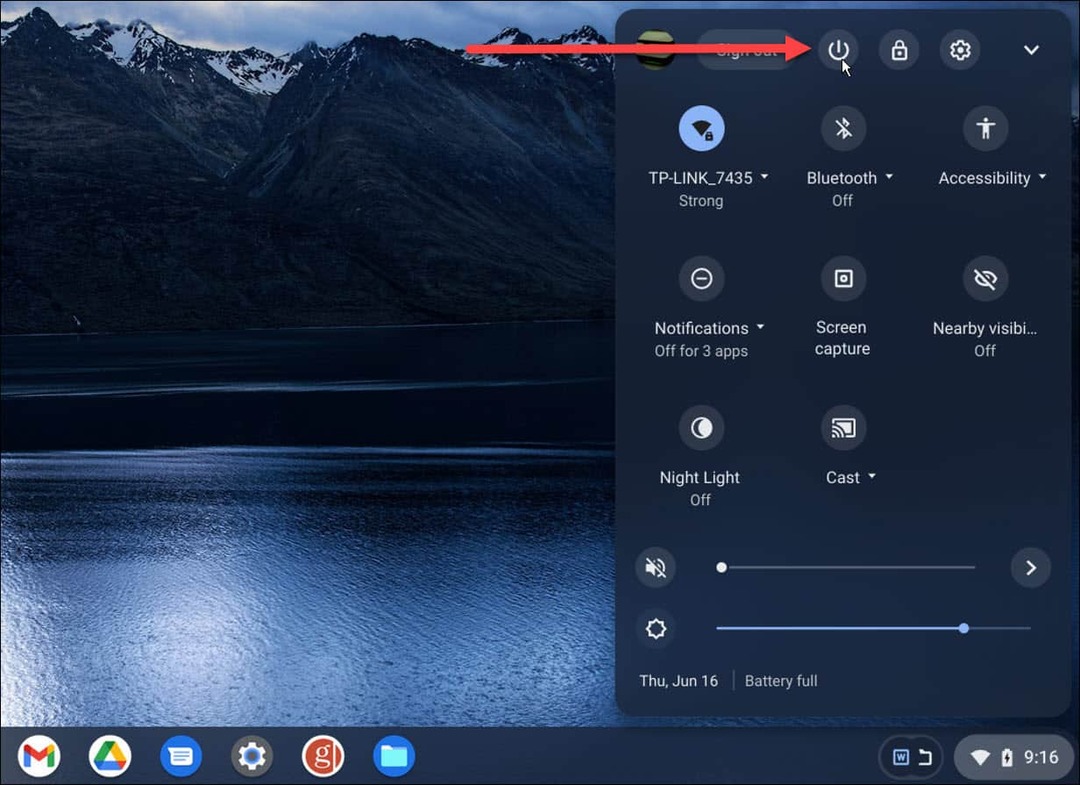
- Wacht ongeveer 30 seconden, schakel de Chromebook weer in en log in op uw Google-account.
Start daarna een app die de microfoon gebruikt en kijk of deze werkt. Als u een externe microfoon gebruikt, plaats het opnieuw nadat u opnieuw hebt opgestart door hem los te koppelen van de USB- of micro-USB-poort op uw Chromebook en weer aan te sluiten. Als het nog steeds niet werkt, probeer dan een andere poort te gebruiken als deze beschikbaar is op uw Chromebook.
Werkt nog steeds niet? U moet vervolgens de volgende stappen voor probleemoplossing proberen.
2. Update uw Chromebook
Chrome OS wordt stilletjes op de achtergrond geüpdatet, inclusief beveiligings- en stabiliteitspatches. Ook al wordt het automatisch bijgewerkt, het kan geen kwaad om uw Chromebook handmatig bijwerken als uw microfoon niet werkt.
Uw Chromebook handmatig bijwerken:
- Klik op de drie-punt knop in de rechterbovenhoek en kies Instellingen.
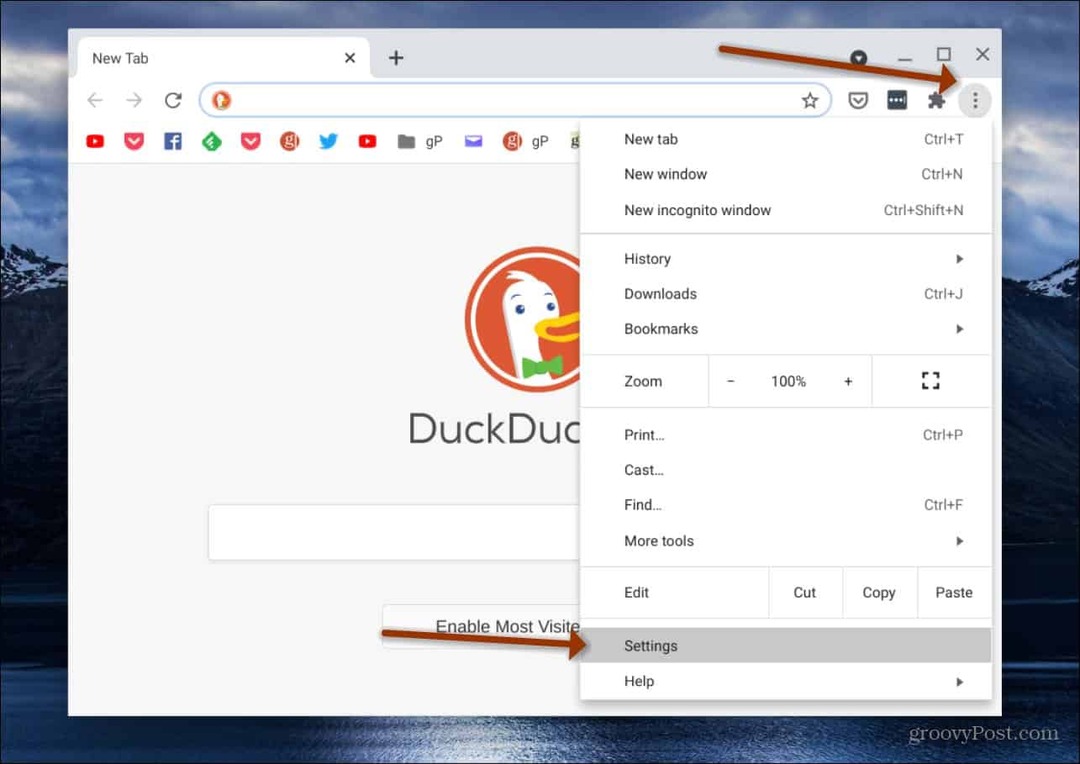
- Selecteer Over Chrome OS en klik op de Controleren op updates knop.
- Als er een update beschikbaar is, wacht dan tot deze is geïnstalleerd. Een herstart is waarschijnlijk vereist om de update te voltooien.
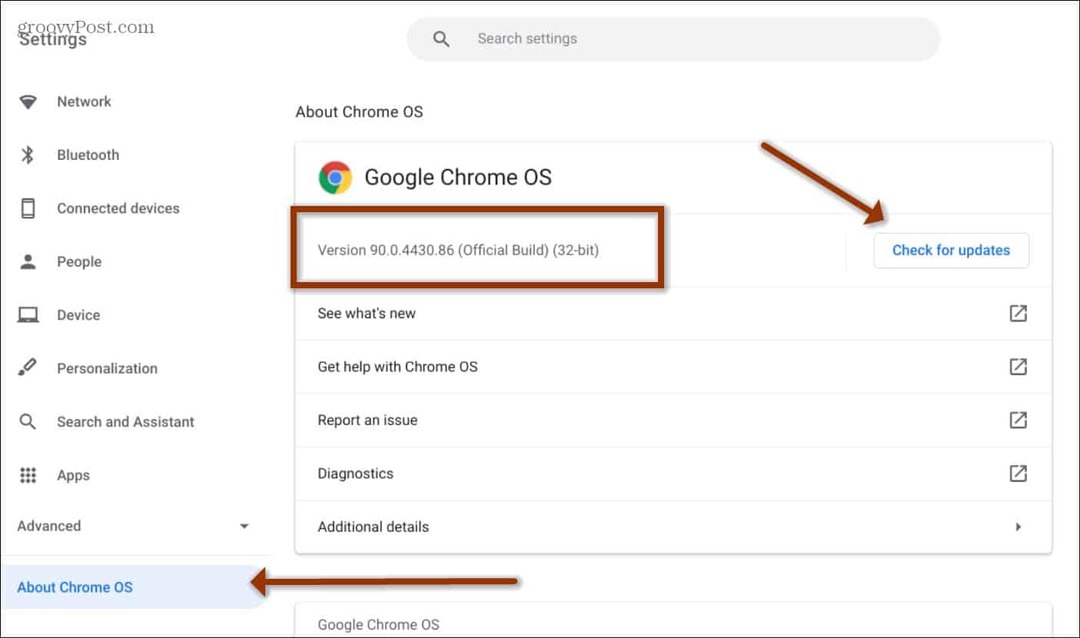
3. Controleer de instellingen voor audio-invoer op Chromebook
Om de microfoon correct te laten werken, moeten de instellingen voor audio-invoer op uw Chromebook zijn ingeschakeld en op de juiste manier worden aangepast.
Instellingen voor microfooninvoer controleren op een Chromebook:
- Klik op de meldingsgebied aan de rechterkant van de taakbalk.
- Selecteer de Geluidsinstellingen pijlpictogram naast de volumeschuifregelaar.
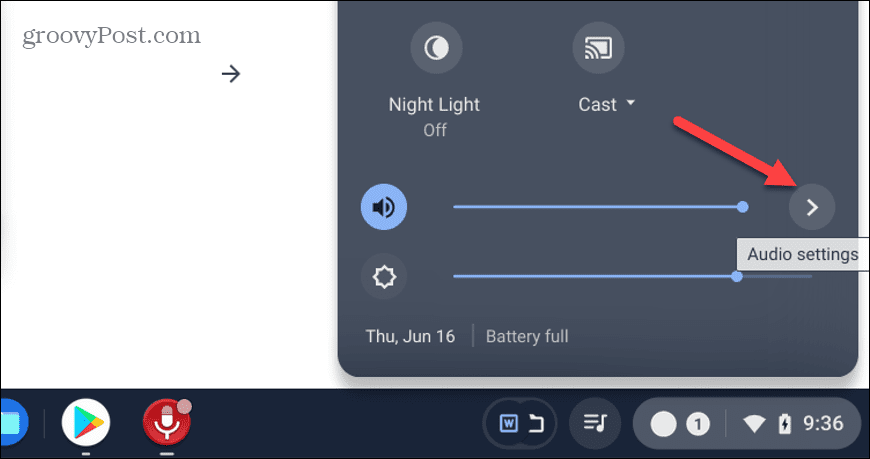
- U kunt de schuifregelaar microfoonvolume en controleer of het werkt. Als het werkt, staat er een omcirkeld vinkje naast de vermelde microfoon.
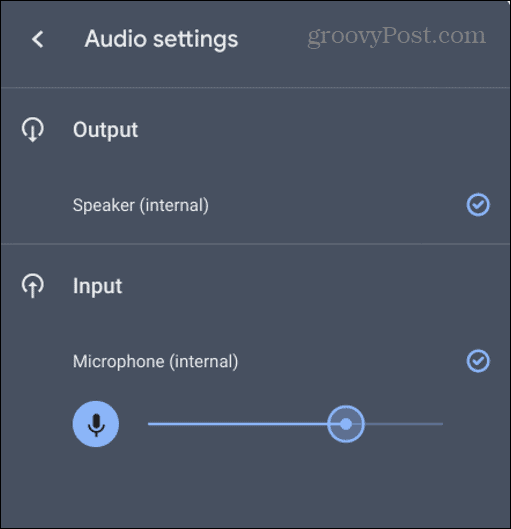
4. Conflicterende extensies uitschakelen op Chromebook
Als u te veel extensies heeft geïnstalleerd, kunnen de ene of meer in conflict zijn met de andere en ervoor zorgen dat de microfoon niet meer werkt op uw Chromebook.
Dit geldt met name voor extensies die op de een of andere manier communiceren met uw microfoon of camera.
Een Chromebook-extensie uitschakelen:
- Open Google Chrome en klik op de Extensies icoon op de werkbalk.
- Selecteer Extensies beheren uit de menukaart.
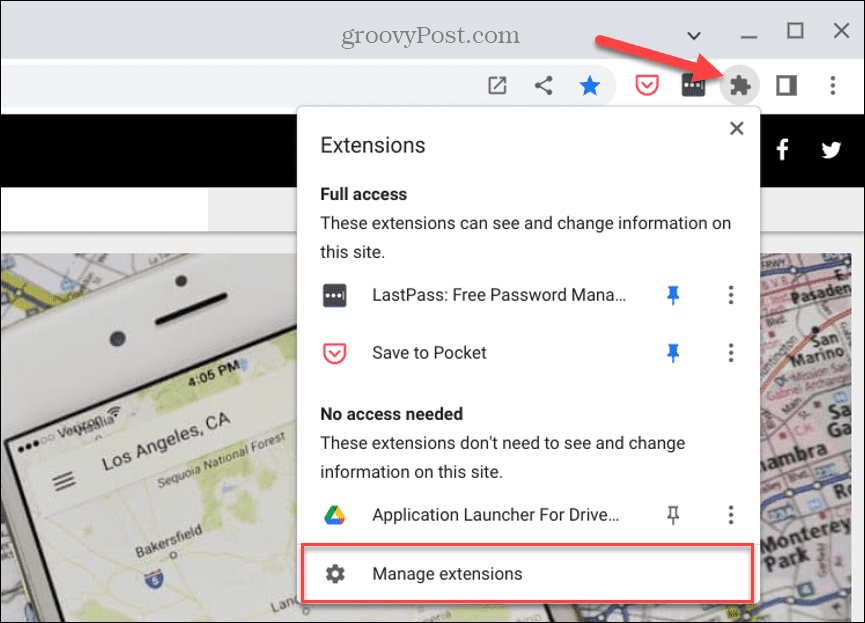
- Ten eerste kunt u een extensie één voor één uitschakelen en kijken of de microfoon begint te werken. U kunt ook alle extensies uitschakelen en ze een voor een inschakelen totdat u de boosdoener vindt.
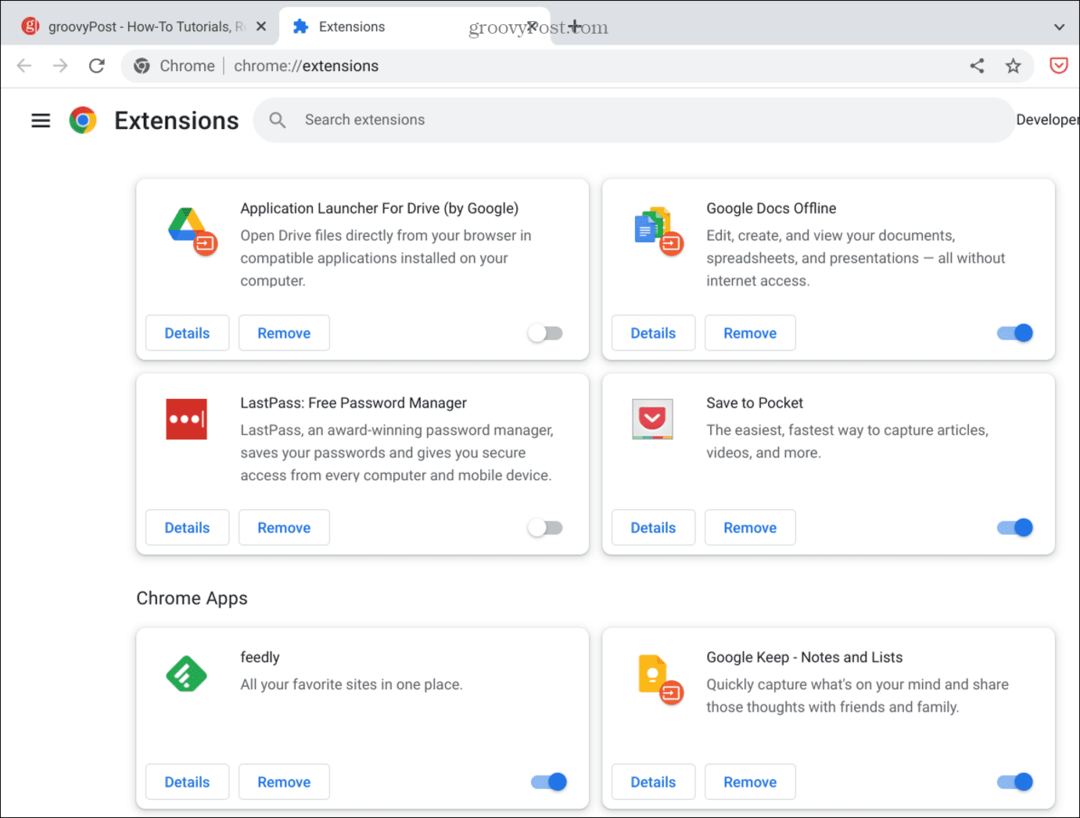
Als u merkt dat een bepaalde extensie ervoor zorgt dat de microfoon niet werkt, houdt u deze uitgeschakeld of verwijdert u deze volledig als u deze niet per se nodig hebt.
5. Ga naar de gastmodus op Chromebook
Een andere optie is om schakel de gastmodus in op uw Chromebooken gebruik het om een problematische extensie of app te vinden.
Wanneer u de gastmodus opent, worden extensies uitgeschakeld. Het is vrij van apps of extensies die de audio-invoer zouden kunnen kapen.
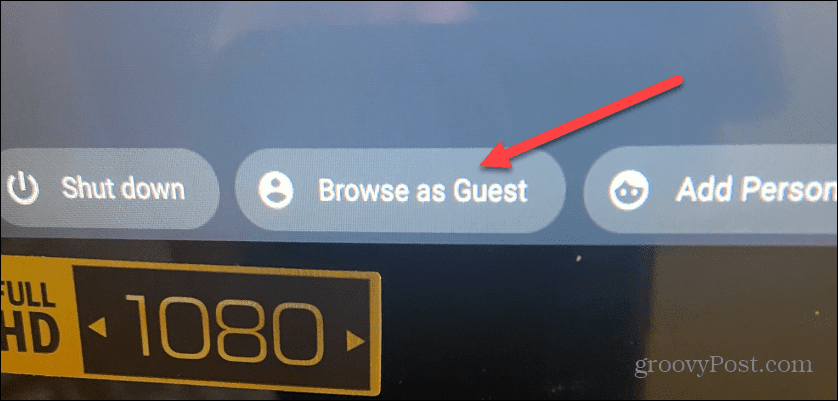
Als de microfoon in gastmodus werkt, kun je uitloggen als gast, weer inloggen zoals gewoonlijk en de app of extensie vinden waardoor de microfoon niet werkt.
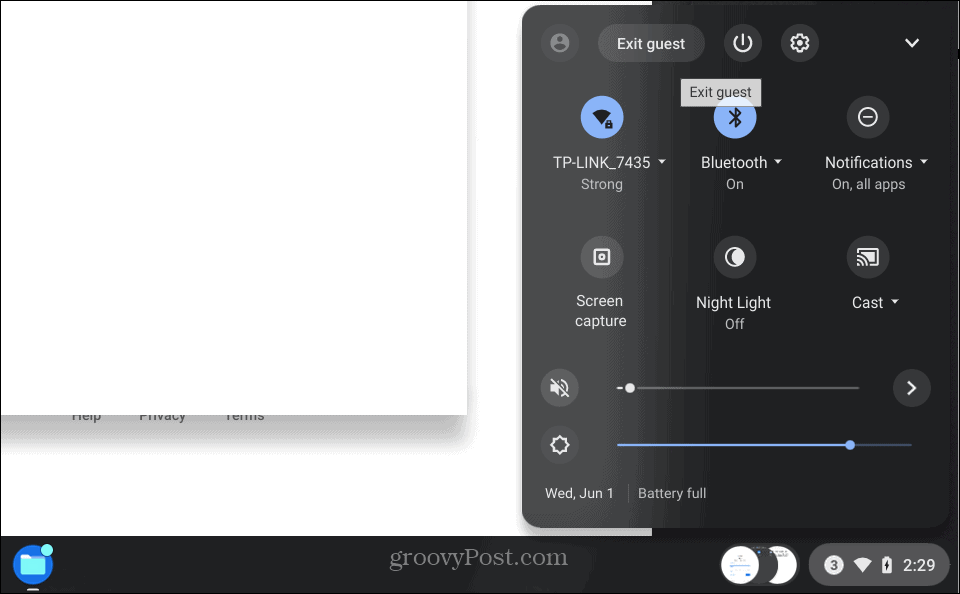
6. Probeer een andere app voor uw Chromebook-microfoon
Als je alleen problemen hebt met de microfoon tijdens het gebruik van Zoom of Google Meet, probeer dan een andere app en kijk of deze werkt. De app die u gebruikt, kan ervoor zorgen dat de microfoon niet meer werkt op uw Chromebook.
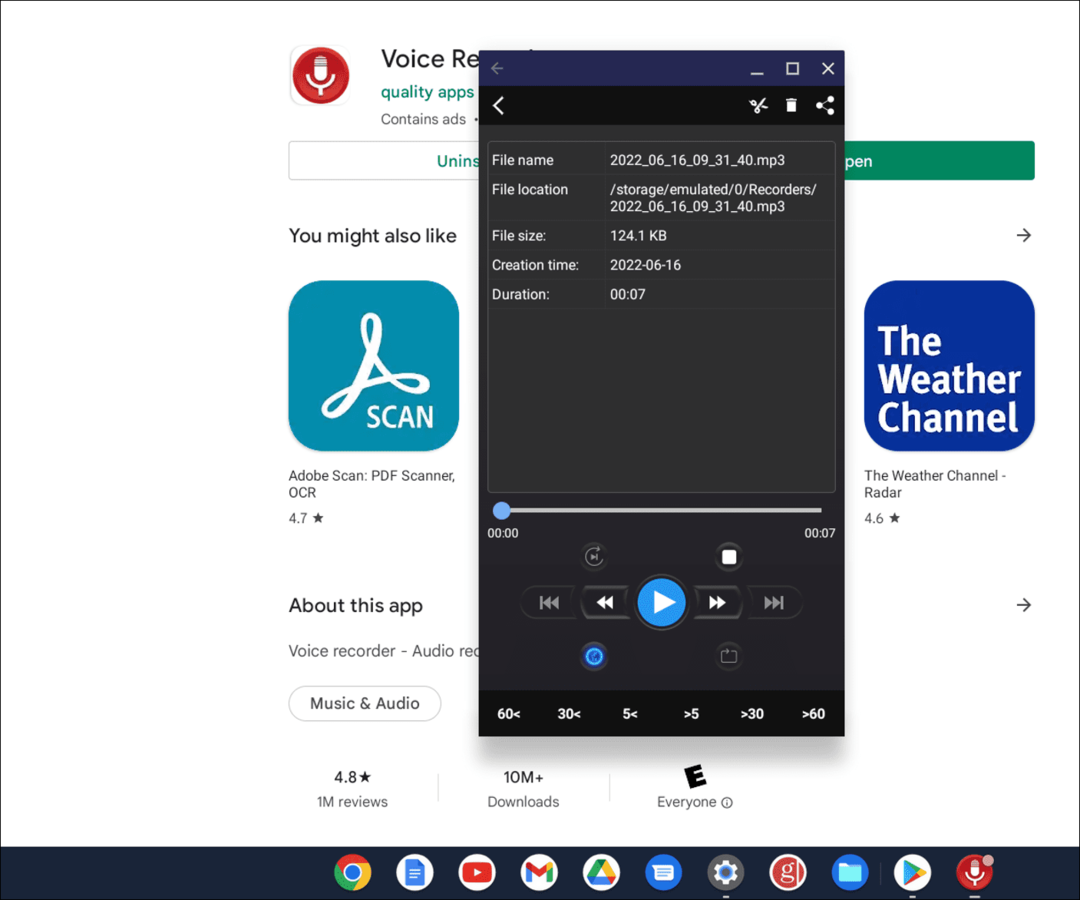
Installeer een eenvoudige app om je microfoon te testen zoals Geluidsrecorder. Het is gratis en eenvoudig te gebruiken - druk op de Opnameknop en zeg een kort bericht. Als het werkt, is er waarschijnlijk een probleem met de audio-invoerinstellingen van een andere app.
Elke app varieert, maar je zou in staat moeten zijn om naar de instellingen van de app te gaan, microfoon- en audio-invoerinstellingen te vinden en deze aan te passen.
7. Chromebook terugzetten naar fabrieksinstellingen met Powerwash
Als de microfoon nog steeds niet werkt op Chromebook, kunt u als laatste redmiddel: gebruik de Powerwash-functie om het terug te zetten naar de fabrieksinstellingen. Het Powerwash-proces verwijdert alle gebruikersaccounts en reset uw apparaat zoals het kwam toen u het voor het eerst uit de doos haalde.
Uw Chromebook Powerwashen:
- Open Instellingen > Geavanceerde instellingen > Instellingen resetten en klik op de Resetten knop.
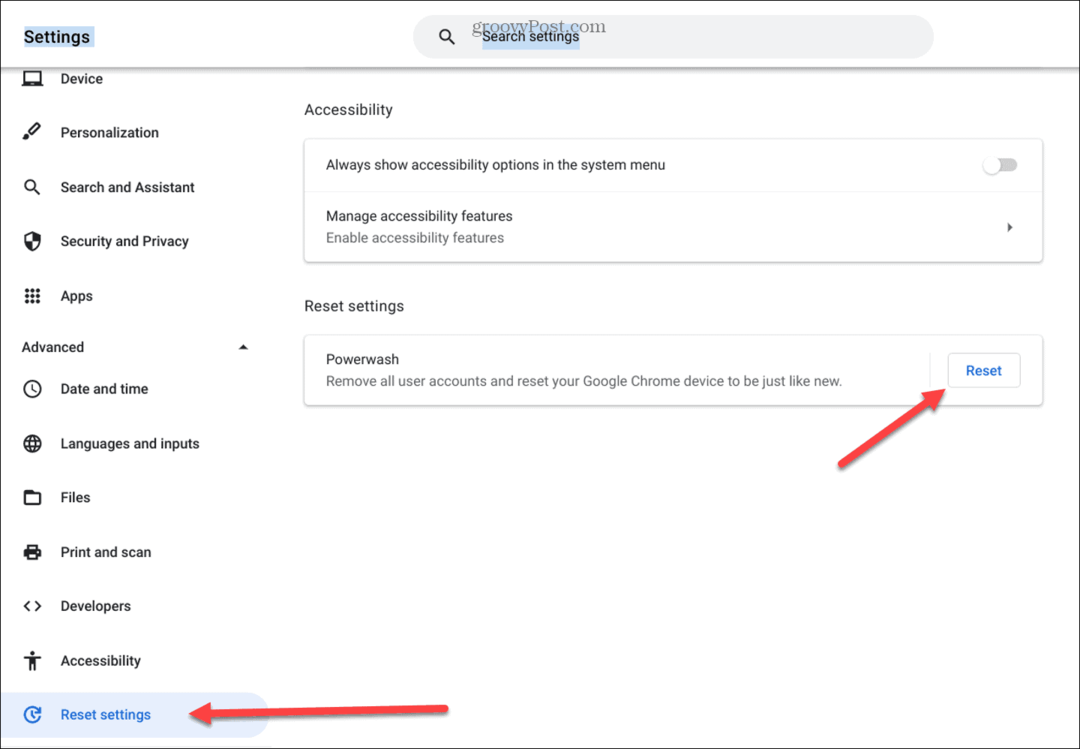
- Om de Powerwash-functie te starten, moet u de Chromebook opnieuw opstarten: klik op de Herstart knop en volg de instructies op het scherm.
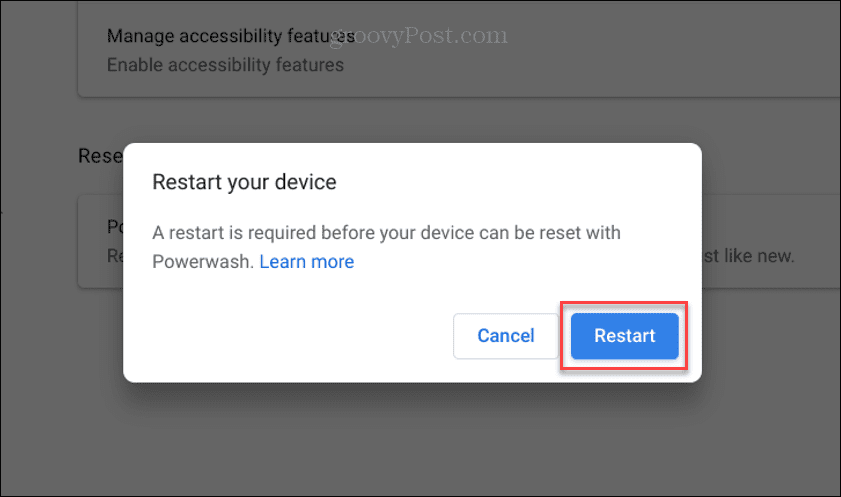
Hoe lang het duurt, varieert en uw Chromebook wordt een paar keer opnieuw opgestart terwijl het terugkeert naar de fabrieksinstellingen.
Dit zou een laatste redmiddel moeten zijn, maar als de microfoon niet werkt na een fabrieksreset, kan deze defect zijn. Controleer uw garantie en bel de technische ondersteuning voor verder advies. Als het onder de garantie valt, moet u mogelijk in eerste instantie contact opnemen met de winkel waar u het hebt gekocht.
Problemen oplossen met een microfoon die niet werkt op een Chromebook
Als de microfoon op uw Chromebook niet werkt, zouden een of meer bovenstaande opties ervoor moeten zorgen dat deze weer werkt. Probeer een externe microfoon als de ingebouwde microfoon niet werkt na een Powerwash. Met een beetje geluk zal het niet zover komen, en je kunt het oplossen door de audio-invoerinstellingen aan te passen of een extensie uit te schakelen.
Als Chromebook nieuw voor u is, zijn er nog andere dingen waarin u mogelijk geïnteresseerd bent. Wist je bijvoorbeeld dat je een Chromebook in vliegtuigmodus? Je kan ook een tweede gebruiker toevoegen op uw Chromebook.
Als je apparaat vlekkerig en vuil wordt, leer dan hoe een Chromebook-scherm schoon te maken.
Hoe u uw productsleutel voor Windows 11 kunt vinden
Als u uw Windows 11-productcode moet overdragen of alleen nodig hebt om een schone installatie van het besturingssysteem uit te voeren,...
Hoe de cache, cookies en browsegeschiedenis van Google Chrome te wissen
Chrome doet uitstekend werk door uw browsegeschiedenis, cachegeheugen en cookies op te slaan om uw browserprestaties online te optimaliseren. Haar is hoe te...
Prijsvergelijking in de winkel: hoe u online prijzen kunt krijgen terwijl u in de winkel winkelt
Kopen in de winkel betekent niet dat je hogere prijzen moet betalen. Dankzij prijsaanpassingsgaranties kunt u online kortingen krijgen tijdens het winkelen in...
Een Disney Plus-abonnement cadeau doen met een digitale cadeaukaart
Als je van Disney Plus hebt genoten en het met anderen wilt delen, kun je als volgt een Disney+ Gift-abonnement kopen voor...



