Hoe Instagram-foto's als een professional te bewerken: Social Media Examiner
Gemengde Berichten / / July 04, 2022
Wil je je Instagram-foto's van redelijk tot geweldig maken? Op zoek naar tips voor het bewerken van foto's om te helpen?
In dit artikel leer je hoe je foto's voor Instagram kunt bewerken met een combinatie van preproductietechnieken en 15 native Instagram-functies.
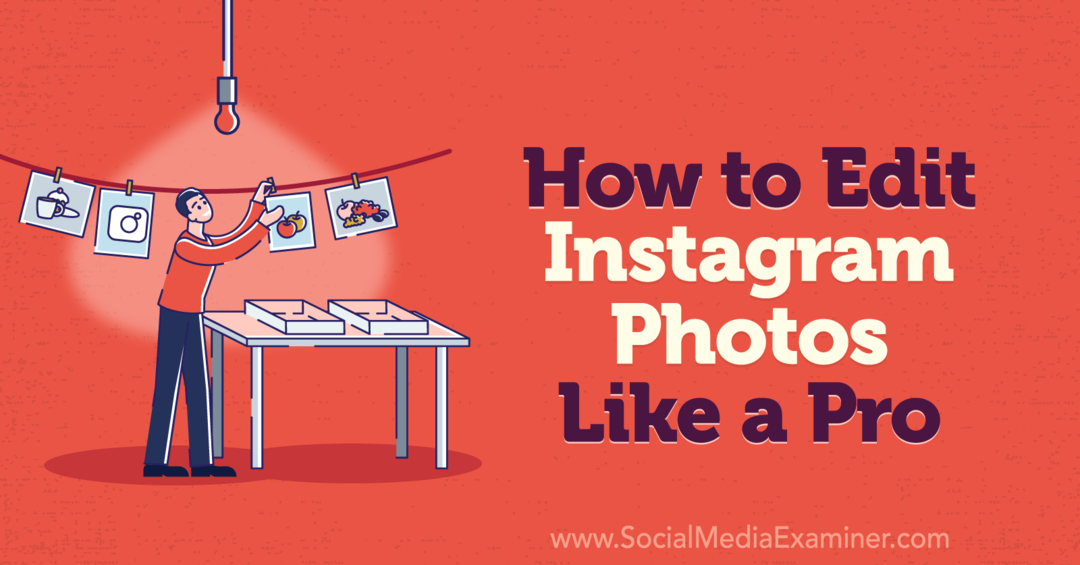
Hoe Instagram-foto's als een professional te plannen: best practices voor pre-productie
Van native Instagram-bewerkingstools tot bewerkings-apps van derden, je hebt veel opties om foto's te verbeteren en problemen op te lossen. Maar sommige problemen zijn moeilijk of onmogelijk om in de postproductie te bewerken.
Daarom is het belangrijk om met een goede basis te beginnen en je in te spannen om foto's van hoge kwaliteit te maken. Laten we eens kijken naar enkele best practices voor pre-productie die u meteen kunt implementeren om ervoor te zorgen dat u begint met een goede foto.
Compositietechnieken
Fotocompositie verwijst naar de manier waarop u uw opname instelt en elementen in het kader organiseert. Een goede compositie is essentieel om kijkers te laten zien waar ze moeten kijken en om uw boodschap effectief over te brengen. Gebruik de onderstaande technieken om visueel aantrekkelijke foto's op te zetten met een samenhangend uiterlijk.
Beeldverhouding
Je foto ziet er misschien geweldig uit in je filmrol. Maar als het niet gemakkelijk kan worden bijgesneden tot een van de standaard beeldverhoudingen van Instagram (1:1 en 4:5), levert het misschien niet de gewenste resultaten op.
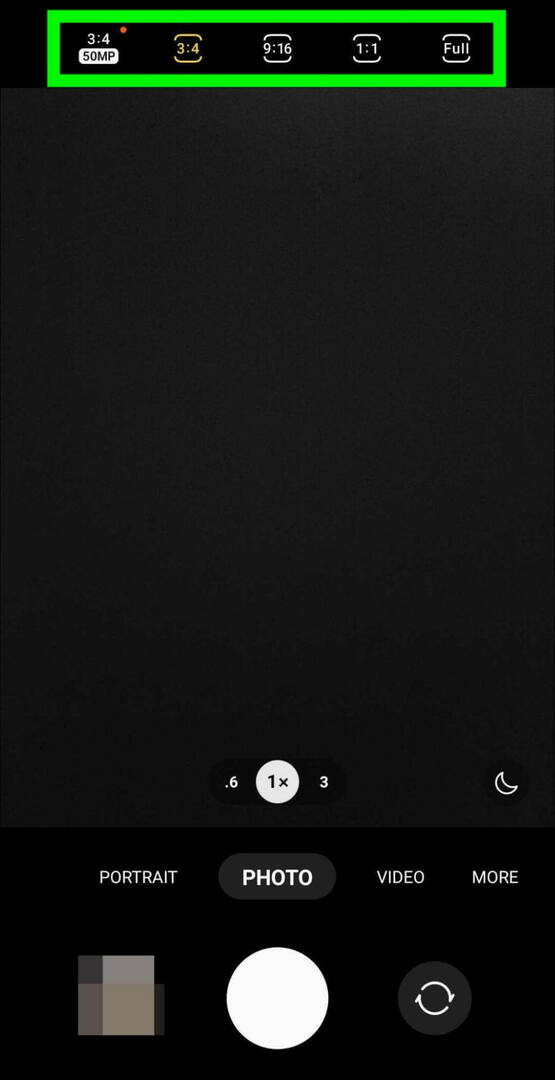
Hoewel je je foto zeker kunt bijsnijden en de beeldverhouding in de postproductie kunt wijzigen, is het vaak gemakkelijker om de juiste beeldverhouding te kiezen voordat je de foto maakt. Open uw camera-instellingen en selecteer een beeldverhouding voordat u een foto maakt.
Regel van derden
Het is verleidelijk om het hoofdelement van je foto precies in het midden van het kader te willen plaatsen. Soms is dat een goed idee (zie symmetrie). Maar in andere gevallen kan het gebruik van de regel van derden uw compositie visueel interessanter maken.
Gebruik bij het instellen van uw opname een raster om uw afbeelding in drieën te verdelen: verticaal en horizontaal. Plaats vervolgens de persoon, het product of de actie op een of meer van de vier plaatsen waar de rasterlijnen elkaar kruisen.
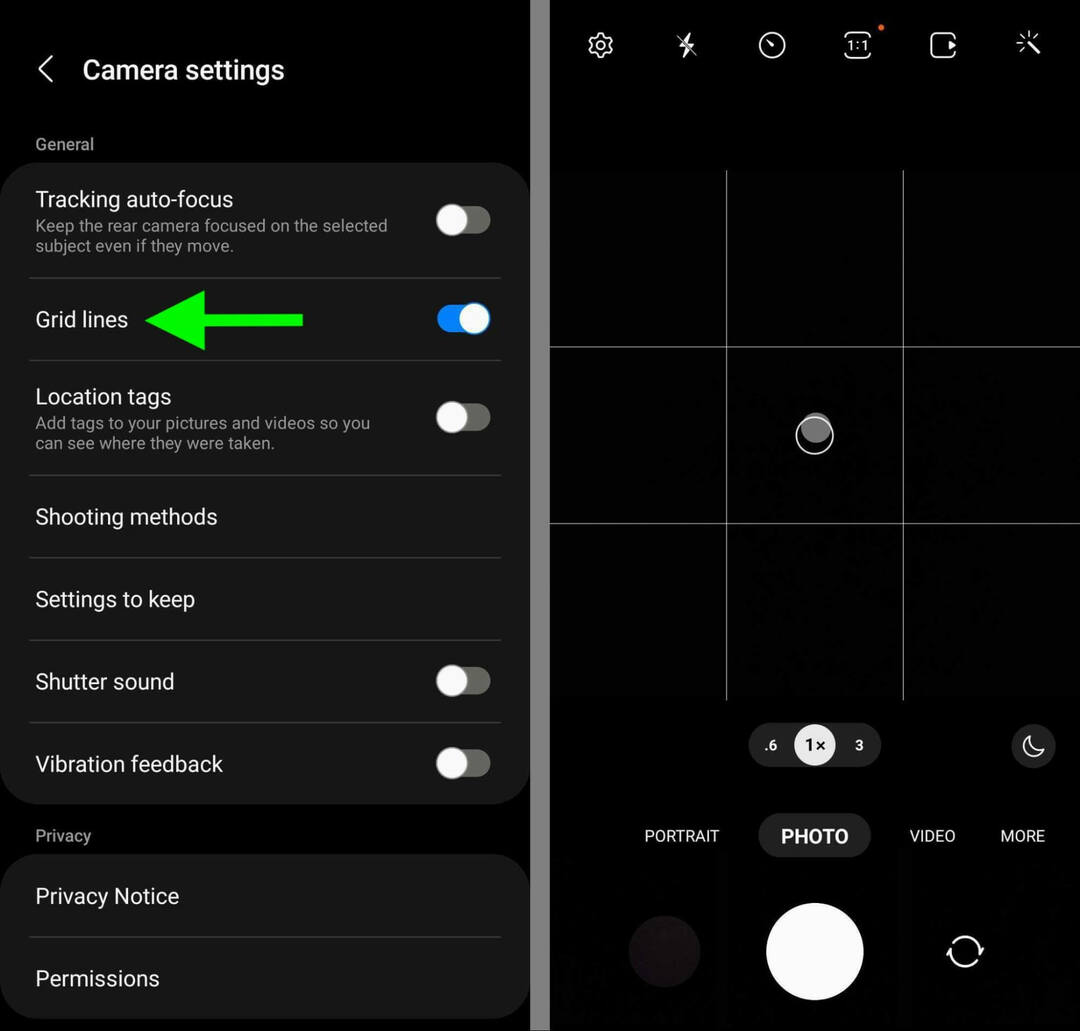
De meeste camera-apps hebben een ingebouwd raster dat u kunt inschakelen om uw compositie te begeleiden. Open de camera-app van uw mobiele apparaat, bekijk de instellingen en schakel de rasteroptie in. Deze functie kan u ook helpen bij het opzetten van een symmetrische compositie (zie hieronder).
De native Instagram-camera geeft ook automatisch een raster weer. Maar het is belangrijk op te merken dat de ingebouwde camera alleen 1:1-afbeeldingen ondersteunt, dus u moet een andere camera-app kiezen voor 4:5-afbeeldingen.
Symmetrie
Foto's met verticale en horizontale symmetrie lijken perfect in balans, wat ongelooflijk aantrekkelijk kan zijn voor uw publiek. Het raster van je camera-app kan een grote hulp zijn bij het maken van symmetrische opnamen.
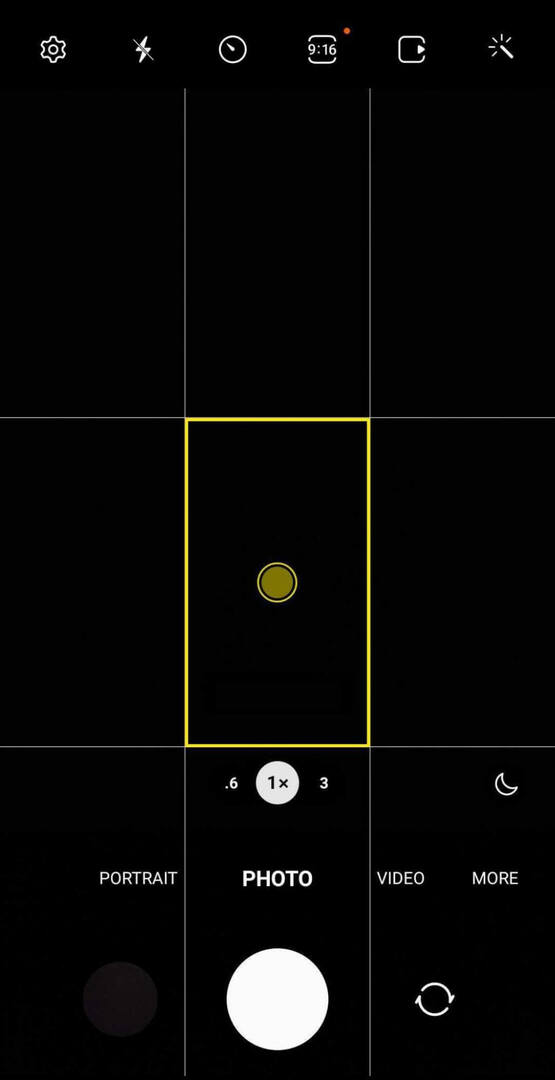
Plaats het onderwerp in het midden van het frame, in het midden van het raster. Gebruik vervolgens de rasterlijnen om de verticale en horizontale elementen van de foto uit te lijnen.
inlijsten
Door de bovenstaande compositieregels te volgen, kunt u uw onderwerp op een visueel aantrekkelijke manier inlijsten. Maar soms kan het nog nuttiger zijn om een kader in uw compositie in te voegen om de ogen van de kijkers te leiden.
Uw gids voor de toekomst van het bedrijfsleven

De renaissance van Web3 opent nieuwe kansen voor ondernemers, makers en marketeers die klaar zijn om de veranderingen te omarmen. Maar wie kun je vertrouwen?
Introductie van de Crypto Business Conference; een premium evenement voor iedereen die wil leren hoe hij Web3 voor zijn bedrijf kan laten werken.
Ga met ons mee in het zonnige San Diego, Californië, voor de allereerste cryptoconferentie voor zakelijke pioniers... geen financiële en technische nerds. U krijgt bruikbare, zakelijke ideeën van bewezen innovators, zonder al het technische jargon.
CLAIM UW STOELFotolijsten, ramen, deuren, architecturale elementen en natuurlijke componenten kunnen allemaal een extra kaderlaag toevoegen aan je Instagram-foto's. Zoek tijdens het maken van je opname naar manieren om een van deze elementen aan je compositie toe te voegen.
Belichtingsinstellingen
Voordat je aan je fotoshoot begint, is het ook een goed idee om de belichtingsinstellingen van je camera-app te controleren. Hoewel je met veel fotobewerkingsapps de belichting in de postproductie kunt aanpassen, is het onmogelijk om details te herstellen die niet aanwezig zijn in de originele foto.
Terwijl u uw opname uitlijnt, tikt u op het scherm om uw camera te vertellen waar hij moet scherpstellen. Sleep vervolgens de belichtingsschuifregelaar naar links of rechts om de belichting te vergroten of te verkleinen.
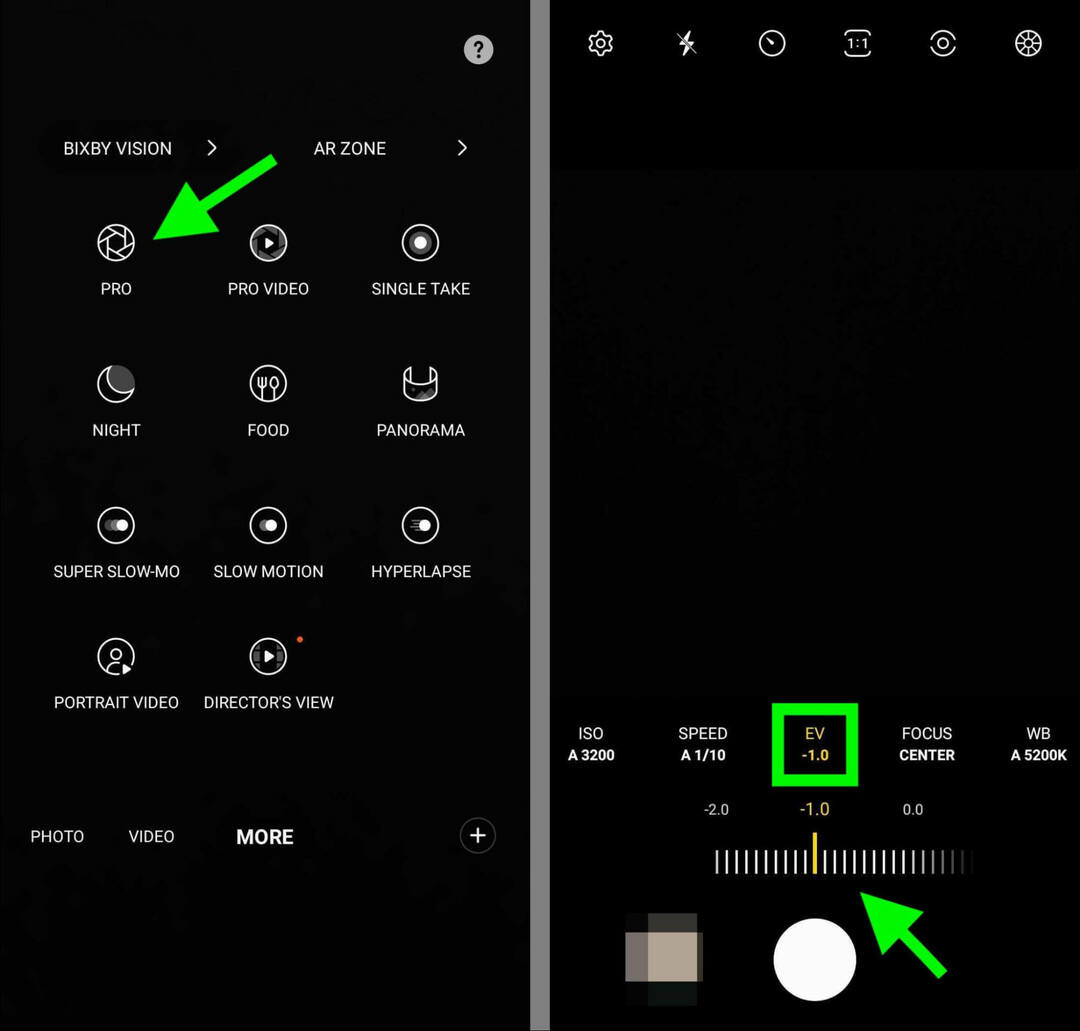
Als uw apparaat de neiging heeft om foto's te overbelichten en belangrijke details verliest, kunt u ook de pro-modus van uw camera-app gebruiken om de belichtingsinstellingen aan te passen. In plaats van de belichtingswaarde (EV) bijvoorbeeld in te stellen op 0,0, kunt u deze verlagen tot -1,0 om details te behouden. Gebruik vervolgens in de postproductie de tips voor hooglichten en schaduwen hieronder om het uiterlijk te verfijnen.
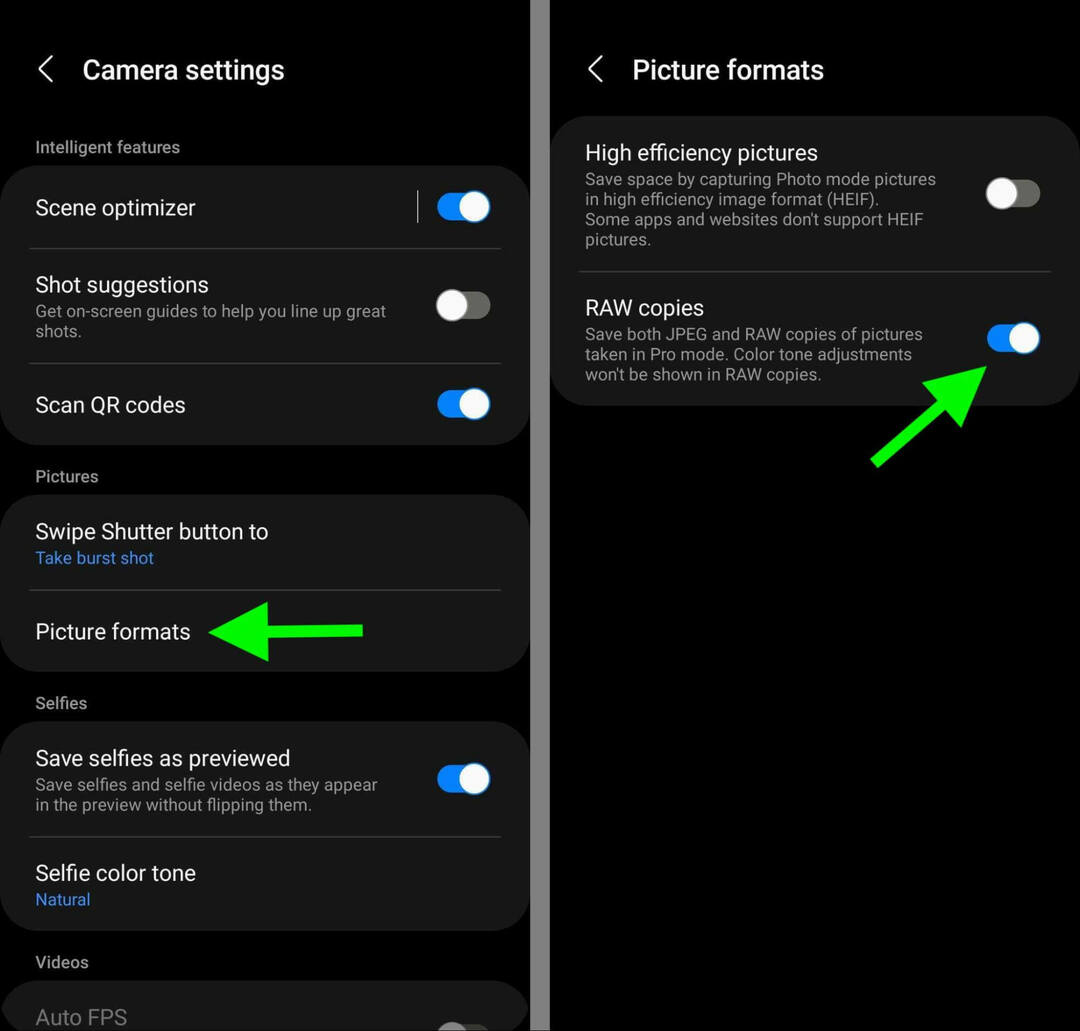
Bij het instellen van uw camera-app is het ook handig om afbeeldingen in RAW-indeling in te schakelen naast de standaard JPG-bestanden. Wanneer je camera RAW-beeldbestanden maakt, krijg je in de nabewerking veel meer ruimte om de belichting te corrigeren.
Witbalans
Net als bij de belichting, kun je de witbalans in de postproductie, althans tot op zekere hoogte, aanpassen. Maar het is veel gemakkelijker om de kleur of verzadiging van je foto te verfijnen als de witbalans al correct is.
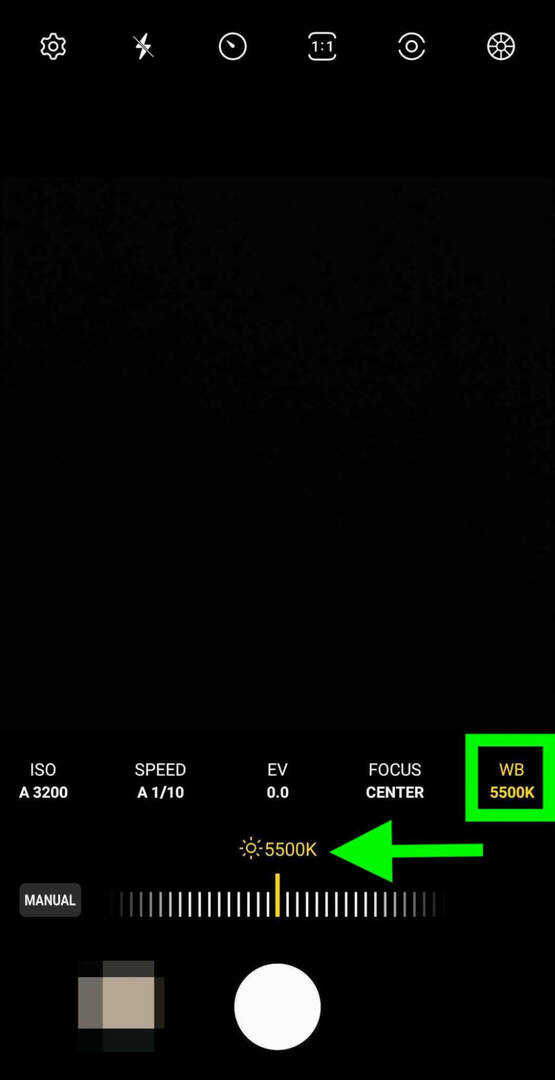
Om de witbalans te wijzigen, ga je naar je camera-instellingen of schakel je de pro-modus in. Schakel vervolgens de witbalans in en houd er rekening mee dat hogere getallen blauwer (koel) lijken, terwijl lagere getallen meer oranje (warm) lijken.
Als je met de camera-app van je apparaat de witbalans niet kunt aanpassen of als je deze instellingen in de postproductie moet aanpassen, heb je een app van derden nodig. Instagram heeft geen ingebouwde bewerkingstools voor deze instellingen, maar gratis fotobewerkings-apps zoals Snapseed wel.
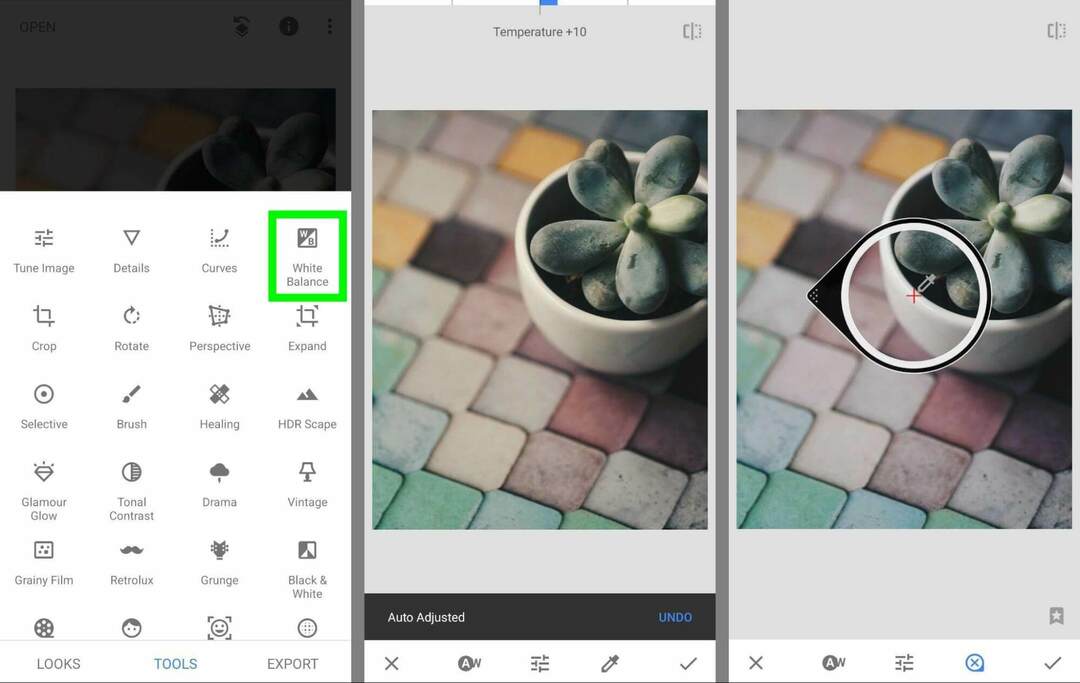
Open je foto in Snapseed en selecteer het vak Tools. Tik op Witbalans en tik op de AW-knop om automatisch aan te passen. U kunt de schuifregelaar ook slepen om handmatig aan te passen of de druppelaar gebruiken om de witbalans voor de foto in te stellen.
Hoe foto's op Instagram te bewerken: 15 native Instagram-foto's Functies bewerken
Zelfs als de witbalans, belichting en compositie precies goed zijn, is het een goed idee om je Instagram-foto's te verbeteren met wat bewerking voordat ze worden gepubliceerd. De foto-editor van de mobiele app heeft meer dan een dozijn bewerkingstools waarmee de foto's in je Instagram-berichten kunnen opvallen en de aandacht van je publiek kunnen trekken.
Om toegang te krijgen tot deze bewerkingstools, open je de Instagram-app en maak je een nieuw bericht. Upload een afbeelding of gebruik de native camera om een nieuwe foto te maken. Tik vervolgens op de pijl naar rechts om de bewerkingsopties te bekijken en uw fotobewerking te starten.
#1: Filters
Met de filteropties van Instagram kun je met één tik een groep fotobewerkingsvoorinstellingen op je afbeelding toepassen. De meeste bevatten een reeks instellingen voor verzadiging, contrast en helderheid, maar sommige passen ook de algehele kleur aan.
Aan de positieve kant kunnen filters je tijd besparen en een consistente stijl toepassen op je Instagram-raster. Maar het is belangrijk om te onthouden dat elk bedrijf toegang heeft tot ongeveer 20 filters, zodat uw afbeeldingen er uiteindelijk net zo uit kunnen zien als die van alle anderen.
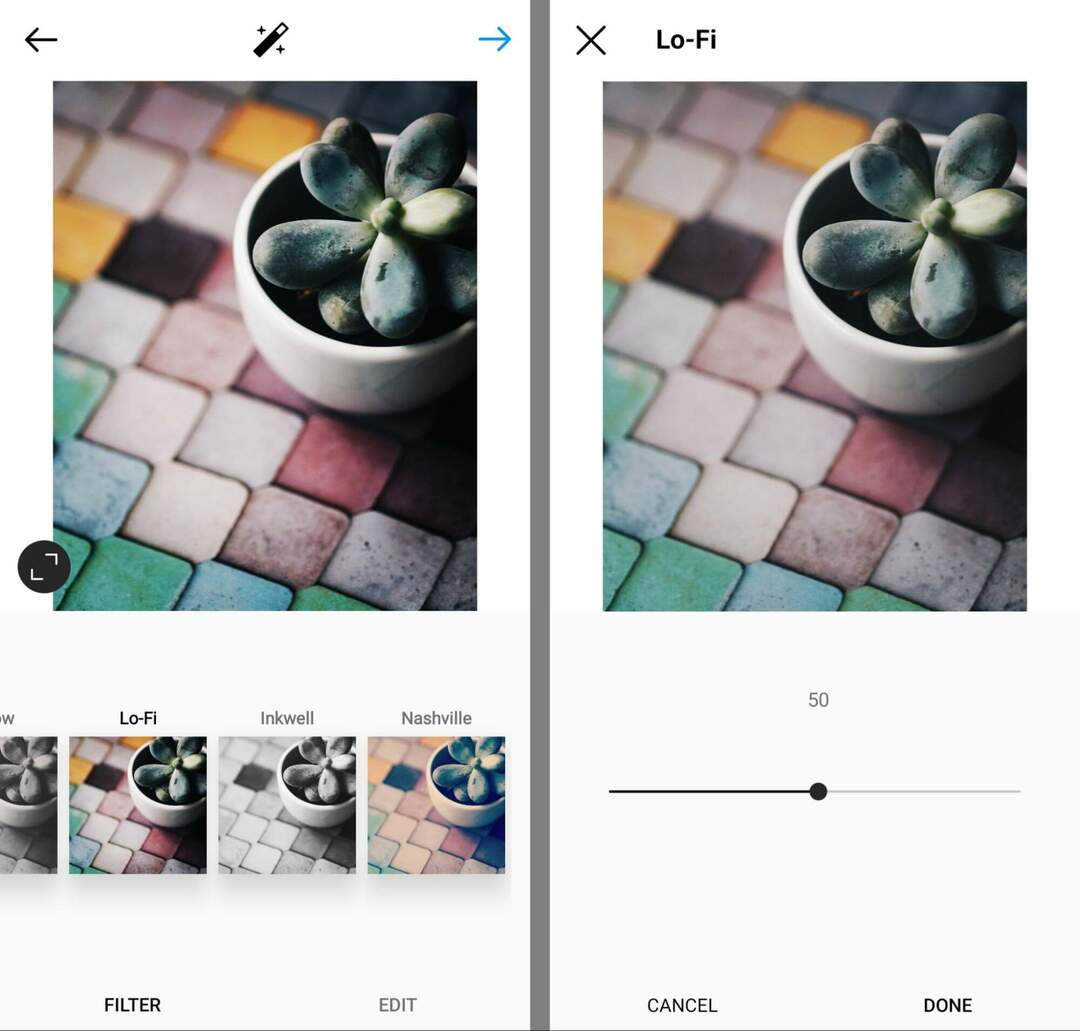
Overweeg voor de beste resultaten een filter als uitgangspunt te gebruiken. Dubbeltik op een filter om de intensiteit aan te passen. Instagram past standaard filters toe op 100%, maar je kunt het naar beneden draaien om een minder extreem effect te creëren. Gebruik vervolgens de onderstaande bewerkingstools om je Instagram-foto's te verfijnen en ervoor te zorgen dat ze er uniek uitzien.
#2: Luxe
Voordat je aan de slag gaat met het handmatig bewerken van foto's, tik je op de toverstaf bovenaan het scherm. Deze knop opent de lux-tool van Instagram, waarmee je nog een gemakkelijke manier hebt om opvallende afbeeldingen te maken. U kunt de lux-tool alleen gebruiken of als aanvulling op de ingebouwde filters.
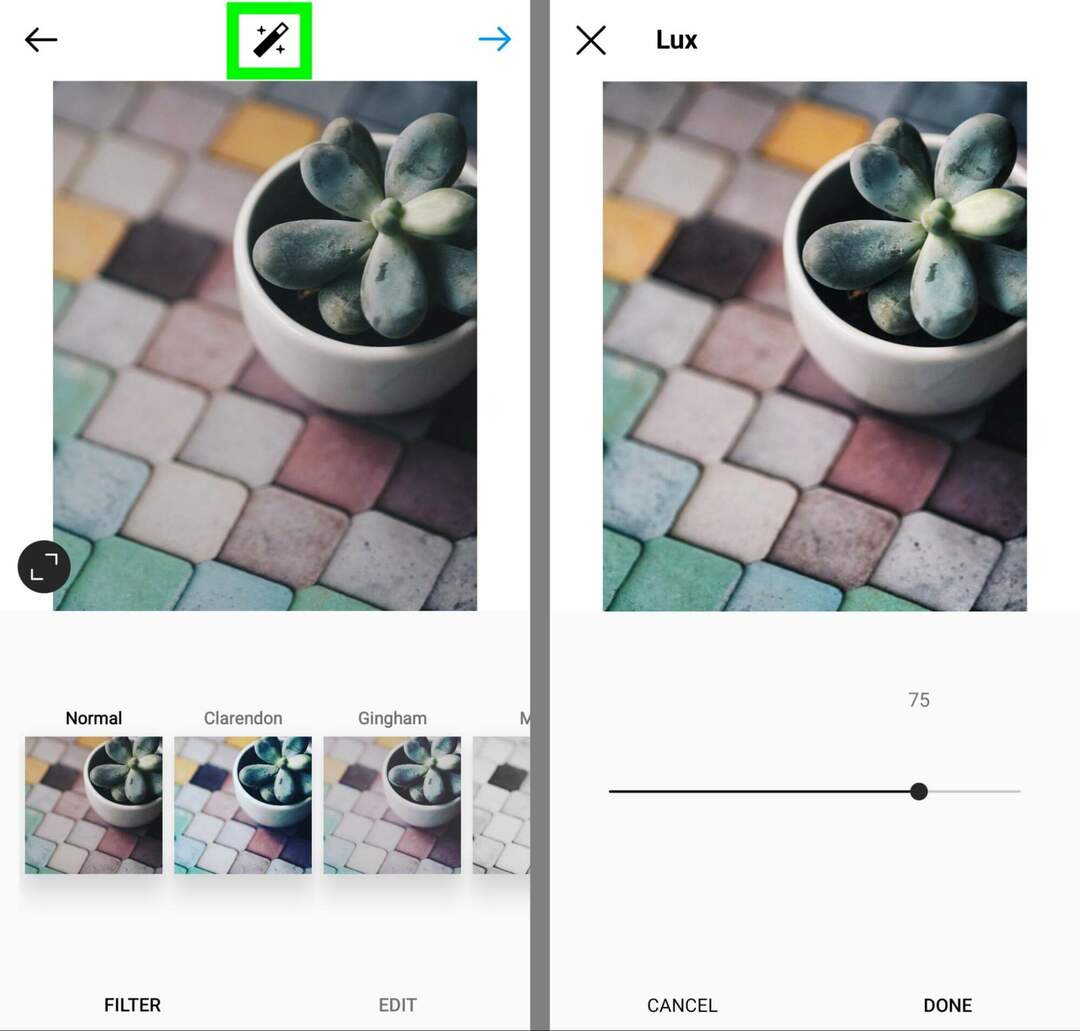
Net als filters past de lux-tool een reeks voorinstellingen toe, waaronder verzadiging, contrast en scherpte. Samen zorgen deze functies ervoor dat afbeeldingen er levendiger uitzien. Als je je Instagram-foto's echt wilt laten knallen, pas dan het lux-filter toe en kies deze functies vervolgens nog meer handmatig.
#3: Aanpassen
Tik vervolgens op het tabblad Bewerken om uw foto's handmatig aan te passen. De aanpassingstool is ideaal voor het wijzigen van de oriëntatie van uw afbeeldingen met behoud van de beeldverhouding. Het kan ook afbeeldingen rechtzetten die enigszins scheef staan, waardoor het lijkt alsof je de perfecte foto hebt gemaakt.
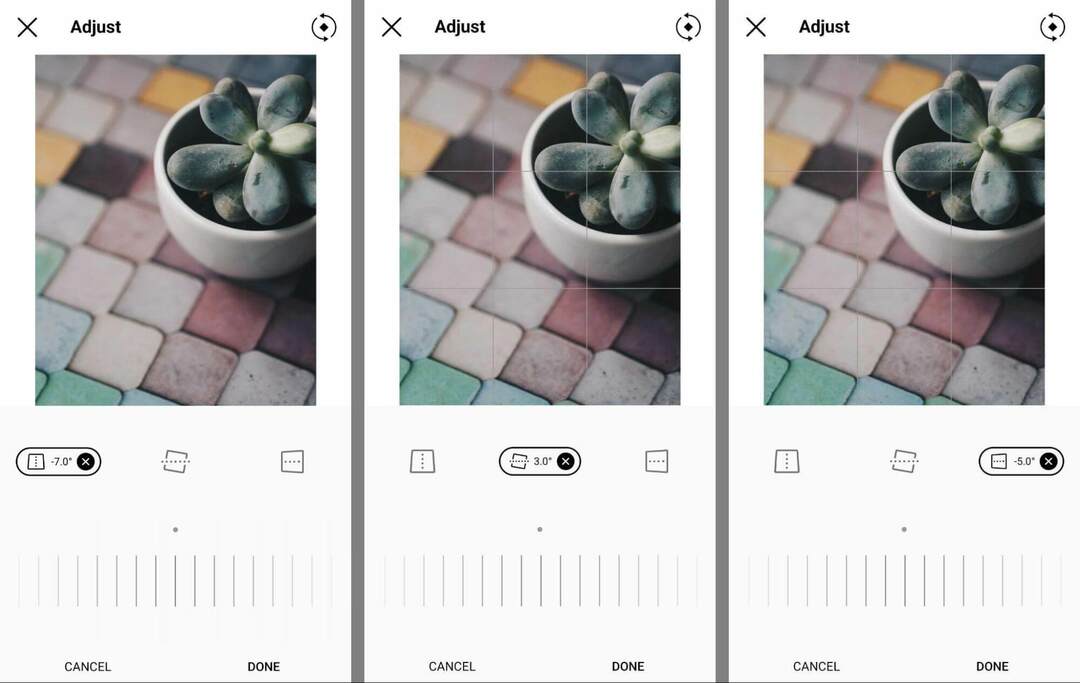
Bovendien kunt u de aanpassingstool gebruiken om de hoeken van uw foto te wijzigen. Tik op de verticale of horizontale tool en gebruik de schuifregelaar om de boven-, onder-, linker- of rechterkant van de foto dichter bij de kijker te laten lijken.
#4: Helderheid
Tik op het gereedschap Helderheid om de lichtniveaus in uw afbeelding te verhogen of te verlagen. Standaard is het helderheidsniveau ingesteld op 0. U kunt het verhogen tot 100 om meer licht toe te voegen of het verlagen tot –100 om licht te verwijderen.
Start sociale projecten sneller en gemakkelijker
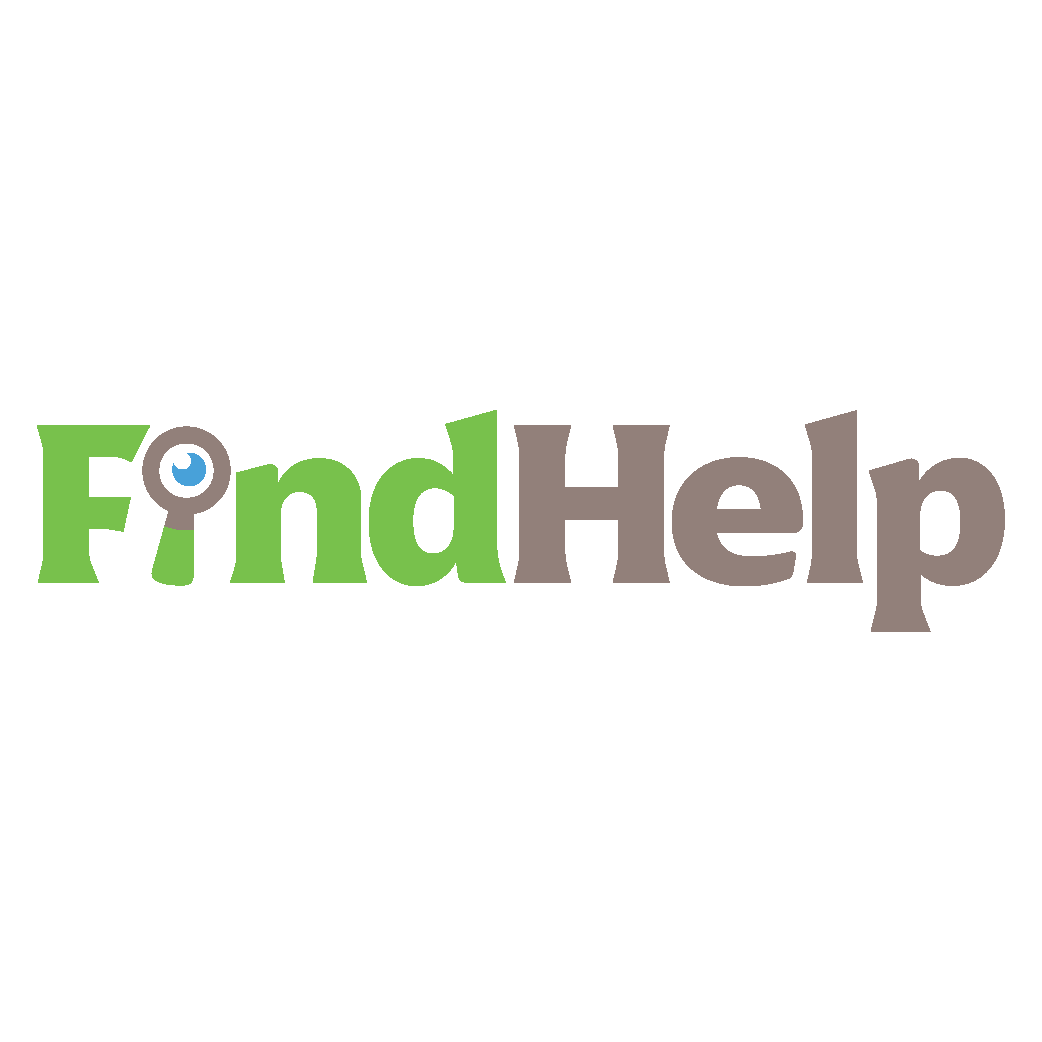
Op zoek naar een contentmaker, campagnemanager of strateeg voor je sociale kanalen of een bijzonder project?
Vind de juiste expert voor zelfs het meest gecompliceerde project of campagne in slechts een paar klikken met onze nieuwe FindHelp-marktplaats. U heeft meer tijd om u te concentreren op andere aspecten van uw bedrijf zonder dat dit ten koste gaat van uw sociale aanwezigheid. Blader vandaag nog door hooggekwalificeerde Facebook- en Instagram-experts.
VIND VANDAAG HULP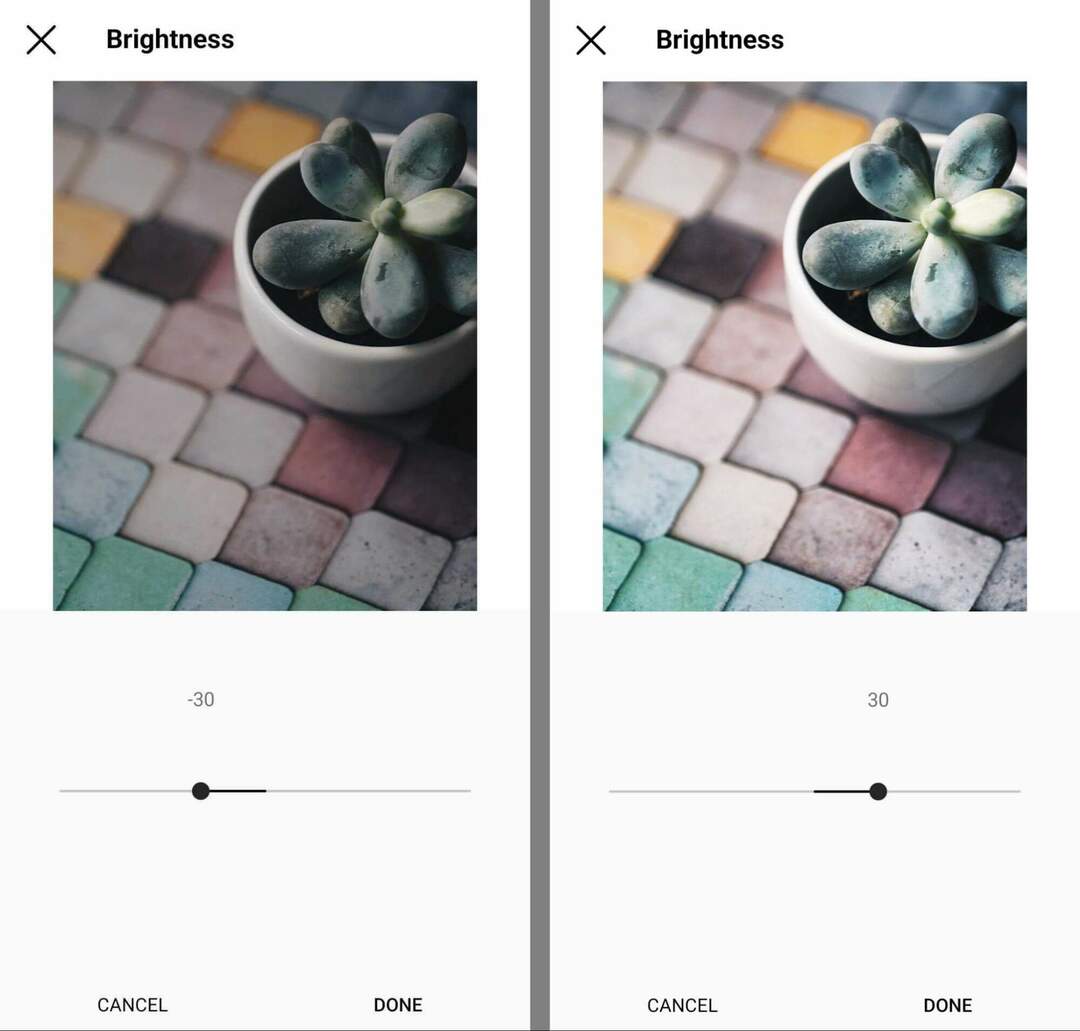
Als uw originele afbeelding over- of onderbelicht was, is het aanpassen van de helderheid een gemakkelijke manier om dit veelvoorkomende probleem te compenseren. Om uw afbeelding te perfectioneren, kunt u de helderheidsbewerkingen combineren met andere belichtingsgerelateerde hulpmiddelen zoals contrast, schaduwen en hooglichten.
#5: Contrast
Net als helderheid, kunt u met de contrasttool het contrast met 100 omhoog of omlaag kiezen. Door het contrast te vergroten, voeg je in wezen meer verschil toe aan de componenten van de foto, waardoor de tonen effectief tegen elkaar uitkomen. Afbeeldingen met een hoger contrast zien er meestal scherper uit en zijn gemakkelijker te interpreteren, wat uw publiek misschien aanspreekt.
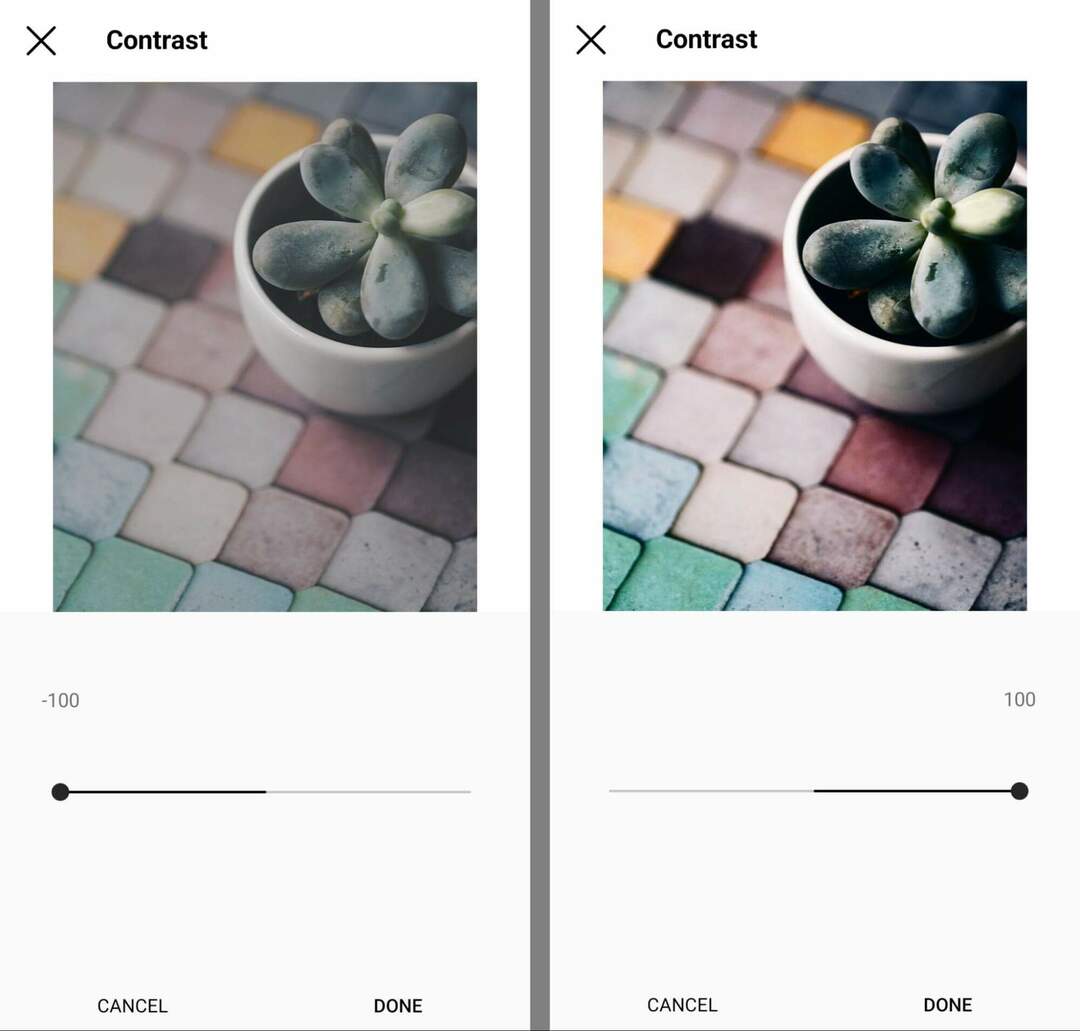
Wanneer u het contrast verlaagt, zorgt u ervoor dat de tonen meer op elkaar lijken. Afbeeldingen met een lager contrast kunnen gedempt of dromerig lijken, maar het kan moeilijker zijn om ze in één oogopslag te verwerken.
#6: Structuur
De structuurtool van Instagram verhoogt de scherpte en voegt meer definitie toe aan de texturen in je foto. Deze bewerkingstool is standaard ingesteld op 0. Om de details van uw foto te verscherpen, kunt u de schuifregelaar gebruiken om de structuur tot 100 te vergroten.
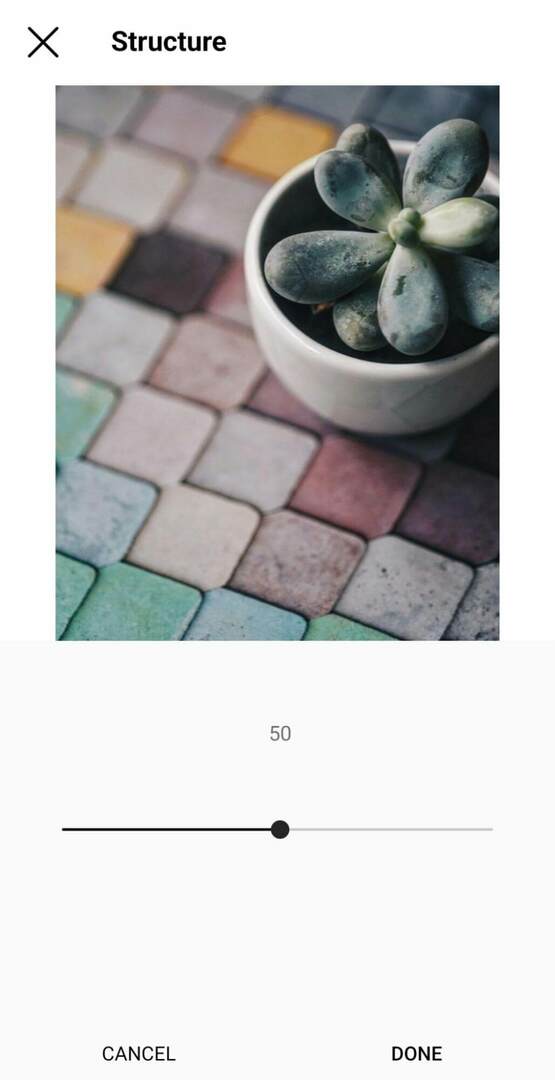
Als het onderwerp van je foto geen definitie heeft of als je de texturen in de afbeelding naar voren wilt brengen, is het een goed idee om deze bewerkingstool met mate te gebruiken. Overdrijf niet met de structuurtool, omdat overmatige textuur onnatuurlijk kan lijken, wat afleidend kan zijn.
#7: Warmte
De Instagram-warmtetool past de tonen van je foto's aan. Verhoog de warmte om oranje tinten aan uw foto toe te voegen of verlaag deze om een blauwachtige tint toe te voegen. Als de witbalans van je originele foto niet goed is, kan de warmtetool je helpen om overal een natuurlijker uitziende tint te krijgen.
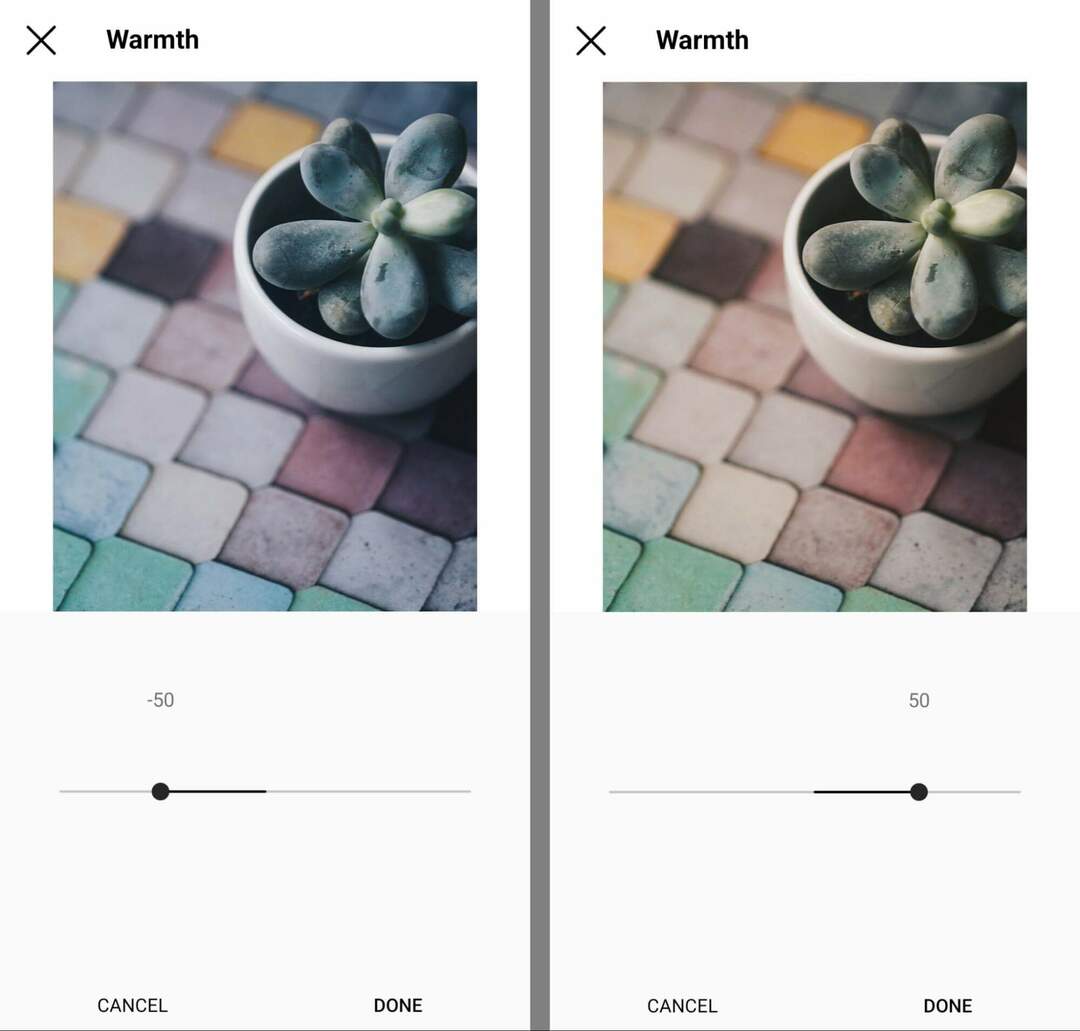
#8: Verzadiging
De Instagram-verzadigingstool past de intensiteit van de kleuren in de afbeelding aan. Stel het in op 100 om de kleuren er geconcentreerder uit te laten zien. U kunt het ook verlagen tot -100 om de kleur volledig te verwijderen en een zwart-wit (monochroom) beeld te creëren.
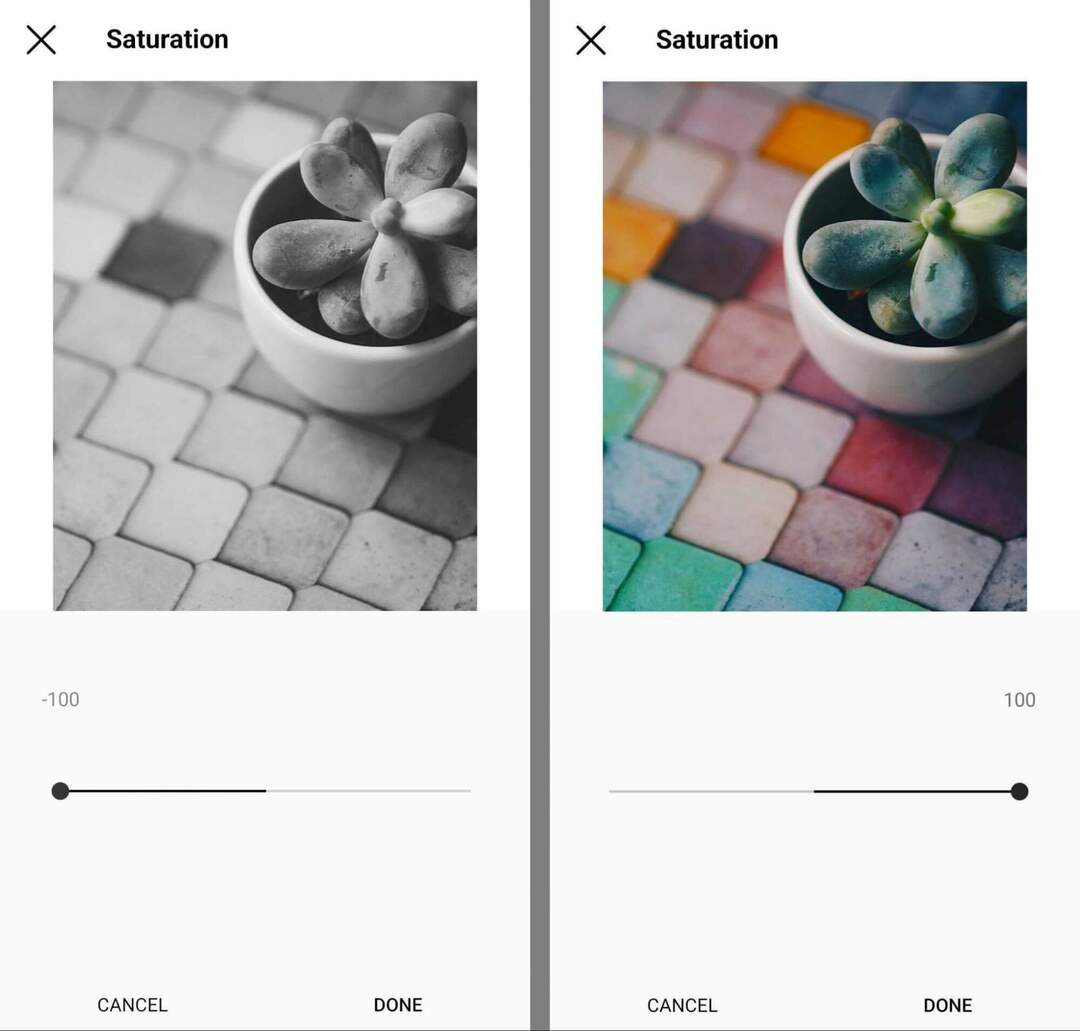
De diepere tonen van verzadigde afbeeldingen vallen gemakkelijker op in de feed. Toch is het belangrijk om verzadiging met mate te gebruiken, vooral als je afbeeldingen nodig hebt om er realistisch uit te zien; bijvoorbeeld wanneer u productfoto's publiceert.
#9: Kleur
Terwijl de Instagram-warmtetool afbeeldingen een oranje of blauwe tint geeft, geeft de kleurtool je meer controle over de tint die je aan je foto toevoegt. Met de Instagram-kleurtool kun je kiezen uit acht tinten die het hele spectrum van de regenboog omspannen.
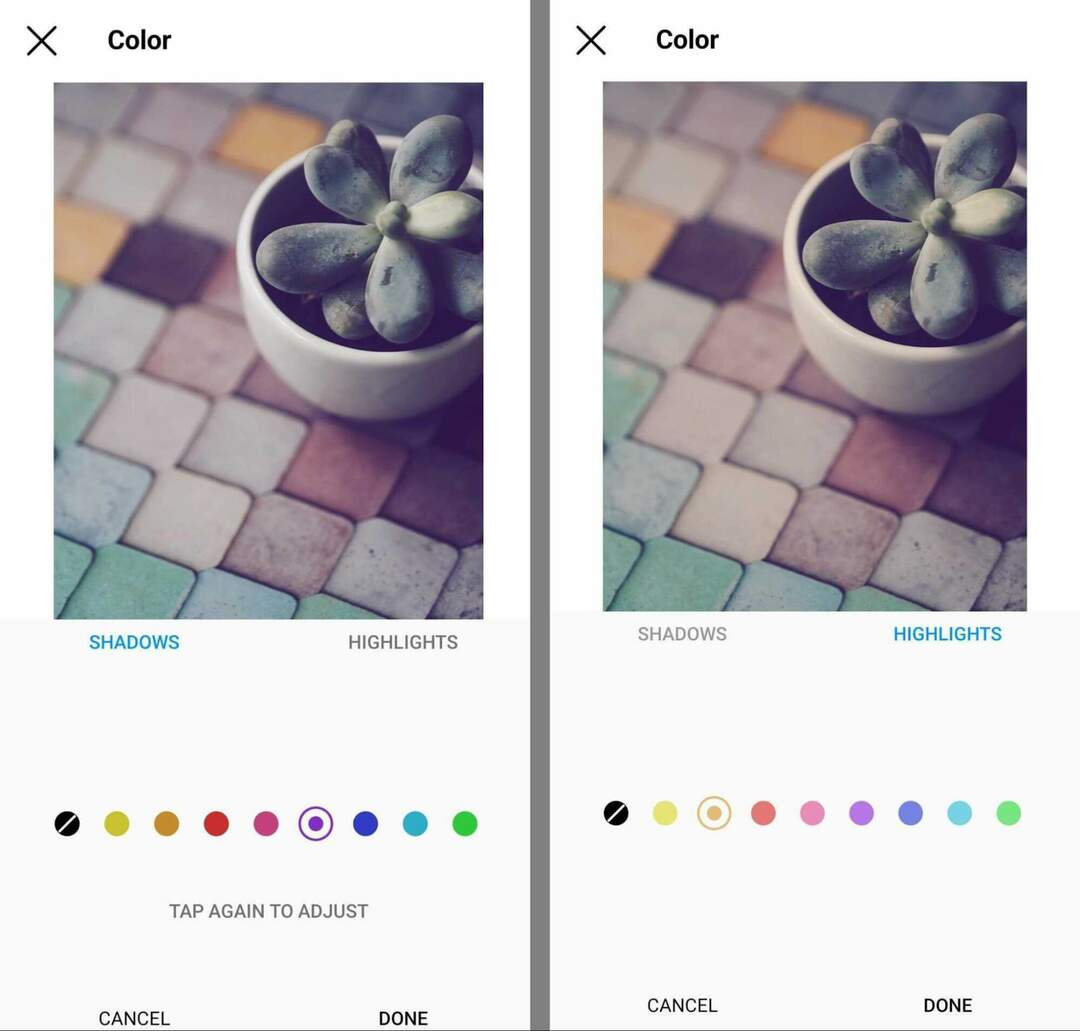
Bij het bewerken van Instagram-foto's kun je er ook voor kiezen om de kleur toe te passen op de schaduwen of hooglichten van de afbeelding. Met andere woorden, u kunt kleur toevoegen aan de donkerste of lichtste delen van de foto. Dubbeltik op een kleuroptie om toegang te krijgen tot een schuifregelaar waarmee u de intensiteit van 0 tot 100 kunt aanpassen.
#10: Vervagen
Door je foto's te bewerken met de Instagram-vervagingstool kunnen ze een zachtere toon krijgen. Deze tool verlaagt de verzadiging en het contrast enigszins tot gematigde texturen en zorgt ervoor dat uw afbeeldingen over het algemeen vloeiender lijken. Het biedt een eenvoudige oplossing voor afbeeldingen die er te hard of te gestructureerd uitzien.
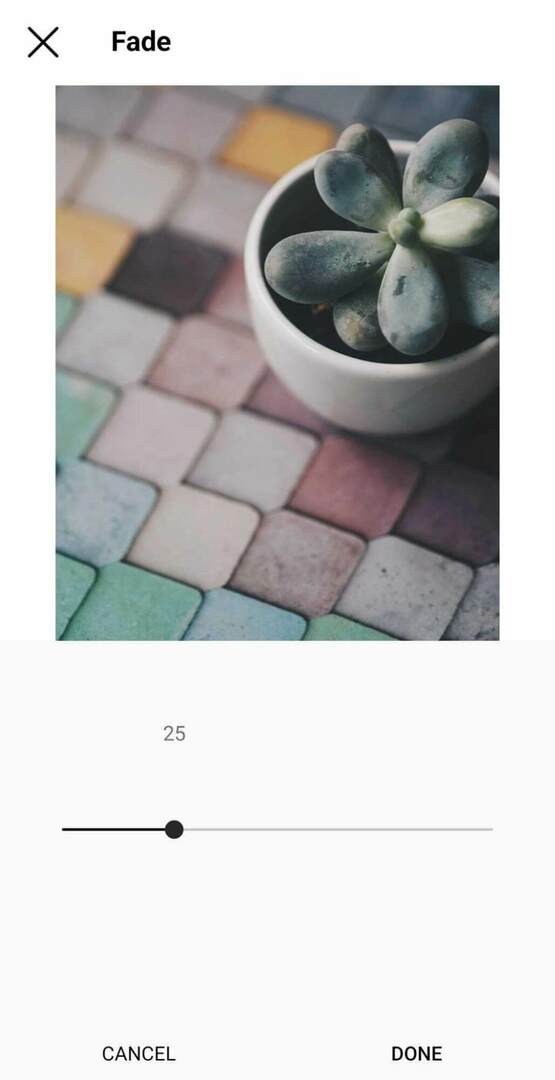
#11: Hoogtepunten
Hoewel Instagram geen tool voor het bewerken van foto's heeft die specifiek is bedoeld voor belichting, kunnen de hulpprogramma's voor hooglichten en schaduwen u helpen bij het oplossen van blootstellingsgerelateerde problemen. Met het gereedschap Hooglichten kunt u de lichtste delen van de afbeelding lichter of donkerder maken. De schuifregelaar gaat van –100 tot 100.
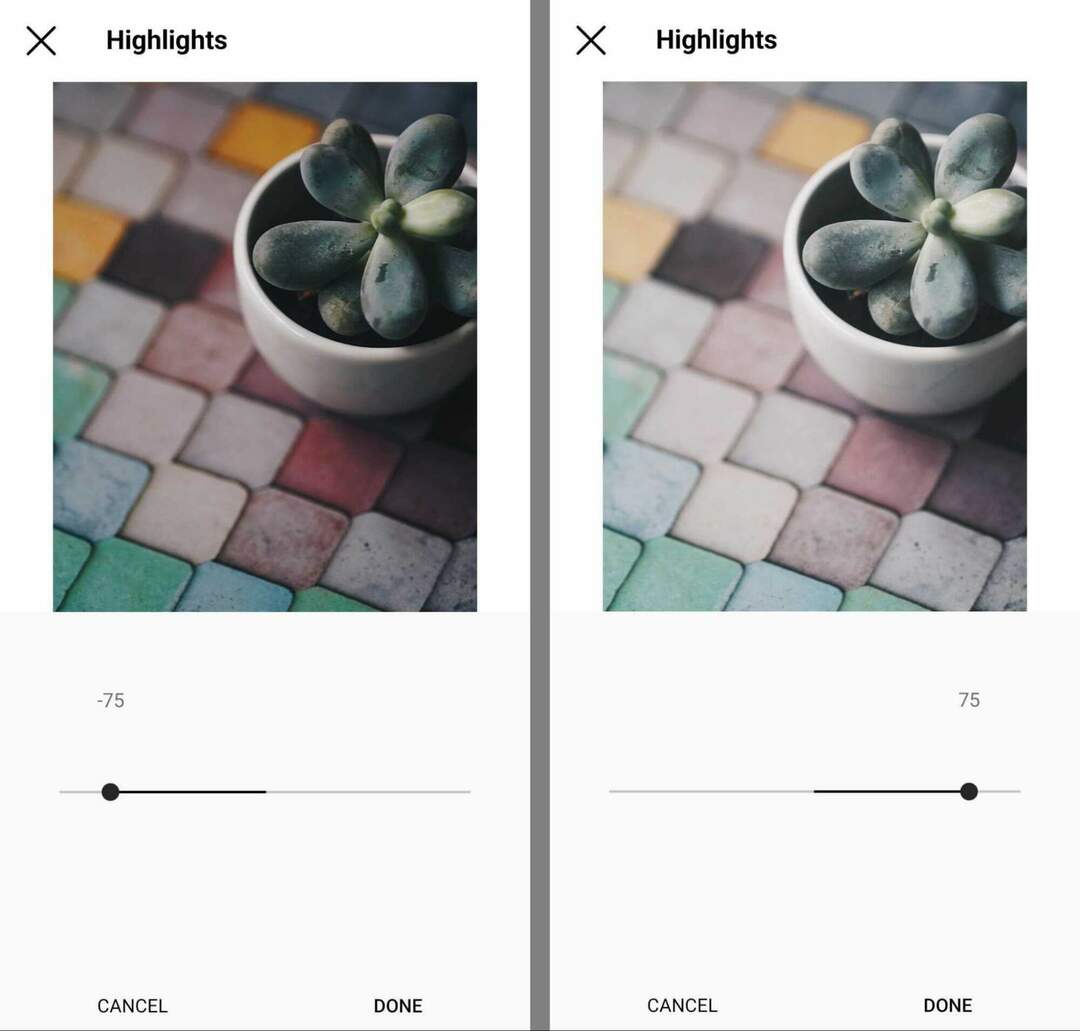
Als je de Instagram-hoogtepuntentool gebruikt om afbeeldingen op te fleuren, zorg er dan voor dat je dit niet overdrijft. Overmatige markeringen leiden de kijkers vaak af en kunnen details uit uw foto's verwijderen, waardoor ze vervaagd lijken.
#12: Schaduwen
Terwijl de tool Instagram-highlights de lichtste delen van de afbeelding aanpakt, wijzigt de tool voor schaduwen de donkere delen van de afbeelding. Sleep de schuifregelaar naar links om de schaduwen donkerder te maken, maar pas op voor verbrijzelde schaduwen: volledig zwarte gebieden zonder detail.
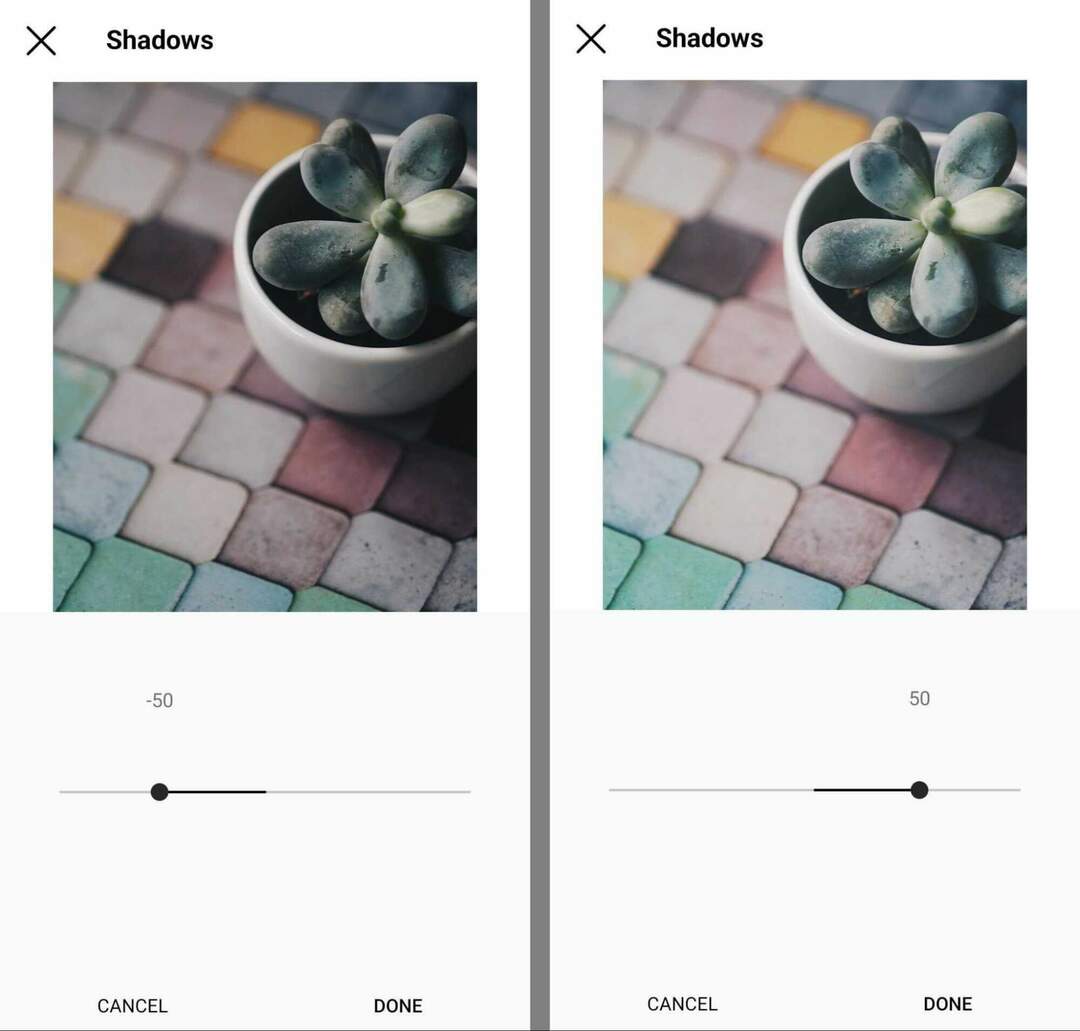
Sleep de schuifregelaar naar rechts om de schaduwen in een afbeelding lichter te maken. Door schaduwen helderder te maken, kunt u subtiele details naar voren halen en problemen met onderbelichting aanpakken.
#13: vignet
De Instagram-vignettool is ontworpen om de randen van foto's donkerder te maken, terwijl de lichtere tinten in het midden behouden blijven, waardoor ze een ietwat vintage look krijgen. Standaard staat het vignet op 0. U kunt de schuifregelaar gebruiken om het tot 100 te kiezen.
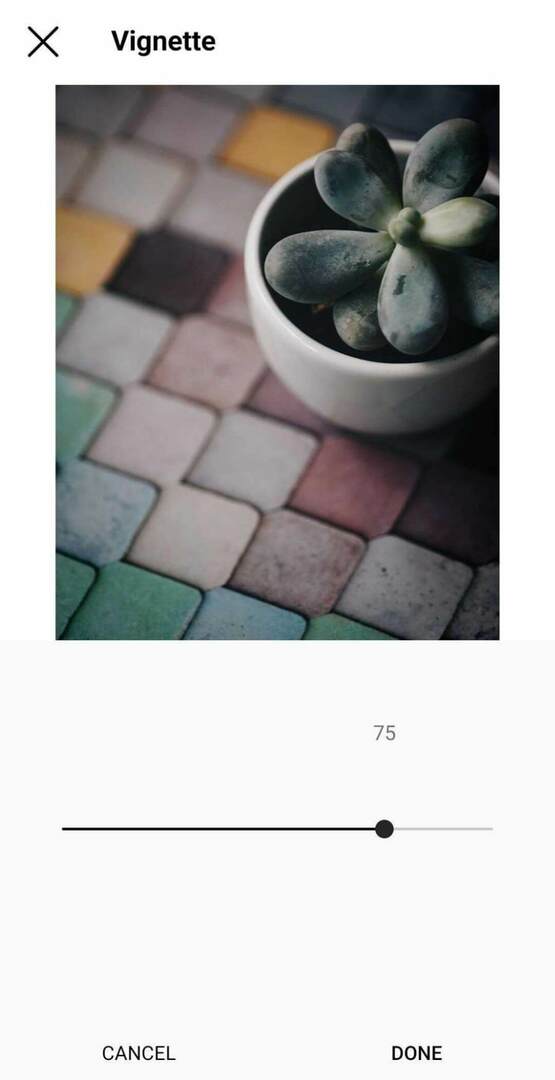
Deze tool is vooral handig als u de ogen van uw publiek weg wilt leiden van de randen en naar het midden van de afbeelding. Maar u kunt deze tool het beste overslaan als uw foto de regel van derden gebruikt of een brandpunt heeft dat zich niet in het midden van de afbeelding bevindt.
#14: Tilt-Shift
Met de Instagram tilt shift-tool kun je de scherptediepte in je foto wijzigen, waardoor de focus van de afbeelding effectief verandert en de omliggende gebieden worden vervaagd. De radiale kanteling stelt scherp op een cirkelvormig gebied, terwijl de lineaire kanteling een brandlijn over de foto creëert.
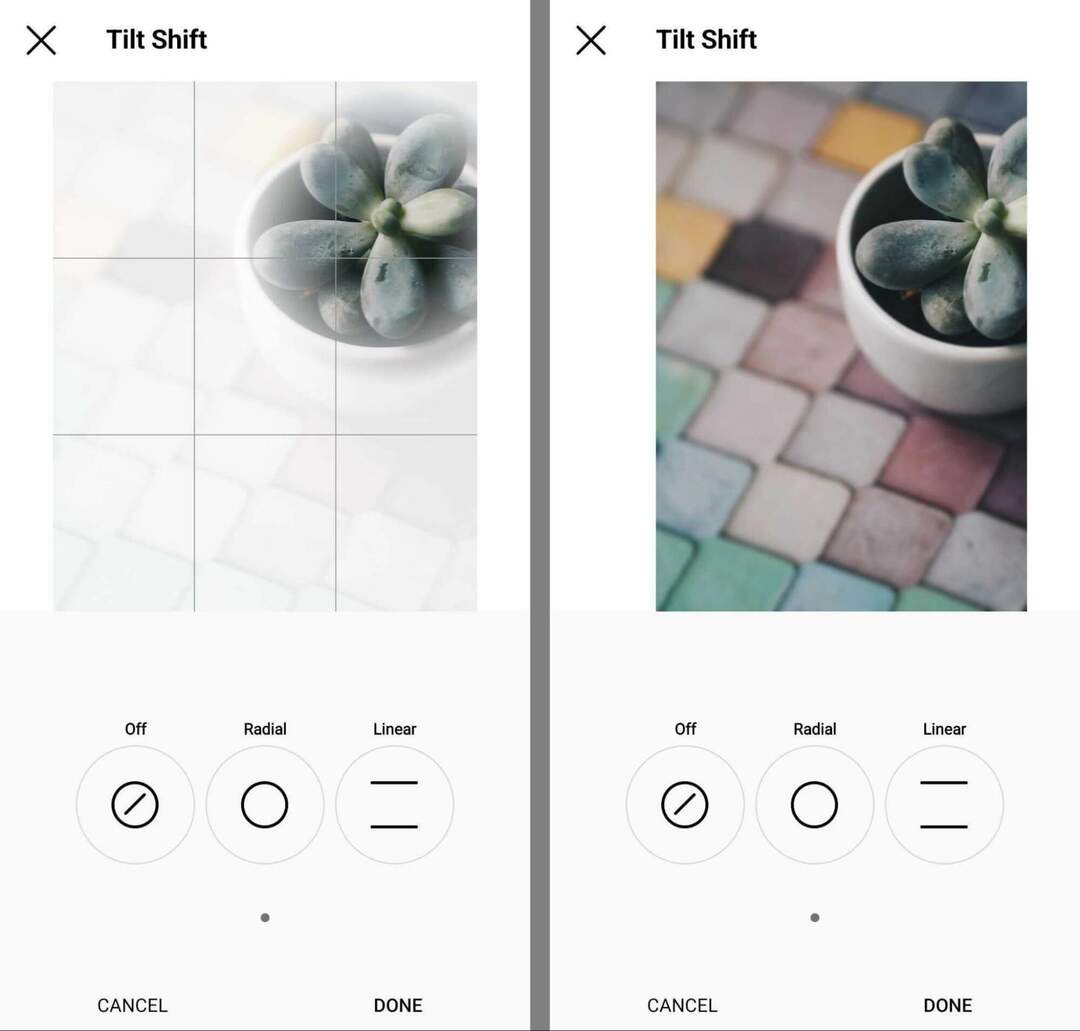
Met beide Instagram-tools kun je het brandpunt kiezen, dat overal in de afbeelding kan zijn. Pas op dat deze tools niet-vierkante (1:1) afbeeldingen bijsnijden, waardoor veel informatie van uw foto's verloren kan gaan.
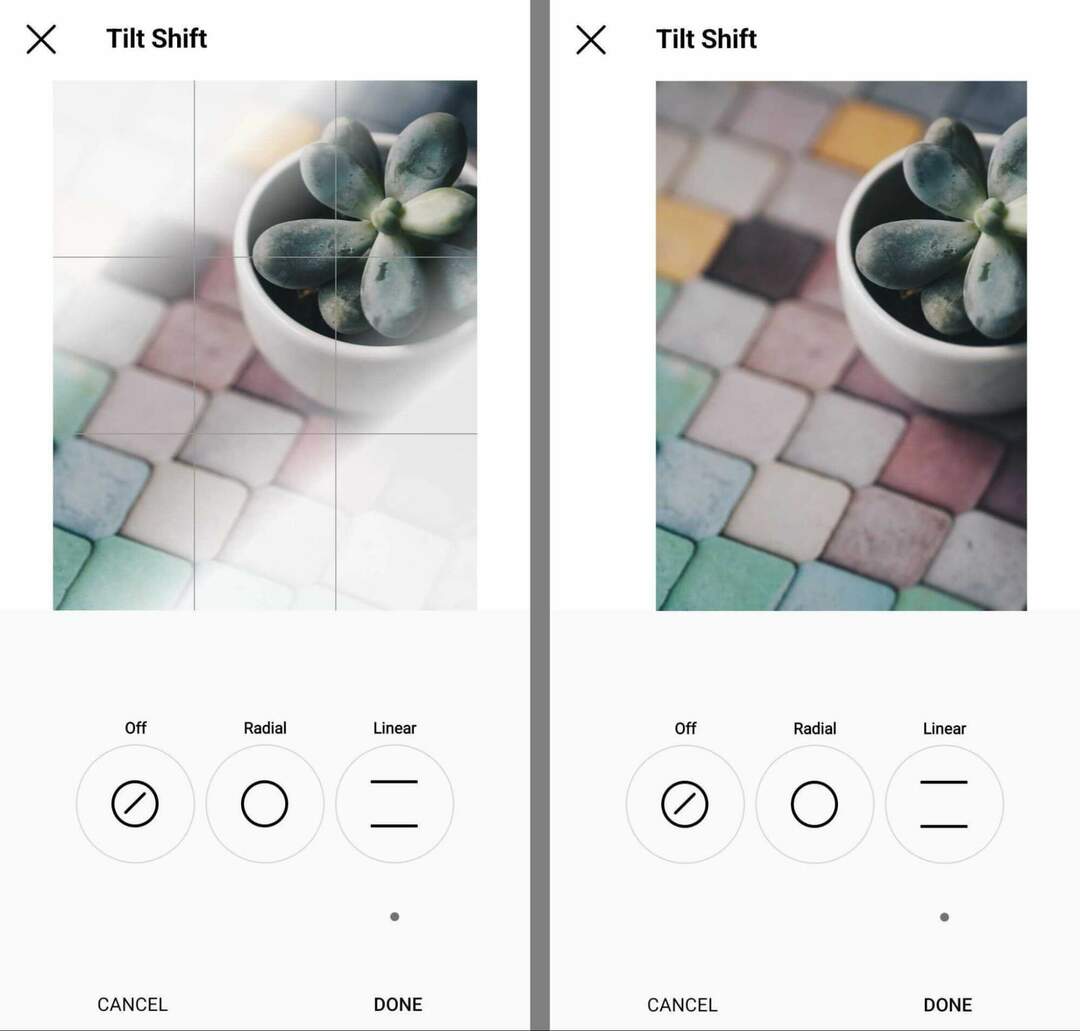
#15: Verscherpen
De Instagram-verscherpingstool vermindert wazigheid en zorgt ervoor dat alle elementen van je foto scherper lijken. Deze tool is ideaal voor het toevoegen van helderheid aan vage afbeeldingen en om foto's in één oogopslag gemakkelijker te begrijpen voor uw publiek.
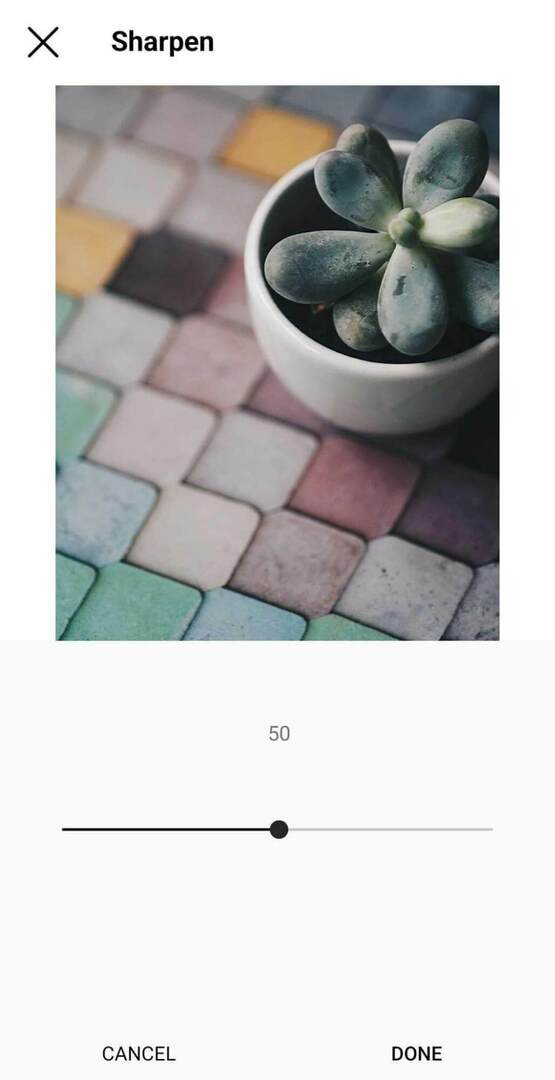
Conclusie
Volg deze best practices voor pre-productie om een solide basis voor je foto's te creëren en gebruik de post-productie tips voor het bewerken van Instagram-foto's om geweldige afbeeldingen nog beter te maken. Door beide sets aanbevelingen te gebruiken, kun je opvallende foto's voor je Instagram-feed maken die eruitzien alsof je professionele bewerkingstools hebt gebruikt.
Krijg meer advies over Instagram-inhoud:
- Ontdek vier planningstools voor Instagram-rasterlay-out waarmee u een visueel aantrekkelijk profielraster kunt maken.
- Leer hoe je een Instagram-stijl creëert die fans gemakkelijk kunnen herkennen.
- Ontdek hoe u Instagram-inhoud voor uw bedrijf plant, maakt en optimaliseert.
Benieuwd naar NFT's, DAO's en Web3?
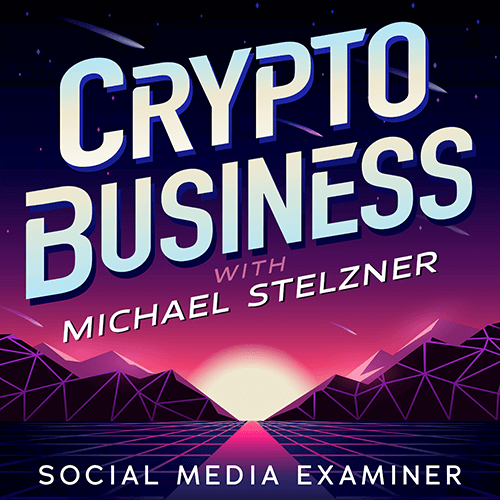
Volg de Crypto Business-podcast om erachter te komen hoe NFT's, sociale tokens, DAO's (en nog veel meer) uw bedrijf in de nabije toekomst zullen beïnvloeden.
Elke vrijdag interviewt gastheer Michael Stelzner toonaangevende experts uit de industrie over wat nu werkt in Web3 en wat u in de toekomst kunt verwachten, zodat u uw bedrijf kunt voorbereiden op de shift, zelfs als u een totaal bent Nieuweling.
VOLG DE SHOW


