Hoe installeer ik Windows 7 en Dual Boot met XP of Vista met behulp van native VHD-ondersteuning
Microsoft Prestatie Active Directory Windows Vista Windows Xp Vindovs 7 Cmd Prompt Windows Live Iso Beeld Dual Boot / / March 18, 2020

Ik gebruik Windows 7 Release Candidate 1 nu een aantal weken en ik denk dat ik eindelijk kan praten over de dingen die ik leuk vind.
Voordat ik dat doe, denk ik dat het alleen maar eerlijk is om eerst te praten over hoe al jullie groovyReaders die er zijn, kunnen gemakkelijkinstallerenWindows 7risicovrij dus je kunt niet alleen lezen over Windows 7, maar er ook van genieten!
Dus, om het simpel te houden, wat ik ga doen is je de GEMAKKELIJKSTE manier laten zien om Windows 7 Release Candidate te installeren om te testen en speel ermee terwijl je tegelijkertijd niet rommelt met je huidige Windows Install - zelfs als je maar 1 harde schijf in je hebt computer. Dit heet een DUBBELE LAARS config. Maar in wezen laat ik je zien hoe je de native VHD-ondersteuning in Windows 7 gebruikt om een fysieke machine op te starten. Ik zal hieronder meer uitleggen.
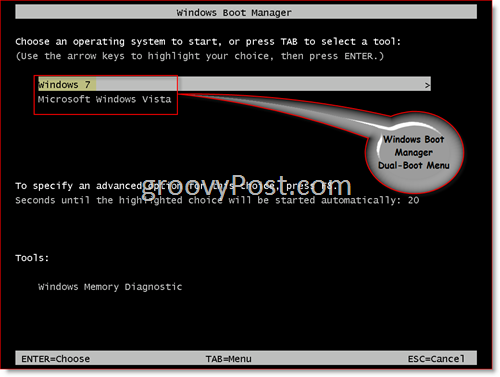
Laten we beginnen!
Opmerking - Om een Dual-Boot-installatie van Windows 7 te maken, hebt u minimaal 20 GB vrije ruimte nodig op een van uw harde schijven in uw systeem.
1. Download Windows 7 RC. Ter info: voor de meeste computers en toepassingen moet u voorlopig waarschijnlijk gewoon de 32-bits versie downloaden. Als uw computer ~ 6-12 maanden oud is, is dit een goed moment om een 64-bits versie uit te proberen.
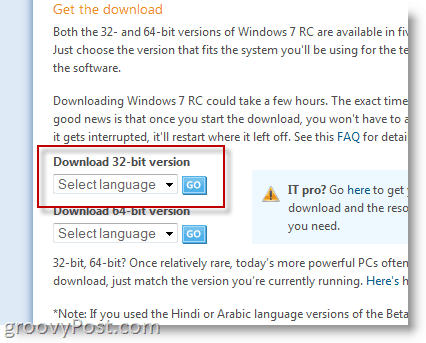
Tijdens het downloadproces wordt u om uw Windows Live ID gevraagd. Als je een hotmail-account hebt, gebruik dat dan. Anders maakt u gewoon een Live ID aan en krijgt u een productsleutel voor Windows 7 RC 1.
2. Zodra de download is voltooid, brandt u het .ISO-bestand op een dvd en start u opnieuw op met de dvd in het station, zodat u vanaf het dvd-station opstart.
3.druk opVerschuiving+F10 wanneer het scherm Windows installeren verschijnt (zoals hieronder weergegeven).
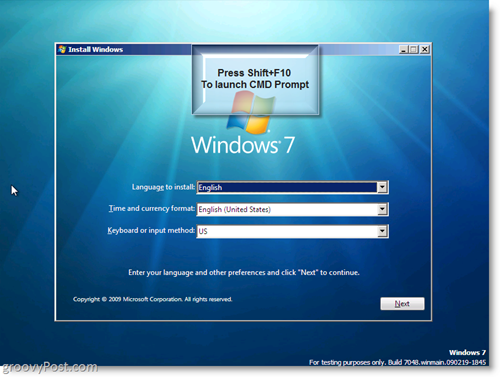
Nu gaan we een virtuele harde schijf (.VHD) bouwen op uw fysieke harde schijf.
4.Typediskpart in het opdrachtvenster
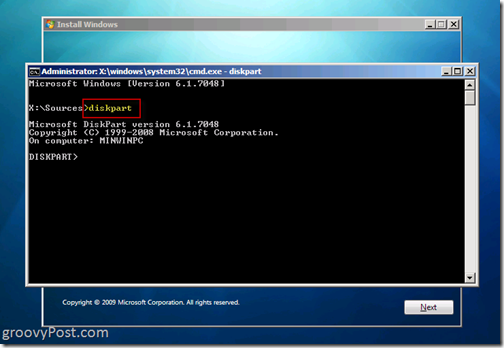
5.Typemaak vdisk-bestand = c: win7boot.vhd maximum = 20480 type = uitbreidbaar en druk opEnter
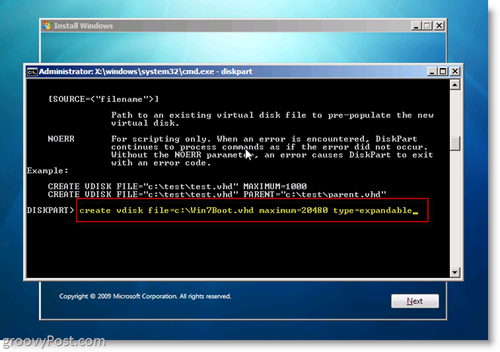
Het enige dat u in stap 5 wilt aanpassen, is de instelling 'maximaal = 20480”. Deze instelling bepaalt de grootte van de virtuele harde schijf die Windows 7 zal gebruiken. 20480 = 20 Optredens die voldoende zouden moeten zijn om enkele applicaties te testen en te installeren. Als u de schijfruimte heeft, wilt u deze misschien verhogen naar 40960. Een ding om op te merken, zodra Windows 7 actief is, heb je toegang tot de andere schijven op het systeem, zodat je kan de virtuele schijf alleen voor het besturingssysteem reserveren en alle apps kunnen op de fysieke schijf of het USB-station worden geïnstalleerd enz.
6. TypeSelecteer vdisk-bestand = c: win7boot.vhd en druk opEnter
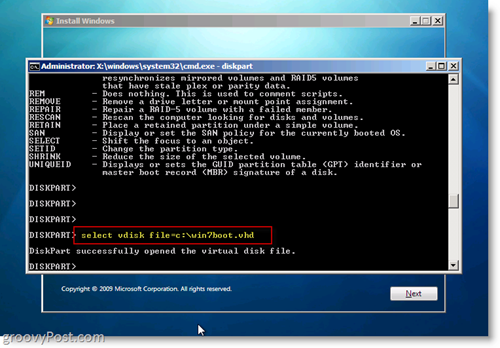
7.TypeVoeg vdisk toe en druk op Enter
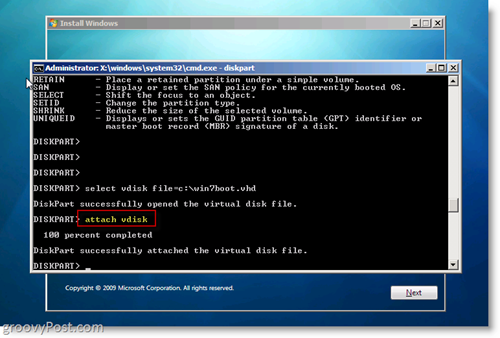
8. TypeUitgang en druk opEnter
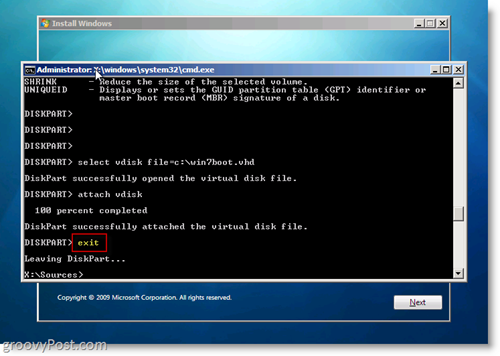
Wat je op dit moment hebt gedaan, is een virtuele schijf maken op de C: -schijf van je harde schijf en deze aansluiten zodat het Windows 7-installatieprogramma het zal zien wanneer je het installeert. Als je je handige werk wilt bekijken,
TypeDir c: en druk op Enter
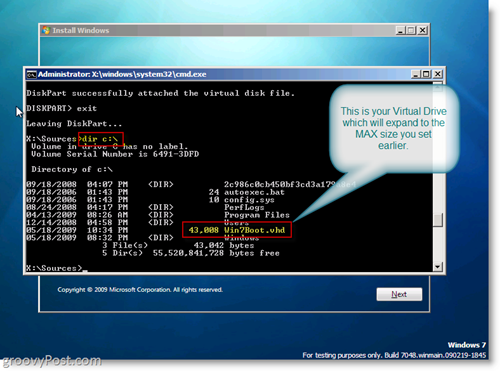
Ok dus nu waren we KLAAR om de installatie van Windows 7 te starten met behulp van de virtuele .VHD-schijf!
9. In het opdrachtvenster (cmd.exe), TypeUitgang om het Command Window dan te sluiten KlikDe volgende in de Windows 7 Installatievenster
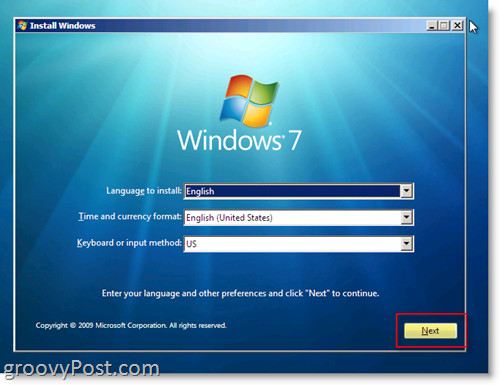
10.KlikInstalleer nu Knop
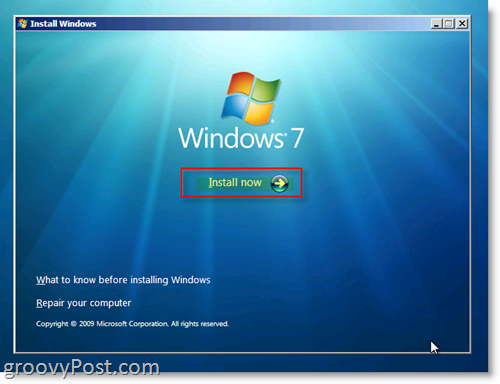
11. Controleren “Ik accepteer de licentievoorwaarden”Radio Box en KlikDe volgende
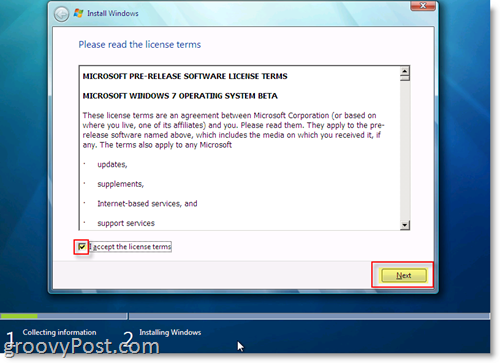
12.KlikAangepast (geavanceerd)
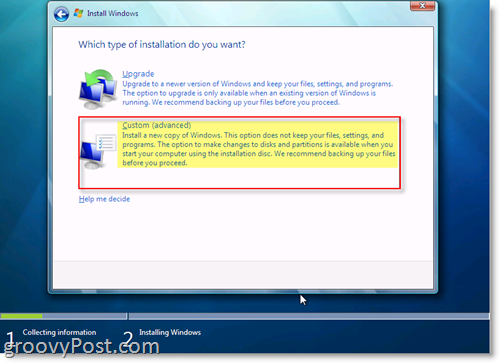
13. Klik de schijf met niet-toegewezen ruimte die overeenkomt met de schijfgrootte waarin u hebt gemaakt Stap 5. In mijn voorbeeld heb ik een 20 GB (GigaByte) harde schijf gemaakt die hieronder wordt weergegeven als Schijf 1. Dit is mijn .VHD virtuele schijf waarop ik dubbel zal opstarten. Eenmaal geselecteerd, KlikDe volgende
Opmerking: u kunt de Windows-fout 'Windows kan niet op deze schijf worden geïnstalleerd' negeren
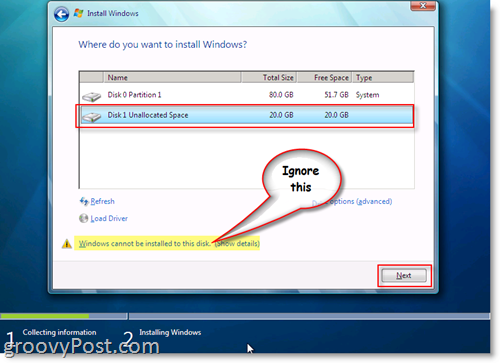
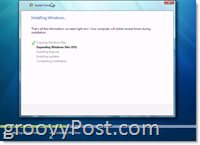
HELEMAAL KLAAR! Windows zou nu met de installatie moeten beginnen met behulp van het .VHD-bestand dat u op uw System C-schijf hebt gemaakt om de Windows 7-installatie te bouwen zoals weergegeven in de schermafbeelding aan de rechterkant.
Zodra de installatie is voltooid en u uw computer opnieuw opstart, geeft Windows Boot Manager u de mogelijkheid om op te starten vanaf uw oorspronkelijke besturingssysteem OF start Windows 7 native op vanaf het .VHD-bestand dat u hebt gemaakt en geïnstalleerd Windows 7 in. HEEL GROOVY!!
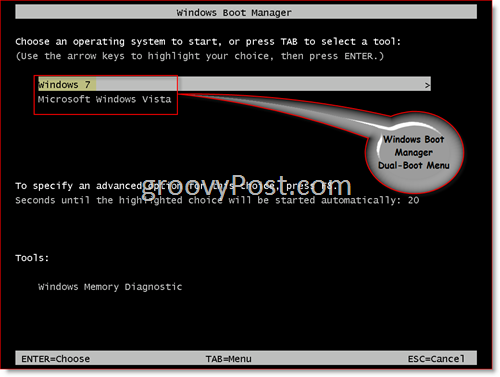
Bekijk nu deze schermafbeelding. Dit is echt gaaf. Nadat u bent opgestart op uw Windows 7-machine, zult u merken dat u AL uw fysieke schijven kunt zien. Als je in feite kijkt naar de fysieke schijf waar je de .VHD (virtuele harde schijf) hebt opgeslagen, zie je het .VHD-bestand waarin Windows 7 is geïnstalleerd! In mijn voorbeeld hieronder is de C: mijn systeemschijf waarop Windows 7 is geïnstalleerd en de D-schijf mijn fysieke schijf. Zie de Win7Boot. VHD-bestand? Dat is mijn C: Drive. Groovy ehh!! (en een beetje verbluffend) ...
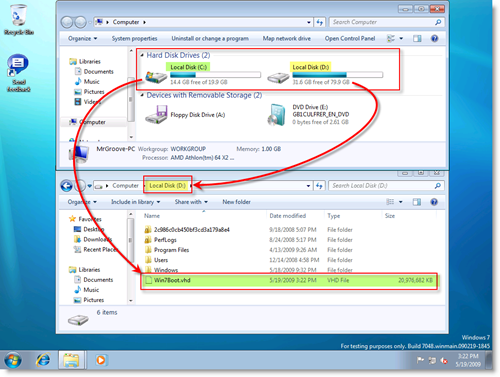
Logisch? Vragen? Laat het me hier of in het Forum weten!
Tags:windows-7, installeren, vhd, dual-boot, diskpart, rc, vrijlating, kandidaat, virtuele harde schijf



