Chrome-geluid werkt niet: 8 oplossingen
Google Chrome Google Held / / July 07, 2022

Laatst geupdate op

Als het geluid stopt tijdens het gebruik van Chrome, kun je verschillende stappen voor probleemoplossing uitvoeren. Hier zijn acht oplossingen voor Chrome-geluid dat niet werkt.
Met steeds meer audio, video en andere media online, bent u in een situatie terechtgekomen waarin het geluid van Chrome niet werkt?
Als u een probleem heeft met het Chrome-geluid dat niet werkt, wilt u het probleem oplossen. Er zijn verschillende stappen voor probleemoplossing die u kunt nemen om geluid werkend te krijgen. Soms werkt het geluid op het ene tabblad, maar niet op het andere.
Als je een probleem hebt met Chrome-geluid dat niet werkt, volgen hier acht oplossingen om het te proberen op te lossen.
1. Hardwareproblemen met geluidskaart controleren
Opmerking: Op dit testsysteem zijn we: EarTrumpet gebruiken omdat het audiobeheer eenvoudiger maakt. De menu's zullen enigszins variëren, maar de stappen zijn vrijwel hetzelfde.
Wanneer Chrome stopt met het afspelen van audio, is dit een uitstekende eerste stap om het uit te schakelen. Open daarna een andere browser en probeer de audio af te spelen. Als het niet in de andere browser wordt afgespeeld, is dit geen Chrome-specifiek probleem. In plaats daarvan is het hoogstwaarschijnlijk een probleem met uw geluidskaart.
U kunt het probleem oplossen door het geluidsapparaat los te koppelen en weer aan te sluiten, vooral als u een externe kaart heeft. U kunt ook het uitgangsgeluidsapparaat vervangen of het stuurprogramma van de geluidskaart bijwerken.
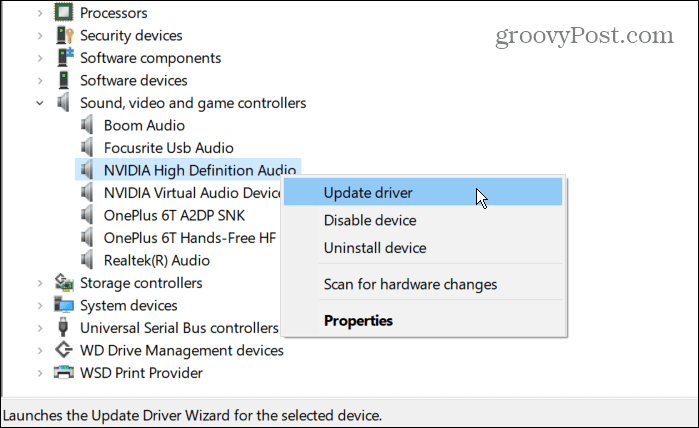
Het is ook vermeldenswaard dat als je meerdere geluidsuitvoerapparaten hebt, ze één voor één uitschakelt en kijkt of het volume werkt. Dat kan helpen om defecte hardware te beperken.
2. Dempen website in Chrome opheffen
Een ander eenvoudig ding dat u kunt doen, is controleren of het Chrome-tabblad is ingesteld op Dempen. Elk tabblad kan worden gedempt, maar u moet het tabblad met nul geluidsuitvoer aanvinken.
Klik met de rechtermuisknop op de site die u audio probeert te krijgen en selecteer Dempen opheffen uit de menukaart. Als het niet gedempt is, klik dan op Site dempen en dan Dempen opheffen voor het geval de audio op de pagina blijft hangen.
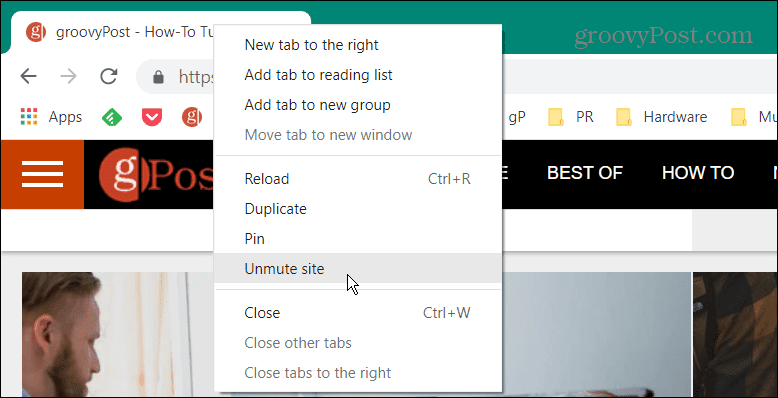
Een andere stap die u kunt nemen, is simpelweg de pagina opnieuw laden en kijken of het geluid begint te werken in Chrome.
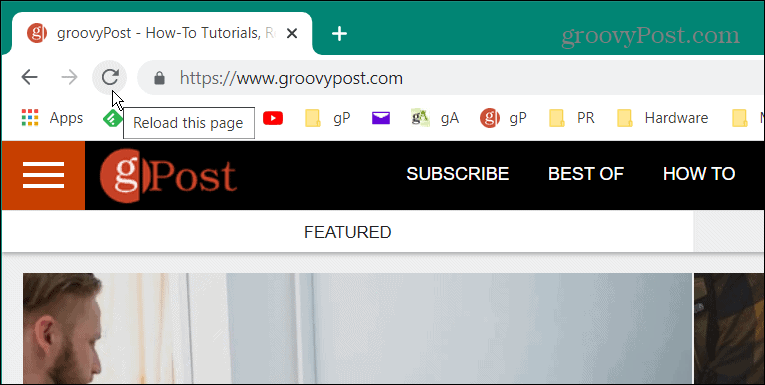
3. Controleer computervolumeniveaus
U krijgt mogelijk geen geluid uit Chrome omdat het volume van uw computer te laag is.
Ga als volgt te werk om het volume van uw pc te controleren:
- Klik met de rechtermuisknop op de luidsprekerpictogram in de rechterbenedenhoek van de taakbalk.
- Open Volumemixer.
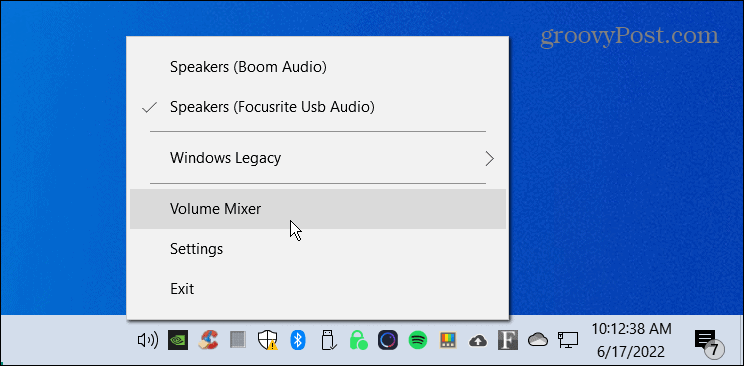
- Zorg ervoor dat het volume door de Chrome-schuifregelaar komt en zet het hoger voor een optimaal volume.
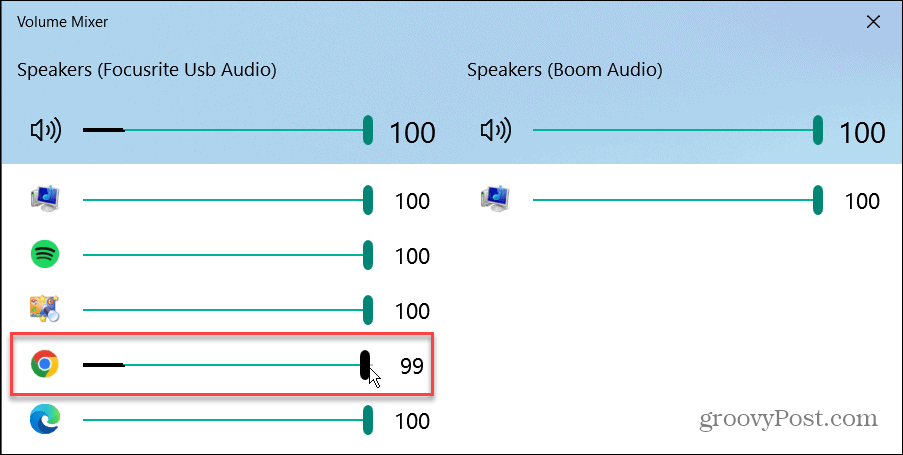
4. Uitvoerapparaten wijzigen
Als u bijvoorbeeld meer dan één uitvoerapparaat heeft, zoals een hoofdtelefoon en de systeemaudio, kunnen deze conflicteren. Het schakelen van uitvoerapparaten kan dus helpen oplossen dat Chrome-geluid niet werkt.
Gebruik deze stappen om audio-uitvoerapparaten te wijzigen:
- Klik met de rechtermuisknop op het luidsprekerpictogram in de rechterbenedenhoek van de taakbalk en selecteer Geluidsinstellingen.
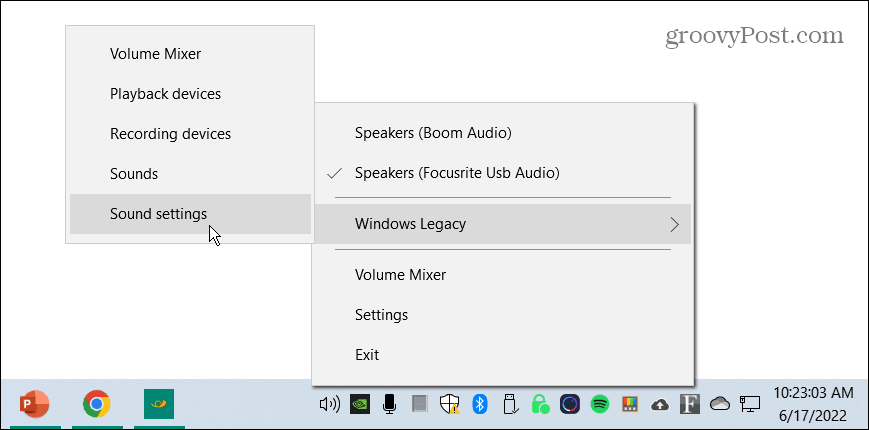
- In de Geluidsinstellingen scherm, kiest u het juiste uitvoerapparaat uit de Kies je uitvoerapparaat drop-down menu.
- Zorg ervoor dat de Hoofdvolumeschuifregelaar is ingesteld op 100 procent.
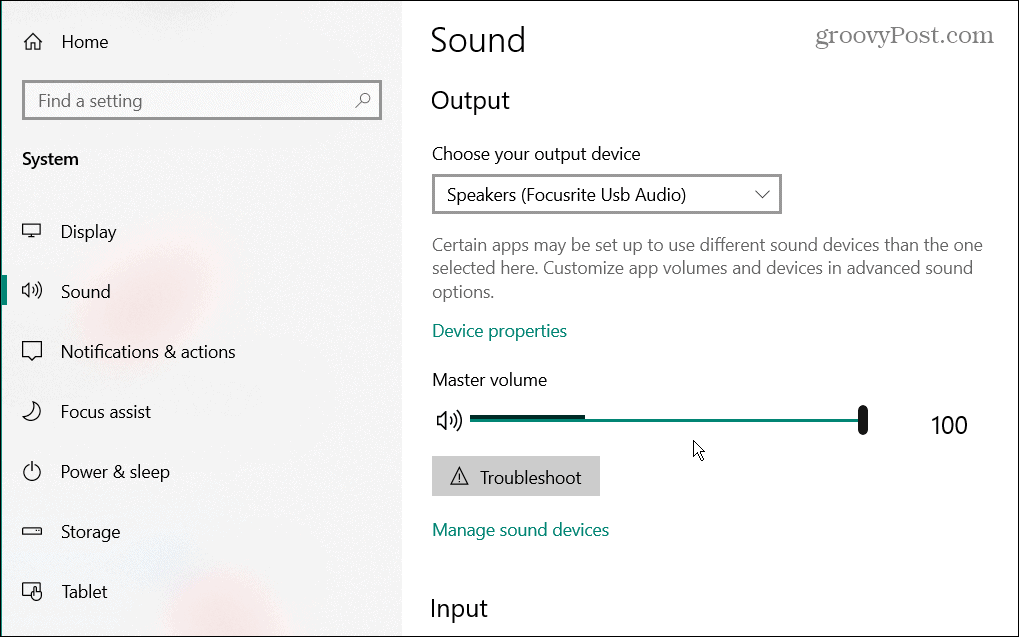
5. Controleer de geluidsinstellingen van Google Chrome
Als u nog steeds geen audio van Chrome ontvangt, is een ander ding om te controleren de geluidsinstellingen.
Controleer de geluidsinstellingen van Google aan de hand van de volgende stappen:
- Launch Chroom, Klik op de menu met drie stippen in de rechterbovenhoek en kies Instellingen.
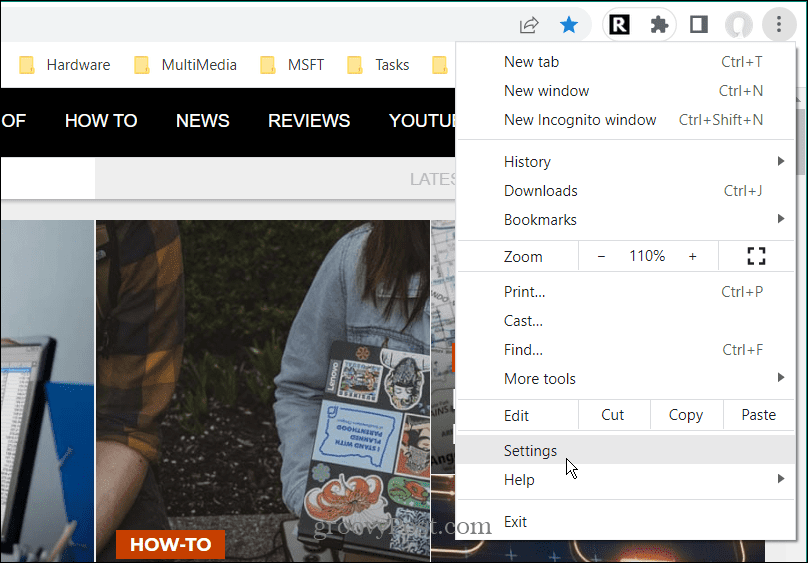
- Klik Privacy en veiligheid van het paneel aan de linkerkant.
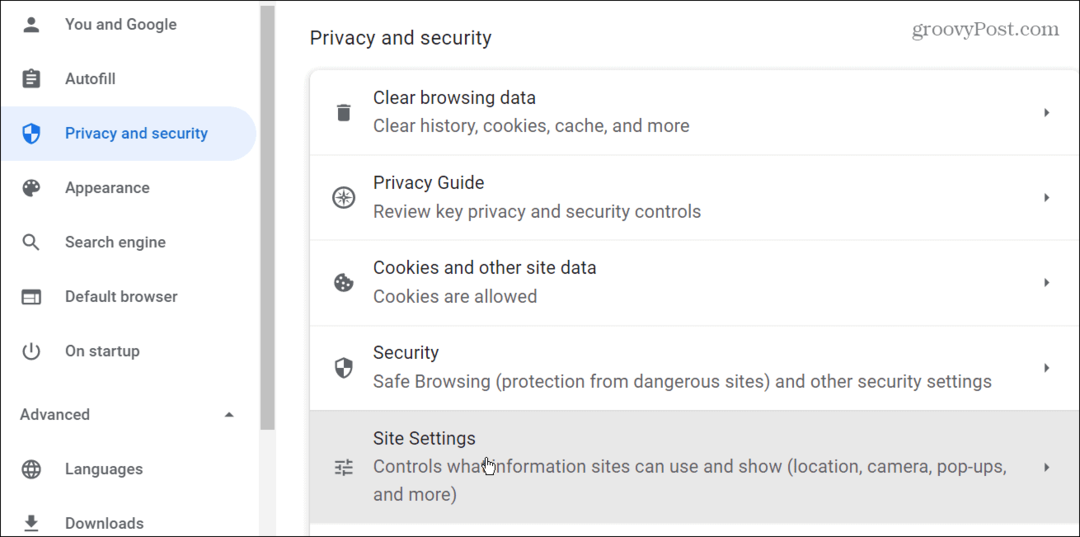
- Klik vervolgens op de Site-instellingen optie uit het menu.
- Scroll naar beneden en klik op de Microfoon optie uit de lijst.
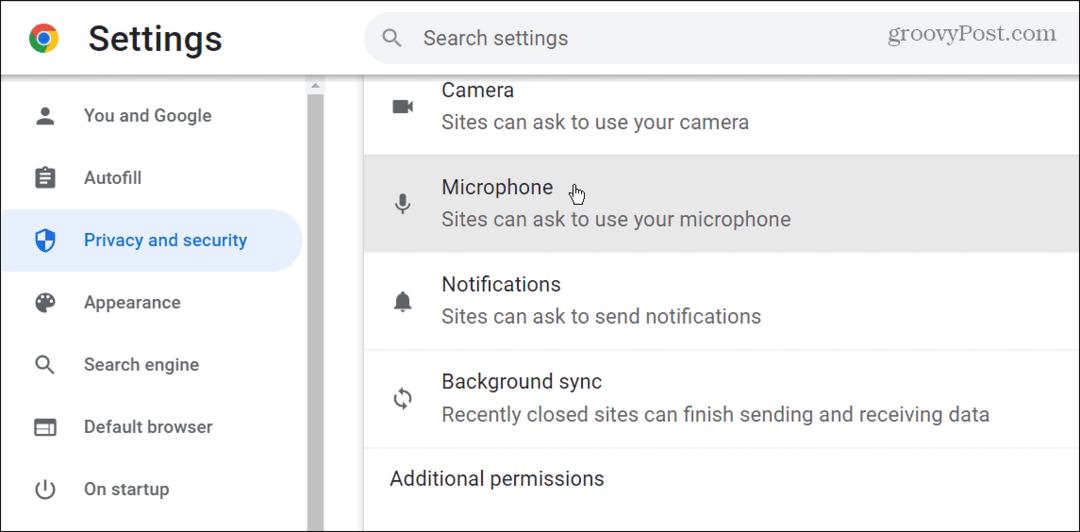
- Stel uw standaardmicrofoon in via het vervolgkeuzemenu en onder de Standaard gedrag sectie, zorg ervoor dat Sites kunnen vragen om je microfoon te gebruiken is geselecteerd.
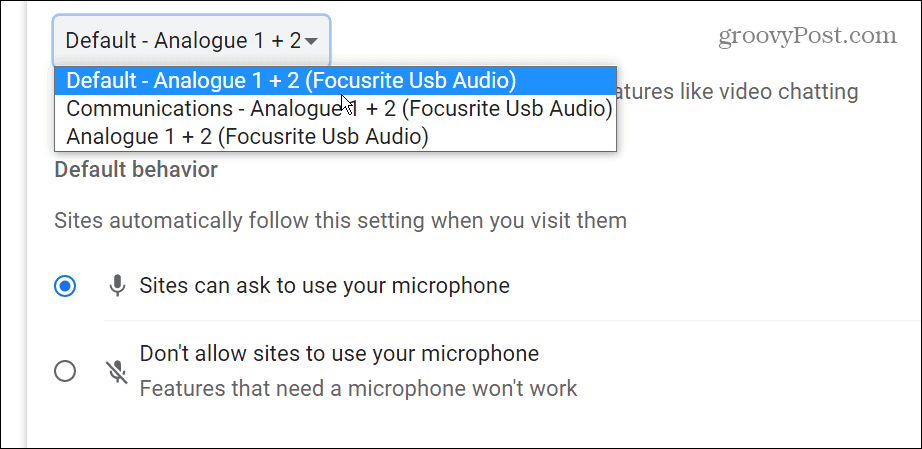
6. Google Chrome bijwerken
Google werkt Chrome regelmatig bij, met nieuwe functies, beveiliging en andere patches. Het wordt over het algemeen automatisch bijgewerkt, maar als je een probleem hebt met het Chrome-geluid dat niet werkt, kun je Chrome handmatig bijwerken.
Gebruik deze stappen om Chrome handmatig bij te werken:
- Start de browser en klik op de drie-punt knop in de rechterbovenhoek.
- Kiezen Help > Over Google Chrome uit de menukaart.
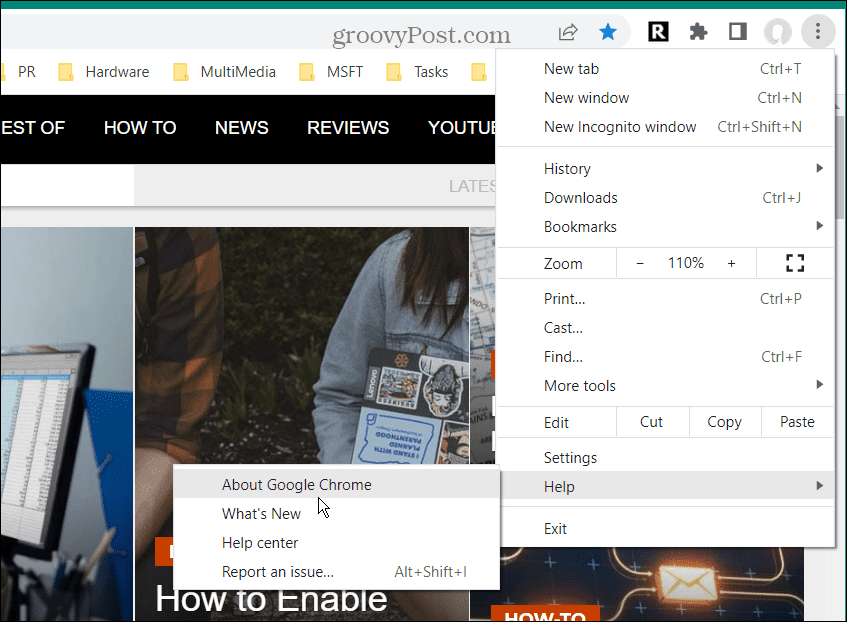
- Wanneer de pagina Over Chrome wordt geopend, wordt automatisch een update gedownload als deze beschikbaar is. Daarna moet u de browser opnieuw opstarten om het updateproces te voltooien.
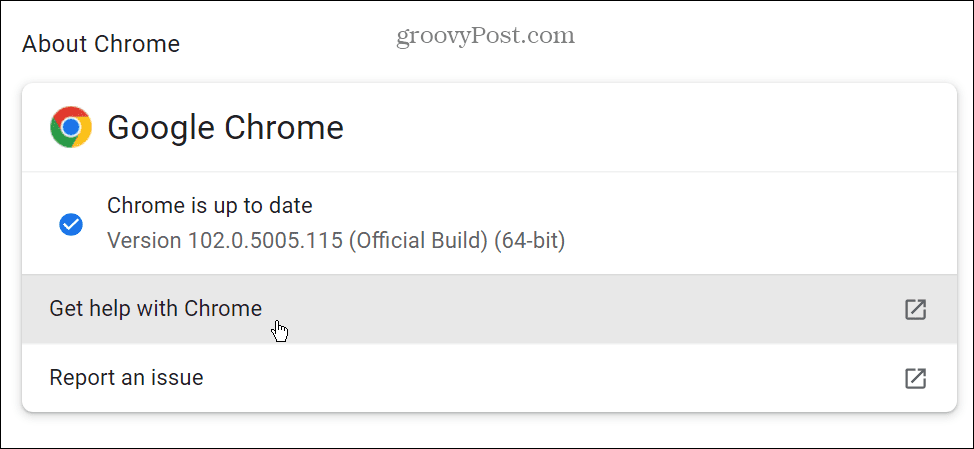
7. Chrome-extensies uitschakelen
Een van je Chrome-extensies kan ervoor zorgen dat Chrome-geluid niet werkt, vooral als je veel hebt geïnstalleerd. Helaas kunnen te veel extensies ervoor zorgen dat ze met elkaar in conflict komen.
Gebruik de volgende stappen om extensies uit te schakelen:
- Klik op de extensieknop in de rechterbovenhoek - het lijkt op een puzzelstukje en klik op Extensies beheren.
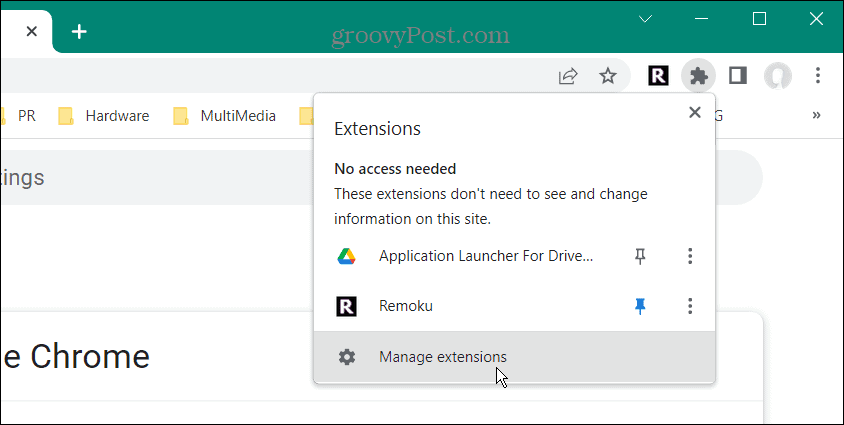
- Voor de beste resultaten schakelt u alle extensies uit en zet u ze een voor een aan totdat u de lastige extensie vindt waardoor het geluid niet werkt.
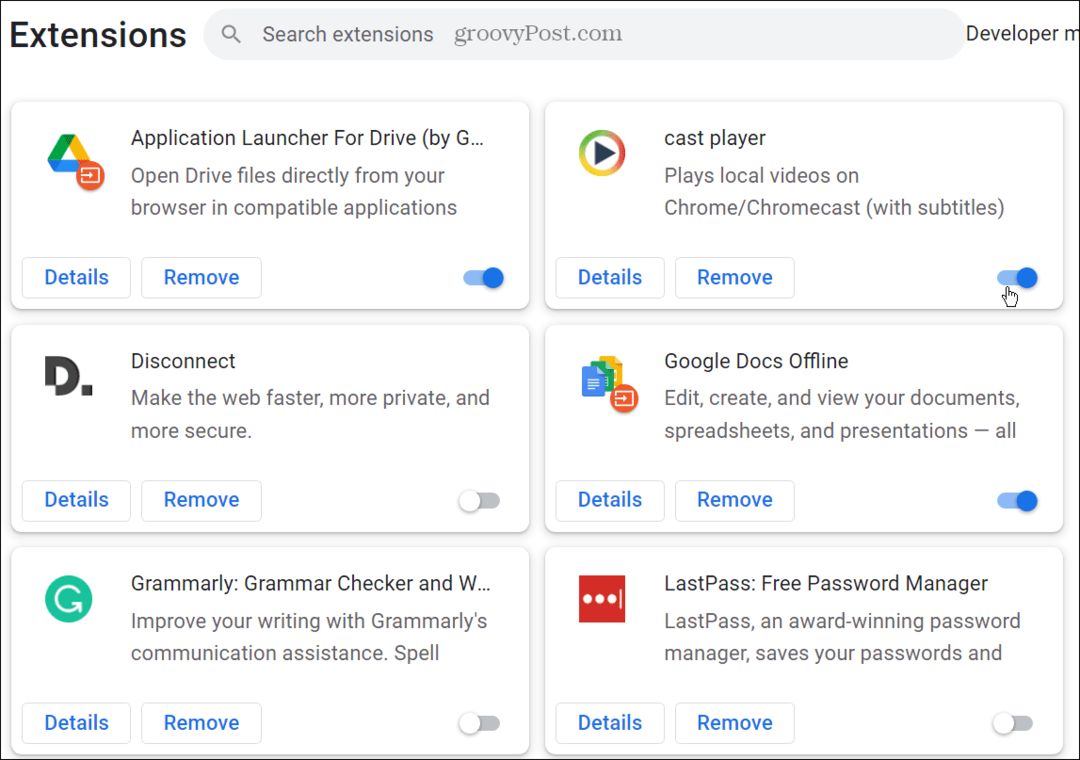
8. Reset de Chrome-browser
Als u nog steeds een probleem heeft met het Chrome-geluid dat niet werkt, kunt u uw browser opnieuw instellen.
Gebruik deze stappen om Chrome opnieuw in te stellen:
- Klik op de drie-punt menu en open Instellingen.
- Selecteer Geavanceerd in het linkerdeelvenster en kies Resetten en opruimen.
- Klik op de optie Instellingen herstellen naar hun oorspronkelijke standaardwaarden aan de rechterkant.
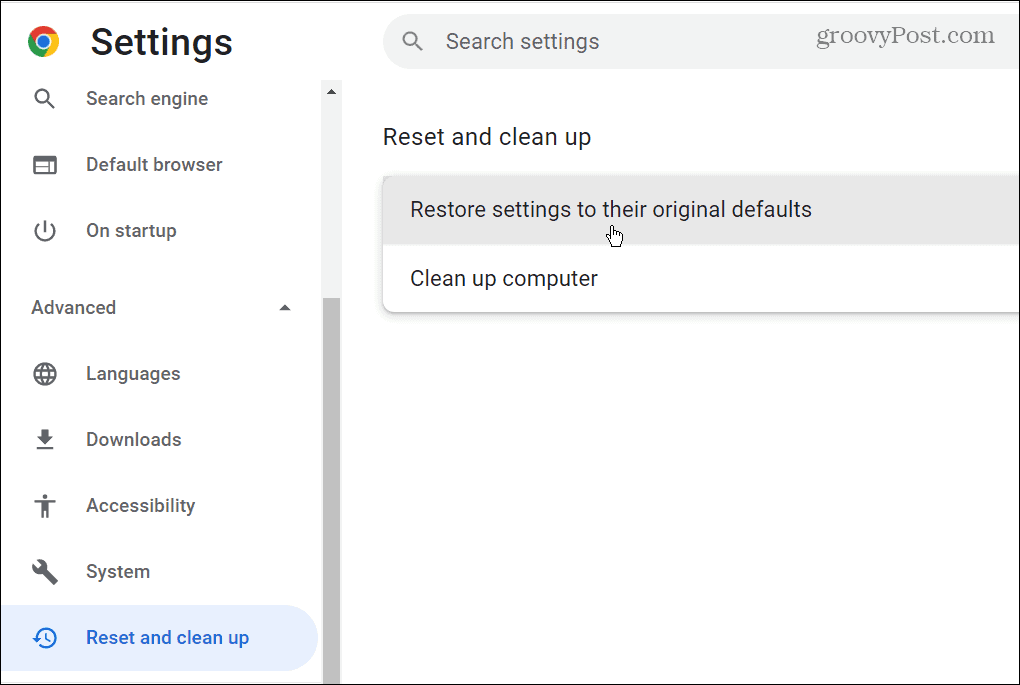
- Wanneer het reset-verificatiebericht verschijnt, klikt u op de Reset instellingen knop.
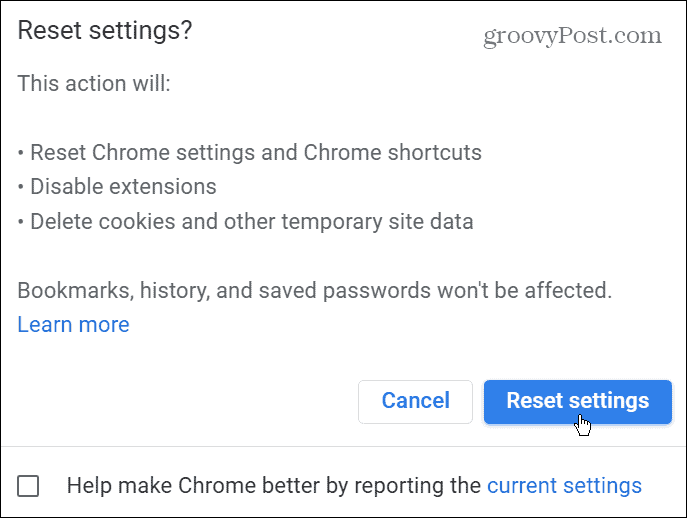
Als u Chrome opnieuw instelt, worden uw browserinstellingen teruggezet naar de standaardwaarden en zou het enige Chrome-geluid niet moeten werken. Het zal ook de algehele prestaties van de browser verbeteren. Al uw aanpassingen zijn echter verdwenen en u moet opnieuw beginnen.
Chrome-geluid repareren werkt niet
Als u geen geluid krijgt van Google Chrome, zou een van de bovenstaande stappen voor probleemoplossing ervoor moeten zorgen dat het weer werkt. Of het nu in de browser is of een probleem met de computer, het oplossen ervan is eenvoudig.
Er zijn nog andere dingen die u mogelijk moet oplossen in Chrome. U kunt bijvoorbeeld fix Err_Cache_Miss in Chrome of een ontbrekende startknop op Google Chrome.
De Chrome-browser zelf is niet de enige plek waar u problemen tegenkomt. Bekijk bijvoorbeeld deze zeven manieren om repareer de microfoon die niet werkt op Chromebook.
Hoe u uw productsleutel voor Windows 11 kunt vinden
Als u uw Windows 11-productcode moet overdragen of alleen nodig hebt om een schone installatie van het besturingssysteem uit te voeren,...
Hoe de cache, cookies en browsegeschiedenis van Google Chrome te wissen
Chrome doet uitstekend werk door uw browsegeschiedenis, cache en cookies op te slaan om uw browserprestaties online te optimaliseren. Haar is hoe te...
Prijsvergelijking in de winkel: hoe u online prijzen kunt krijgen terwijl u in de winkel winkelt
Kopen in de winkel betekent niet dat je hogere prijzen moet betalen. Dankzij prijsvergelijkingsgaranties kunt u online kortingen krijgen tijdens het winkelen in...
Een Disney Plus-abonnement cadeau doen met een digitale cadeaukaart
Als je van Disney Plus hebt genoten en het met anderen wilt delen, kun je als volgt een Disney+ Gift-abonnement kopen voor...



