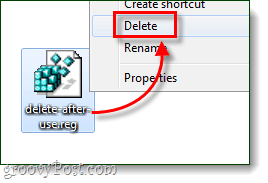Elk bestandstype uitvoeren als beheerder in Windows 7 en Vista
Microsoft Vindovs 7 Register / / March 18, 2020
 Als je ooit hebt geprobeerd te rommelen met bestanden in de Windows- of Program Files-mappen van Windows 7, is het je waarschijnlijk opgevallen dat Windows graag toestemmingsfouten opwerpt. Dit komt vooral omdat deze gebieden worden beschouwd als mappen met beveiligde besturingssystemen en het bewerken ervan problemen kan veroorzaken. Maar als u weet wat u doet, zijn deze toestemmingsblokken slechts een enorme ergernis.
Als je ooit hebt geprobeerd te rommelen met bestanden in de Windows- of Program Files-mappen van Windows 7, is het je waarschijnlijk opgevallen dat Windows graag toestemmingsfouten opwerpt. Dit komt vooral omdat deze gebieden worden beschouwd als mappen met beveiligde besturingssystemen en het bewerken ervan problemen kan veroorzaken. Maar als u weet wat u doet, zijn deze toestemmingsblokken slechts een enorme ergernis.
Een van de manieren om dit probleem te omzeilen, is door eenAls administrator uitvoeren”Optie voor het contextmenu voor lastige bestandstypen. Windows heeft geen gemakkelijke intuïtieve manier om dit te doen, maar ik zal je hieronder over het proces begeleiden en het zo eenvoudig mogelijk maken.
Laten we beginnen!
Stap 1 - Open regedit
Klik de Windows Startmenu Orb en toen Typeregedit in het zoekvak. Nu druk opEnter of gewoon Klik de programmalink.
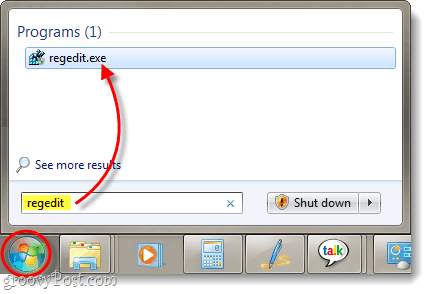
Stap 2
Blader in de Register-editor naar de bestandsextensie die u als beheerder wilt openen. Alle bestandsextensies worden opgeslagen in de HKEY_CLASSES_ROOT-structuur. Ik ga bijvoorbeeld 'Uitvoeren als beheerder' toevoegen aan al mijn .zip-bestanden. Hiervoor blader ik naar de volgende registersleutel:
HKEY_CLASSES_ROOT \ .zip
Bekijk hier de gegevenswaarde van het (standaard) item. Voor .zip leest de mijne CompressedFolder. Dit betekent dat de daadwerkelijke sleutel die ik moet bewerken de naam CompressedFolder zal hebben, dus laten we hem gaan zoeken.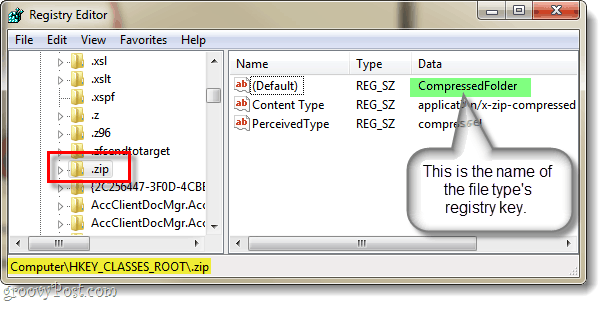
Stap 3
Er zijn twee manieren om een sleutel in het register te vinden. Een daarvan is duidelijk, blader gewoon door je register totdat je het vindt... De andere manier is een beetje sneller, klik gewoon CTRL + F op uw toetsenbord en typ de naam van de toets die u zoekt. Omdat we weten dat de sleutel waarnaar ik op zoek ben, gecomprimeerde map heet, kan ik daar precies naar zoeken. Zo kunnen we de sleutel binnen enkele seconden vinden.
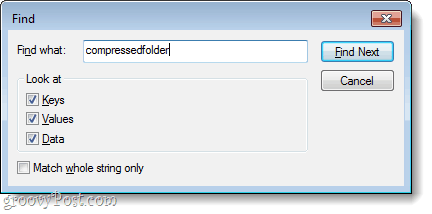
Nu we de sleutel hebben gevonden, moeten we ons openen voor het open pad en er een kopie van maken. Het exacte pad dat we gaan kopiëren is:
HKEY_CLASSES_ROOT \ CompressedFolder \ shell \ Open \ Command
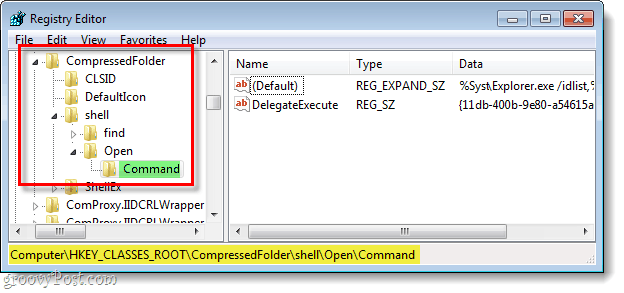
Stap 4
Om een kopie te maken, moeten we de exportfunctie gebruiken. Klik met de rechtermuisknop de Commando sleutel en SelecteerExporteren vanuit het contextmenu.
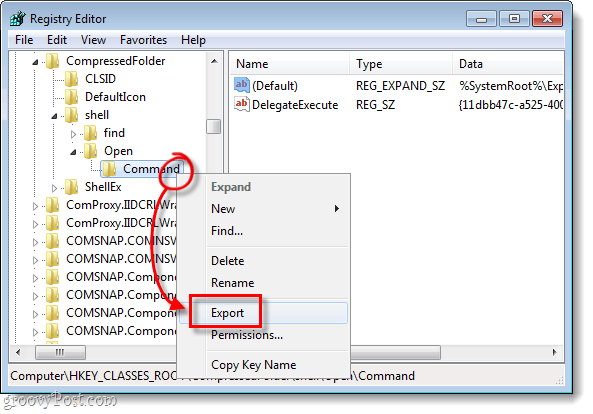
Windows vraagt u om een bestandsnaam en een locatie op te geven om de kopie op te slaan. De naam van het bestand is niet relevant, want het enige dat telt, zijn de gegevens in het bestand zelf. Bewaar het ergens waar het gemakkelijk te vinden is - we zullen het verwijderen als we er klaar mee zijn.
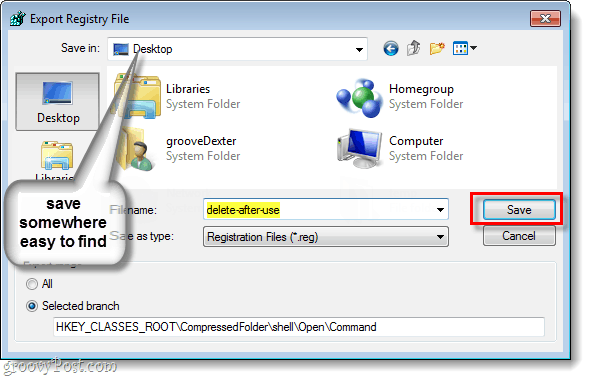
Stap 5
Nu je het bestand hebt opgeslagen, Klik met de rechtermuisknop het registerbestand en SelecteerOpen met> Kladblok.
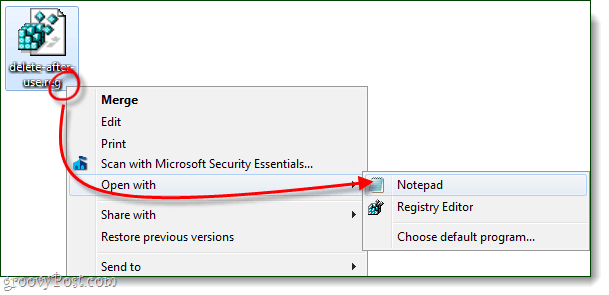
Nu hoeven we in Kladblok slechts één woord in de tekst van het bestand te wijzigen. We gaan veranderen vervangenOpen en in zijn plaats Typerennen als.
Dus... shell \ Open \ Command] wordt... shell
unas \ Command.
Zodra dat is gebeurd, Opslaan het bestand.
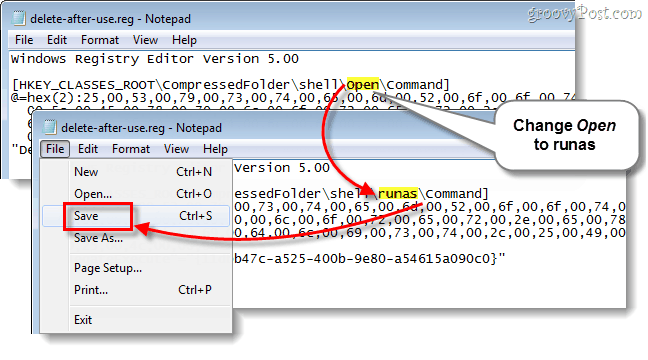
Stap 6
Nu hoeven we alleen onze bewerkte registerinformatie toe te voegen aan het Windows-register. Om dit te doen, Dubbelklik de .reg bestand dat we zojuist hebben bewerkt, of Klik met de rechtermuisknop het bestand en SelecteerSamenvoegen.
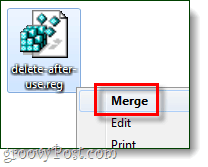
Er verschijnt een klein bevestigingsvenster, KlikJa en toen OK.
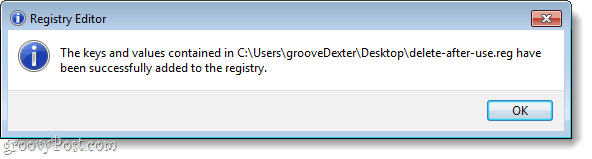
Wat dit doet, is in feite een nieuwe sleutel maken rennen als dat is precies hetzelfde als de originele Open-toets.
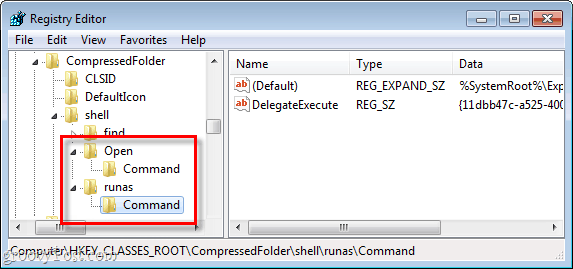
Gedaan!
Nu Als administrator uitvoeren zou moeten verschijnen in het contextmenu van de extensie waaraan je het zojuist hebt toegevoegd. In deze tutorial hebben we het proces behandeld met .zip-bestandstypen, maar je kunt dit proces herhalen voor elk bestandstype dat je leuk vindt.
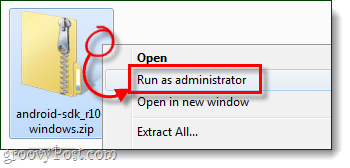
Vergeet nu niet dat we klaar zijn met het bewerkte registerbestand dat we eerder hebben opgeslagen, u kunt het verwijderen! Reinheid staat naast grooviness!