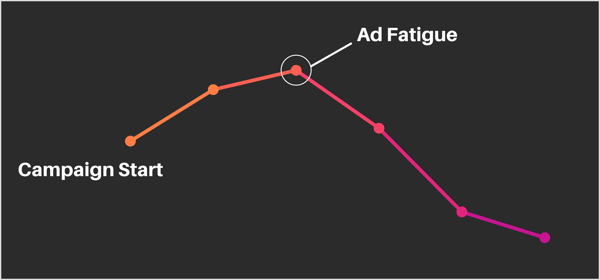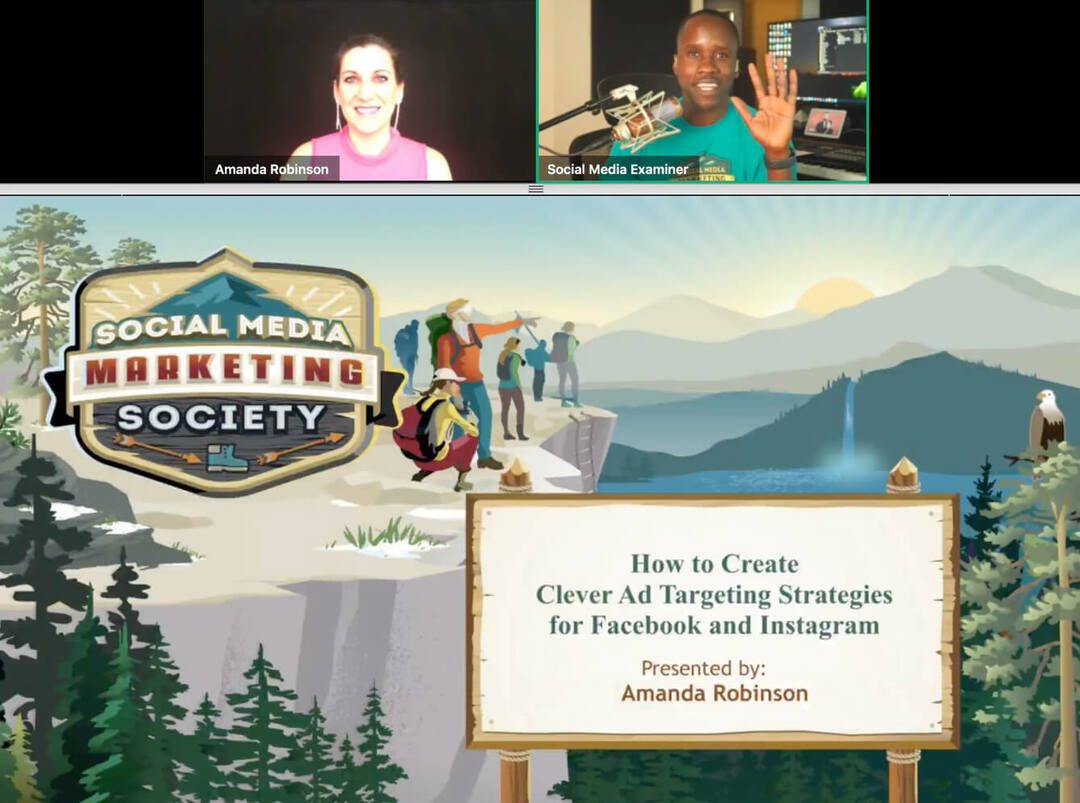Tips voor het repareren van een kapotte Windows 10-installatie
Microsoft Windows 10 / / March 18, 2020
Dus je hebt eindelijk een upgrade naar Windows 10 uitgevoerd, alleen om te ontdekken dat je installatie kapot is. Hier zijn enkele suggesties om u weer aan het rollen en productief te krijgen.
Dus je hebt eindelijk een upgrade naar Windows 10 uitgevoerd, alleen om te ontdekken dat je installatie kapot is. Het menu Start werkt niet, apps openen of crashen niet en er verschijnen een reeks foutmeldingen op het scherm. Dit wordt een veel voorkomend probleem voor veel gebruikers. Het upgradeproces, vooral bij oudere installaties, is een complexe procedure. Verouderde applicaties of incompatibele stuurprogramma's kunnen een bijdragende factor zijn, wat resulteert in een onstabiele installatie. Voordat je de makkelijke route neemt en terugrollen, hier zijn enkele dingen die u kunt proberen om uw kapotte Windows 10-installatie te repareren.
Herstel een kapotte Windows 10-installatie
Incompatibele applicaties zijn een veel voorkomende reden waarom Windows 10-installaties mogelijk worden verbroken na het upgraden. Gebruikers hebben gemeld dat ze het Start-menu niet kunnen openen, of dat de desktop flikkert, antivirusprogramma's zijn hier berucht om. U kunt proberen ze te verwijderen en vervolgens een compatibele versie opnieuw te installeren of over te schakelen naar de ingebouwde Windows Defender.
Druk op als het menu Start niet toegankelijk is na een upgrade Windows-toets + X klik vervolgens op Programma's en onderdelen, selecteer uw incompatibele antivirusprogramma en verwijder het. U kunt ook de opdracht Uitvoeren openen, druk op Windows-toets + R vervolgens type:appwiz.cpl druk vervolgens op Enter. Als u het Configuratiescherm niet kunt laden, probeer dan toegang te krijgen tot de herstelomgeving opstart in Veilige modus.
Als het Windows-bureaublad helemaal niet wordt geladen, is er mogelijk een nog complexer probleem, zoals een incompatibele beeldschermstuurprogramma. Toepassingen en stuurprogramma's zoals Apple's iCloud en IDT-audio kan ook voorkomen dat het bureaublad wordt geladen.
U kunt deze problemen isoleren door ze te verwijderen en vervolgens de nieuwste versies te installeren. druk op Ctrl + Alt + Del op uw toetsenbord, klik op Afmelden. Houd bij het inlogscherm de knop ingedrukt Verschuiving toets op uw toetsenbord, klik op de aan / uit-knop en klik vervolgens op Opnieuw opstarten. Blijf de aan / uit-knop ingedrukt houden terwijl Windows 10 de herstelomgeving laadt. Klik op Problemen oplossen> Geavanceerde opties> Opstartinstellingen> Opnieuw opstarten. Druk op cijfertoets 4 om Veilige modus te laden.
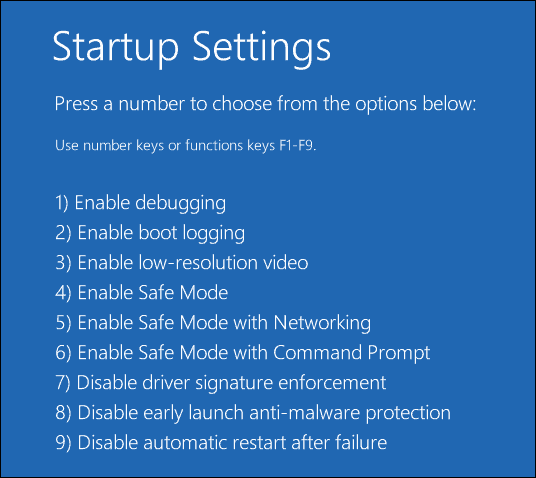
Log in op uw account en ga verder met het verwijderen van het volgende:
- Antivirus
- Apple iCloud-configuratiescherm
- Stuurprogramma's weergeven - druk op Windows-toets + X > Apparaatbeheer> vouw Beeldschermadapters uit, klik met de rechtermuisknop op uw beeldschermadapter en klik vervolgens op verwijderen.
- IDT-audio indien geïnstalleerd - vouw in Apparaatbeheer Geluids-, video- en gamecontrollers uit, klik met de rechtermuisknop op IDT High Definition Audio Codec en klik vervolgens op verwijderen.
Wanneer u klaar bent, start u opnieuw op in de normale modus en installeert u vervolgens een compatibele antivirus of schakelt u de ingebouwde Windows Defender in. Ga verder met het bijwerken van stuurprogramma's voor uw beeldscherm en audiostuurprogramma.
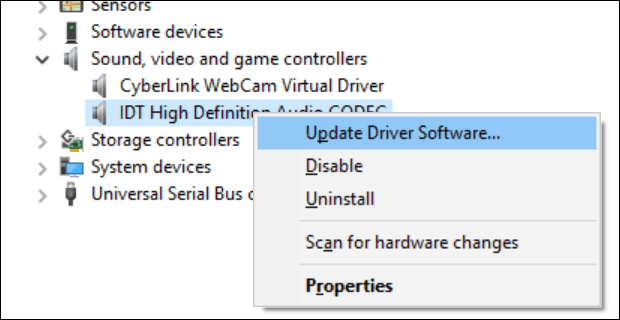
Als het Windows 10-bureaublad toegankelijk is, maar het systeem zich onregelmatig gedraagt, is het mogelijk dat systeembestanden beschadigd zijn. Je kunt de Deployment Image Servicing and Management tool om corrupte systeembestanden te corrigeren en de status van de pc te bepalen.
Corrupt gebruikersprofiel
Een ander veelvoorkomend probleem dat u na het upgraden kunt tegenkomen, is een beschadigd gebruikersprofiel. Wanneer dit gebeurt, laadt Windows 10 een tijdelijk profiel. Meestal ontstaat er paniek, maar vaak hoeft u zich geen zorgen te maken, uw bestanden en applicaties staan er nog. Soms lost u het probleem een paar keer opnieuw op of moet u dit doen maak een nieuw gebruikersaccount aan kopieer dan uw bestanden. Uw corrupte gebruikersaccount is te vinden onder C: \ Users. Mogelijk moet u de eigendom van de map overnemen en vervolgens uw gegevens herstellen.
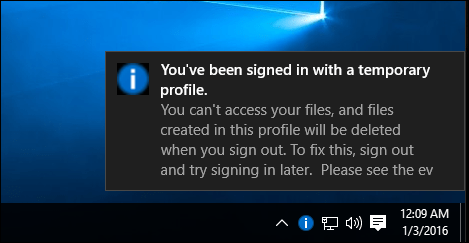
Als uw moderne apps weigeren te openen, moet u ze mogelijk bijwerken. Start de Windows Store en controleer of er updates zijn. Leer meer over installeren en bijwerken van Windows Store-apps. Als de Windows Store weigert te openen, start u Windows Update en controleert u vervolgens op de nieuwste updates. Als het probleem zich blijft voordoen, probeer dan de probleemoplosser voor Windows Store uit te voeren. druk op Windows-toets + Q vervolgens type:probleemoplossen druk vervolgens op Enter.
Typ windows store in het zoekvak en klik vervolgens op het resultaat om de probleemoplosser te starten. Volg de instructies op het scherm om het probleem op te lossen.
Verwant: Hoe de standaardinstellingen van Microsoft Edge te resetten
De Windows 10-herstelomgeving bevat een optie voor het herstellen van opstarten, die kan worden gebruikt om problemen met opstarten of gedrag van Windows op te lossen. U kunt er op verschillende manieren toegang toe krijgen: klik op het bureaublad op Start> Instellingen> Update en beveiliging> Herstel en klik onder Geavanceerd opstarten op Nu opnieuw opstarten.
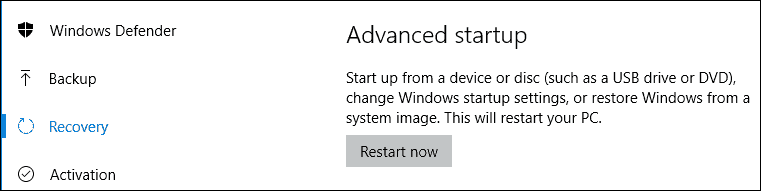
Als u het Windows-bureaublad niet kunt laden, houdt u bij het inlogscherm de Shift-toets op uw toetsenbord ingedrukt, klikt u op de aan / uit-knop en klikt u vervolgens op Opnieuw opstarten. Blijf de Shift-toets ingedrukt houden terwijl Windows 10 de herstelomgeving laadt.
Klik op Problemen oplossen> Geavanceerde opties> Opstartherstel
Als Windows helemaal niet wordt geladen, kunt u proberen uw Windows 10-installatiemedia te gebruiken om toegang te krijgen tot de herstelomgeving. Start op vanaf uw computer Windows 10 installeert dvd- of USB-media, klik in het installatiescherm op Repareer je computer
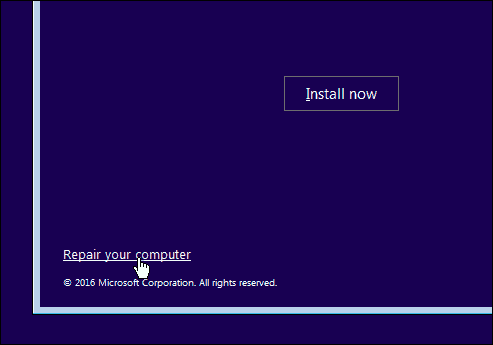
Als u met succes toegang hebt tot de herstelomgeving, wacht dan terwijl Windows de opstartherstelmodus laadt.
Klik op uw accountnaam.
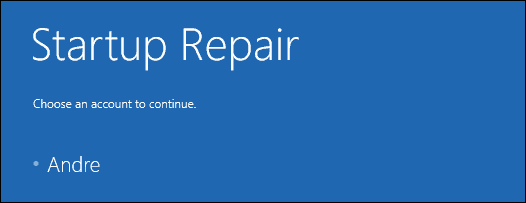
Voer uw wachtwoord in.
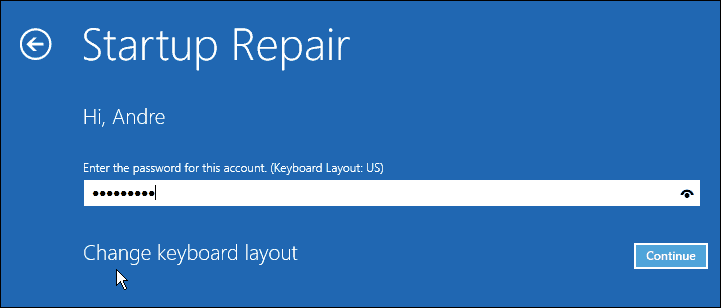
Wacht terwijl Windows 10 probeert het probleem op te lossen. Na voltooiing start Windows uw computer opnieuw op.
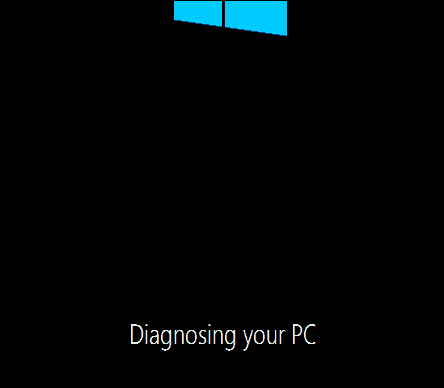
Als u al het bovenstaande hebt uitgeput en Windows 10 de instabiliteit niet verbetert; dan is de volgende optie die u zou kunnen proberen een reparatie-upgrade. Een reparatie-upgrade is het opnieuw installeren van Windows 10 zonder uw geïnstalleerde applicaties en persoonlijke bestanden te verwijderen. Het proces vernieuwt kapotte systeembestanden.
- Download het laatste Windows 10 ISO-bestand.
- Dubbelklik op de ISO-bestand om het te koppelen.
- Start de installatie en volg de wizard op het scherm, kies de optie om persoonlijke bestanden, apps en instellingen te behouden.
- Klik op Volgende om de installatie te starten.
Ik heb gezien dat dit problemen oplost met het niet starten van moderne apps, Windows-componenten zoals de .NET Framework niet installeren. De Windows 10-jubileumupdate biedt de mogelijkheid om een nieuwe installatie uit te voeren waarbij gebundelde OEM-software en -stuurprogramma's worden verwijderd. U kunt dit als laatste redmiddel gebruiken als een reparatie-upgrade niet werkt.