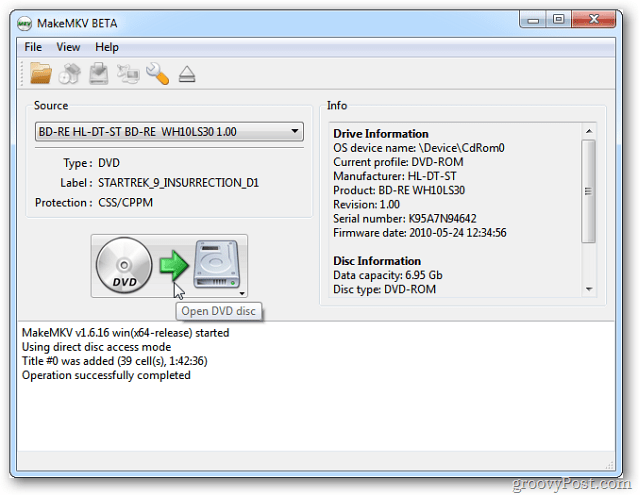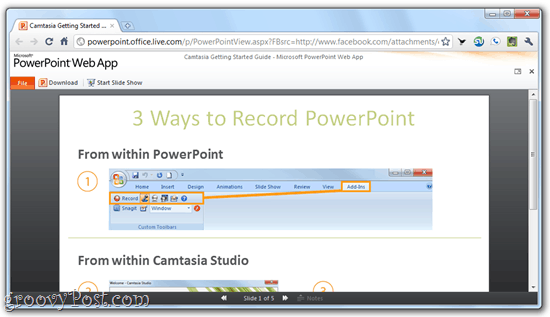Hoe een Word-document in tweeën te splitsen
Microsoft Office Microsoft Word Held / / July 27, 2022

Laatst geupdate op

Wilt u een Word-document maken dat twee kolommen of meer gebruikt? U moet weten hoe u uw Word-document in tweeën splitst. Hier is hoe.
De lay-out van een Word-document mag niet al te onbekend zijn: een witte pagina met tekst. Als je avontuurlijk bent, kun je wat foto's in de mix gooien of verschillende opties voor tekstopmaak gebruiken.
De lay-out blijft echter grotendeels hetzelfde, met tekst die de pagina van de linker- naar de rechtermarge bedekt. Als u een Word-document in tweeën wilt splitsen, moet u de lay-out van uw Word-document wijzigen door kolommen toe te voegen of tabellen in te voegen.
In deze gids wordt uitgelegd hoe.
Kolommen toevoegen aan een Word-document
De eenvoudigste manier om een Word-document in tweeën te splitsen, is door kolommen toe te voegen. Met kolommen kunt u de tekst in twee helften splitsen, zodat u gemakkelijk nieuwsbrieven, boekjes en soortgelijke documenten kunt maken.
Deze stappen zijn ontworpen om te werken voor Word 2016 en later (inclusief Microsoft 365-abonnees). Als u een oudere versie van Word gebruikt, kunnen de stappen enigszins afwijken.
Kolommen toevoegen aan een Word-document:
- Open uw Word-document.
- Als u al bent begonnen met schrijven, selecteert u de tekst in uw document.
- Open de Lay-out tabblad.
- In Lay-out, selecteer Kolommen en kies een van de opties (of kies twee om het Word-document in tweeën te splitsen).
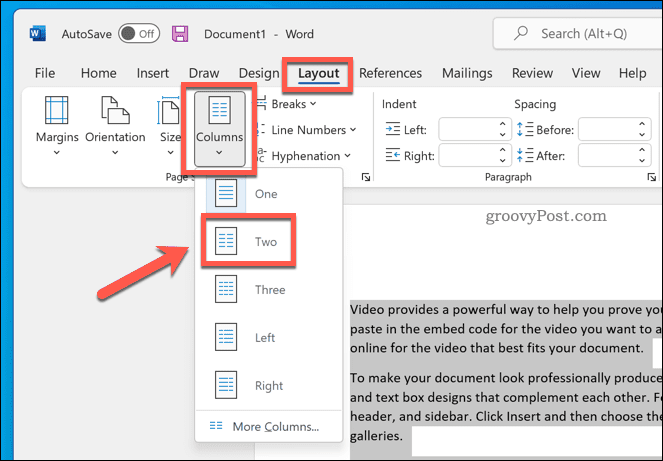
- Als u een nieuwe kolom onder bestaande tekst wilt maken, plaatst u uw cursor net boven het gebied voor de nieuwe kolommen en drukt u op Lay-out > Pauzes > Kolom.
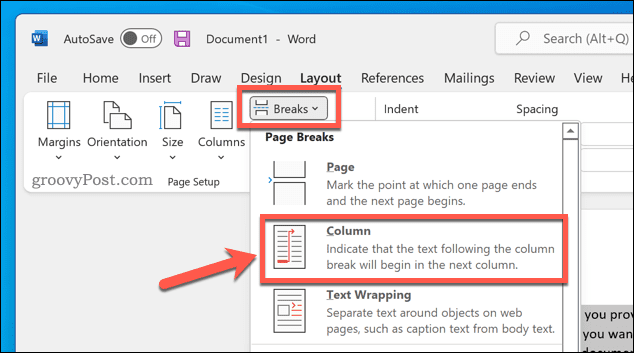
Nadat u de wijziging hebt toegepast, wordt uw Word-document automatisch toegepast. U kunt dan pas uw documentmarges aan om elke kolom meer (of minder) ruimte te geven.
Een tabel gebruiken om een Word-document in tweeën te splitsen
U kunt ook tabellen gebruiken om Word-documenten in tweeën te splitsen. Dit is mogelijk door een tabel met twee kolommen te maken die zich uitstrekt van de linker- naar de rechtermarge. Omdat de tabel dezelfde breedte heeft als de pagina, kunt u de tabel gebruiken om uw twee secties gescheiden te houden.
Een tabel gebruiken om een Word-document te splitsen:
- Open uw Word-document of maak een nieuwe aan.
- Plaats uw knipperende cursor in de juiste positie voor de nieuwe tafel.
- druk op Invoegen > Tafel.
- Selecteer de tafelgrootte—kies 2×1 om het document in tweeën te splitsen.
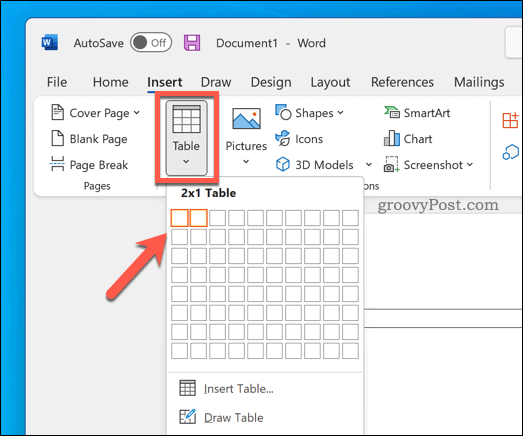
Nadat de tabel is gemaakt, begint u in elke kolom te schrijven. U kunt uw tabelgrootte aanpassen om de ene kolom groter te maken dan de andere.
Je kan ook pas je tafel aan als u de tabelranden liever volledig wilt verbergen.
Verschillende Word-documenten maken
Met behulp van de bovenstaande stappen kunt u een Word-document eenvoudig in tweeën splitsen. U kunt dit gebruiken om verschillende soorten Word-documenten te maken - u kunt het zelfs gebruiken om een boekje of een volledige roman te maken.
Wil je je creatieve sappen laten stromen? Je moet er een paar onthouden essentiële Word-tips voor creatieve schrijvers eerst. Als je je afvraagt hoe lang het duurt voordat je document klaar is, kun je altijd houd uw Word-bewerkingstijd bij.
Hoe u uw productsleutel voor Windows 11 kunt vinden
Als u uw Windows 11-productcode moet overdragen of alleen nodig hebt om een schone installatie van het besturingssysteem uit te voeren,...
Hoe de cache, cookies en browsegeschiedenis van Google Chrome te wissen
Chrome doet uitstekend werk door uw browsegeschiedenis, cache en cookies op te slaan om uw browserprestaties online te optimaliseren. Haar is hoe te...
Prijsvergelijking in de winkel: hoe u online prijzen kunt krijgen terwijl u in de winkel winkelt
Kopen in de winkel betekent niet dat je hogere prijzen moet betalen. Dankzij prijsaanpassingsgaranties kunt u online kortingen krijgen tijdens het winkelen in...
Een Disney Plus-abonnement cadeau doen met een digitale cadeaukaart
Als je van Disney Plus hebt genoten en het met anderen wilt delen, kun je als volgt een Disney+ Gift-abonnement kopen voor...