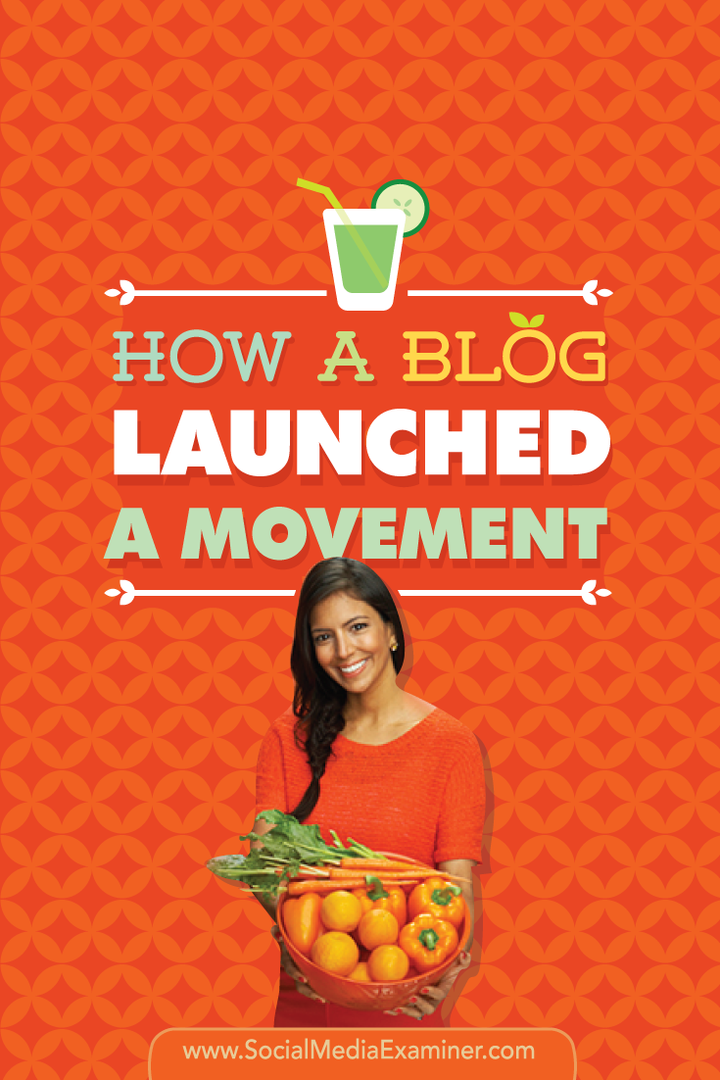Laatst geupdate op

Heb je problemen om je camera te laten werken op Zoom? Lees verder voor enkele tips voor het oplossen van problemen met de zoomcamera.
Zoom is een van de weinige succesverhalen die uit de pandemie zijn voortgekomen. De videoconferentie-app steeg in populariteit toen mensen aan huis gekluisterd waren, en niet zonder reden. De app is eenvoudig te gebruiken en stelt je in staat om hoogwaardige groepsvideochats te maken vanaf je laptop of desktop.
Om de app te gebruiken heb je echter twee dingen nodig: een werkende microfoon en een werkende webcam. Als Zoom geen toegang heeft tot uw camera, wordt uw videogesprek gewoon een audiogesprek.
Lees verder voor enkele tips voor het oplossen van problemen met zoomcamera's.
Zorg ervoor dat de camera is aangesloten
Als u een externe webcam gebruikt, kan het probleem eenvoudigweg zijn dat de webcam niet correct is aangesloten.
Zorg er eerst voor dat de webcam goed is aangesloten. Als dit het geval is, probeert u de webcam in een andere USB-poort om te zien of dit enig verschil maakt. Als je een draadloze webcam gebruikt, controleer dan of Bluetooth is ingeschakeld en of je webcam voldoende is opgeladen.
Zorg ervoor dat uw webcam is geselecteerd in Zoom
Als je webcam niet werkt wanneer je deelneemt aan een vergadering, is het mogelijk dat deze niet is geselecteerd in de Zoom-app.
Een camera selecteren in Zoom:
- Klik in de menubalk op de kleine pijl naast de Video icoon.
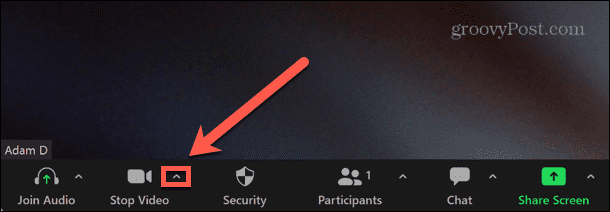
- Selecteer uw camera in de lijst met opties.
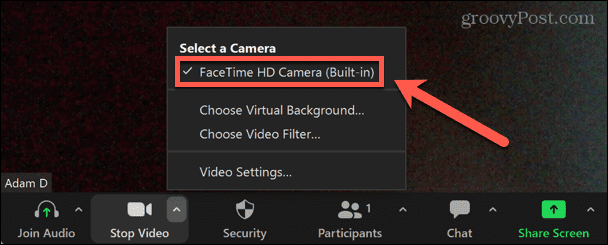
- Als er een streep door het camerapictogram staat, klik dan op de Video starten pictogram om de webcam in te schakelen.
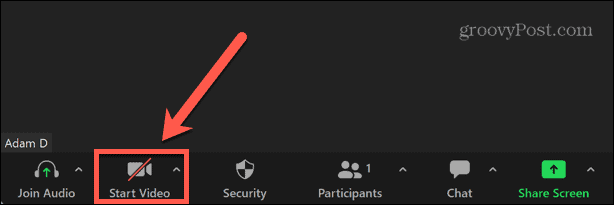
Zorg ervoor dat u de juiste zoomcamera-instellingen hebt
Je kunt de standaardinstellingen voor je camera wijzigen in de Zoom-app. Dit moet ervoor zorgen dat je camera altijd de juiste instellingen heeft wanneer je een Zoom-vergadering start of eraan deelneemt.
Om je webcam-instellingen op Zoom bij te werken:
- Start de Zoom app.
- Klik in de rechterbovenhoek op de Instellingen icoon.
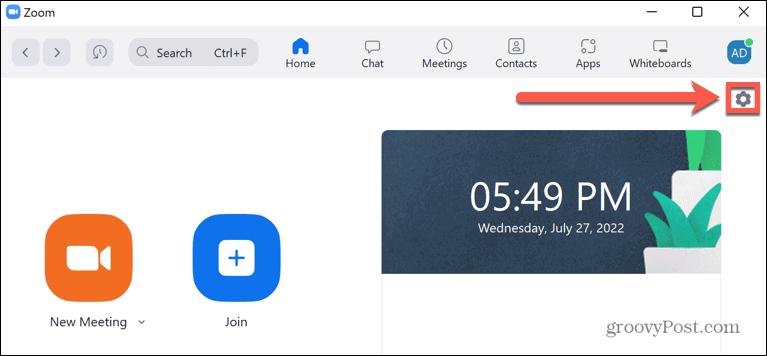
- Selecteer in het linkermenu Video.
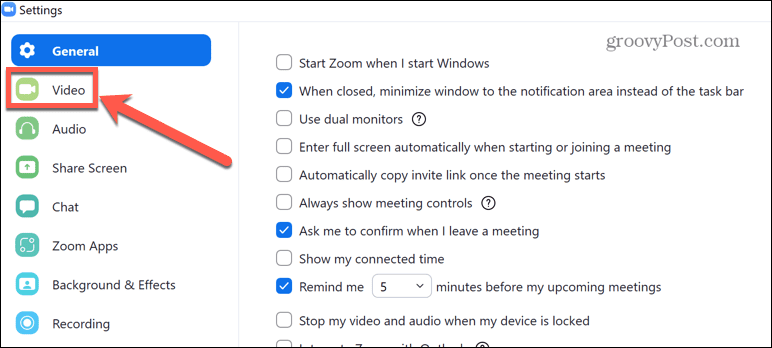
- Van de Camera vervolgkeuzelijst, selecteer uw webcam.
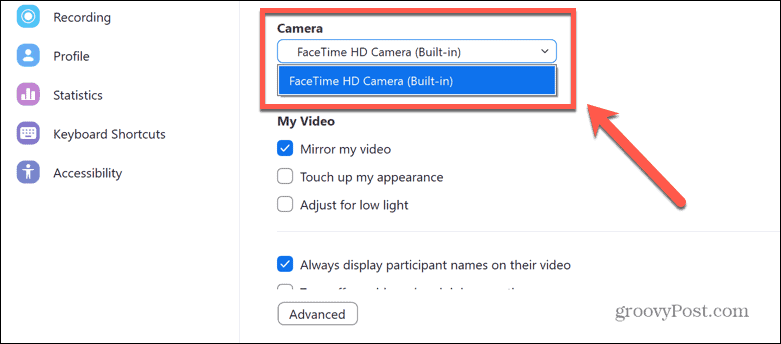
- Schakel het vinkje uit Mijn video uitschakelen wanneer ik deelneem aan een vergadering.
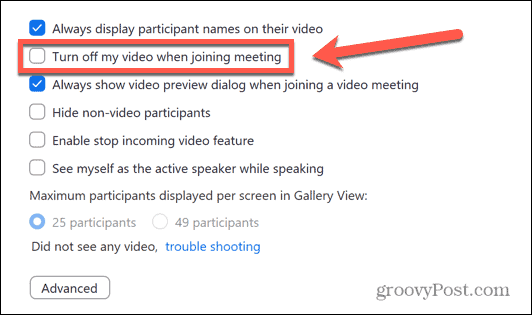
- Klik Geavanceerd.
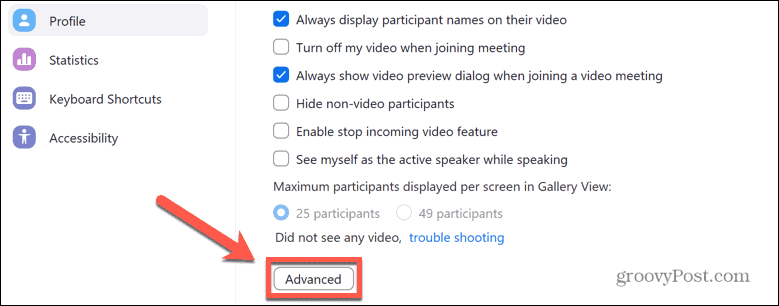
- De standaardinstellingen zijn dat alle selectievakjes moeten worden aangevinkt, en Videoweergavemethode, Nabewerking van videoweergave, en Video-opnamemethode worden ingesteld op Auto. Als een van deze instellingen anders is, stelt u deze in op de standaardwaarden.
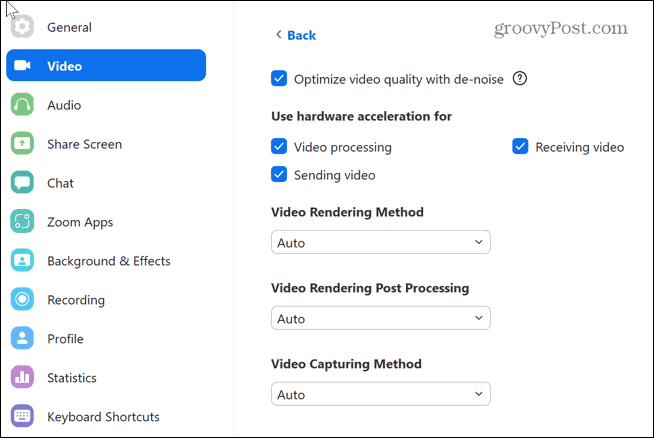
- Als je instellingen al de standaardwaarden zijn, probeer dan een aantal van deze opties te wijzigen om te zien of ze je Zoom-cameraproblemen oplossen.
Sluit alle apps met uw webcam
Als andere apps op uw computer uw webcam gebruiken, kan Zoom hierdoor mogelijk geen toegang meer krijgen.
Apps zoals FaceTime, WhatsApp en Skype kunnen op de achtergrond actief zijn en uw webcamverbinding belasten. Zoek naar geopende apps die mogelijk uw webcam gebruiken en sluit deze.
Als je geen duidelijke boosdoeners ziet, probeer dan Taakbeheer openen in Windows of Activiteitenmonitor op macOS en het doden van alle apps die mogelijk uw webcam gebruiken.
Zoomtoestemming geven om uw webcam te gebruiken
Als je je webcam niet in Zoom kunt gebruiken, heeft de app mogelijk niet de relevante rechten. Je moet de Zoom-app toegang geven tot je camera.
Apps toegang geven tot uw camera in Windows:
- Klik op de Begin icoon.
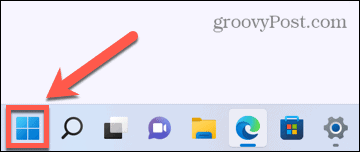
- In de vastgezet apps, klik op Instellingen.
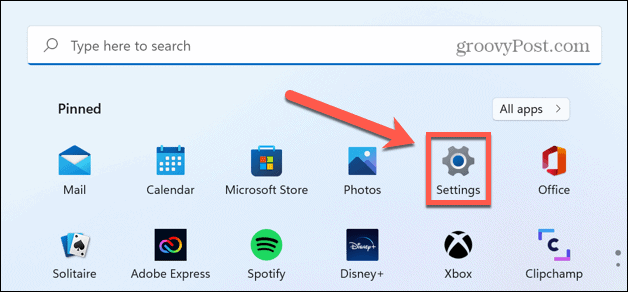
- Selecteer in het linkermenu Privacy en beveiliging.
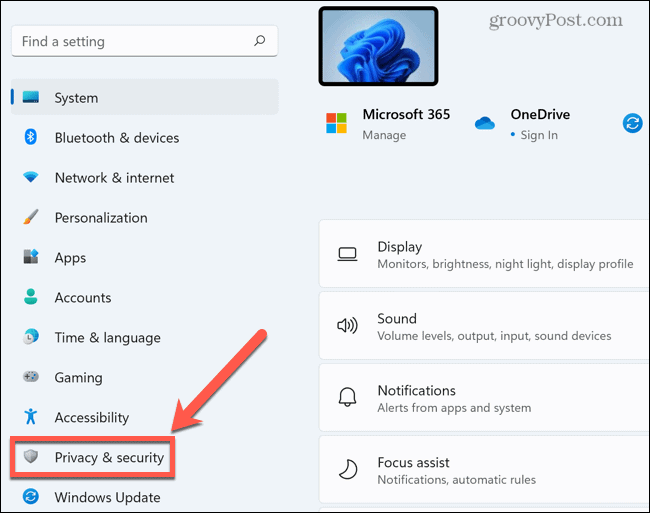
- Scroll naar beneden en klik op Camera onder App-machtigingen.
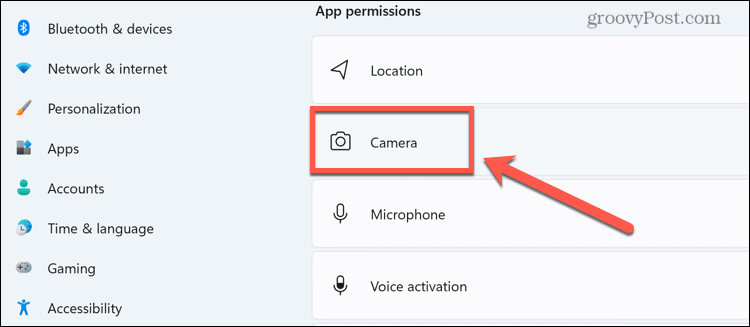
- Zorg ervoor dat de tuimelschakelaars voor beide Laat apps toegang krijgen tot uw camera en Zoom zijn gedraaid Op.
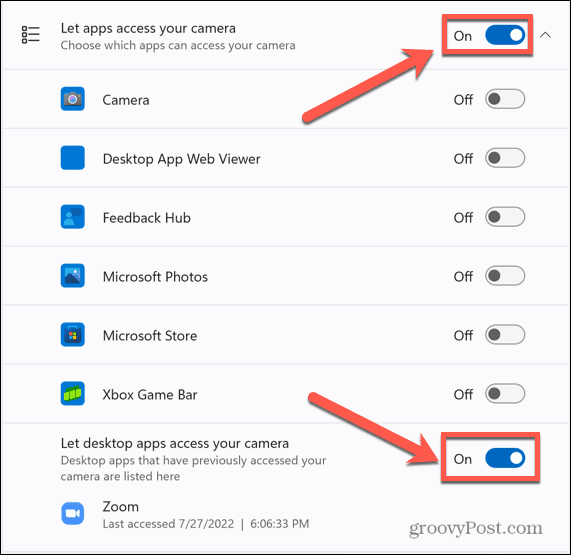
Zoom toegang geven tot uw webcam op Mac:
- Launch Systeem voorkeuren.
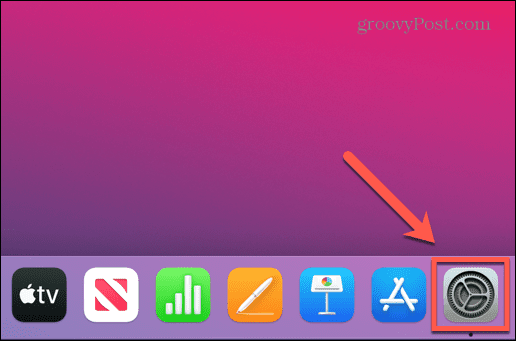
- Selecteer Beveiliging en privacy.
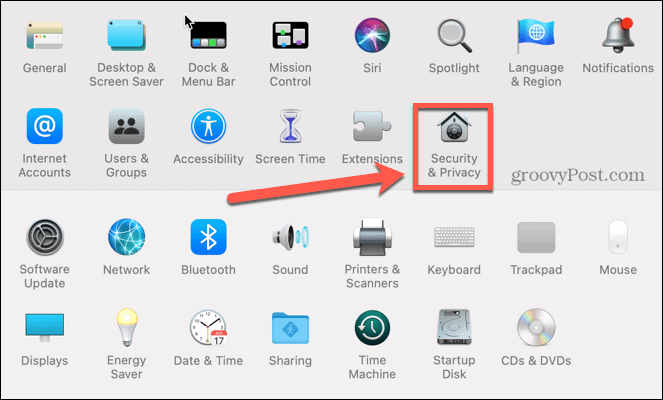
- Klik op de Privacy tabblad.
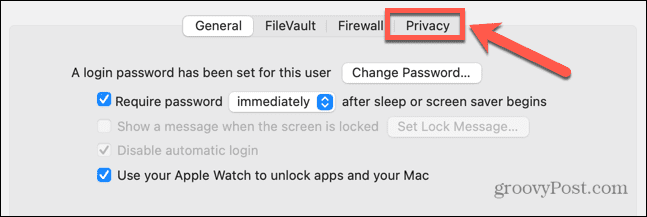
- Selecteer Camera uit het linkermenu en zorg ervoor dat: Zoom is nagekeken.
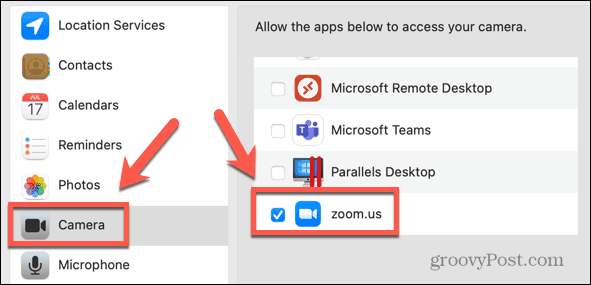
Update uw webcamstuurprogramma
Als uw webcam niet goed werkt, kan dit te wijten zijn aan een verouderd webcamstuurprogramma. Probeer uw stuurprogramma bij te werken om te zien of dit het probleem oplost.
Om uw webcamstuurprogramma in Windows bij te werken:
- Klik op de Begin icoon.
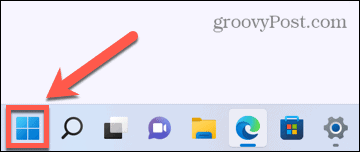
- Begin met typen in de zoekbalk Apparaat beheerder en klik vervolgens op de Apparaat beheerder app.
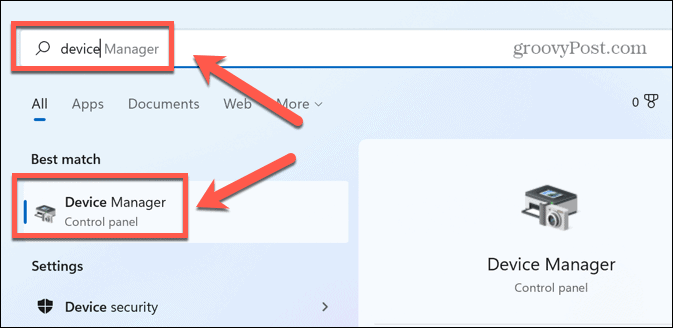
- Klik op de kleine pijl naast Camera's.
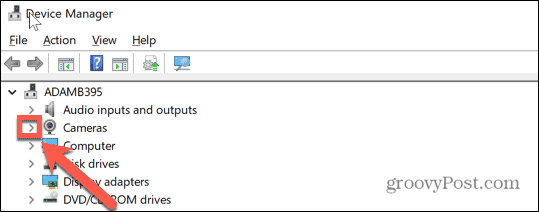
- Klik met de rechtermuisknop op uw webcam en selecteer UpdateBestuurder.
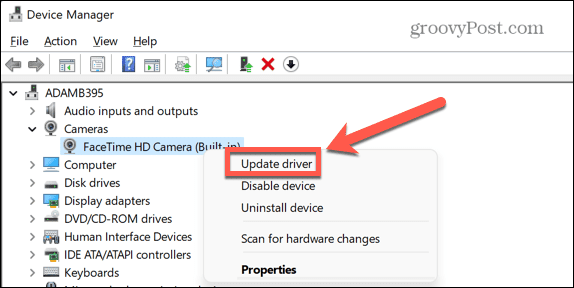
- Selecteer Automatisch zoeken naar stuurprogramma's.
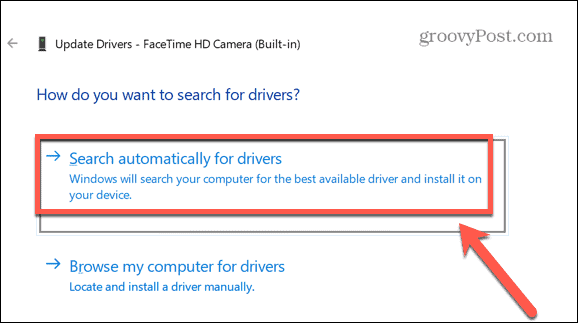
- Als er een update beschikbaar is, volgt u de instructies om deze te installeren. Mogelijk moet u uw computer opnieuw opstarten om de wijzigingen door te voeren.
Update je Mac
Als je Zoom op een Mac gebruikt, heeft macOS 10.7 bekende problemen met het uitvoeren van de app. Als u deze versie van macOS gebruikt, kan het bijwerken van het besturingssysteem uw Zoom-cameraproblemen oplossen.
Om macOS bij te werken:
- Klik op de Appel icoon.
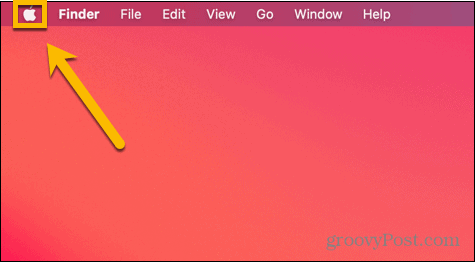
- Selecteer Over deze Mac.
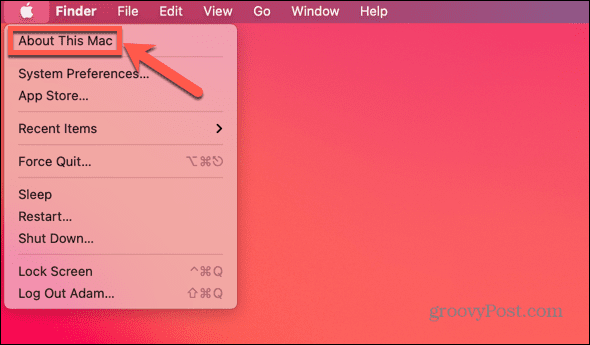
- Klik Software-update.
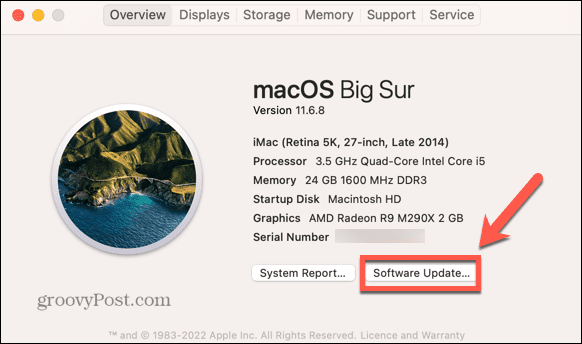
- Je Mac controleert op updates. Als het er een vindt, klik dan op Update nu of Waardeer nu op om het te installeren.
Zoomcamera repareren op Lenovo-laptops
Sommige Lenovo-laptops hebben standaardinstellingen waardoor Zoom geen toegang heeft tot de ingebouwde webcam. U moet deze instellingen wijzigen om uw cameraproblemen op te lossen.
Lenovo-cameraproblemen op Windows 7 oplossen:
- Klik op de Begin knop.
- Type Lenovo – Webconferenties in het zoekvak.
- Open de Lenovo – Webconferenties app.
- Start uw webcam en sluit vervolgens de Lenovo – Webconferenties app.
- Launch Zoom.
Lenovo-cameraproblemen in Windows 8 oplossen:
- Klik op de Begin knop.
- Type Lenovo-instellingen in het zoekvak.
- Open de Lenovo-instellingen Als het niet kan worden gevonden, kunt u het installeren vanaf de Microsoft App Store.
- Klik op de Camera tabblad.
- Scroll naar beneden en wissel Privacy-modus tot Uit.
- Launch Zoom.
Lenovo-cameraproblemen in Windows 10 oplossen:
- Klik op de Begin icoon.
- Type Lenovo Vantage in het zoekvak.
- Open de Lenovo Vantage Als het niet kan worden gevonden, kunt u het installeren vanaf de Microsoft App Store.
- Klik Hardware-instellingen.
- Selecteer Audio/Visueel.
- Scroll naar beneden naar Cameraprivacymodus.
- Schakelaar Privacy-modus tot Uit.
- Als de schakelaar steeds terugkeert naar de Op stand heeft uw laptop een ingebouwde schakelaar om uw camera uit te schakelen. Zorg ervoor dat deze schakelaar open staat.
- Launch Zoom.
Herstart je computer
Probeer het bij twijfel uit en weer in te schakelen.
Door uw computer opnieuw op te starten, kunnen eventuele problemen worden opgelost die ervoor zorgen dat Zoom geen toegang heeft tot uw webcam. Het stopt ook alle processen die in de weg kunnen staan.
De Zoom-app verwijderen
Als al het andere faalt, kunt u proberen de Zoom-app te verwijderen en een nieuwe versie opnieuw te installeren. Dit kan helpen om uw cameraproblemen op te lossen.
Zoom verwijderen op Windows:
- Klik op de Begin icoon.
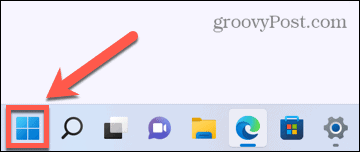
- Selecteer Instellingen in de vastgezette apps.
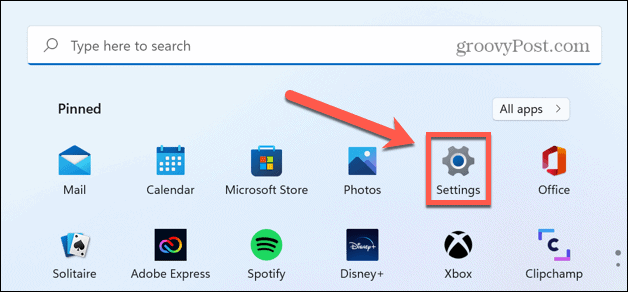
- Selecteer in het linkermenu Apps.
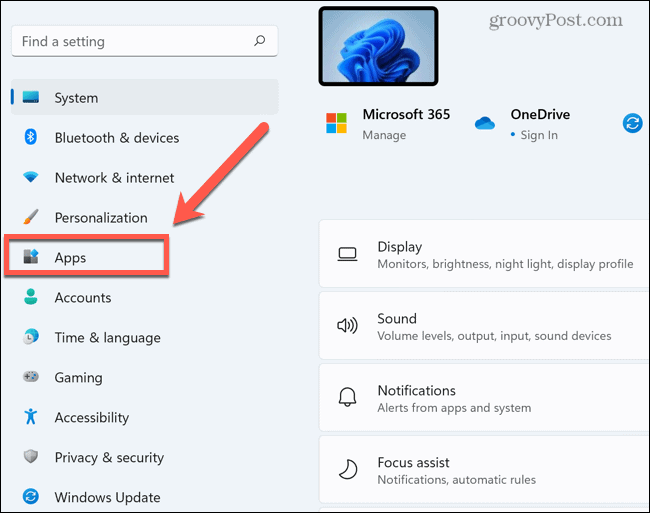
- Klik Apps en functies.
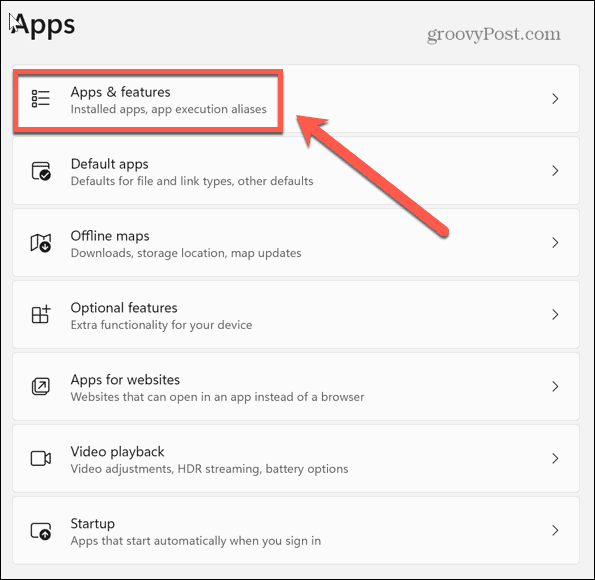
- Scroll naar beneden naar de Zoom app en klik op de drie stippen icoon.
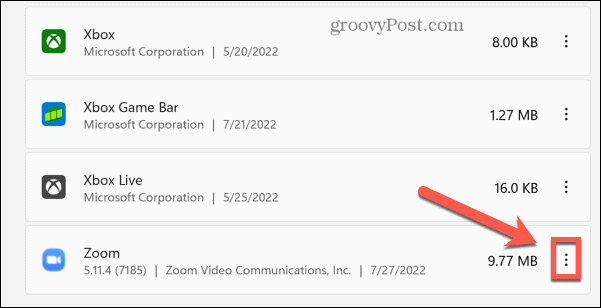
- Klik Verwijderen.
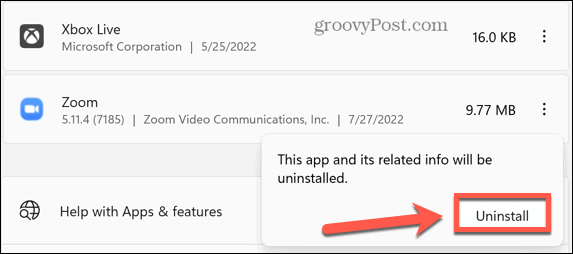
- Zodra het proces is voltooid, download en installeer je de Zoom-app nogmaals.
De Zoom-app op Mac verwijderen:
- Start de Zoom app.
- Klik Zoom.ons in de menubalk.
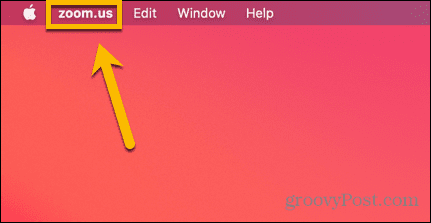
- Selecteer Zoom verwijderen.
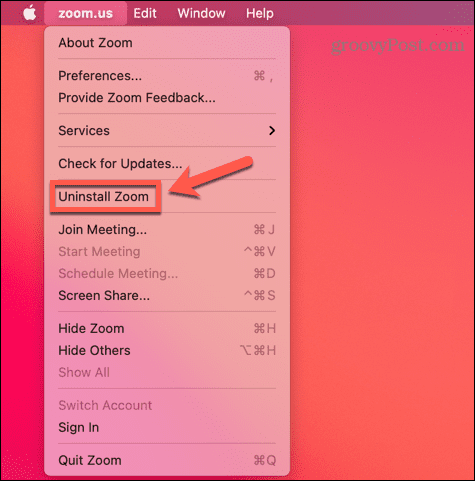
- Bevestig dat je de app wilt verwijderen door op. te klikken Oké.
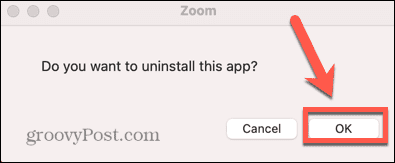
- Zoom wordt verwijderd.
Word een Zoom-professional
Zoom is een van de meest populaire apps voor videoconferenties ter wereld, dus als de camera niet werkt, kan dat erg vervelend zijn. Hopelijk heeft een van de bovenstaande tips voor het oplossen van problemen met de zoomcamera u geholpen om uw problemen op te lossen. Zodra uw camera werkt, moet u er ook zeker van zijn dat uw microfoon werkt correct, te.
Als de app helemaal nieuw voor je is, is het niet zo moeilijk om het te leren hoe aan de slag te gaan met Zoom. Als je eenmaal weet wat je doet, kun je proberen te experimenteren met enkele van de andere functies, zoals: aangepaste achtergronden toevoegen aan uw Zoom-vergaderingen.
Hoe u uw productsleutel voor Windows 11 kunt vinden
Als u uw Windows 11-productcode moet overdragen of alleen nodig hebt om een schone installatie van het besturingssysteem uit te voeren,...
Hoe de cache, cookies en browsegeschiedenis van Google Chrome te wissen
Chrome doet uitstekend werk door uw browsegeschiedenis, cachegeheugen en cookies op te slaan om uw browserprestaties online te optimaliseren. Haar is hoe te...
Prijsvergelijking in de winkel: hoe u online prijzen kunt krijgen terwijl u in de winkel winkelt
Kopen in de winkel betekent niet dat je hogere prijzen moet betalen. Dankzij prijsaanpassingsgaranties kunt u online kortingen krijgen tijdens het winkelen in...
Een Disney Plus-abonnement cadeau doen met een digitale cadeaukaart
Als je van Disney Plus hebt genoten en het met anderen wilt delen, kun je als volgt een Disney+ Gift-abonnement kopen voor...