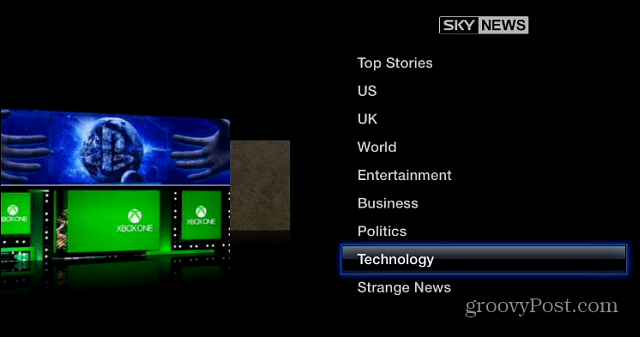Eenvoudig YouTube-advertenties maken met de Google Ads-itembibliotheek: Social Media Examiner
You Tube Advertenties Youtube / / August 03, 2022
Wilt u een eenvoudige manier om YouTube-advertenties te maken? Bent u bekend met de Google Ads-itembibliotheek?
In dit artikel leert u hoe u de Google Ads-itembibliotheek gebruikt om snel YouTube-advertenties te ontwerpen en te ordenen.
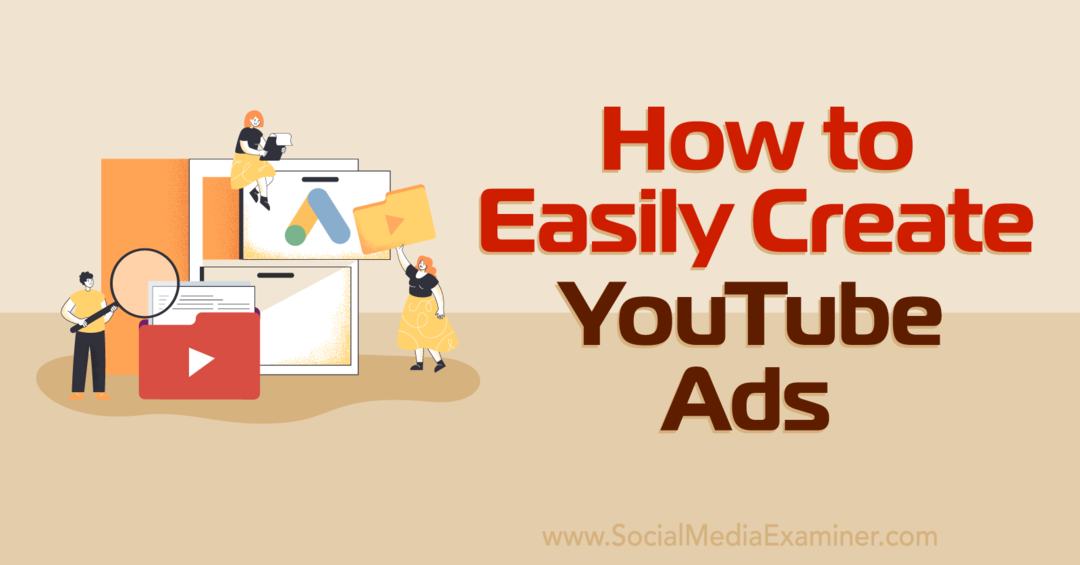
Wat is de Google Ads-itembibliotheek?
De Google Ads-itembibliotheek is een digitaal opslagsysteem voor de creatieve items die u gebruikt voor Google Ads, waaronder YouTube-advertenties. Google begon deze nieuwe functie in december 2021 uit te rollen en vanaf mei 2022 is deze nu algemeen beschikbaar.
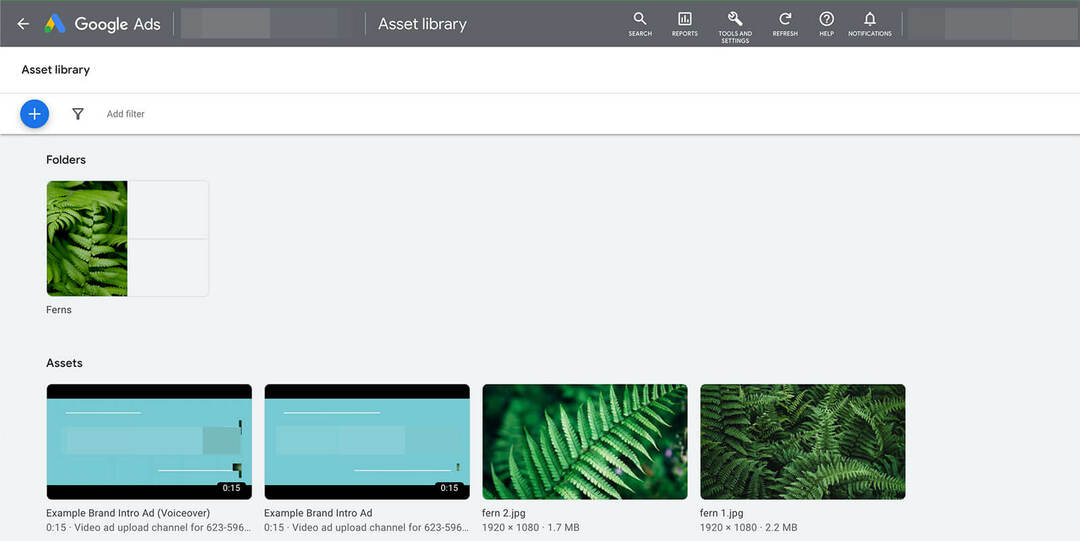
Als u het zoeken naar en het opnieuw uploaden van hetzelfde creatieve item in meerdere campagnes beu bent, zult u de itembibliotheek waarderen. Het bespaart u waarschijnlijk een hoop tijd en gedoe, vooral als u activa vaak opnieuw gebruikt.
De itembibliotheek is beschikbaar op accountniveau voor Google Ads-accounts. Dat betekent dat collega's en bureaupartners die toegang hebben tot uw Google Ads-account, ook uw activabibliotheek kunnen gebruiken.
Dat is geweldig nieuws voor marketing- en reclameteams die moeten samenwerken met collega's, freelancers en bureaus om advertenties te maken om potentiële klanten te bereiken. In plaats van creatieve middelen op te slaan en te delen via externe apps, kun je nu alles op één gemakkelijk toegankelijke locatie organiseren.
Om toegang te krijgen tot de activabibliotheek, opent u uw Google Ads-account en selecteert u het menu Tools & Settings. Klik op het tabblad Gedeelde bibliotheek op Activabibliotheek.
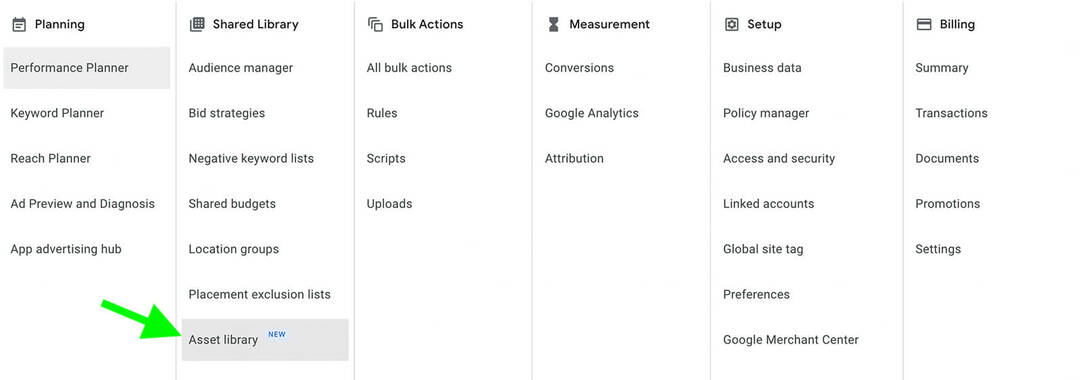
Als u al Google-advertenties heeft weergegeven vanuit uw account, voegt de itembibliotheek automatisch het advertentiemateriaal toe dat u eerder heeft gebruikt. Als u fris begint met een nieuw Google Ads-account, ziet u een lege activabibliotheek met een prompt om uw advertentiemateriaal te uploaden en op te slaan.
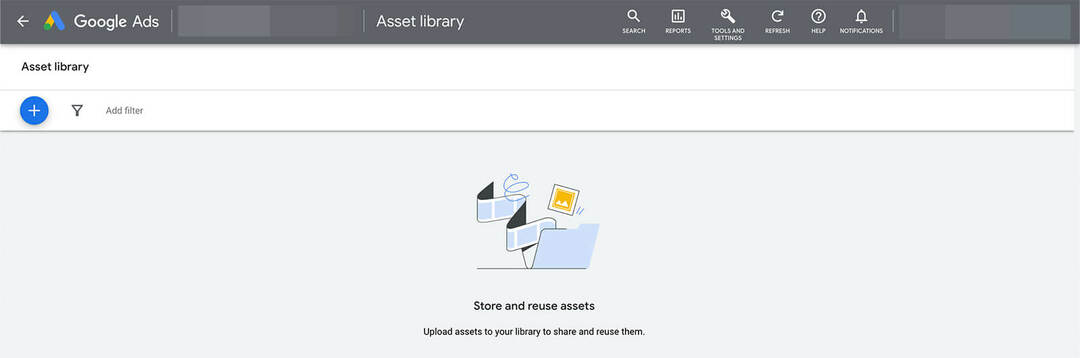
#1: Inhoud toevoegen aan de Google Ads-itembibliotheek
U heeft drie opties om inhoud toe te voegen aan uw Google Ads-itembibliotheek. Laten we ze allemaal doornemen, te beginnen met de eenvoudigste.
Upload een bestand naar uw activabibliotheek
Heeft u een productfoto, merkafbeelding of bedrijfslogo klaar om te uploaden naar uw activabibliotheek? Klik op het plusteken in de linkerbovenhoek en selecteer Bestand uploaden in het vervolgkeuzemenu. Zoek vervolgens relevante items op uw apparaat en selecteer degene die u wilt uploaden. U kunt meerdere bestanden tegelijk uploaden.
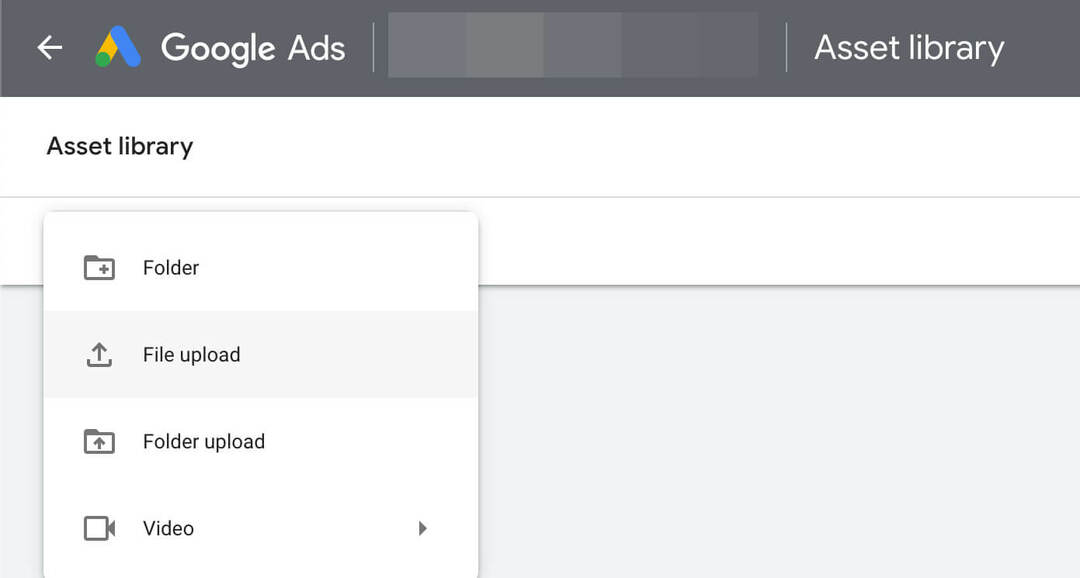
Vanaf juni 2022 kun je alleen afbeeldingsbestanden uploaden en deze mogen niet groter zijn dan 5120 KB. Er is echter een manier om bepaalde video's aan uw activabibliotheek toe te voegen. We bespreken video-items in het gedeelte over het maken van YouTube-advertenties hieronder.
Upload een map naar uw activabibliotheek
Heeft u meerdere bestanden om te uploaden die al in één map zijn gegroepeerd? U kunt een voorsprong krijgen bij het organiseren van uw activabibliotheek door met één klik een hele map te uploaden.
Om een map te uploaden, klikt u op het pluspictogram in de linkerbovenhoek van de activabibliotheek. Zoek vervolgens de map op uw apparaat en upload deze. De activabibliotheek geeft automatisch miniaturen weer van geselecteerde items in elke map, waardoor het gemakkelijker wordt om activa in één oogopslag te vinden.
Upload advertentiemateriaal van YouTube-campagnes
Wilt u liever advertentiemateriaal uploaden tijdens het opzetten van de campagne? Nu voegt Google Ads automatisch al het advertentiemateriaal toe aan uw activabibliotheek. Dat betekent dat u het gemakkelijk kunt bouwen terwijl u bezig bent, in plaats van al uw advertenties van tevoren te organiseren.
Uw gids voor de toekomst van het bedrijfsleven

De renaissance van Web3 opent nieuwe kansen voor ondernemers, makers en marketeers die klaar zijn om de veranderingen te omarmen. Maar wie kun je vertrouwen?
Introductie van de Crypto Business Conference; een premium evenement voor iedereen die wil leren hoe hij Web3 voor zijn bedrijf kan laten werken.
Ga met ons mee in het zonnige San Diego, Californië, voor de allereerste cryptoconferentie voor zakelijke pioniers... geen financiële en technische nerds. U krijgt bruikbare, zakelijke ideeën van bewezen innovators, zonder al het technische jargon.
CLAIM UW STOELAlle YouTube-video's die u naar uw Google-advertenties linkt, worden automatisch weergegeven in uw activabibliotheek, samen met een link naar de volledige video. Afbeeldingen die u toevoegt aan YouTube-advertenties, zoals begeleidende banners en afbeeldingen op het startscherm, worden ook automatisch weergegeven in uw activabibliotheek.
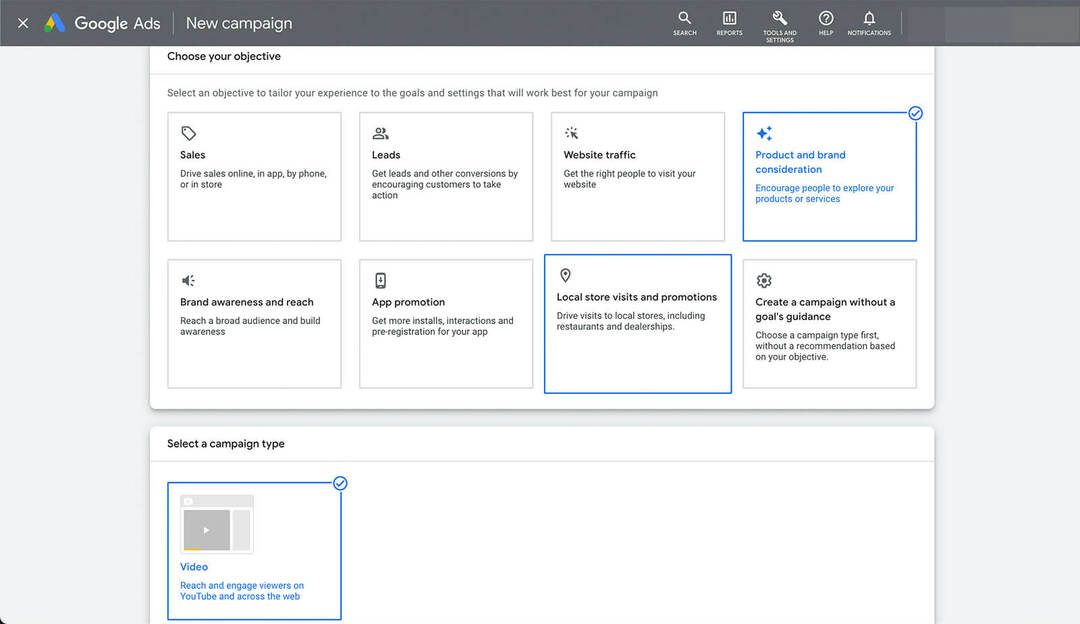
Als u onderweg advertentiemateriaal wilt toevoegen, maakt u een nieuwe campagne met YouTube-plaatsingen. Upload vervolgens nieuwe creatieve items naar alle relevante plekken in uw advertentie, vergelijkbaar met de stappen die u gewend bent te volgen als u eerder Google-advertenties heeft weergegeven.
Het belangrijkste verschil is dat als u deze workflow eenmaal gebruikt om advertenties aan uw activabibliotheek toe te voegen, u dit niet meer hoeft te doen. In plaats daarvan kunt u ze selecteren in uw activabibliotheek, rechtstreeks vanuit de workflow voor het instellen van campagnes.
#2: YouTube-advertentievideo's maken vanuit de activabibliotheek
Tot de lancering van de Asset Library hadden adverteerders beperkte opties om video's toe te voegen aan YouTube-advertenties. In wezen was je belangrijkste optie om een video naar je YouTube-kanaal te uploaden en vervolgens de link te kopiëren en in Google-advertenties te plakken.
Nu kun je video's maken speciaal voor reclame doeleinden, met behulp van ingebouwde Google Ads-sjablonen. Of u nu weinig tijd of creatieve middelen heeft, deze sjablonen kunnen ongelooflijk nuttig zijn.
Selecteer een videosjabloon
Als u een nieuwe video wilt maken, klikt u op het pluspictogram in de linkerbovenhoek van de activabibliotheek. Selecteer Video maken. Kies vervolgens uit de ongeveer tien beschikbare sjablonen. (Houd er rekening mee dat u momenteel geen video kunt maken zonder een sjabloon vanuit dit dashboard.)
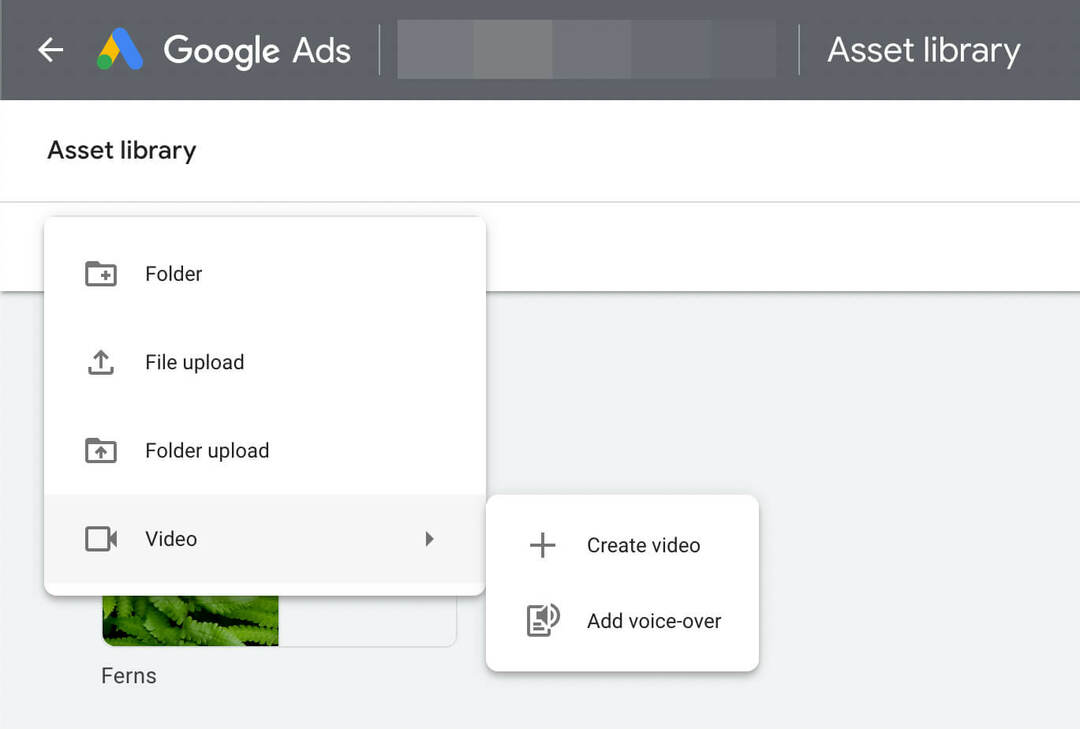
Elke sjabloon heeft een titel, zoals Markeer uw productcatalogus of Kenmerk uw merk, om u te helpen bepalen wanneer het een goed idee is om deze te gebruiken. De sjablonen geven ook aan hoe lang de video is en hoeveel assets (inclusief afbeeldingen en logo's) je nodig hebt om een video te maken. U kunt elk sjabloon openen om een voorbeeldvideo te bekijken.
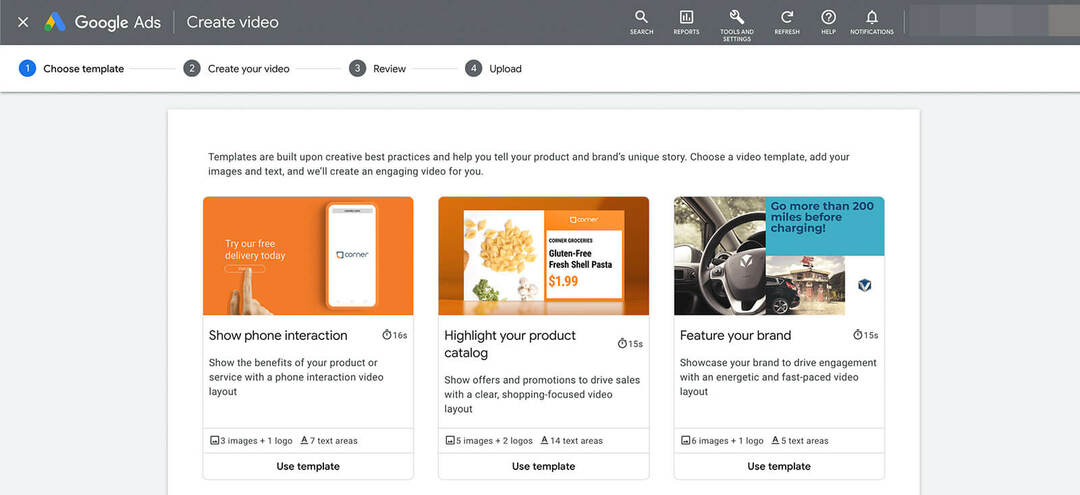
Kies activa en voeg branding toe
Geef de video een naam nadat je een sjabloon hebt gekozen. Houd er rekening mee dat de videonaam openbaar wordt weergegeven op YouTube, dus het is een goed idee om de standaardmethoden voor het benoemen van video's van uw merk te gebruiken bij het maken in Google Ads.
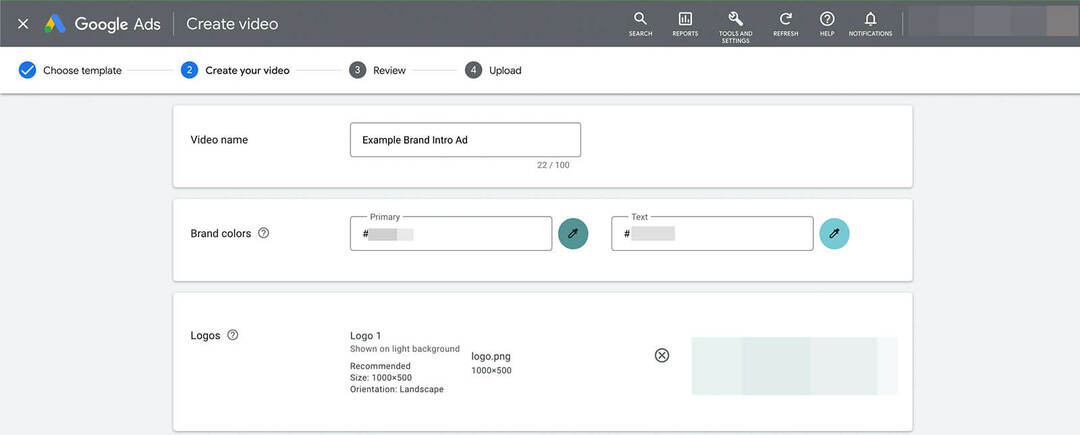
Kies vervolgens uw merkkleuren en voeg een logo toe. U kunt een nieuw logobestand uploaden of een keuze maken uit de activabibliotheek. Als je al een map met logo's in verschillende formaten hebt gemaakt, kun je door je map bladeren of zoeken.
Kies afbeeldingen en schrijf kopiëren
Voeg het vereiste aantal afbeeldingen toe om de sjabloon te voltooien. Elke afbeeldingssleuf heeft specifieke vereisten voor grootte en oriëntatie. De sjabloon suggereert ook een stijl, die levensstijl of product kan zijn. Nogmaals, u kunt nieuwe afbeeldingen uploaden of kiezen uit de activabibliotheek.
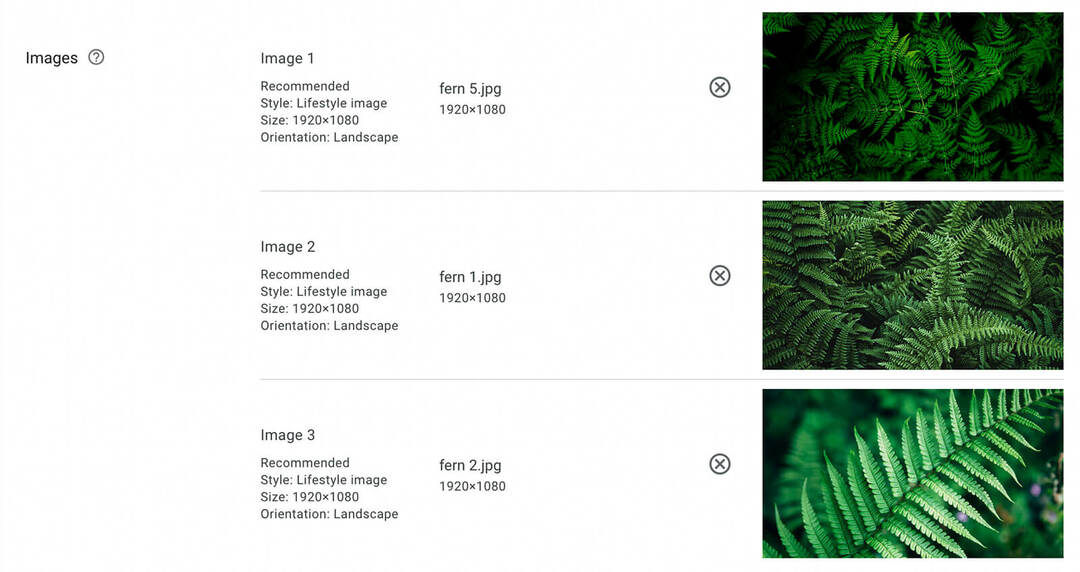
Schrijf vervolgens een kopie voor elk paneel van de video. Afhankelijk van de sjabloon die je hebt gekozen, moet je misschien een paar of bijna een dozijn fragmenten schrijven.
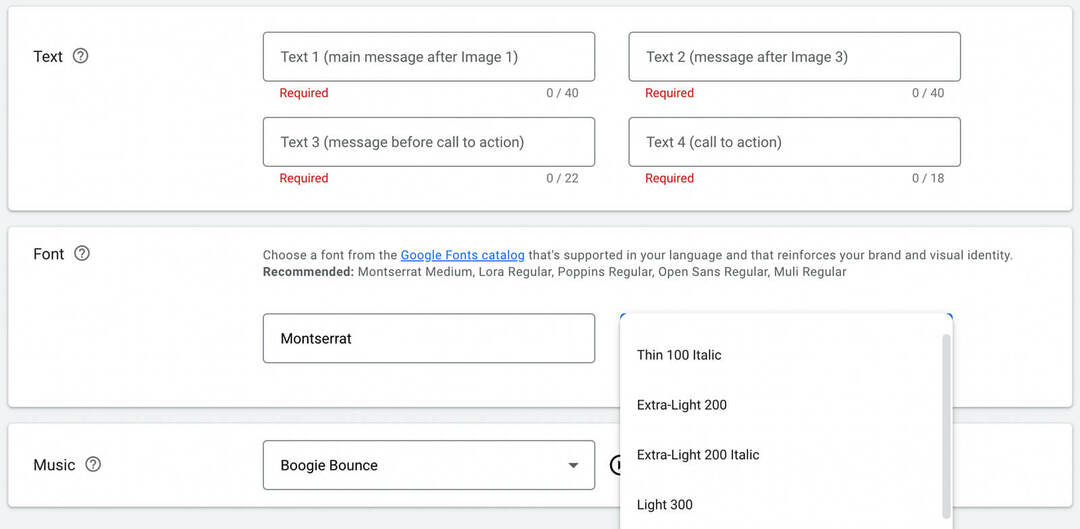
Terwijl u elke sectie schrijft, kunt u zien hoe deze wordt weergegeven op het storyboard onder aan het scherm om u een idee te geven van hoe alles in elkaar overvloeit.
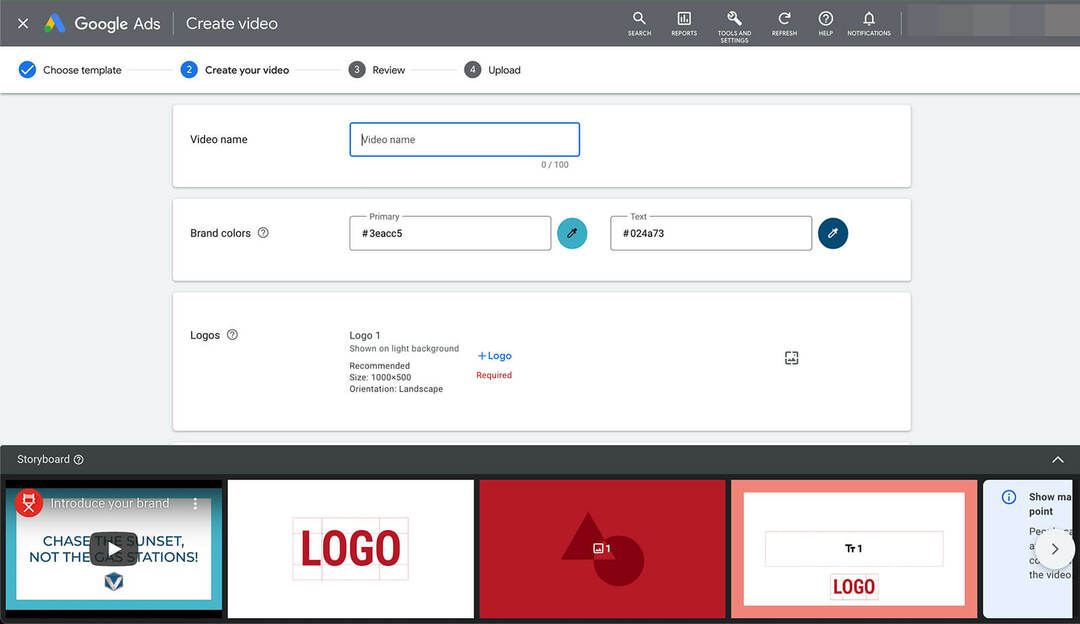
Google Ads past automatisch een standaardlettertype en -grootte toe op uw video. Maar u kunt het vervangen door een ander lettertype dat beter past bij uw merk of bij de video. U kunt ook de stijl van het lettertype aanpassen.
Beslissen over muziek
Kies ten slotte een royaltyvrije muziektrack voor je video. U kunt kiezen uit verschillende tracks die worden aanbevolen voor uw sjabloon. Of u kunt door de volledige bibliotheek bladeren. Druk op de afspeelknop om een voorbeeld van een nummer te bekijken.

Bekijk vervolgens het storyboard, proef uw exemplaar en controleer de afbeeldingsvolgorde. Als u klaar bent, drukt u op de knop Video maken.
Publiceren op YouTube
Wanneer je een video maakt via de Asset Library, krijg je twee opties voor het publiceren van content. Je kunt het publiceren op je bestaande YouTube-kanaal of een advertentie-opslagkanaal. Met de laatste optie kun je alleen video's maken voor advertentiedoeleinden, wat handig kan zijn als je inhoud produceert die je niet openbaar wilt maken.
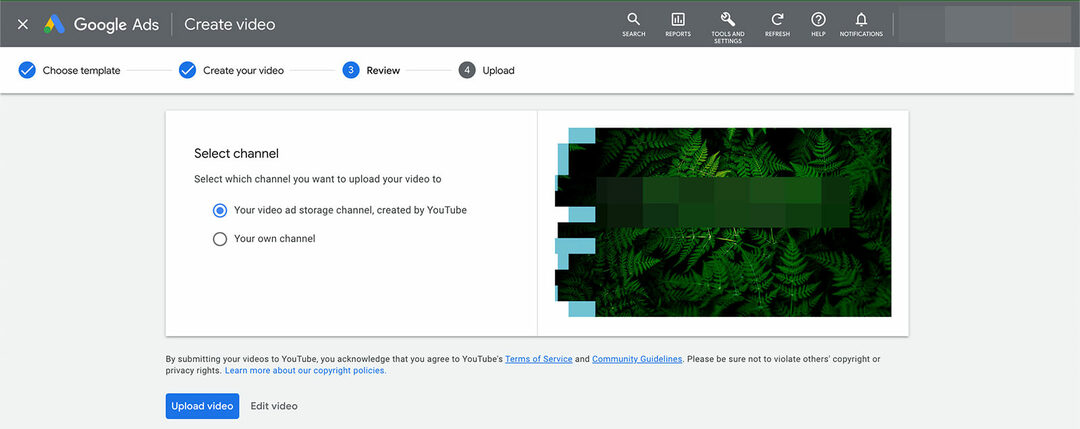
Kies een optie en druk vervolgens op de knop Video uploaden om het proces te voltooien. Merk op dat je de video ook vanuit deze interface kunt bewerken als je een fout in het voorbeeld ziet.
Krijg deskundige Social Media Marketing-training van de profs

Wilt u de concurrentie voor zijn en leren hoe u uw sociale marketingstrategie kunt diversifiëren?
Leer van de meest vertrouwde experts in de branche, wrijf over ellebogen met andere slimme marketeers en til je marketing naar een hoger niveau tijdens dit driedaagse evenement in het zonnige San Diego, Californië.
KLIK OM MEER TE LERENNadat u de video heeft gepubliceerd, ziet u een bevestiging dat u deze in uw advertentiecampagnes kunt gebruiken. U kunt de link desgewenst opslaan, maar u kunt deze op elk gewenst moment in uw activabibliotheek vinden.
Een voice-over toevoegen
Met de Asset Library kunnen adverteerders ook voice-overs toevoegen aan bestaande video's. Technisch gezien kun je een voice-over toevoegen aan elke video die je naar YouTube hebt geüpload. Maar deze optie is vooral handig voor advertenties die u heeft gemaakt op basis van sjablonen voor activabibliotheek, omdat u hiermee de inhoud kunt aanpassen.
Om een voice-over toe te voegen, klikt u op het pluspictogram in de linkerbovenhoek van de activabibliotheek. Open het menu Video en selecteer Voice-over toevoegen. Zoek vervolgens naar de video die u wilt gebruiken of plak deze in een URL. Als je de URL hebt gekopieerd van de video die je zojuist hebt gemaakt, kun je deze hier invoeren.
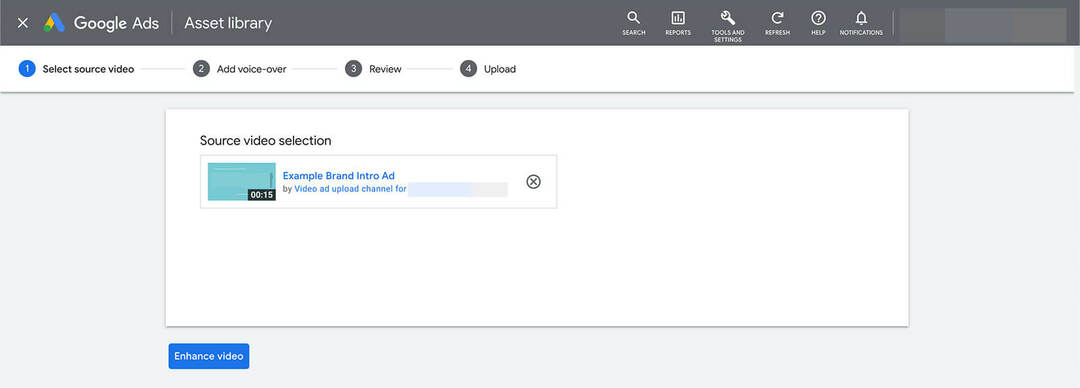
Kies vervolgens de voice-over-instellingen. Je kunt een taal en een stem kiezen, en je kunt ook het volume van de voice-over en de originele video aanpassen. Typ het bericht dat u in de voice-over wilt opnemen en selecteer het begintijdstempel.
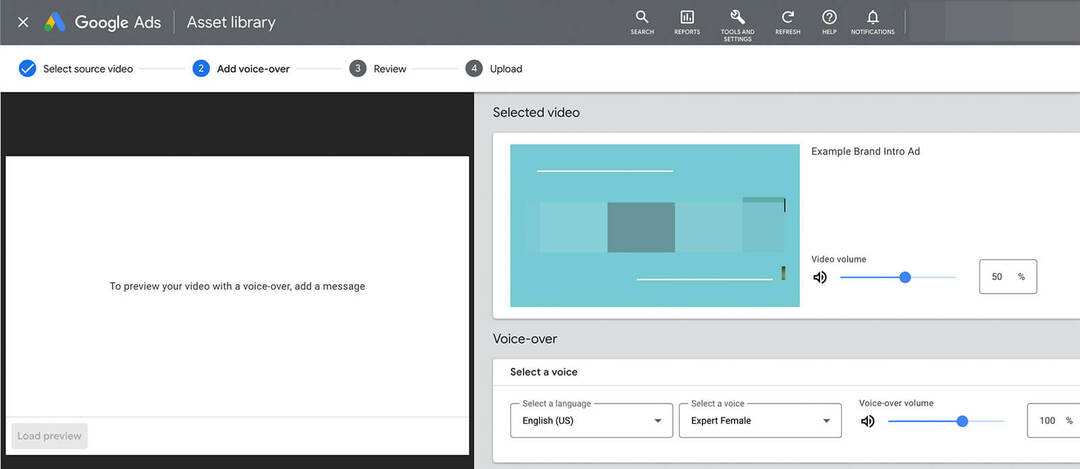
U kunt meerdere berichten op verschillende tijdstempels toevoegen. Klik op de afspeelknop rechts van het bericht om een voorbeeld van elk te bekijken. Bekijk het voorbeeld en klik op de knop Video maken om het proces te voltooien. Je hebt dezelfde publicatie-opties als eerder, dus je kunt publiceren op je advertentie-opslagkanaal of YouTube-kanaal.
#3: Creatieve middelen gebruiken in uw middelenbibliotheek
Zodra je nieuwe video's hebt gepubliceerd of advertentiemateriaal hebt geüpload naar je itembibliotheek, kun je ze toevoegen aan de advertenties die je maakt. Laten we eens kijken naar het toevoegen van advertentiemateriaal aan drie typen Google Ads-campagnes die op YouTube worden uitgevoerd: video, discovery en display.
Items toevoegen aan display-campagnes
Maak een nieuwe campagne in Google Ads en selecteer een doelstelling die werkt met display-campagnes zoals websiteverkeer of merkbekendheid en bereik. Kies budget-, bied- en targetingopties voor uw campagne.
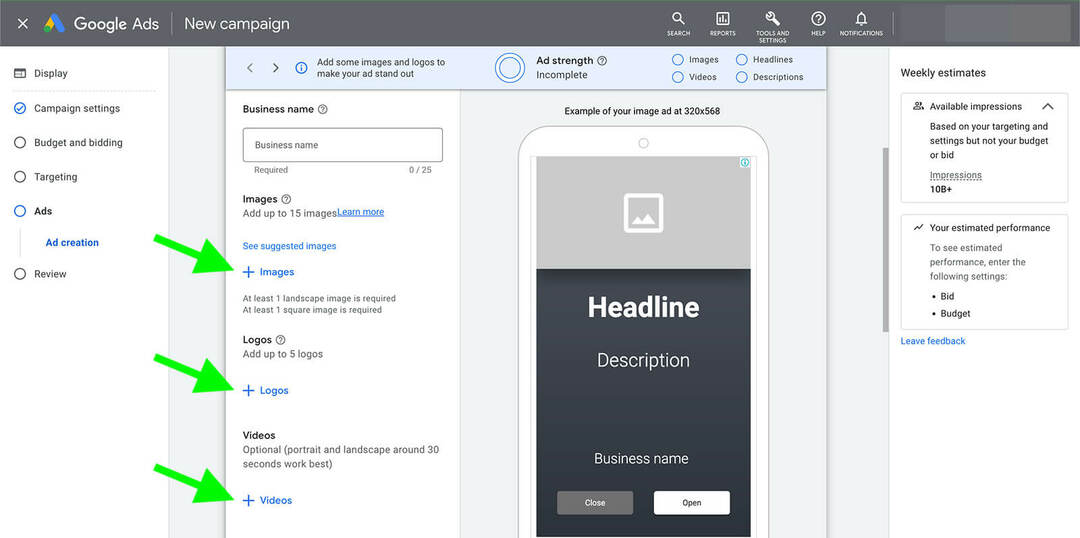
Ga op advertentieniveau naar de itembibliotheek door op Afbeeldingen, Logo's of Video's te klikken. De activabibliotheek wordt automatisch geladen, zodat u al het advertentiemateriaal dat u al heeft geüpload, kunt selecteren of zoeken.
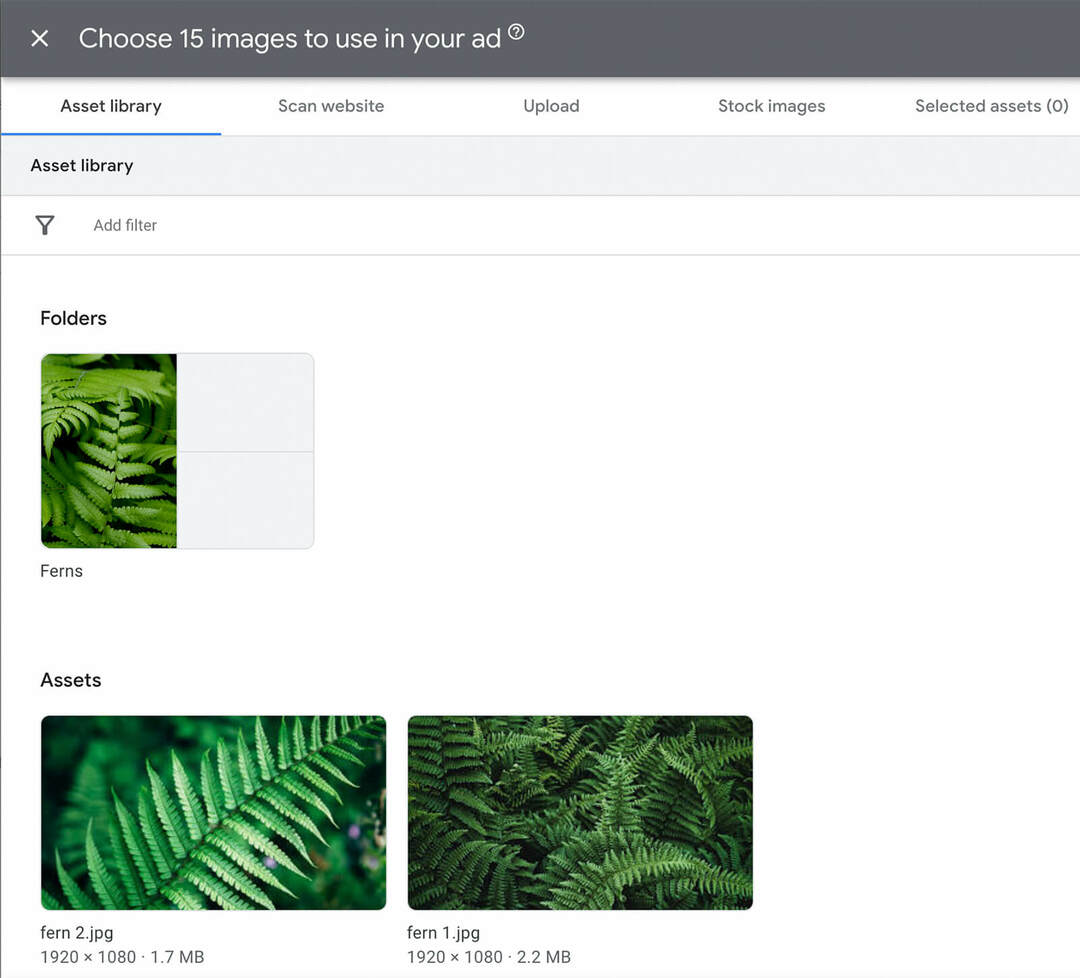
Merk op dat alleen ondersteunde bestandstypen in deze interface worden weergegeven. Als u bijvoorbeeld afbeeldingen aan een advertentie toevoegt, kunt u niet kiezen uit de video's die u naar uw activabibliotheek heeft geüpload.
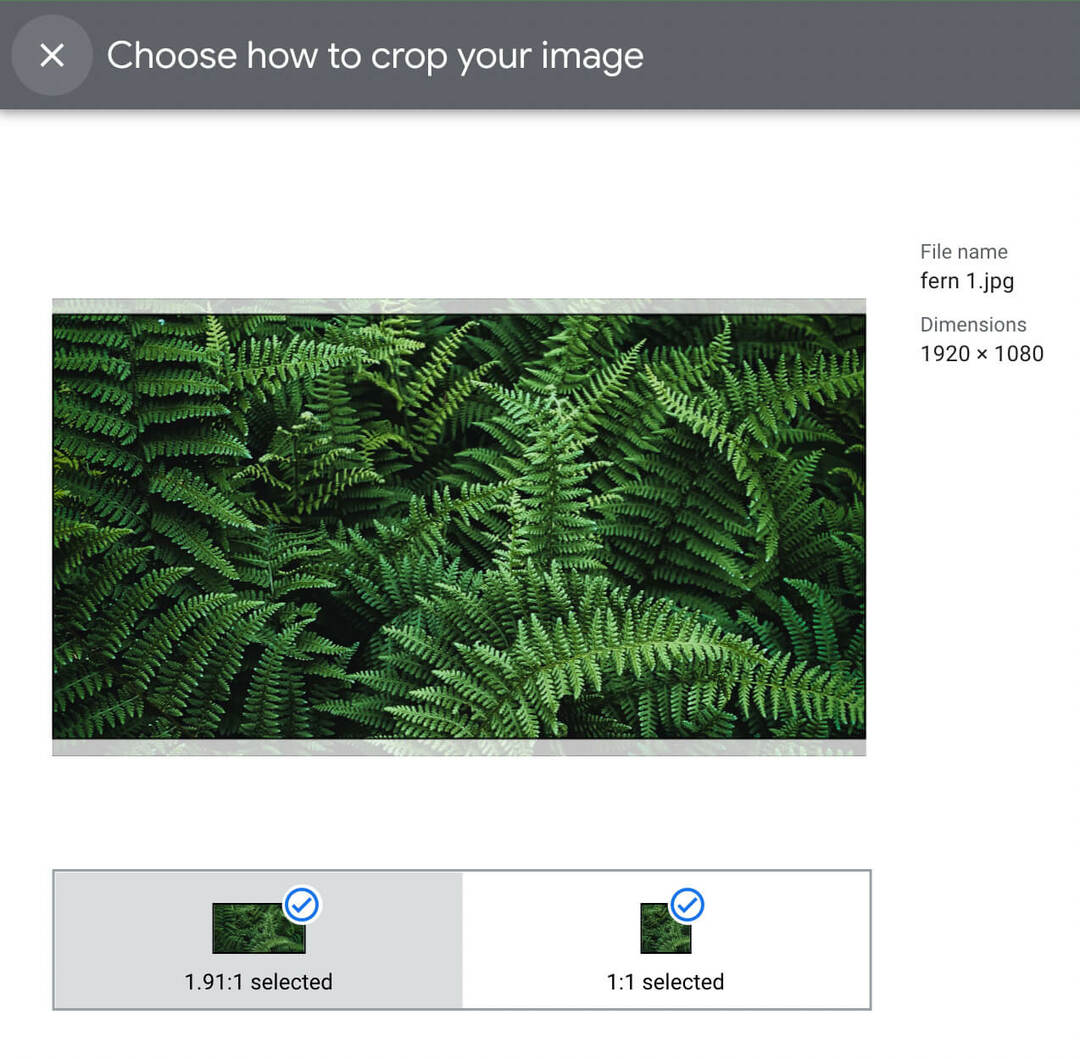
Wanneer u een afbeelding selecteert, zal Google Ads uw afbeelding automatisch bijsnijden en relevante beeldverhoudingen voor uw advertentie aanbevelen. Dus zelfs als u alleen liggende afbeeldingen naar uw activabibliotheek heeft geüpload, genereert deze indien nodig automatisch vierkante afbeeldingen.
Koppel advertentiemateriaal aan videocampagnes
Als u een videocampagne wilt maken die op YouTube wordt uitgevoerd, selecteert u een compatibel doel, zoals product- en merkoverweging. Kies uit de opties voor het campagnesubtype en selecteer de instellingen voor bieden en targeting.
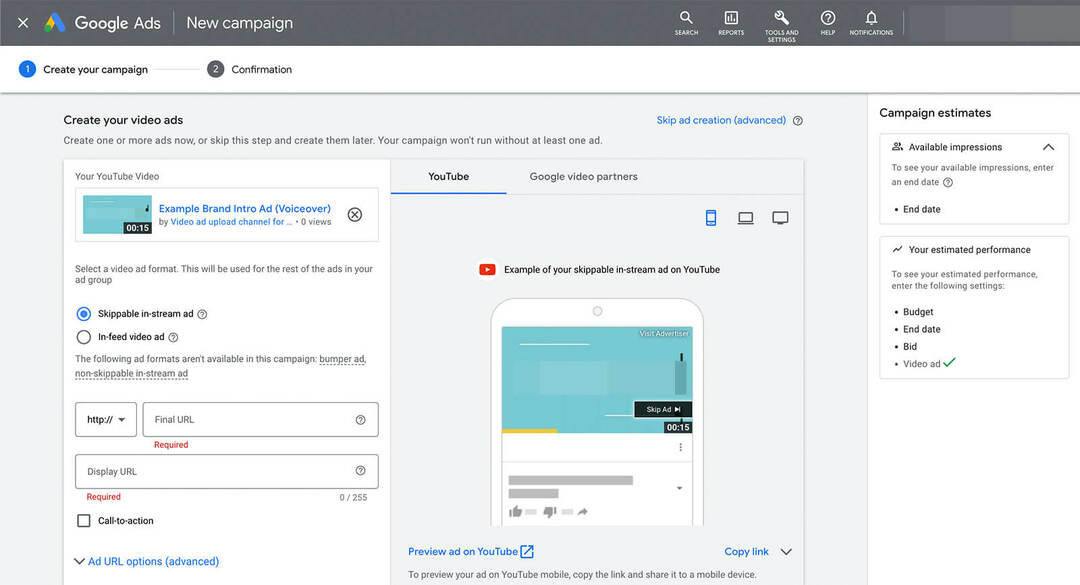
Op advertentieniveau is er geen link voor toegang tot de itembibliotheek. Maar je kunt een link plakken naar een van de video's die je in de itembibliotheek hebt gemaakt, inclusief de video's die zijn gepubliceerd op je advertentieopslagkanaal.
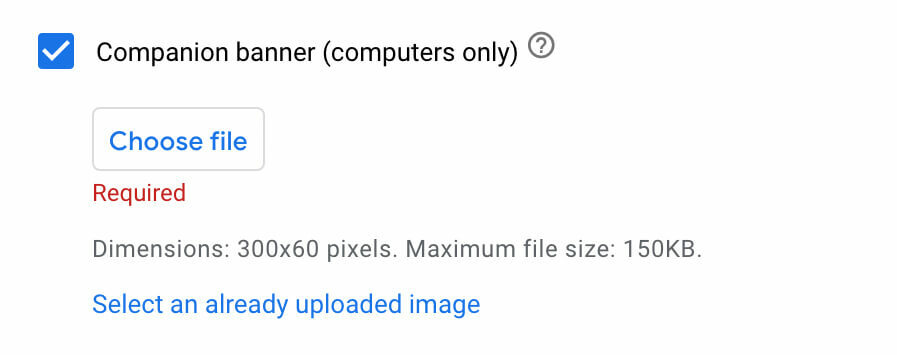
Als u een begeleidende banner voor uw videoadvertentie wilt toevoegen, kunt u kiezen uit de itembibliotheek. Vink het vakje aan en klik op Selecteer een reeds geüploade afbeelding om een reeds bestaand bannerbestand toe te voegen.
Gebruik de activabibliotheek voor ontdekkingscampagnes
Kies een compatibele doelstelling, zoals verkopen of leads om een discovery-campagne te maken. Nadat u campagne-instellingen en targetingopties heeft geselecteerd, scrolt u omlaag om uw advertentie samen te stellen.
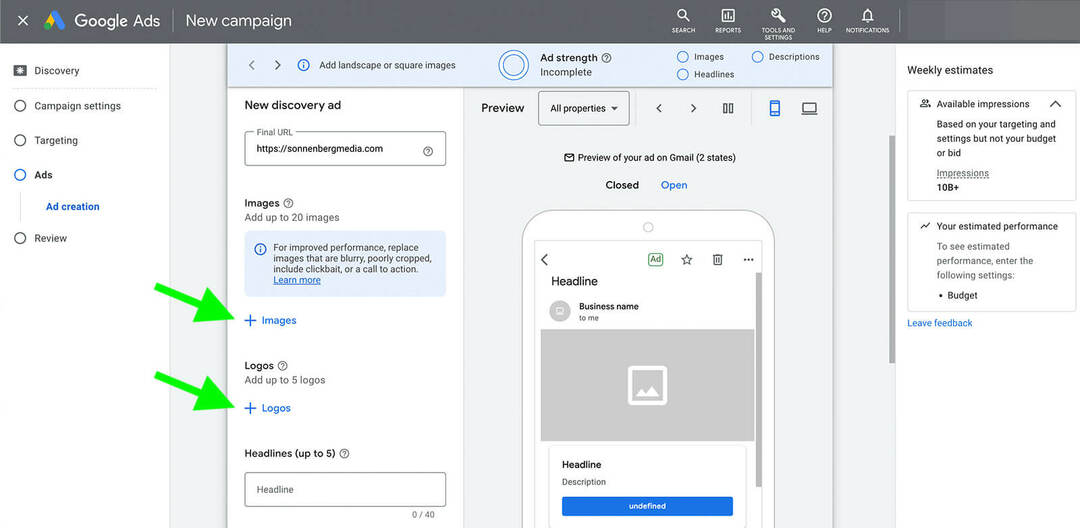
Klik vervolgens op Afbeeldingen of Logo's om uw activabibliotheek te openen. Net als bij de workflow voor display-campagnes genereert Google Ads automatisch verschillende beeldverhoudingen op basis van uw originele afbeelding, zodat u efficiënt opties kunt creëren.
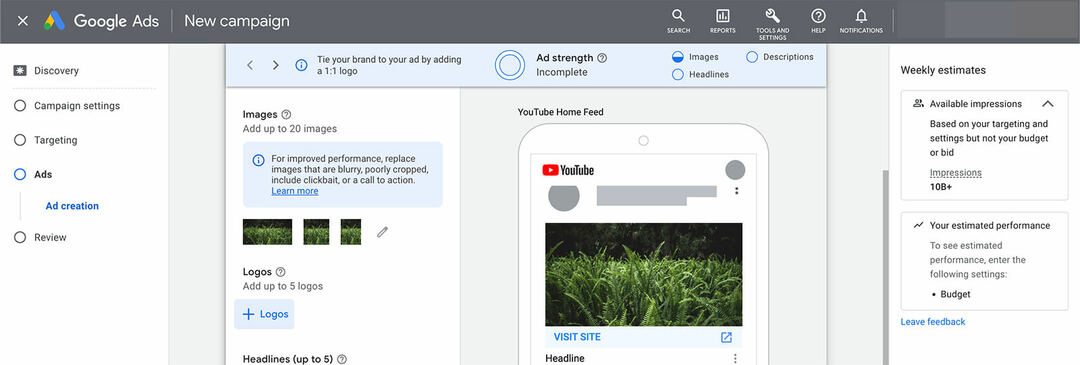
#4: Inhoud in de Google Ads-itembibliotheek ordenen
Als uw bedrijf actief adverteert op YouTube, is het belangrijk om uw activabibliotheek georganiseerd te houden. Momenteel kunt u activa na het uploaden niet verwijderen, hernoemen of anderszins wijzigen, dus het is essentieel om te weten hoe u ze kunt ordenen en lokaliseren.
Een mappensysteem instellen
U kunt reeds bestaande mappen rechtstreeks uploaden naar de activabibliotheek. Maar u kunt ook mappen ordenen terwijl u bezig bent.
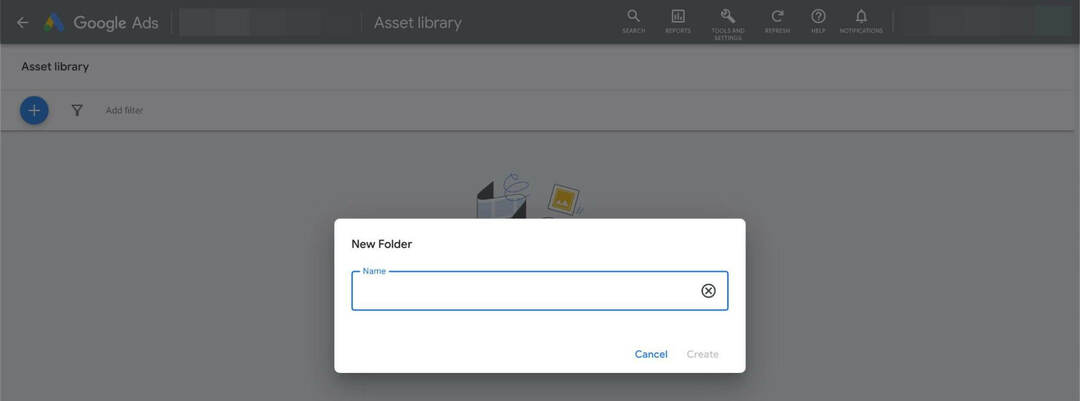
Om een nieuwe map in uw activabibliotheek te maken, klikt u op het pluspictogram in de linkerbovenhoek en selecteert u Map. Geef de mapnaam. Open het vervolgens en upload er bestanden rechtstreeks naar. U kunt ook meerdere mapsubniveaus maken voor extra organisatie.
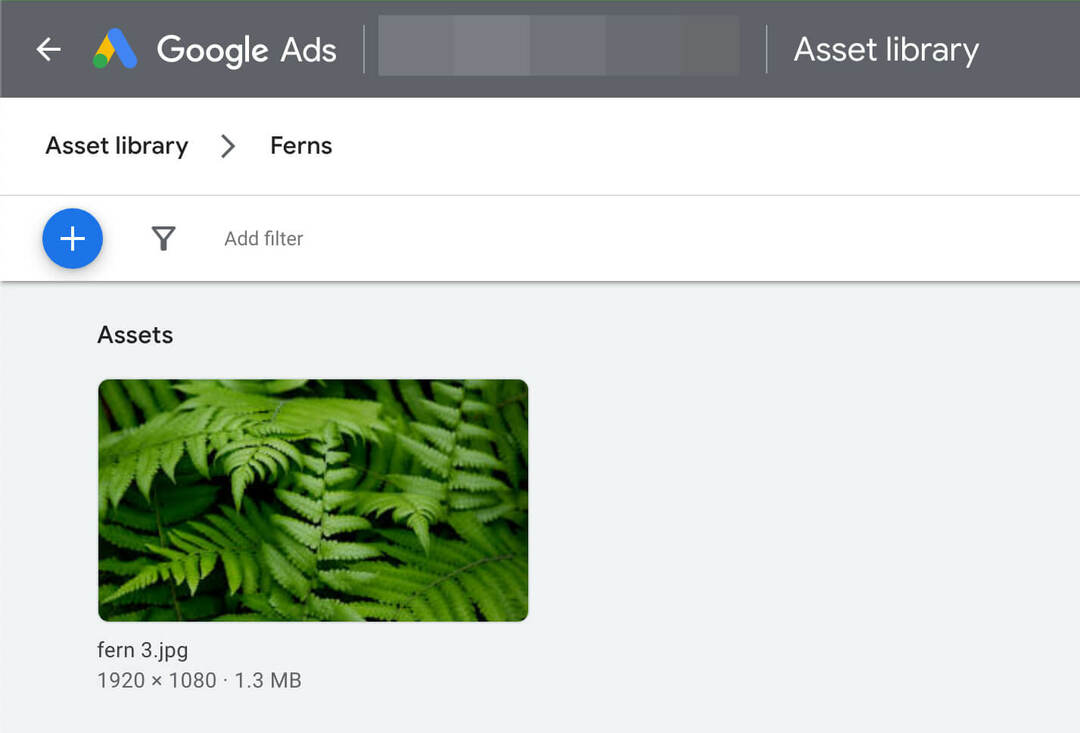
Met het mappensysteem van de activabibliotheek kunt u advertentiemateriaal ordenen door:
- Campagne
- Advertentiegroep
- plaatsingen
- Thema
- Logo's
Het is belangrijk op te merken dat de itembibliotheek momenteel geen creatieve aanpassing ondersteunt. Zodra u een advertentie ergens in de itembibliotheek heeft geüpload, kunt u deze niet meer verplaatsen of verwijderen. Dus als u een advertentie kwijt bent of als u deze wilt verplaatsen, kunt u deze het beste opnieuw uploaden naar de juiste plek.
Zoeken naar creatieve middelen
Als u advertenties in uw activabibliotheek wilt vinden, klikt u op Filter toevoegen in de linkerbovenhoek. Selecteer vervolgens een optie in het vervolgkeuzemenu. U kunt bijvoorbeeld advertentiemateriaal filteren op bestandsnaam, itemtype, afbeeldingsdimensie of videoduur.
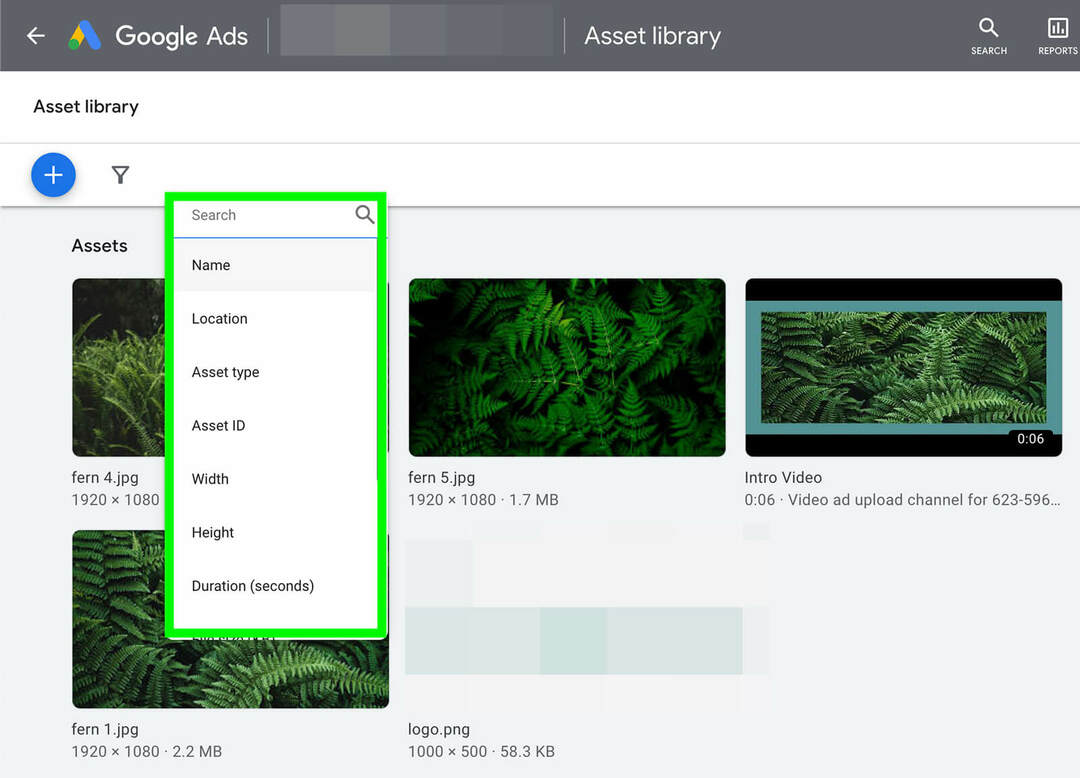
Met de activabibliotheek kunt u meerdere filters tegelijk toepassen. Omdat je de mogelijkheid hebt om je zoekopdracht te verfijnen op naam, locatie, datum en specificaties, is het veel gemakkelijker om te vinden wat je zoekt.
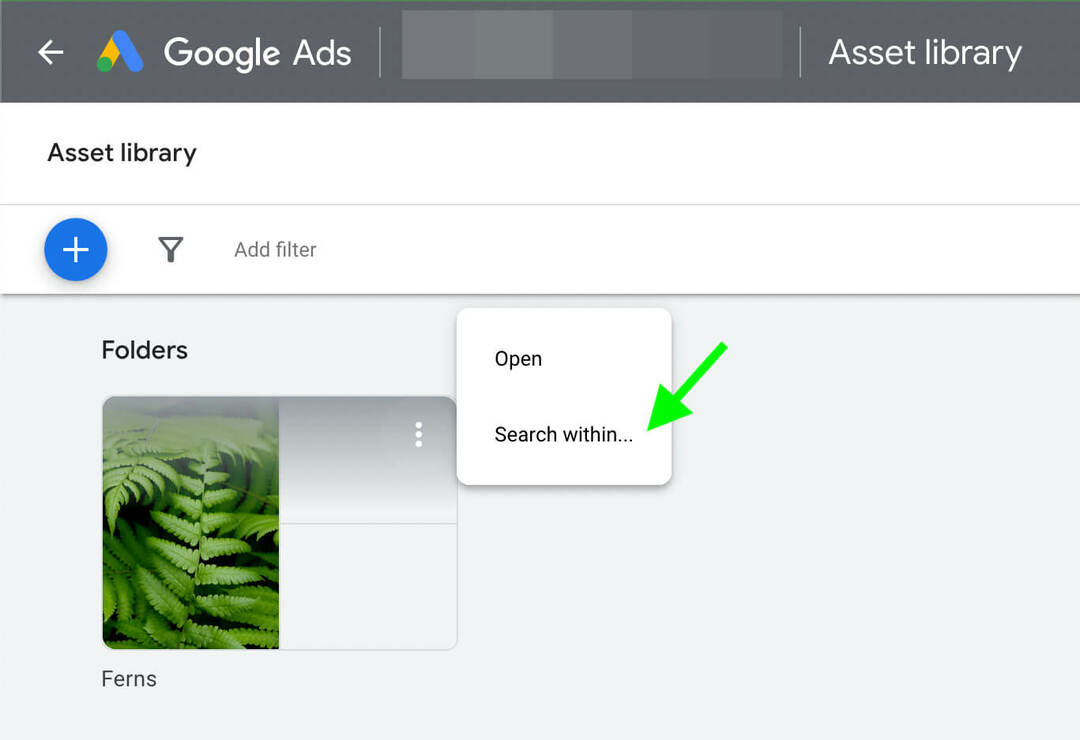
U kunt ook rechtstreeks in mappen zoeken. Plaats de muisaanwijzer op een map en klik op de drie stippen in de rechterbovenhoek. Selecteer Zoeken binnen en gebruik dezelfde stappen als hierboven om een of meer filters toe te passen.
Conclusie
Of u nu activa wilt maken voor: YouTube-advertenties met een beperkt budget of efficiënter samenwerken, de Google Ads-itembibliotheek kan u helpen bereik je doelen. En houd extra functionaliteit in de gaten, aangezien Google heeft verklaard dat de Asset Library in de toekomst extra asset-typen zal ondersteunen.
Krijg meer advies over marketing met YouTube-advertenties:
- Vind vier tips om uw YouTube-videoadvertentiemateriaal te verbeteren om de gewenste resultaten te bereiken.
- Leer hoe u op de juiste manier drie videoadvertenties met lage inzetten op YouTube instelt en uitvoert.
- Ontdek 12 nieuwe advertentie-indelingen en targetingfuncties die uw videoadvertentiecampagnes zullen verbeteren.
Benieuwd naar NFT's, DAO's en Web3?
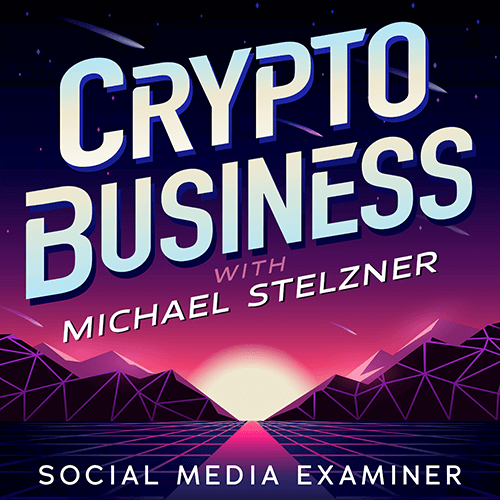
Volg de Crypto Business-podcast om erachter te komen hoe NFT's, sociale tokens, DAO's (en nog veel meer) uw bedrijf in de nabije toekomst zullen beïnvloeden.
Elke vrijdag interviewt gastheer Michael Stelzner toonaangevende experts uit de industrie over wat nu werkt in Web3 en wat u in de toekomst kunt verwachten, zodat u uw bedrijf kunt voorbereiden op de shift, zelfs als u een totaal bent Nieuweling.
VOLG DE SHOW