Hoe het witte scherm van Microsoft Teams te repareren
Microsoft Windows 10 Windows 11 Held / / August 04, 2022

Laatst geupdate op
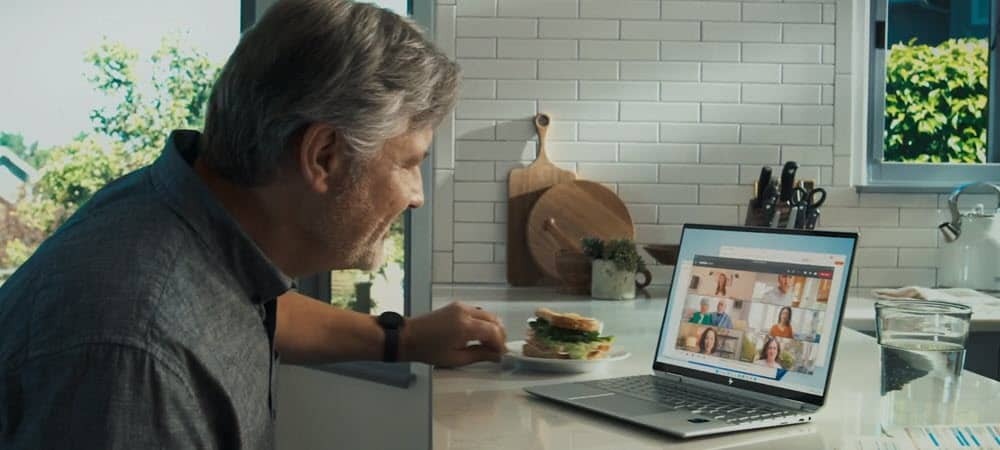
Microsoft Teams is een cruciale samenwerkingstool die niet altijd werkt. Dus hier leest u hoe u problemen met het witte scherm van Microsoft Teams kunt oplossen.
Microsoft Teams is een zakelijke en samenwerkingsapp die verschillende functies op afstand biedt, waaronder een whiteboard voor vergaderingen, de mogelijkheid om toe te voegen aan Outlook en meer.
De software heeft miljoenen gebruikers en is ingebouwd in Windows 11. Het werkt echter niet altijd zoals geadverteerd. Soms ervaren gebruikers een leeg wit scherm nadat ze het hebben gestart.
Ondervindt u een probleem bij het starten van Microsoft Teams op Windows? Als dit het geval is, laten we u enkele oplossingen zien om het witte scherm van Microsoft Teams te herstellen.
Start Microsoft Teams opnieuw op
Als u een leeg wit scherm krijgt na het starten van Teams, is een uitstekende plek om te beginnen het opnieuw opstarten van de app zelf.
Ga als volgt te werk om Microsoft Teams te sluiten en opnieuw te starten:
- Klik met de rechtermuisknop op de Teams-pictogram in het systeemvak van de taakbalk en klik op Ontslag nemen uit de menukaart.
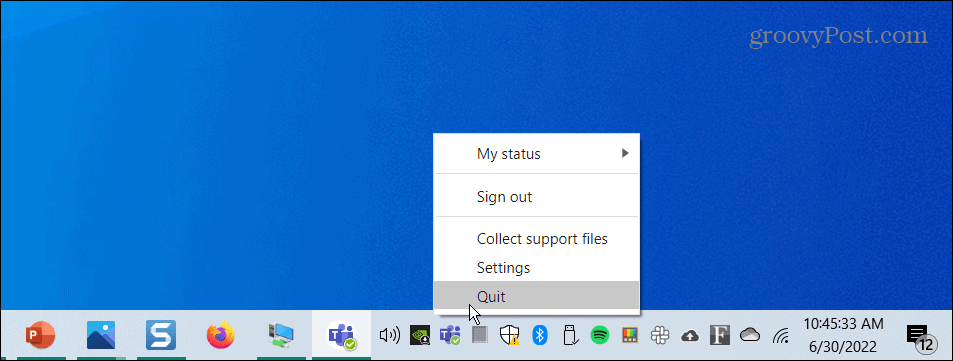
- Herstarten Microsoft Teams van de Start menu of snelkoppeling op het bureaublad en kijk of het werkt.
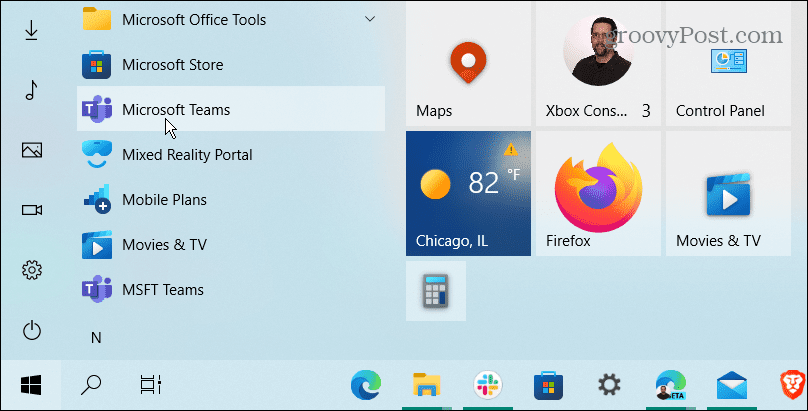
Sluit Microsoft Teams vanuit Taakbeheer
Als een eenvoudige herstart van het Teams-proces niet werkte, ga dan naar Taakbeheer en beëindig de taak.
Ga als volgt te werk om Teams te sluiten vanuit Taakbeheer:
- Klik met de rechtermuisknop op de Begin knop en selecteer Taakbeheer uit de menukaart.
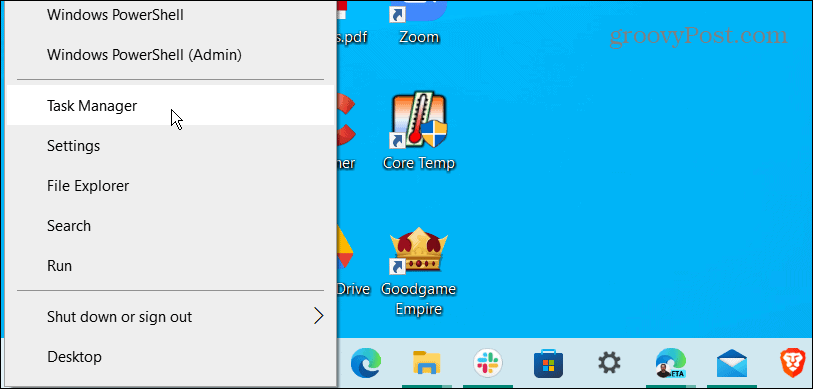
- Sorteren op app-naam, markeren Microsoft Teams en klik op de Einde taak knop onderaan.
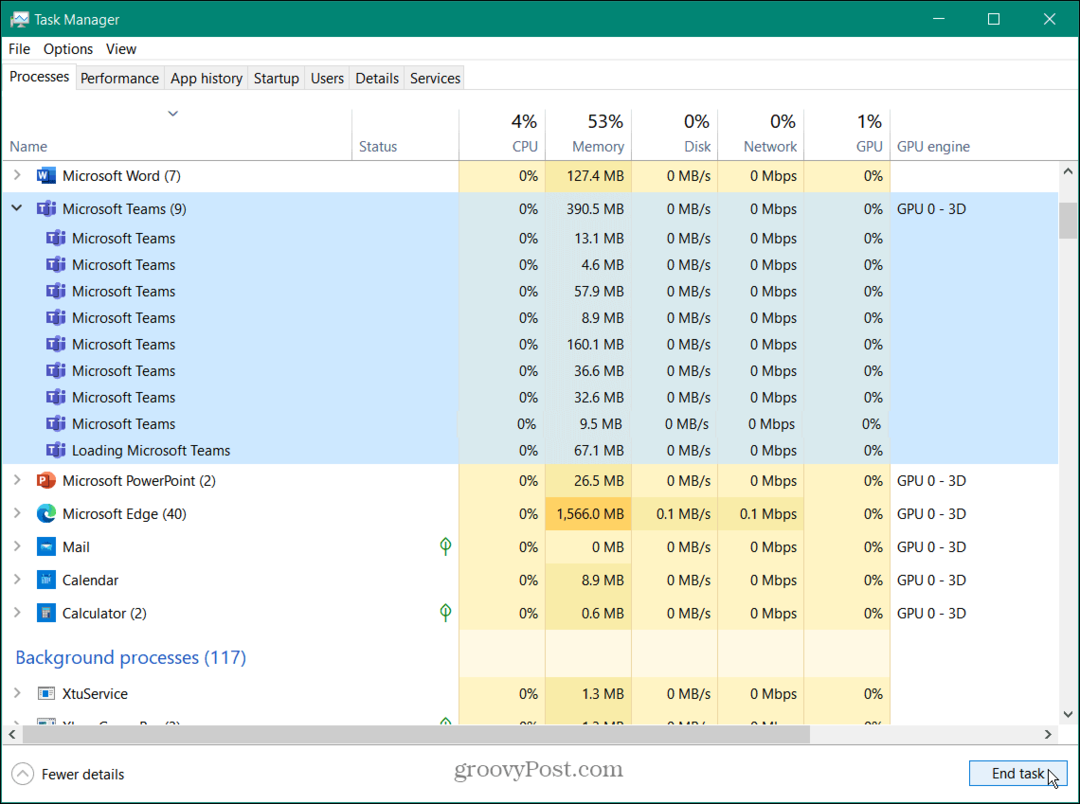
Nu alle Microsoft Teams-processen eindigen, ga terug en start Microsoft Teams en kijk of het werkt.
Start uw pc opnieuw op om het witte scherm van Microsoft Teams te herstellen
Als Microsoft Teams nog steeds een wit scherm toont wanneer u het start, probeer dan uw pc opnieuw op te starten.
Gebruik de volgende stappen om Windows opnieuw te starten:
- Klik in Windows 10 met de rechtermuisknop op de Begin knop en selecteer Afsluiten of afmelden > Opnieuw opstarten uit de menukaart.
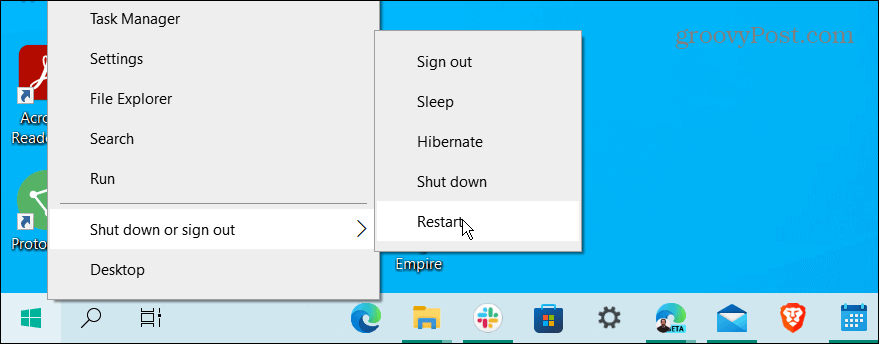
- Om Windows 11 opnieuw te starten, zijn de stappen hetzelfde, maar de gebruikersinterface ziet er anders uit. Klik met de rechtermuisknop op de Begin knop en selecteer Afsluiten of afmelden > Opnieuw opstarten.

Nadat het opnieuw opstarten is voltooid, logt u in, start Microsoft Teams, en kijk of het werkt.
Microsoft Teams-app repareren
Als Microsoft Teams niet correct werkt, kunt u proberen het te repareren via Instellingen.
Gebruik de volgende stappen om Teams op Windows 11 te repareren:
- Klik op de Begin knop of druk op de Windows-toets naar boven brengen Start menu.
- Selecteer Instellingen.

- Wanneer Instellingen lanceert, klik op Apps in de linkerkolom en selecteer Geïnstalleerde apps van rechts.
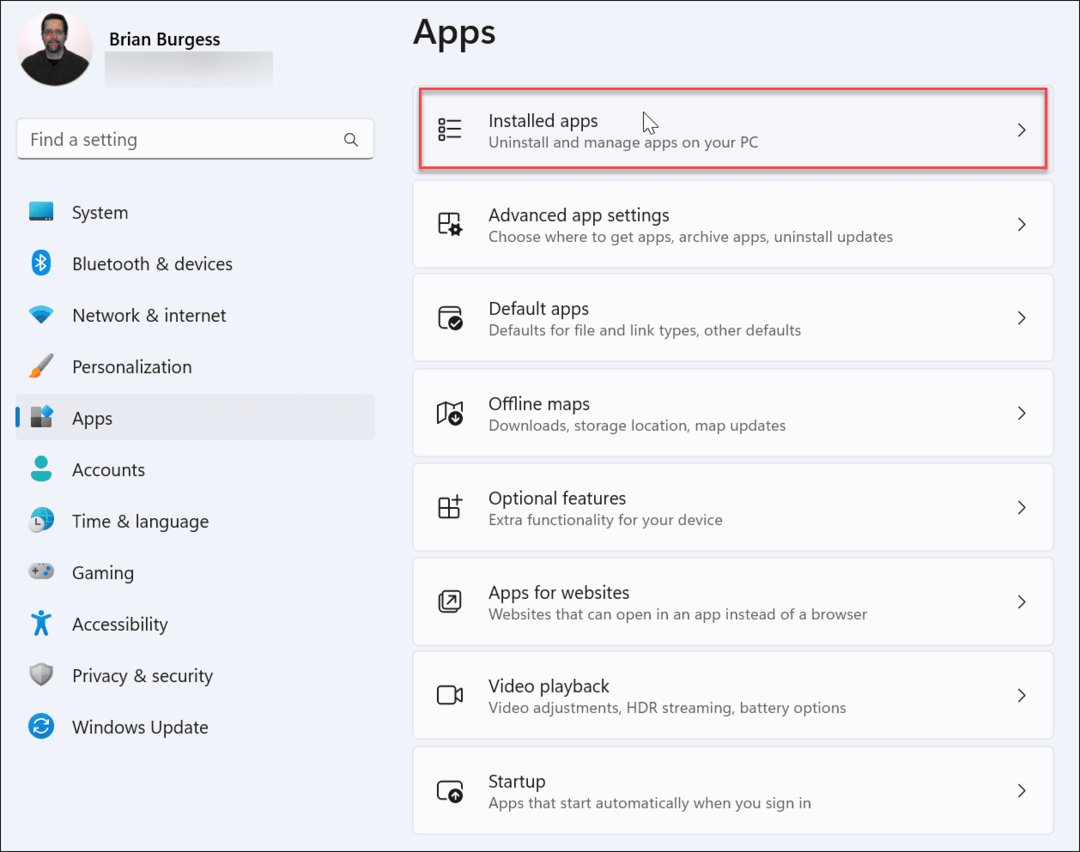
- Type teams in de zoekveld, Klik op de drie-punt knop naast Microsoft Teams en kies Geavanceerde mogelijkheden.
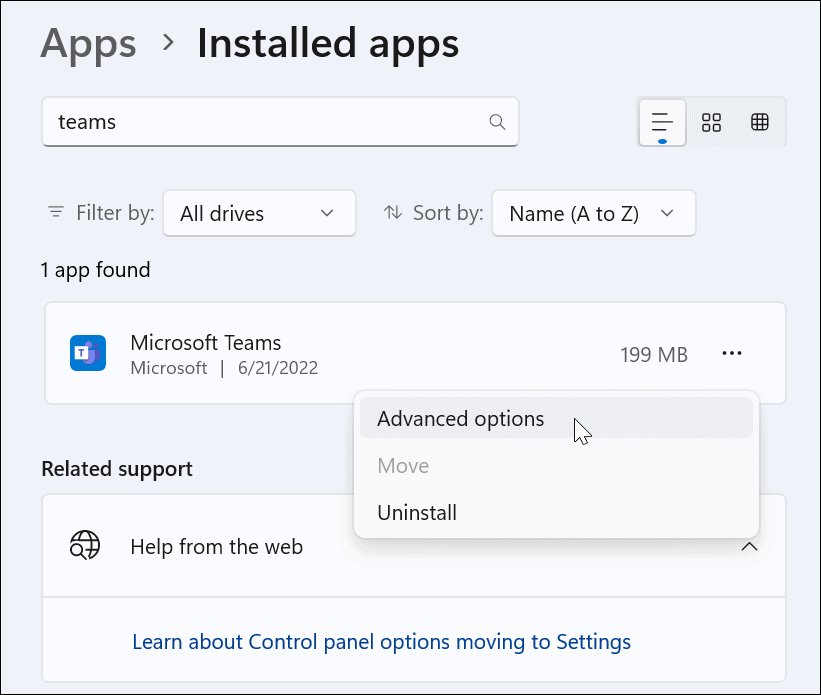
- Scroll naar beneden naar de Sectie resetten en klik op de Reparatie knop. Nadat de reparatie is voltooid, vinkje verschijnt naast de knop.
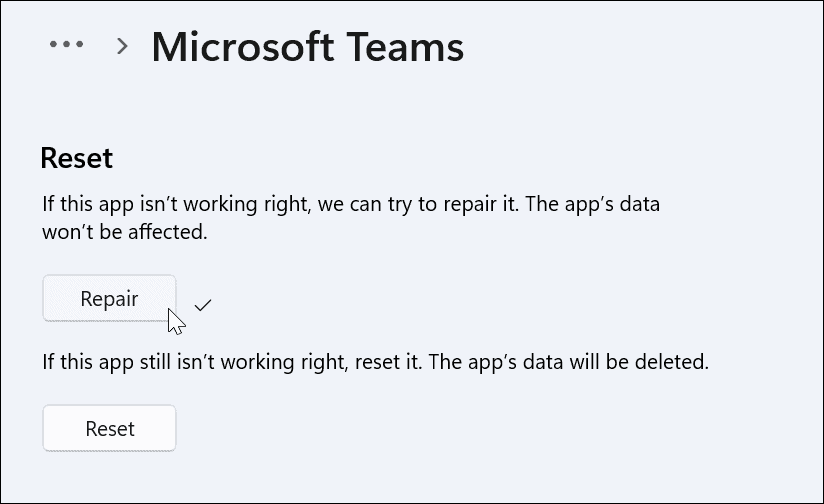
Herstart Windows 11 en kijk of de Microsoft Teams-app werkt.
Herstel Microsoft Teams op Windows 10
Als je niet op Windows 11 werkt, kun je de Microsoft Teams-app repareren via Instellingen.
Ga als volgt te werk om Teams op Windows 10 te repareren:
- Open Instellingen > Apps > Apps en functies en typ teams in het zoekveld.
- Klik op Microsoft Teams en selecteer de Geavanceerde mogelijkheden koppeling.
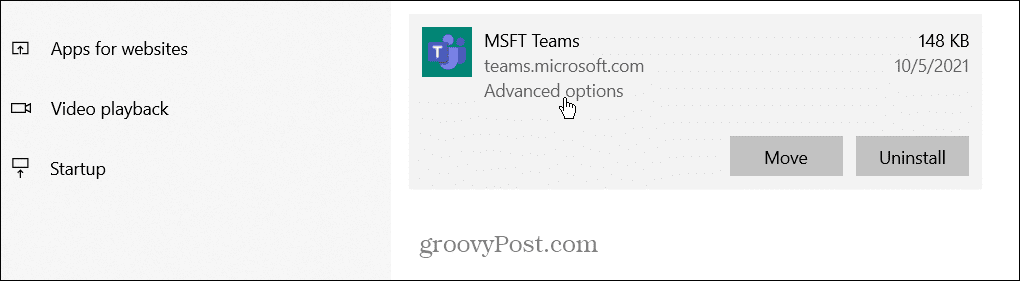
- Scroll naar beneden naar de Sectie resetten en klik op de Resetten knop.
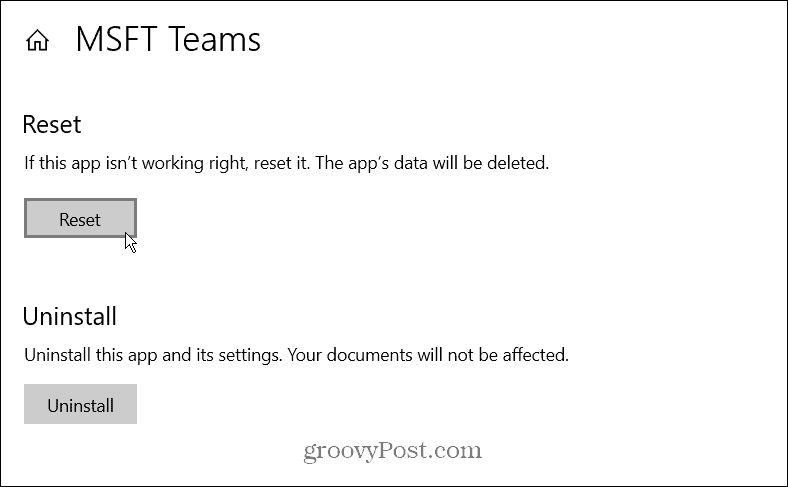
- Klik op de Resetten nogmaals om te verifiëren.
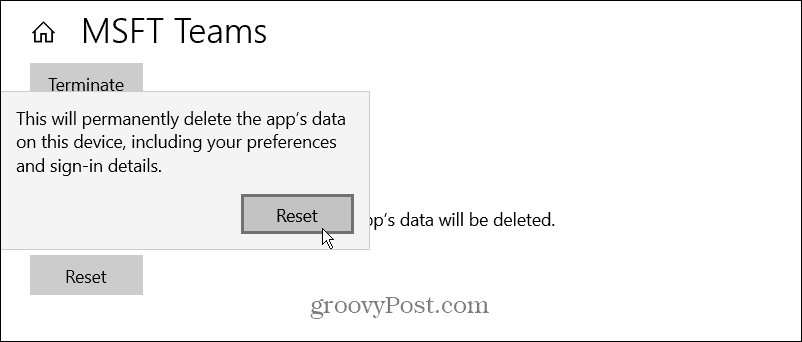
Herstart Windows 10 en start de app om te zien of Microsoft Teams werkt.
Cache van Microsoft Teams wissen
Als Teams niet correct werkt, kunt u de cache van afbeeldingen, tekst, video en andere bestanden wissen. Een of meer van die bestanden in de cache kunnen bijvoorbeeld corrupt zijn en Teams vertragen of stoppen met werken.
Ga als volgt te werk om de cache van Microsoft Teams te wissen:
- druk de Windows-toets + R sneltoets om de. te starten Rennen Voer het volgende pad in en klik op Oké.
%appdata%\Microsoft\Teams
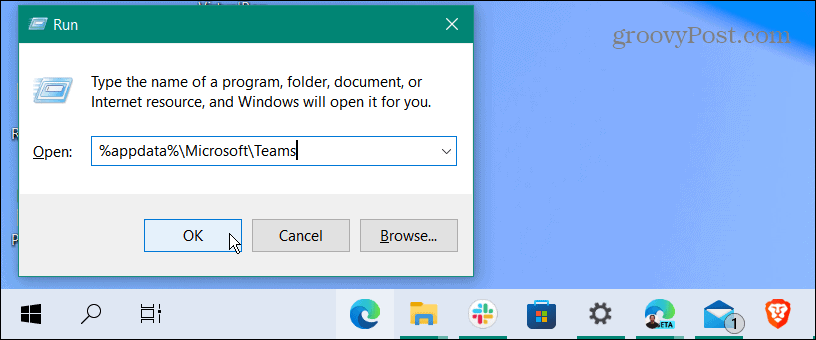
- Wanneer Verkenner gaat open, houd de Ctrl toets en selecteer cache, Codecache, en GPUCache mappen.
- Na het selecteren van de mappen, klik met de rechtermuisknop en selecteer Verwijderen vanuit het contextmenu.
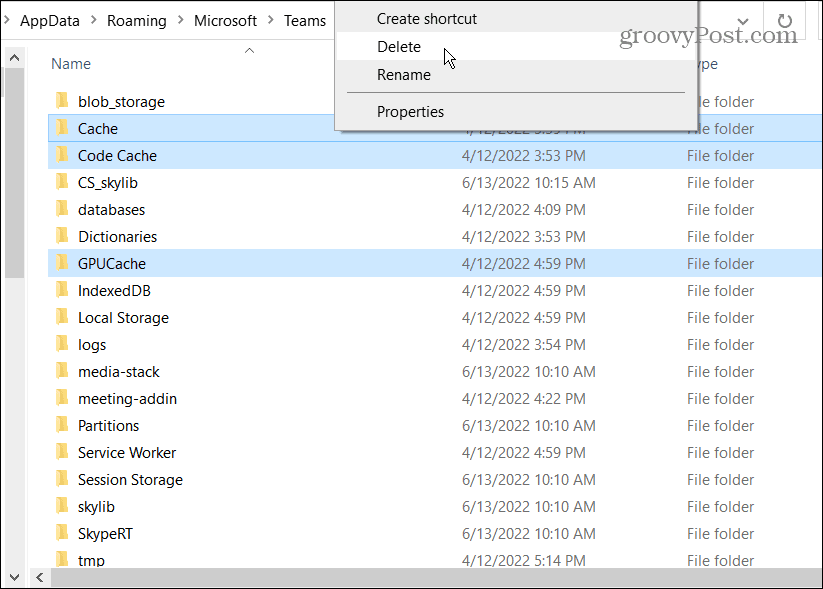
Nadat u de cachemappen hebt gewist, start u Microsoft Teams opnieuw en het zou moeten werken en beter reageren.
Microsoft Teams opnieuw installeren
Zie je nog steeds een wit scherm bij het uitvoeren van Microsoft Teams? Het verwijderen en opnieuw installeren van de app kan het probleem oplossen.
Gebruik de volgende stappen om Microsoft Teams opnieuw te installeren:
- druk de Windows-toets of klik op de Begin knop en zoek naar Microsoft Teams.
- Klik Verwijderen uit het menu aan de rechterkant.
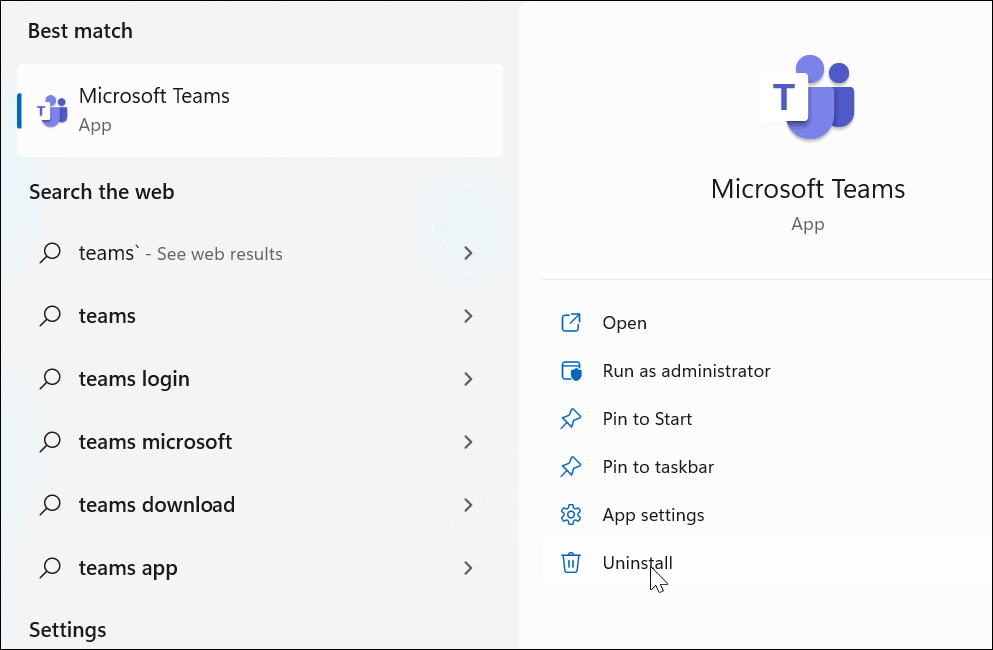
- Klik op de Verwijderen knop wanneer het verificatiebericht verschijnt.
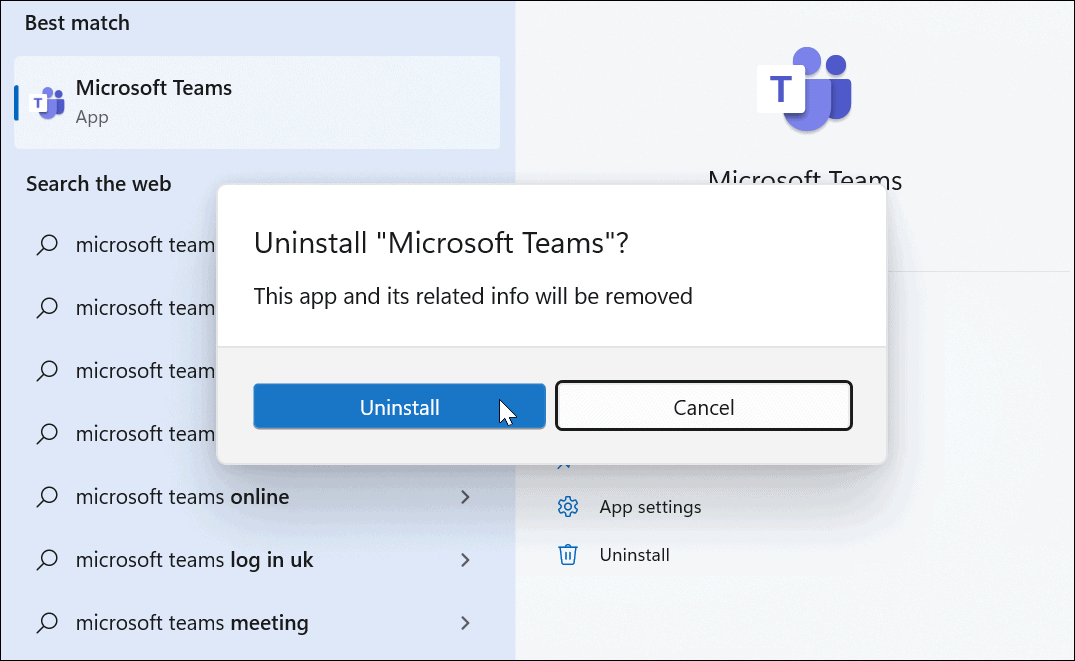
- U ziet een bericht in het menu Start terwijl Teams is verwijderd.
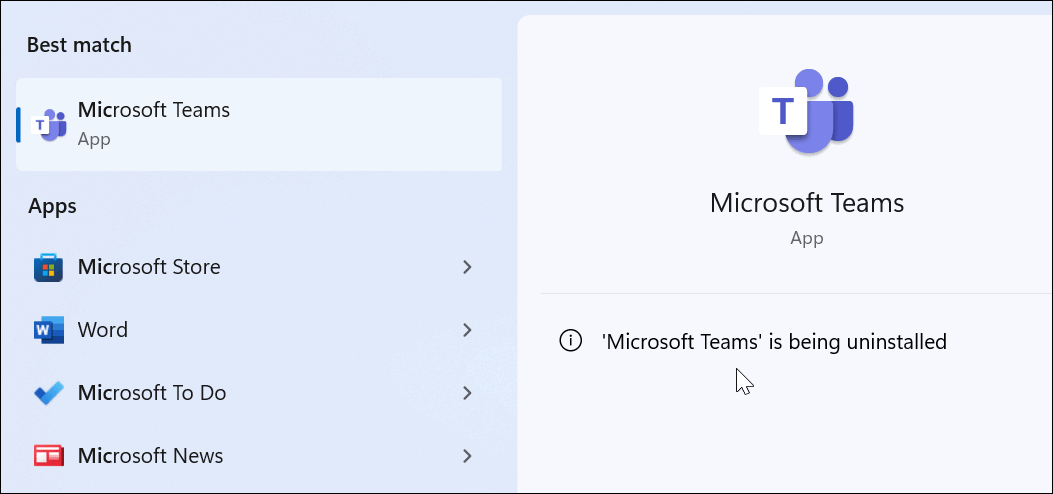
- Nadat Teams is verwijderd, opent u de Microsoft Store.
- Zoeken naar Microsoft Teams en klik op de Installeren knop.
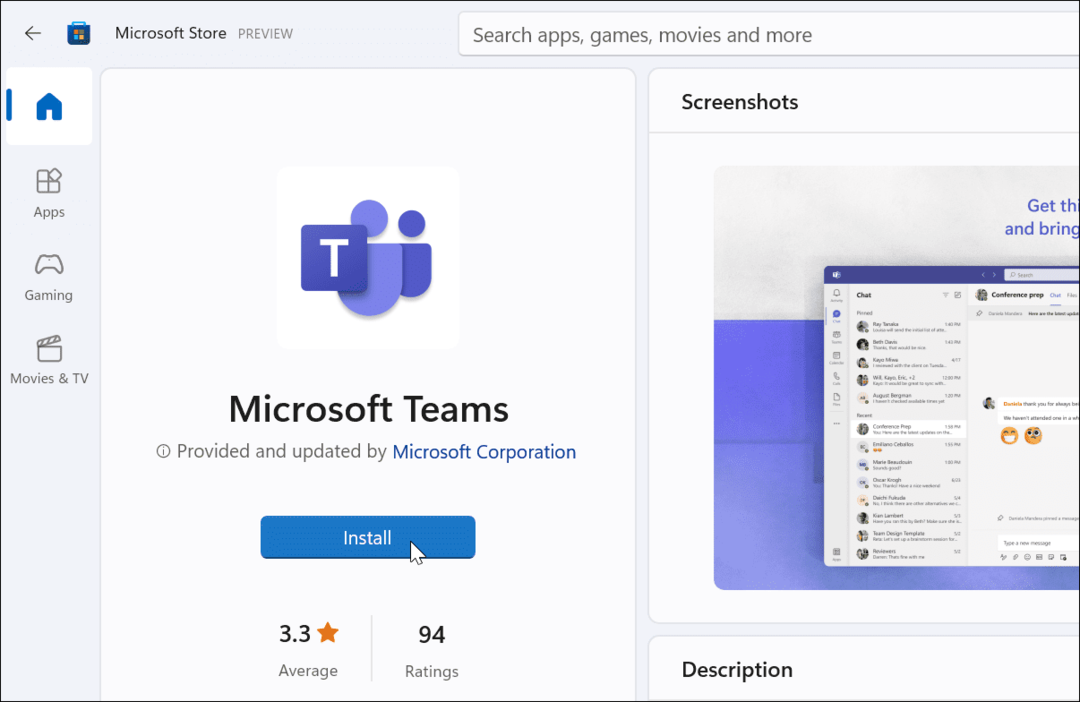
Nu heb je een nieuw exemplaar van Microsoft Teams met de nieuwste updates. Start de app wanneer de installatie is voltooid en deze zou moeten werken. Jij kan download Teams van Microsoft als u de Store niet wilt gebruiken.
Microsoft Teams gebruiken
Als u een wit scherm krijgt bij het gebruik van Microsoft Teams, zou een van de bovenstaande oplossingen ervoor moeten zorgen dat het weer werkt. Het kan een paar pogingen kosten, maar zodra een optie werkt, weet u hoe u het witte scherm van Microsoft Teams kunt repareren.
Als Teams eenmaal werkt, kun je er verschillende dingen mee doen. U kunt bijvoorbeeld het Microsoft Teams-whiteboard om ideeën beter te communiceren tijdens vergaderingen. Jij kan voeg teams toe aan Outlook en opnemen en afspelen van Teams-opnames.
Mogelijk bent u ook geïnteresseerd in hoe u deel je scherm in Teams of check out via Microsoft Teams op een Chromebook.
Hoe u uw productsleutel voor Windows 11 kunt vinden
Als u uw Windows 11-productcode moet overdragen of alleen nodig hebt om een schone installatie van het besturingssysteem uit te voeren,...
Hoe de cache, cookies en browsegeschiedenis van Google Chrome te wissen
Chrome doet uitstekend werk door uw browsegeschiedenis, cache en cookies op te slaan om uw browserprestaties online te optimaliseren. Haar is hoe te...
Prijsvergelijking in de winkel: hoe u online prijzen kunt krijgen terwijl u in de winkel winkelt
Kopen in de winkel betekent niet dat je hogere prijzen moet betalen. Dankzij prijsaanpassingsgaranties kunt u online kortingen krijgen tijdens het winkelen in...
Een Disney Plus-abonnement cadeau doen met een digitale cadeaukaart
Als je van Disney Plus hebt genoten en het met anderen wilt delen, kun je als volgt een Disney+ Gift-abonnement kopen voor...



