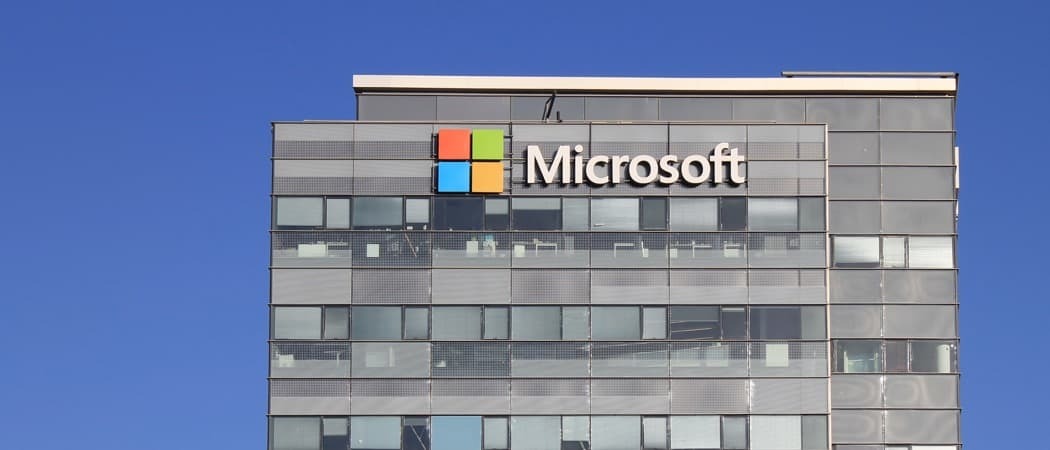Automatische installatie van stuurprogramma's uitschakelen op Windows 11
Microsoft Windows 11 Held / / August 08, 2022

Laatst geupdate op

Soms kunnen automatische installatie van stuurprogramma's problemen veroorzaken. Dus, hier leest u hoe u de automatische installatie van stuurprogramma's op Windows 11 kunt uitschakelen.
Windows 11 kan nieuwe apparaatstuurprogramma's instellen via Windows Update zonder gebruikersinteractie. Soms veroorzaken de geïnstalleerde apparaatstuurprogramma's echter schade aan uw pc. U kunt de automatische installatie van stuurprogramma's dus uitschakelen op Windows 11.
Met de service is uitgeschakeld, kunt u: stuurprogramma's handmatig installeren in plaats van. Dit helpt wanneer Windows voortdurend buggy-stuurprogramma's installeert die tot problemen leiden.
Misschien wilt u ook een apparaatstuurprogramma installeren dat beter is voor de werking van uw hardware. Wat de reden ook is, Windows 11 bevat een optie waarmee u de automatische installatie van stuurprogramma's kunt uitschakelen.
Automatische installatie van stuurprogramma's uitschakelen op Windows 11
De mogelijkheid om uw eigen stuurprogramma's handmatig te installeren, helpt bij het vermijden van stuurprogramma's met fouten en niet-werkende apparaten.
Ga als volgt te werk om de automatische installatie van stuurprogramma's op Windows 11 uit te schakelen:
- Klik op de Begin knop of druk op de Windows-toets, en open Instellingen > Systeem.

- Scroll naar beneden en klik op de Over keuze.
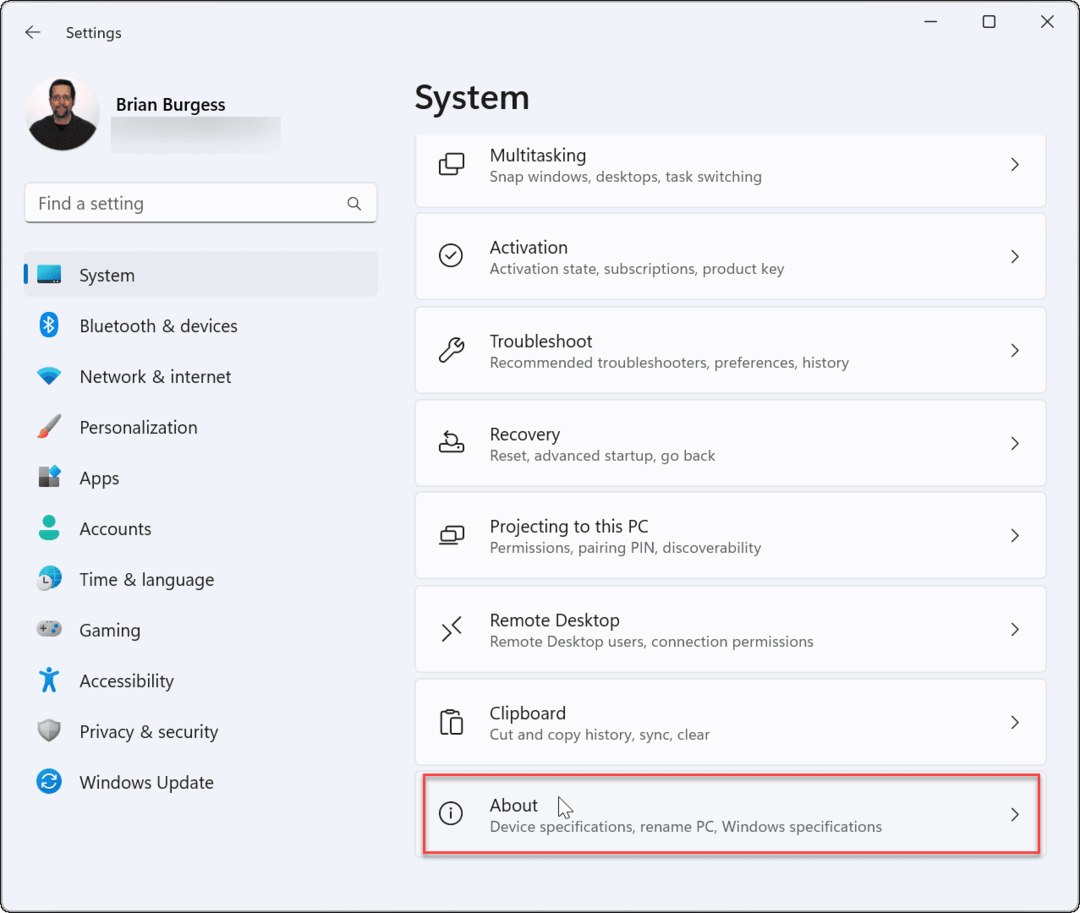
- Wanneer de Over pagina wordt geopend, klik op de Geavanceerde systeeminstellingen link onder de Apparaatspecificaties sectie.
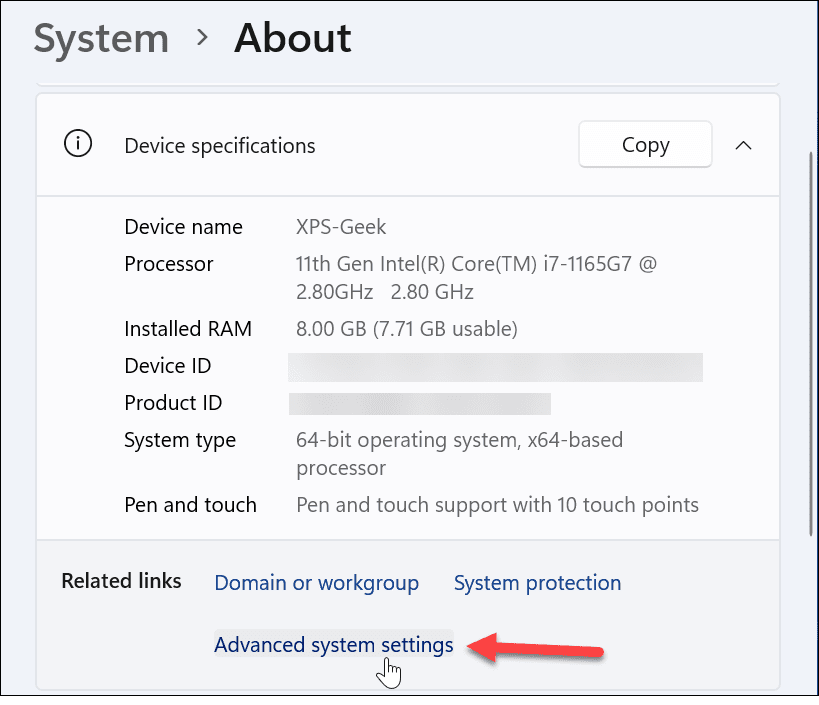
- Wanneer de Systeem eigenschappen venster wordt geopend, selecteer de Hardware tabblad.
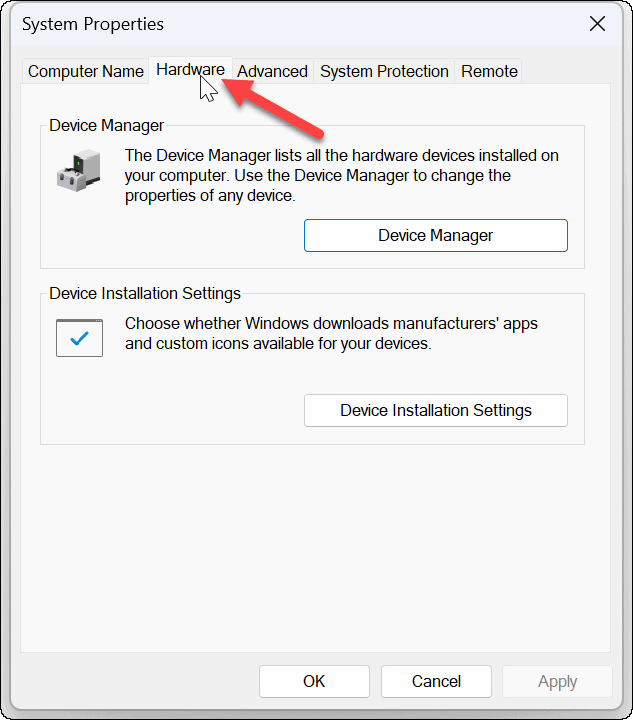
- Klik nu op de Instellingen apparaatinstallatie knop onder het gedeelte Instellingen apparaatinstallatie.
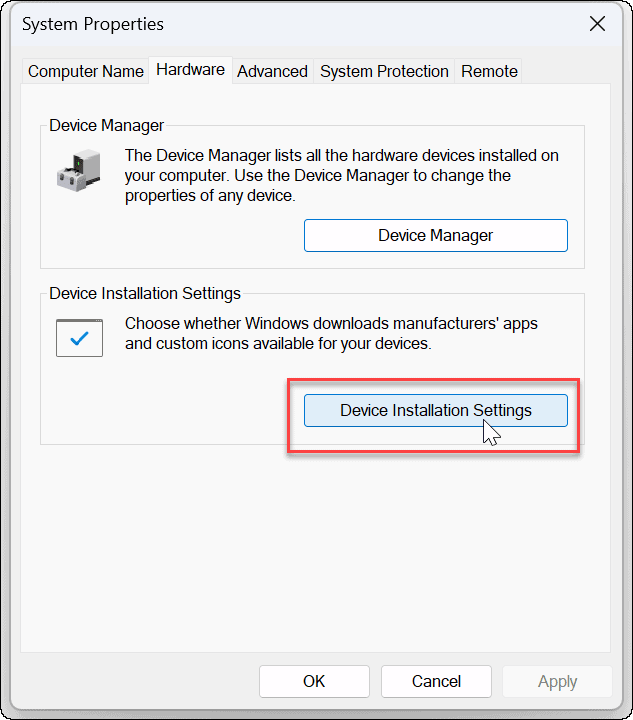
- Klik vervolgens op de Nee (uw apparaat werkt mogelijk niet zoals verwacht) optie in het venster Instellingen apparaatinstallatie.
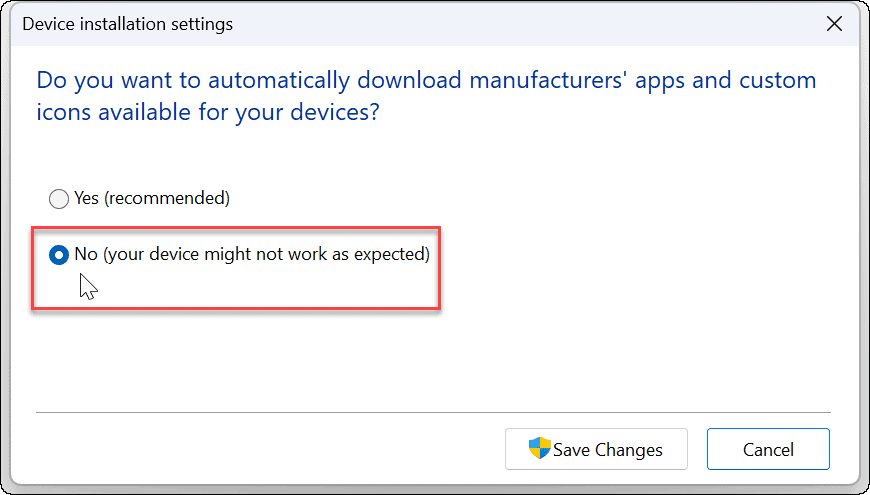
- Klik op de Wijzigingen opslaan knop en klik Oké afsluiten van de Systeem eigenschappen venster.
Automatische installatie van stuurprogramma's uitschakelen via Groepsbeleid
Naast het gebruik van Windows om automatische stuurprogramma-installaties uit te schakelen, kunt u Groepsbeleid gebruiken.
Opmerking: De functie Groepsbeleid is alleen beschikbaar in de edities Windows 11 Pro, Education en Enterprise.
Doe het volgende om automatische stuurprogramma-installaties uit te schakelen met Groepsbeleid:
- Druk op de sneltoets Windows-toets + R om het dialoogvenster Uitvoeren te openen, typt u gpedit.mscen klik op Oké.
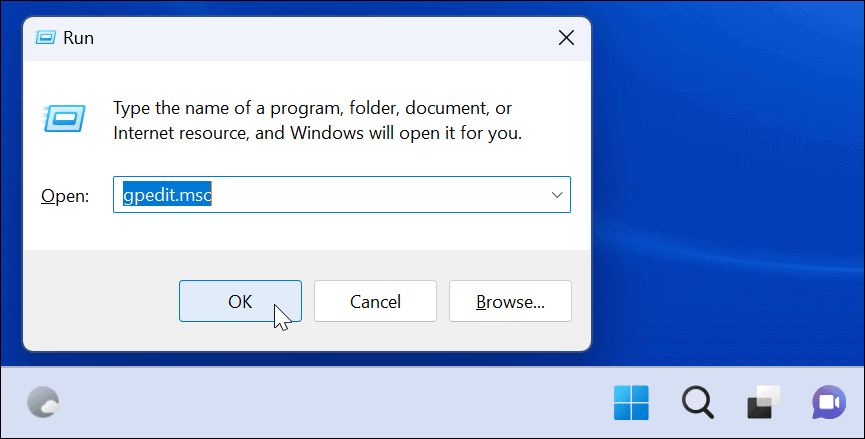
- Nadat de Groepsbeleid-editor is gestart, navigeert u naar het volgende pad:
Computerconfiguratie > Beheersjablonen > Windows-componenten > Windows Update > Updates beheren die worden aangeboden via Windows Update
- Dubbelklik op de Stuur geen stuurprogramma's mee met Windows Updates
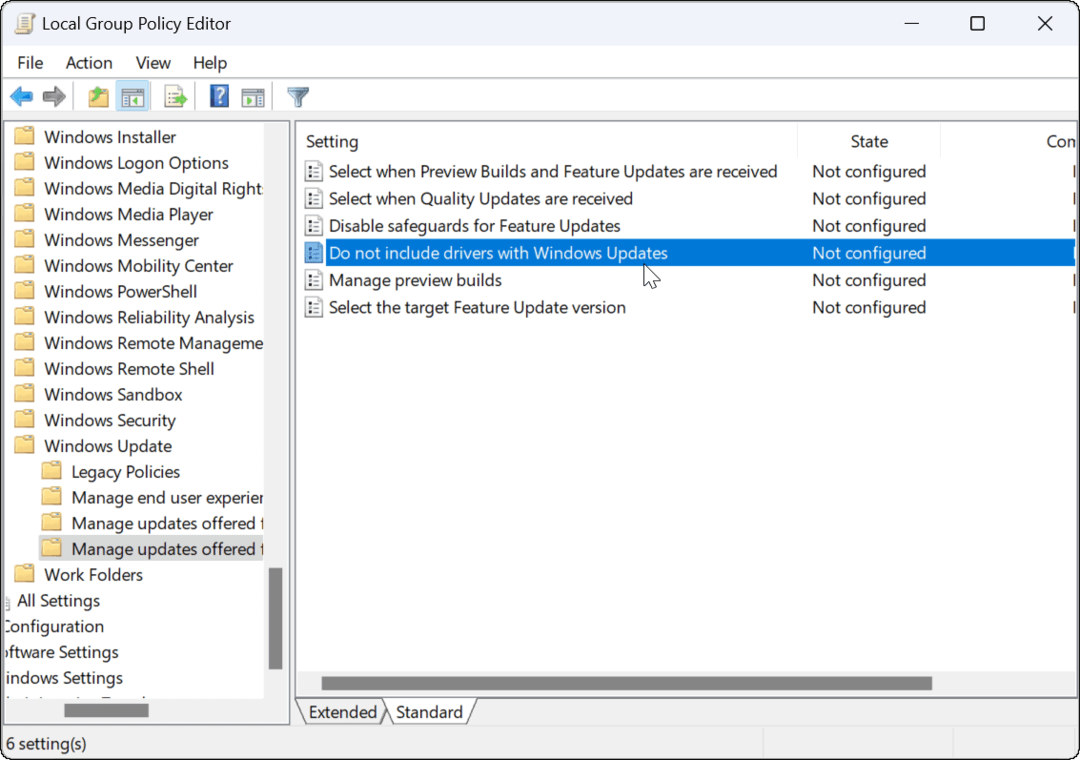
- Klik op de Ingeschakeld knop in de rechterbovenhoek van de beleidspagina en klik op de Oké knop onderaan.
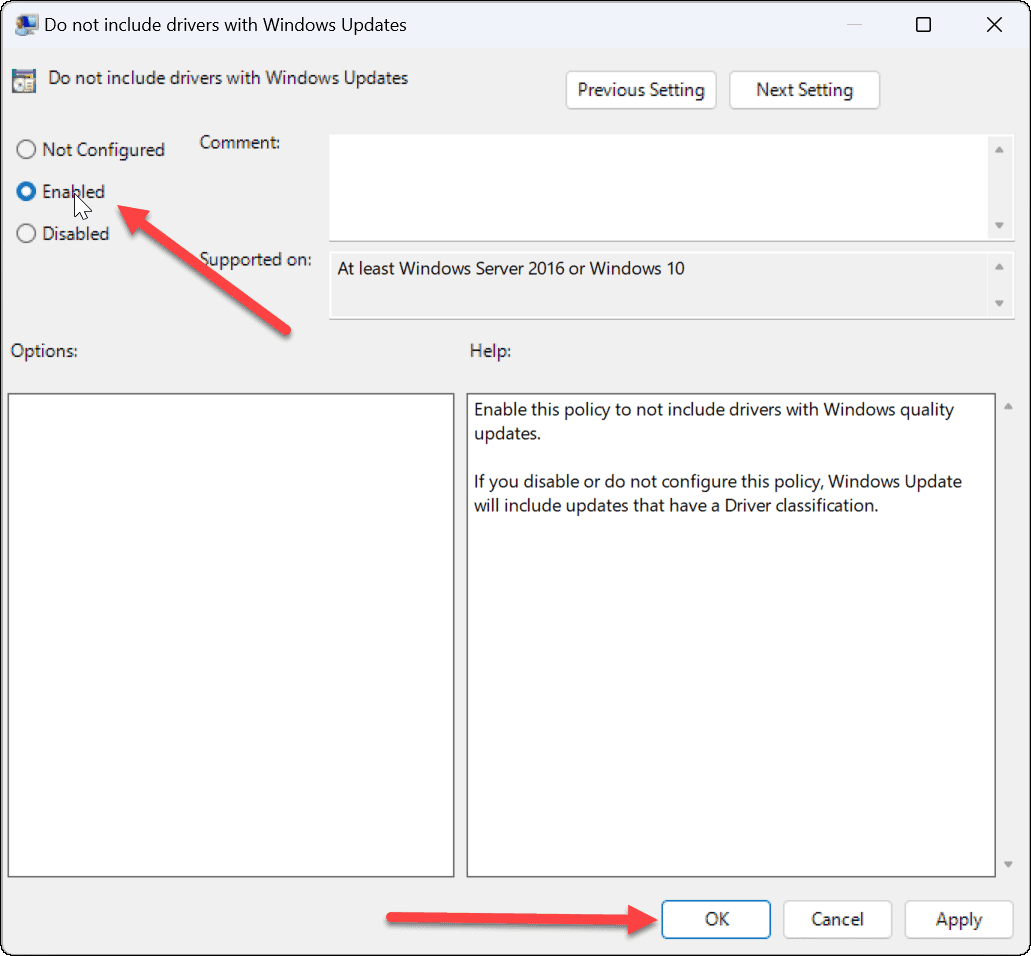
Automatische stuurprogramma-updates uitschakelen
Of u nu de Windows 11-interface gebruikt of Groepsbeleid doorloopt, u ontvangt niet langer automatisch een apparaatstuurprogramma via Windows Update wanneer u de stappen hebt voltooid. In plaats daarvan moet je installeer ze handmatig.
Het is ook vermeldenswaard dat als u een hardwareprobleem heeft na het installeren van een stuurprogramma-update, u dit kunt: rol het terug. En aangezien we het hebben over dingen handmatig doen, kijk eens naar Windows 11 handmatig bijwerken.
Als je nog geen Windows 11 gebruikt, lees dan over voorkomen dat Windows 10 hardwarestuurprogramma's automatisch bijwerkt.
Hoe u uw productsleutel voor Windows 11 kunt vinden
Als u uw Windows 11-productcode moet overdragen of alleen nodig hebt om een schone installatie van het besturingssysteem uit te voeren,...
Hoe de cache, cookies en browsegeschiedenis van Google Chrome te wissen
Chrome doet uitstekend werk door uw browsegeschiedenis, cachegeheugen en cookies op te slaan om uw browserprestaties online te optimaliseren. Haar is hoe te...
Prijsvergelijking in de winkel: hoe u online prijzen kunt krijgen terwijl u in de winkel winkelt
Kopen in de winkel betekent niet dat je hogere prijzen moet betalen. Dankzij prijsaanpassingsgaranties kunt u online kortingen krijgen tijdens het winkelen in...
Een Disney Plus-abonnement cadeau doen met een digitale cadeaukaart
Als je van Disney Plus hebt genoten en het met anderen wilt delen, kun je als volgt een Disney+ Gift-abonnement kopen voor...