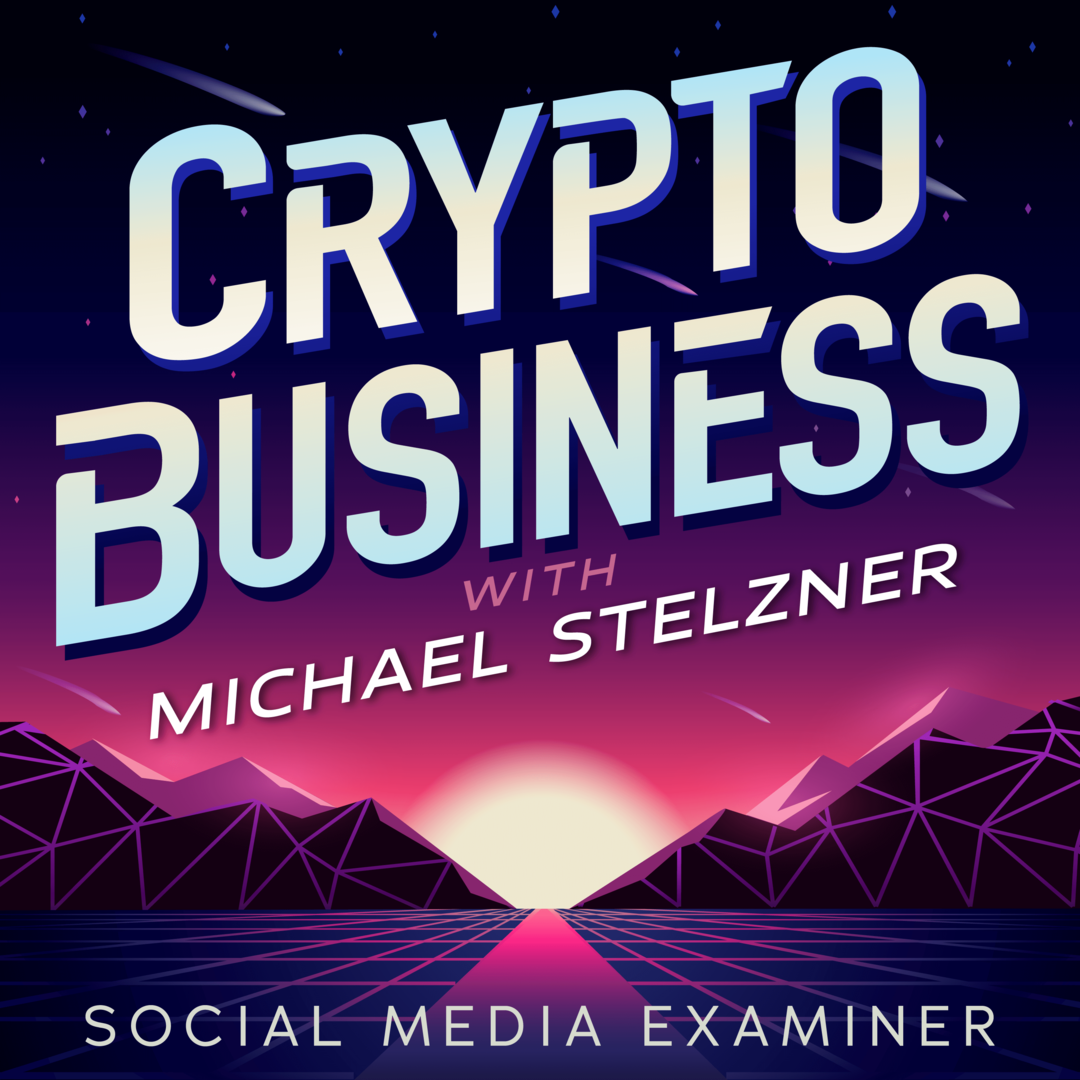Laatst geupdate op

Zie je vrienden of collega's op Zoom, maar kun je ze niet horen? Hier zijn enkele tips voor het repareren van Zoom-audio.
Zoom is uitgegroeid tot een van de grootste videoconferentie-apps ter wereld. Hiermee kunt u één-op-één of met honderden mensen spraak- en videogesprekken van hoge kwaliteit voeren. De app is eenvoudig te gebruiken - u hoeft zich meestal niet in ingewikkelde instellingen te verdiepen.
Van tijd tot tijd zult u merken dat uw Zoom-audio niet goed werkt. U kunt bijvoorbeeld andere mensen tijdens uw gesprek niet horen, of het geluid kan vreemd overkomen.
Als u niet zeker weet hoe u dit soort Zoom-audioproblemen kunt oplossen, kunt u de onderstaande stappen voor probleemoplossing volgen.
Controleren op gedempte deelnemers
Als u de andere mensen in uw Zoom-gesprek niet kunt horen, heeft dit mogelijk niets met uw eigen computer te maken. De andere deelnemers kunnen worden gedempt zonder het te beseffen.
Als ze je kunnen horen, vraag ze dan om op de te klikken
Een chatbericht verzenden in Zoom:
- Beweeg uw muis ergens op het zoomscherm.
- Klik Chatten in het onderste menu.
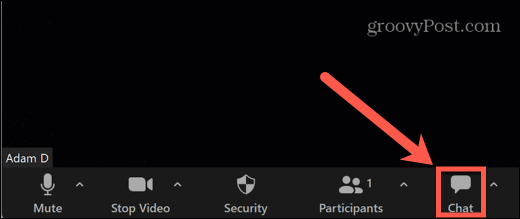
- Je kunt het bericht naar iedereen sturen of op de. klikken laten vallen om bepaalde mensen te selecteren.
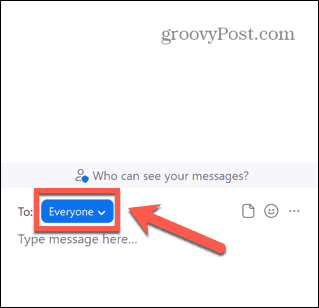
- Typ je bericht onderaan het chatvenster en druk op Binnenkomen om het te verzenden.
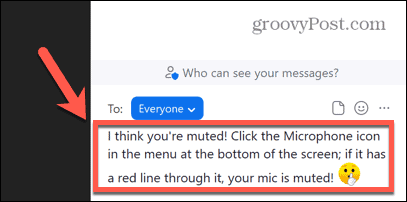
Controleer uw computervolume
Een andere reden waarom u mogelijk niemand in uw Zoom-gesprek kunt horen, is als uw computervolume te laag is (of volledig gedempt). Probeer de volumeknoppen op uw toetsenbord te gebruiken om het volume hoger te zetten en kijk of dit enig verschil maakt.
Als dit niet werkt, kunt u de Volumemixer op Windows 10 en 11 om het volume voor de Zoom-app te wijzigen.
Het zoomvolume wijzigen in Windows 11:
- Klik met de rechtermuisknop op de Volume icoon in de taakbalk.
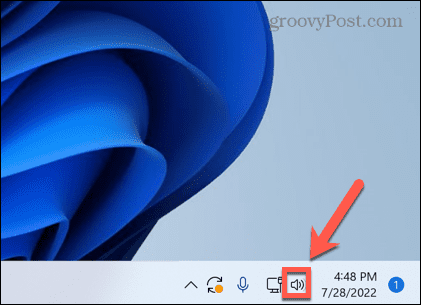
- Selecteer Volumemixer openen.
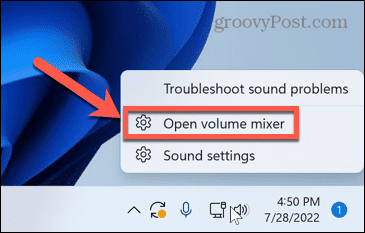
- Zorg ervoor dat zowel de Systeemvolume en ZoomVolume schuifregelaars zijn zo hoog ingesteld dat u de audio kunt horen.
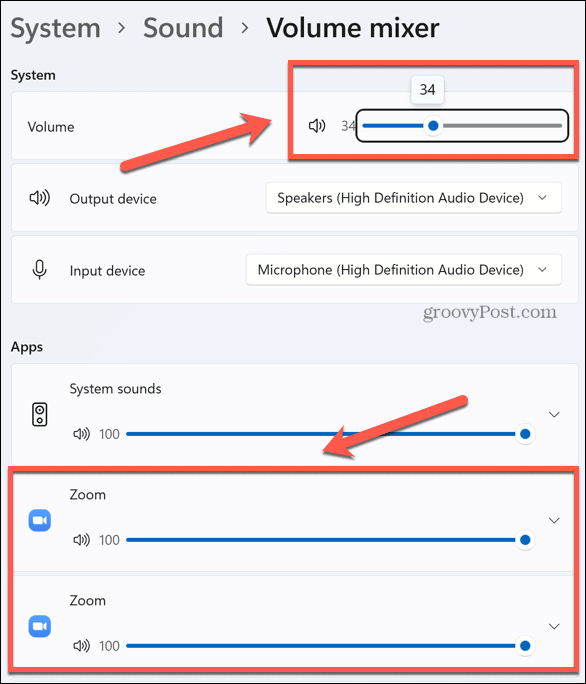
Controleer uw luidspreker- of hoofdtelefoonaansluitingen
Als je externe luidsprekers of koptelefoons gebruikt, is de verbinding mogelijk defect.
Controleer bij bedrade luidsprekers of hoofdtelefoons of ze correct zijn aangesloten. Als dit het geval is, probeer dan een andere poort om te zien of dit de zaken verbetert.
Als je gebruikt Bluetooth luidsprekers of hoofdtelefoons, zorg ervoor dat: Bluetooth is ingeschakeld op uw computer en dat uw luidsprekers of hoofdtelefoon voldoende zijn opgeladen.
Kies de juiste audio-uitgang
Met Zoom kun je kiezen welke audio-uitgang (bijv. uw hoofdtelefoon of luidsprekers) Zoomgeluid wordt afgespeeld. Als u de verkeerde luidsprekers hebt geselecteerd, kunt u mogelijk niets horen.
Om de juiste speakers of koptelefoon te selecteren in Zoom:
- Beweeg uw muis ergens in het zoomvenster om het zoommenu te openen.
- Klik op de pijl naast de Microfoon icoon.
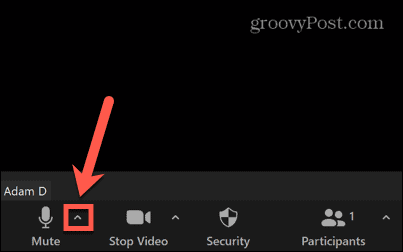
- Kies je speakers onder Selecteer een luidspreker.
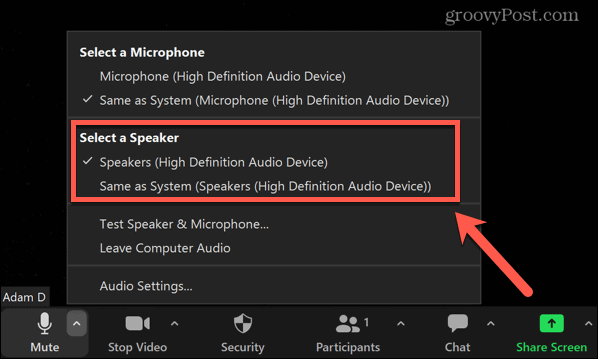
Test uw luidsprekers
Als je denkt dat je luidsprekers de oorzaak kunnen zijn van je Zoom-audioproblemen, kun je je luidsprekers testen om er zeker van te zijn dat ze werken zoals verwacht.
Om uw luidsprekers in Zoom te testen:
- Beweeg de muis binnen het zoomvenster om het zoommenu te openen.
- Klik op de pijl naast de Microfoon icoon.
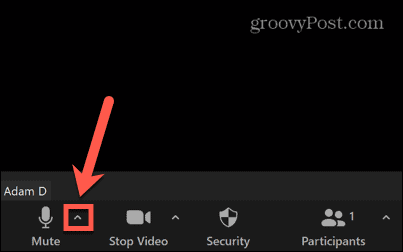
- Selecteer Testluidspreker en microfoon.
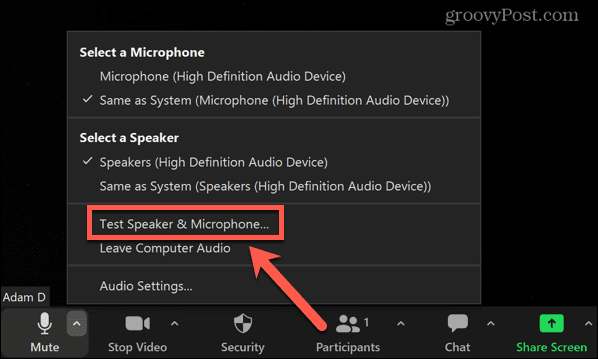
- U wordt gevraagd of u een beltoon kunt horen. Als je kunt, klik dan op Ja.
- Als je dat niet kunt, selecteer dan Nee, probeer een andere luidspreker in plaats van.
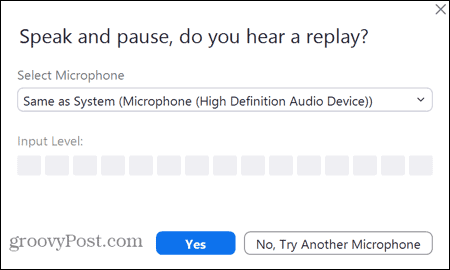
- U wordt dan gevraagd om te spreken en u zou moeten horen wat u zei, herhaald tegen u. Als je kunt, klik dan op Ja.
- Selecteer anders Nee, probeer een andere luidspreker.
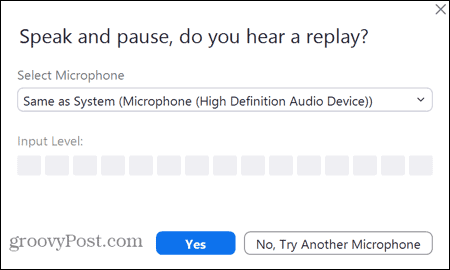
- Als je bij beide tests audio kunt horen, werken je speakers goed in Zoom. Als dat niet het geval is, moet u een van de andere oplossingen in deze lijst proberen.
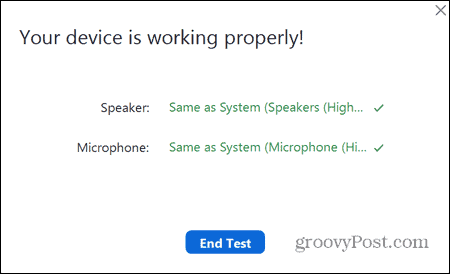
Herstel uw Zoom Audio-instellingen
Zoom gebruikt standaardinstellingen om audio- en videogesprekken te voeren, maar je kunt deze zelf wijzigen via de Zoom-app. U kunt Zoom-audioproblemen mogelijk oplossen door enkele van deze standaard audio-instellingen te wijzigen.
Om de audio-instellingen in Zoom te wijzigen:
- Launch Zoom.
- Klik op de Instellingen pictogram in de rechterbovenhoek.
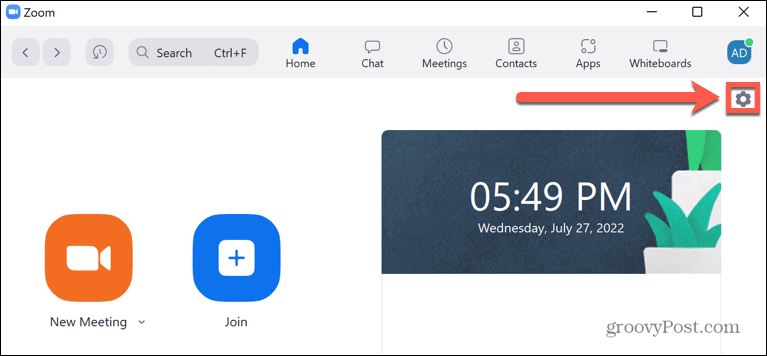
- Selecteer Audio uit het menu aan de linkerkant.
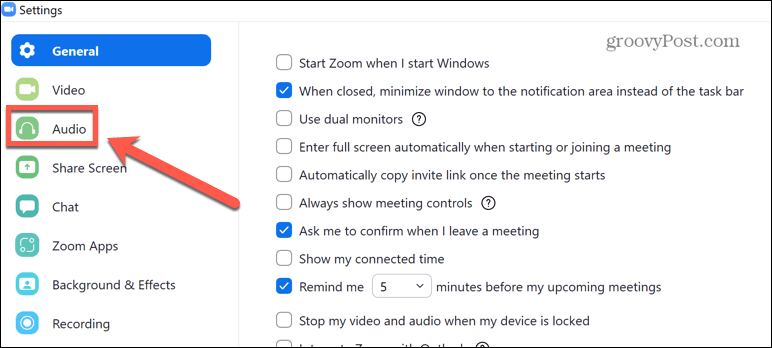
- Kies de speaker die je standaard wilt gebruiken.
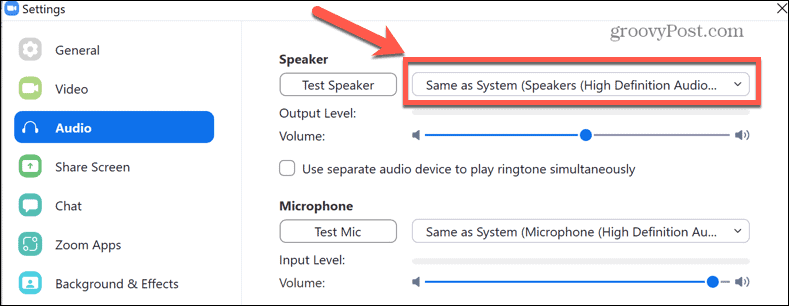
- U kunt klikken Testspreker om ervoor te zorgen dat de geselecteerde luidspreker werkt zoals verwacht.
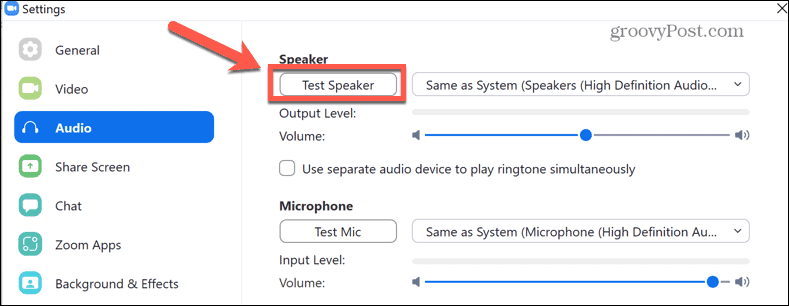
- Scroll naar beneden om de. te vinden Achtergrondgeluid onderdrukken De standaardinstelling is Auto— het proberen van een andere instelling kan uw Zoom-audio verbeteren.
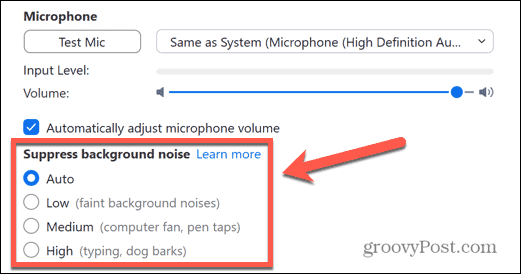
- Net daaronder, probeer te controleren Toon In-Meeting-optie om "Origineel geluid" in te schakelen. Als u dit inschakelt in een Zoom-oproep, worden ruisonderdrukking, hoogdoorlaatfiltering en versterkingsregeling uitgeschakeld. Het wordt aanbevolen voor het afspelen van muziek of in audiostudio-situaties, maar het aanpassen van deze instellingen kan helpen om uw Zoom-audioproblemen op te lossen.
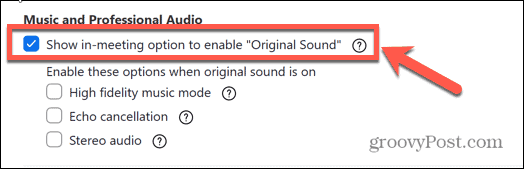
- Onder aan het scherm kunt u het beltoonvolume en de beltoon wijzigen.
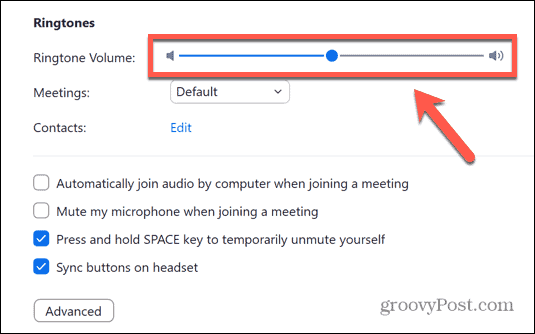
- Klik Geavanceerd.
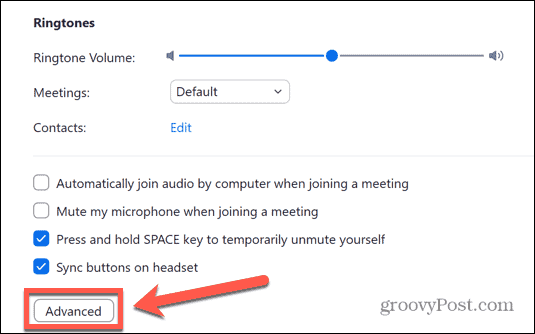
- Deze geavanceerde instellingen zijn standaard ingesteld op: Auto. Als ze een andere instelling hebben, probeer ze dan in te stellen op Auto en kijk of dit je Zoom-audioproblemen oplost.
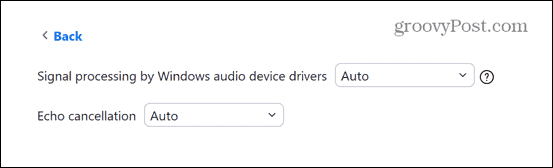
- Als de instellingen al zijn ingesteld op de standaardwaarden, probeer ze dan te wijzigen om te zien of het je Zoom-audio zal repareren.
Controleer de audio-instellingen van uw computer
Als u last heeft van Zoom-audioproblemen, moet u mogelijk de audio-instellingen van uw computer controleren. Een van deze instellingen kan ervoor zorgen dat uw Zoom-audio niet goed werkt.
Windows 11 Audio-instellingen configureren
Audio-instellingen wijzigen in Windows 11:
- Klik met de rechtermuisknop op de Volume icoon.
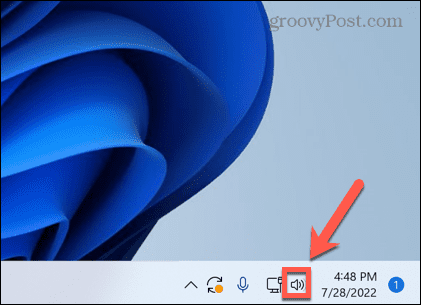
- Selecteer Geluidsinstellingen.
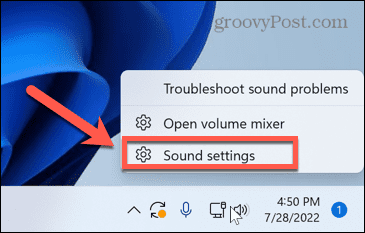
- Scroll door het menu - onder Geavanceerd selecteer Alle geluidsapparaten.
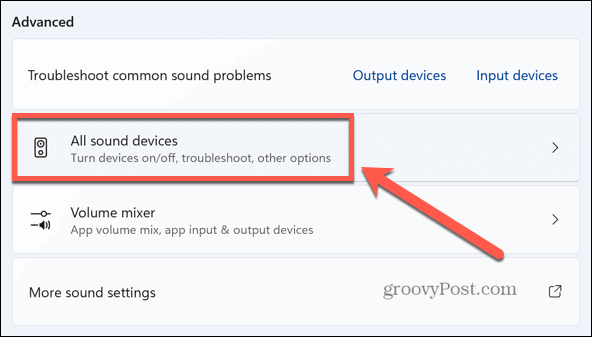
- Klik Sprekers.
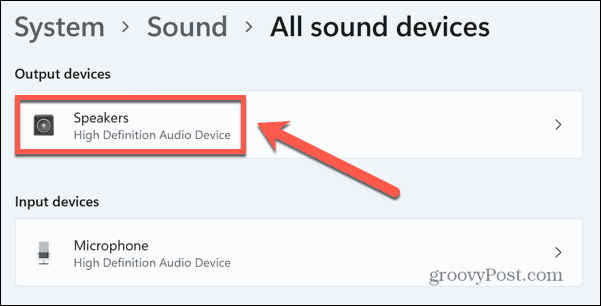
- Klik Controleren op stuurprogramma-updates om ervoor te zorgen dat uw stuurprogramma niet verouderd is.
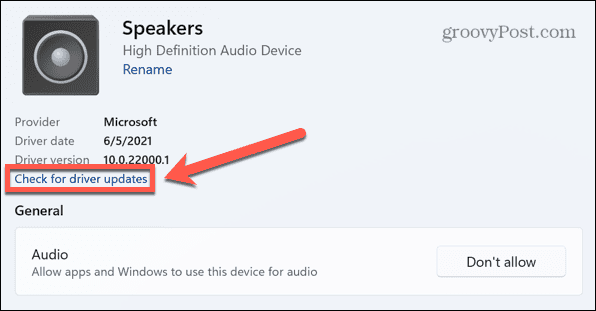
- Zorg ervoor dat je ziet Niet toestaan naast de Audio sectie.
- Als deze knop leest Toestaan, klik erop om apps en Windows toe te staan uw luidsprekers voor audio te gebruiken.
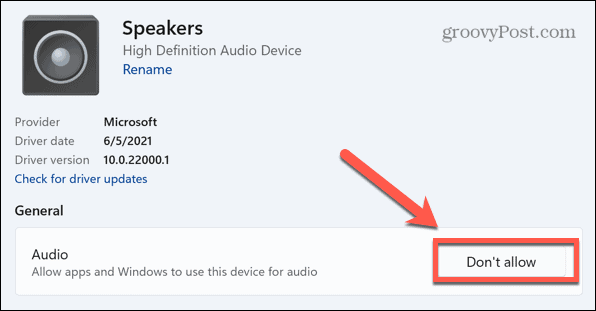
- Scroll naar beneden en zorg ervoor dat de Audio verbeteren schuifregelaar is ingesteld op Uit.
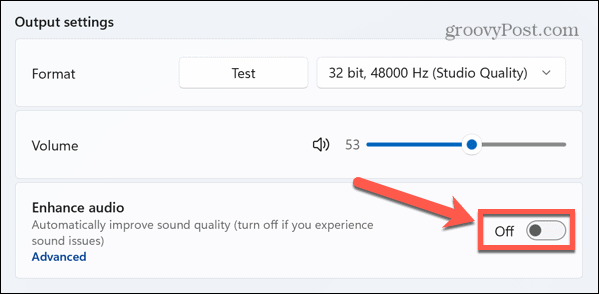
- Als u individuele audioverbeteringen wilt wijzigen, klikt u op Geavanceerd.
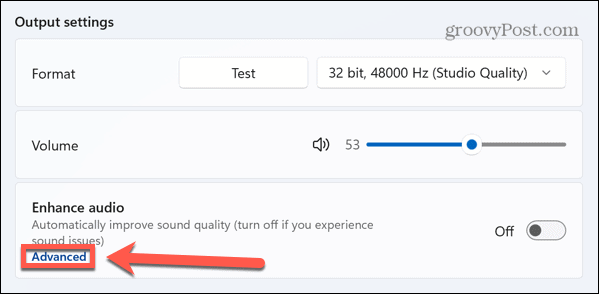
- Schakel alle audioverbeteringen uit die u wilt uitschakelen.
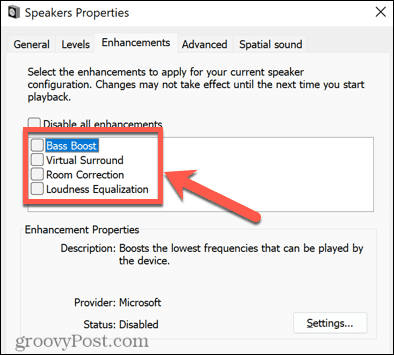
Mac-audio-instellingen configureren
U kunt uw audio-instellingen voor Zoom op macOS ook configureren met de Systeem voorkeuren menu.
Om de audio-instellingen op de Mac te wijzigen:
- Launch Systeem voorkeuren.
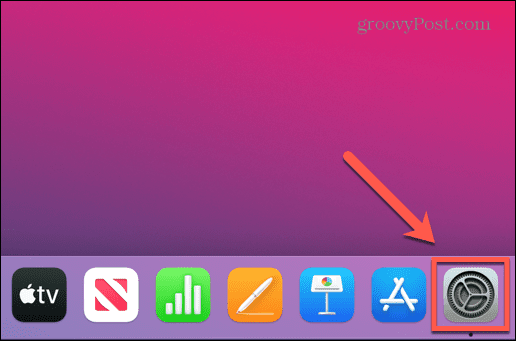
- Selecteer Geluid.
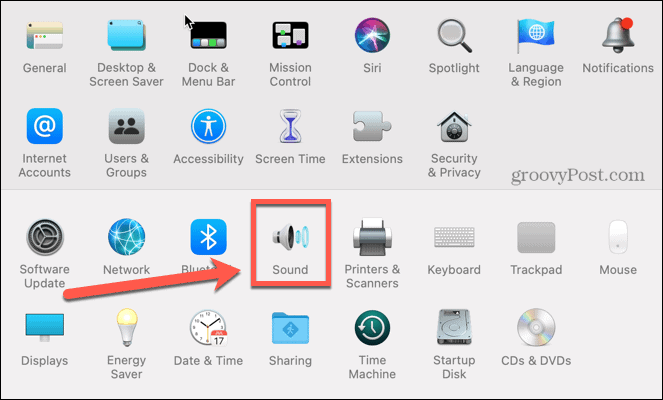
- In de Uitgang: tabblad, selecteer de luidsprekers die u wilt gebruiken.
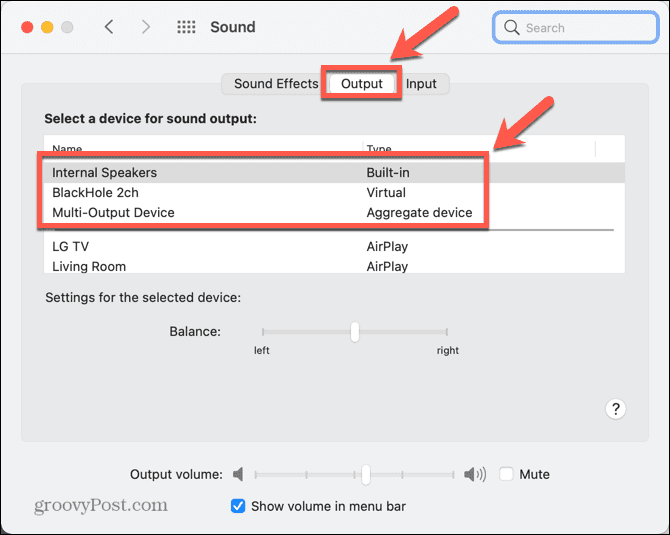
Start je computer opnieuw op
Heb je nog steeds problemen met je Zoom-audio? De eeuwenoude techniek om uw computer uit en weer aan te zetten, kan opnieuw helpen om moeilijk te diagnosticeren Zoom-audioproblemen op te lossen.
Wanneer u uw pc of Mac opnieuw opstart, wist u alle lopende processen. Als een andere app bijvoorbeeld uw luidsprekers verstoort, kan dit het probleem oplossen.
Om dit te proberen, start u uw computer opnieuw op, start u Zoom opnieuw en kijkt u of uw audioproblemen verbeteren.
Zoom opnieuw installeren
Als laatste redmiddel kunt u proberen uw Zoom-app volledig te verwijderen en opnieuw te installeren. Dit kan eventuele instellingen herstellen die u per ongeluk hebt gewijzigd en niet meer kunt vinden. Het kan ook dingen oplossen als de installatie van Zoom op de een of andere manier beschadigd is.
Zoom opnieuw installeren op Windows 11
Zoom opnieuw installeren op Windows 11:
- Klik op de Begin icoon.
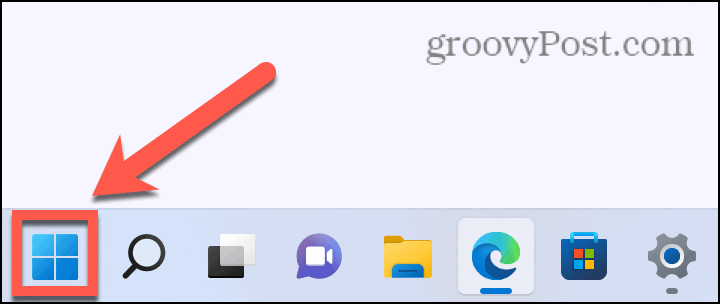
- Open de Instellingen app.
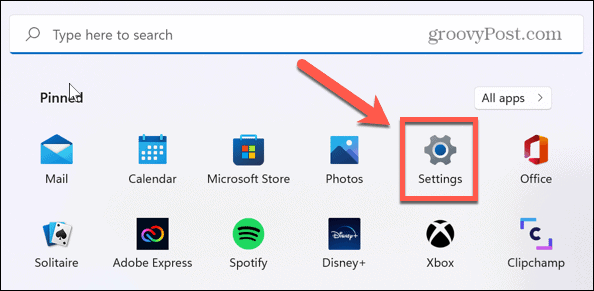
- Selecteer Apps uit het linkermenu.
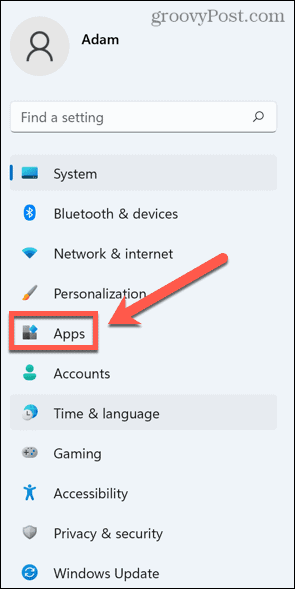
- Selecteer Apps en functies.
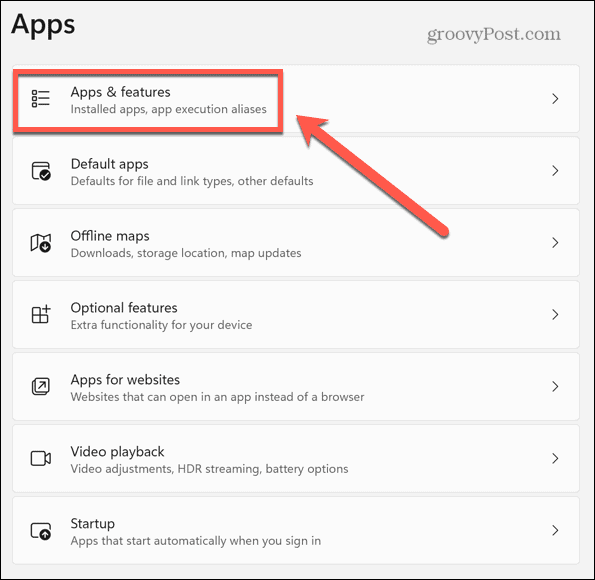
- Scroll naar beneden naar Zoom en klik op de drie stippen icoon.
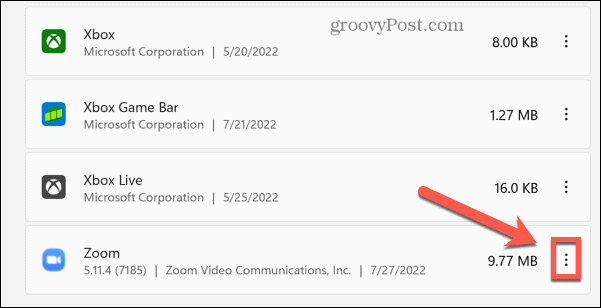
- Klik Verwijderen.
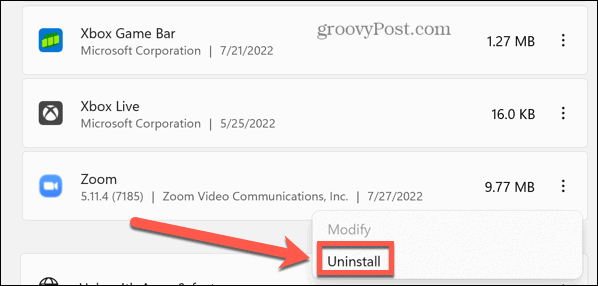
- Zodra het proces is voltooid, installeer de Zoom-app opnieuw nog een keer.
Zoom opnieuw installeren op Mac
De Zoom-app opnieuw installeren op Mac:
- Launch Zoom.
- Klik in de menubalk op Zoom.ons.
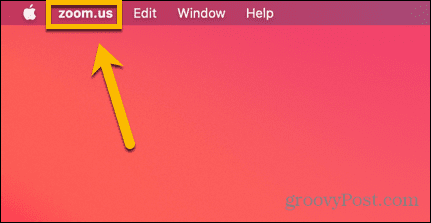
- Selecteer Zoom verwijderen.
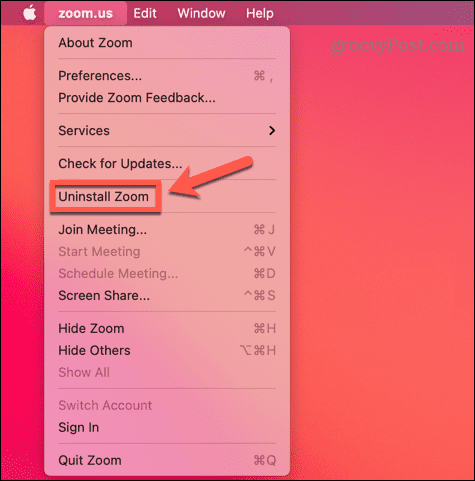
- Bevestig uw beslissing.
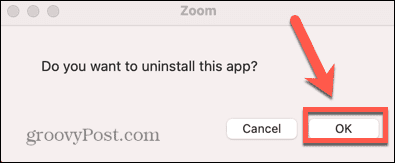
- Zodra het verwijderingsproces is voltooid, installeer de Zoom-app opnieuw.
Maak ruimte voor zoom
Als u weet hoe u Zoom-audio kunt repareren, kunt u uw videogesprekken weer op de rails krijgen, zodat u die belangrijke vergaderingen niet mist. Als uw Zoom-audio niet werkt, zou een van de bovenstaande oplossingen moeten helpen om uw Zoom-problemen op te lossen.
Als u de andere deelnemers kunt horen, maar zij u niet, dan moet u ook weten hoe u dat moet doen zoommicrofoon repareren problemen. Worstelen met je camera? Als niemand u kan zien, zijn er enkele stappen die u kunt nemen om te proberen: repareer je Zoom-camera, te.
Als je alles hebt opgelost, kun je een paar Zoom-trucs uitproberen, zoals: aangepaste achtergronden toevoegen aan uw Zoom-vergaderingen.
Hoe u uw productsleutel voor Windows 11 kunt vinden
Als u uw Windows 11-productcode moet overdragen of alleen nodig hebt om een schone installatie van het besturingssysteem uit te voeren,...
Hoe de cache, cookies en browsegeschiedenis van Google Chrome te wissen
Chrome doet uitstekend werk door uw browsegeschiedenis, cachegeheugen en cookies op te slaan om uw browserprestaties online te optimaliseren. Haar is hoe te...
Prijsvergelijking in de winkel: hoe u online prijzen kunt krijgen terwijl u in de winkel winkelt
Kopen in de winkel betekent niet dat je hogere prijzen moet betalen. Dankzij prijsaanpassingsgaranties kunt u online kortingen krijgen tijdens het winkelen in...