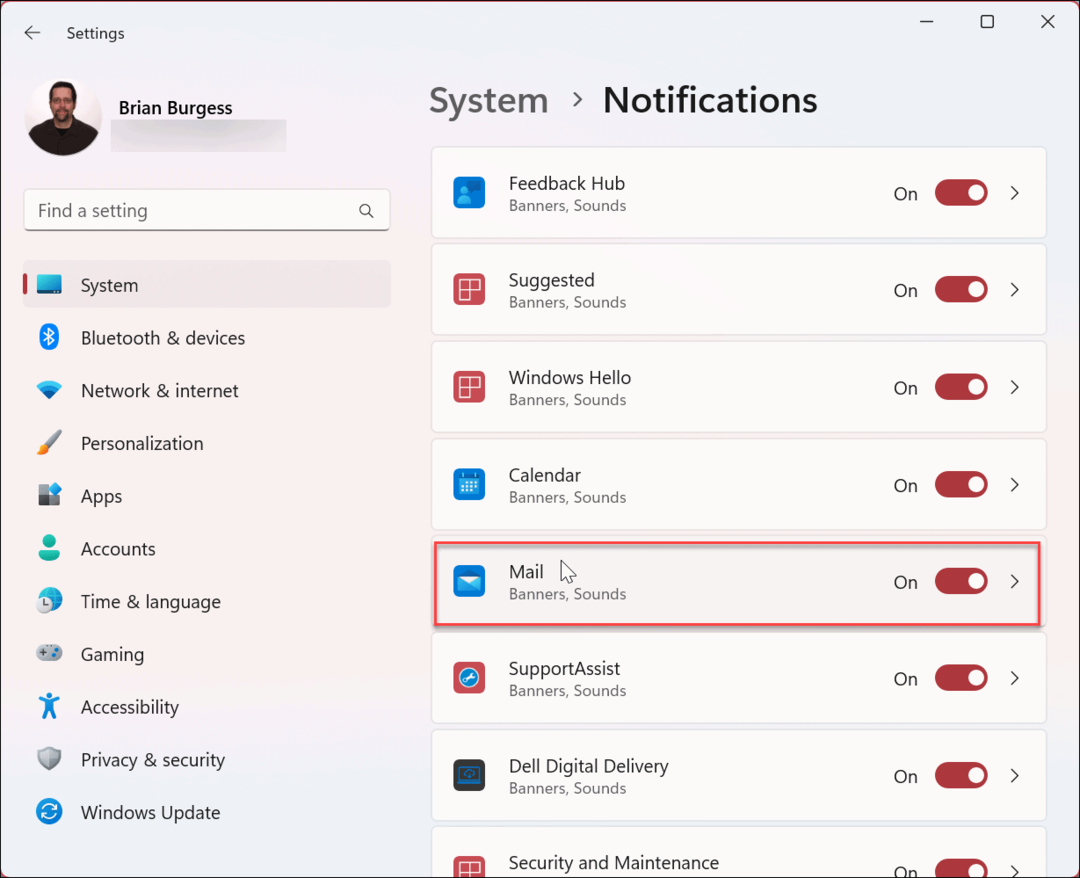Superfetch uitschakelen op Windows 11
Microsoft Windows 11 Held / / September 05, 2022

Laatst geupdate op

Is uw Windows 11-pc traag of ervaart u 100% schijfgebruik? U kunt Superfetch op Windows 11 proberen uit te schakelen om het probleem op te lossen. Hier is hoe.
De Superfetch (SysMain) functie is geïntroduceerd in Windows Vista en blijft onderdeel van het Windows-besturingssysteem. Het is een ingebouwde service die bedoeld is om veelgebruikte apps vooraf in het RAM te laden, de opstarttijden te verlengen en de prestaties te verbeteren. Het werd echter voornamelijk geïntroduceerd voor oudere pc's. Het is niet zo nodig voor moderne pc's met Windows 10 en Windows 11.
Als je een trage ervaring krijgt (zoals 100% schijfgebruik) op Windows 11, kunt u Superfetch zonder problemen uitschakelen. Als u Superfetch op Windows 11 uitschakelt, kunnen de prestaties van uw pc in het algemeen verbeteren.
Als u een trage Windows 11-ervaring ervaart, laten we u zien hoe u Superfetch op Windows 11 kunt uitschakelen.
Wat is Superfetch (SysMain)?
Superfetch, of SysMain zoals het nu wordt genoemd, is een service die op de achtergrond draait en uw pc-gebruik analyseert. De verzamelde gegevens van de service helpen Windows te bepalen welke app u gaat selecteren. Dat verbetert op zijn beurt de snelheid van het starten van uw meest gebruikte apps.
Hoewel het prima zou moeten zijn om SysMain ingeschakeld te houden, wilt u het misschien uitschakelen en kijken of u traagheid ervaart op uw pc. Uitschakelen kan de snelheden en opstarttijd verbeteren.
Superfetch uitschakelen op Windows 11
Het uitschakelen van Superfetch, of SysMain, kan de snelheid verbeteren en het schijfgebruik voor 100% herstellen. Maar aan de andere kant kan het uitschakelen ervan problemen veroorzaken op oudere pc's.
Een goede manier om dingen te testen, is door het uit te schakelen en te kijken of de prestaties van uw pc verbeteren. Als er geen merkbaar verschil is, zet u het daarna gewoon weer aan.
Superfetch uitschakelen op Windows 11:
- Druk op de sneltoets Windows-toets + R om de te lanceren Rennen dialoog.
- Type Diensten.msc en klik Oké.
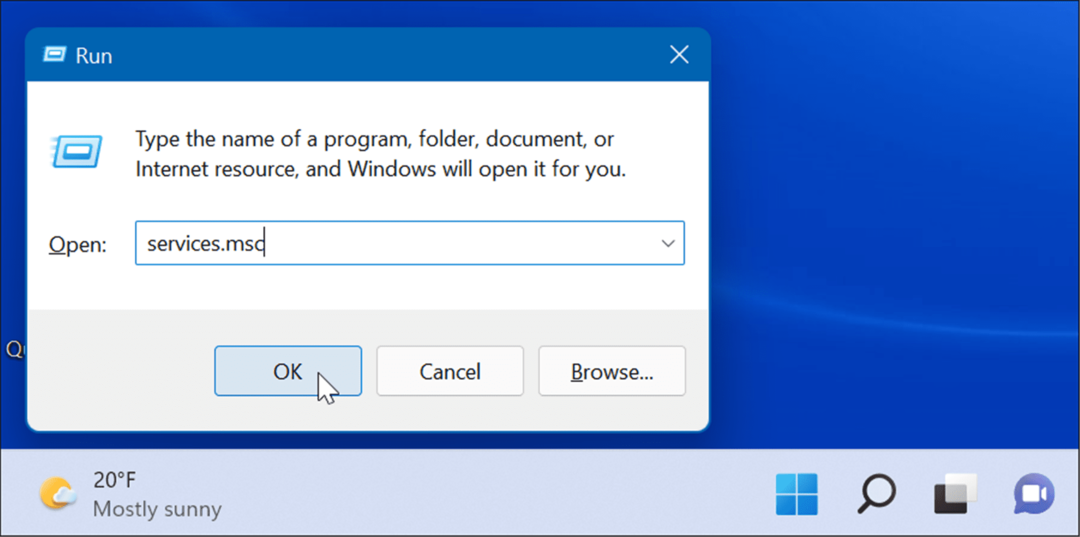
- Wanneer de Diensten console wordt geopend, dubbelklikt u op de SysMain optie en druk op de Hou op knop.
- Klik vervolgens op het vervolgkeuzemenu naast Opstarttype en zet het op Gehandicapt.
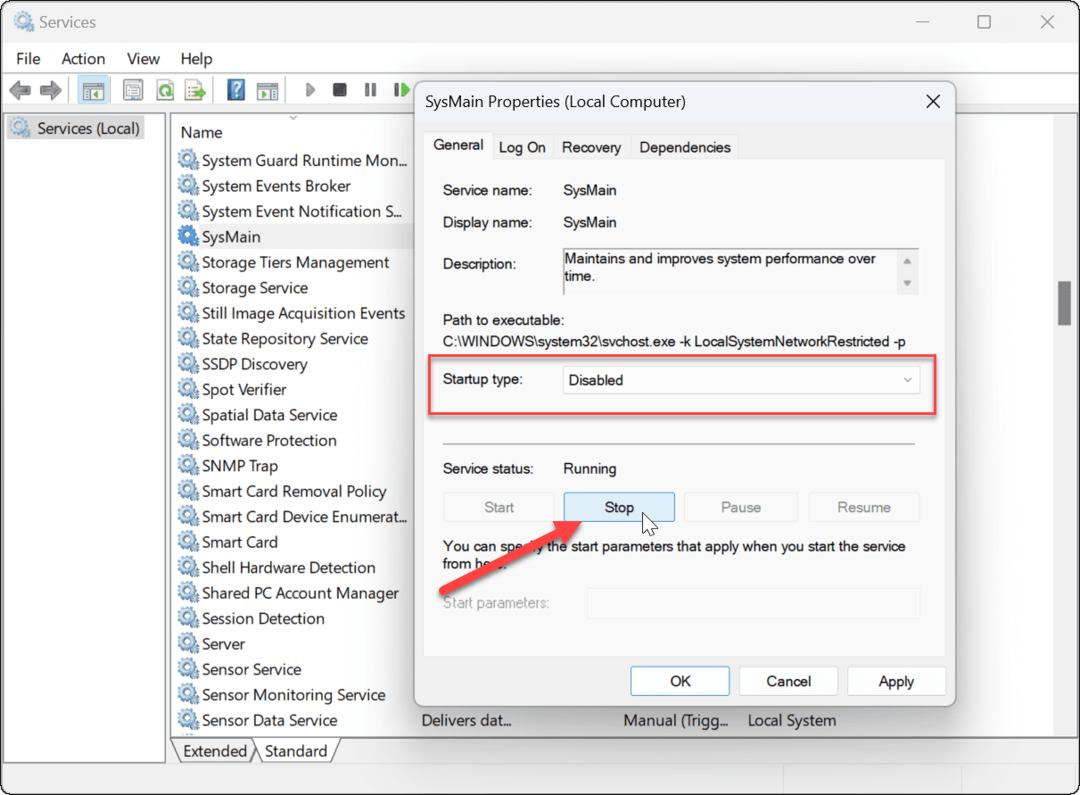
- Klik Van toepassing zijn en Oké afsluiten van de Diensten troosten.
Nu u Superfetch (SysMain) hebt uitgeschakeld, zou u een verbetering in de systeemsnelheid moeten opmerken. Als u een hoog schijfgebruik ervaart, zou dit ook moeten verbeteren.
Je wilt misschien herstart Windows 11 nadat u de aanpassingen hebt aangebracht om ervoor te zorgen dat het probleem dat u ondervindt, is opgelost.
Superfetch uitschakelen op Windows 11 via Terminal
U kunt Superfetch ook uitschakelen met behulp van de Windows Terminal, PowerShell of een oudere opdrachtprompt. Deze instructies werken voor alle drie de tools.
Superfetch uitschakelen vanaf de terminal of opdrachtprompt:
- Klik op de Begin knop of druk op de Windows-toets op je toetsenbord.
- Zoeken naar cmd of Windows-terminal.
- Klik op de Als administrator uitvoeren optie aan de rechterkant.
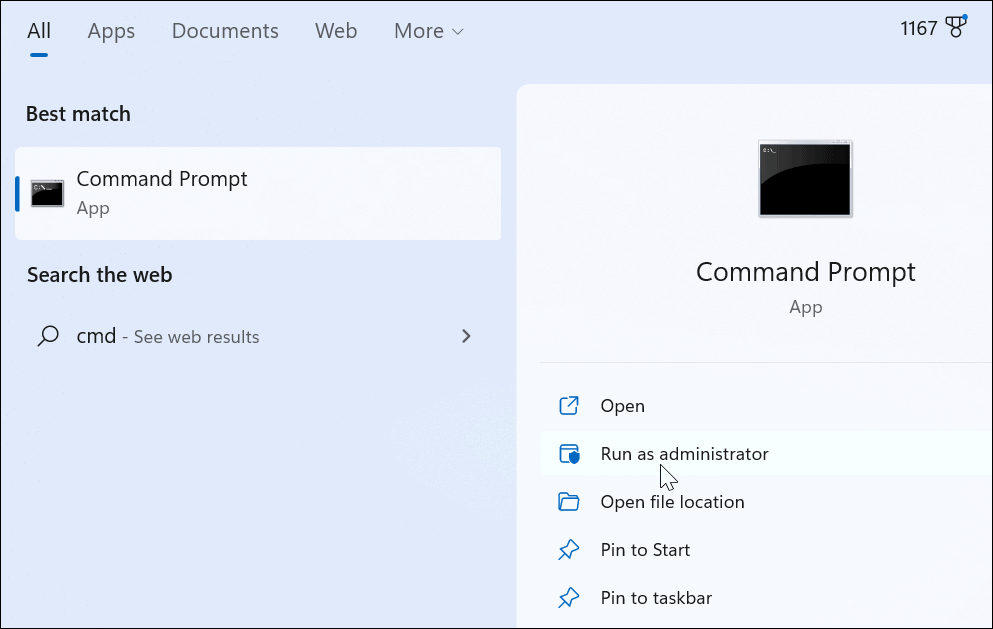
- Voer in de prompt de volgende opdracht uit:
sc stop "SysMain" & sc config "SysMain" start=uitgeschakeld
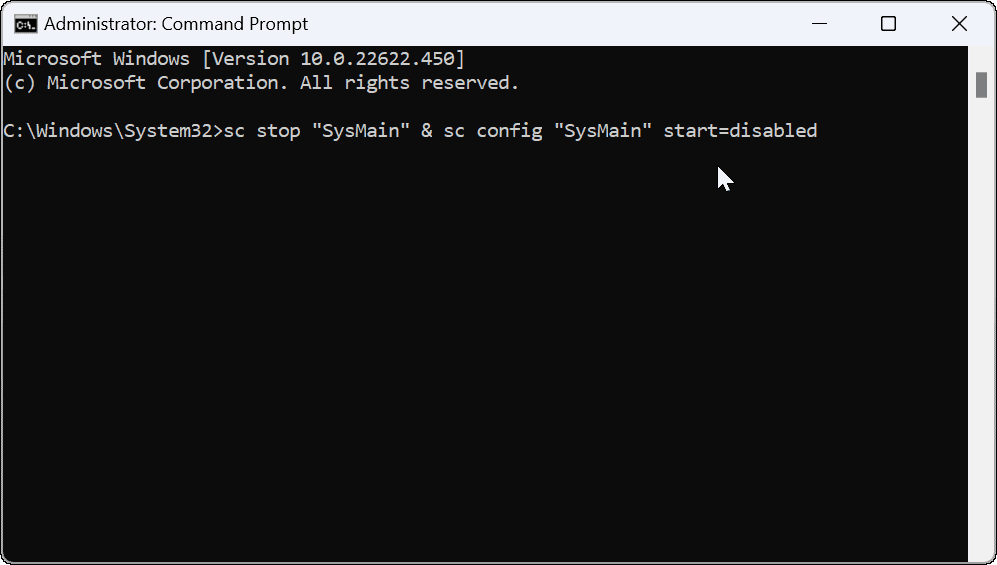
- Nadat u de opdracht hebt uitgevoerd, zou u het volgende scherm moeten zien dat aangeeft dat het is gelukt.
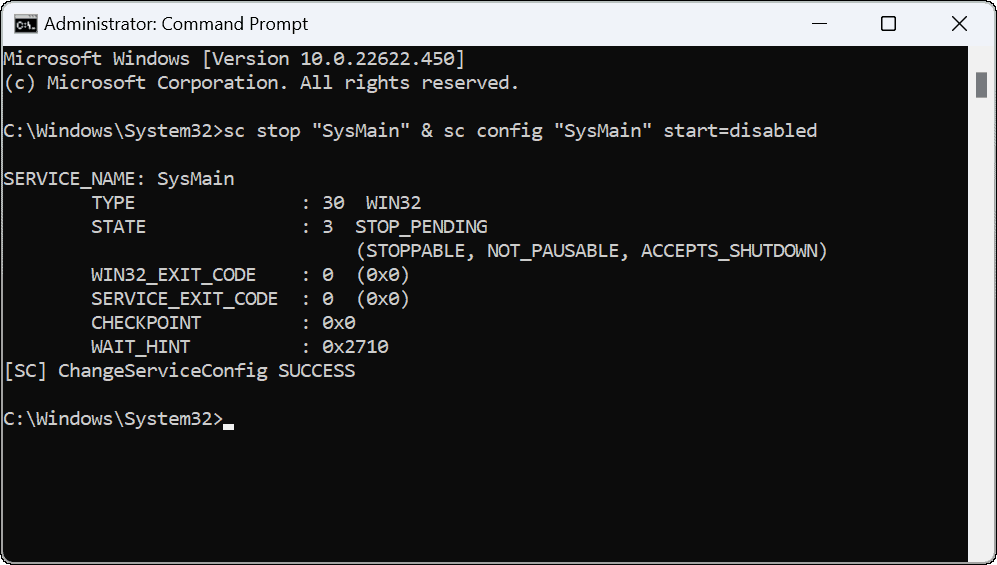
Na het uitvoeren van de opdracht wordt Superfetch uitgeschakeld en start het niet meer wanneer u uw machine opnieuw opstart.
Schijfgebruik verbeteren op Windows 11
Microsoft zal vaak nieuwe functies toevoegen om de algehele Windows-ervaring te verbeteren. Hoe goedbedoeld deze ook zijn, het werkt niet altijd zo en het kan zijn dat je deze moet uitschakelen. Als u dit probleem ondervindt met SysMain op Windows 11, zouden de bovenstaande stappen moeten helpen om het uit te schakelen en op te lossen.
Als het gaat om het beheren van uw schijf op Windows 11, zijn er verschillende opties. Er zijn bijvoorbeeld zes manieren om Schijfbeheer te openen op Windows 11. Je kan ook schijfruimte beperken die wordt gebruikt door de Prullenbak.
Het is ook vermeldenswaard dat u schijfruimte kunt vrijmaken met opruimaanbevelingen op Windows 11.
Hoe u uw productsleutel voor Windows 11 kunt vinden
Als u uw Windows 11-productcode moet overdragen of alleen nodig hebt om een schone installatie van het besturingssysteem uit te voeren,...
Hoe de cache, cookies en browsegeschiedenis van Google Chrome te wissen
Chrome doet uitstekend werk door uw browsegeschiedenis, cachegeheugen en cookies op te slaan om uw browserprestaties online te optimaliseren. Haar is hoe te...
Prijsvergelijking in de winkel: hoe u online prijzen kunt krijgen terwijl u in de winkel winkelt
Kopen in de winkel betekent niet dat je hogere prijzen moet betalen. Dankzij prijsaanpassingsgaranties kunt u online kortingen krijgen tijdens het winkelen in...