Windows 11 VPN werkt niet: 9 oplossingen
Windows 11 Vpn Held / / September 06, 2022

Laatst geupdate op

Een VPN kan u en uw gegevens online helpen beschermen. Als je problemen hebt met het niet werken van je Windows 11 VPN, probeer dan de oplossingen in deze handleiding.
Een VPN kan u en uw gegevens helpen beschermen tegen hackers en zelfs marketeers. U kunt ook een VPN gebruiken om toegang te krijgen tot locatiebeperkte inhoud van buiten uw regio, zoals: BBC iPlayer of Netflix in andere landen.
Als u een VPN gebruikt, wilt u niet meer terug. Daarom kan het frustrerend zijn als je Windows 11 VPN niet meer werkt. Windows-updates en andere problemen kunnen problemen veroorzaken die uw VPN verstoren en ervoor zorgen dat deze niet meer werkt. Het goede nieuws is dat er enkele tijdelijke oplossingen zijn die kunnen helpen.
Hier zijn enkele oplossingen die u kunt proberen als u problemen ondervindt met het niet werken van uw Windows 11 VPN.
1. Windows bijwerken
Een van de regelmatige updates voor Windows 11 die in januari 2022 werd uitgebracht zorgde voor een aantal problemen met VPN-verbindingen. Er volgde een patch die deze problemen oploste. Als je problemen hebt met het niet werken van je Windows 11 VPN, kan het helpen om Windows bij te werken.
Om Windows 11 handmatig bij te werken:
- Open het Start-menu.
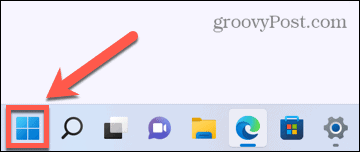
- Selecteer Instellingen van de vastgezette apps.
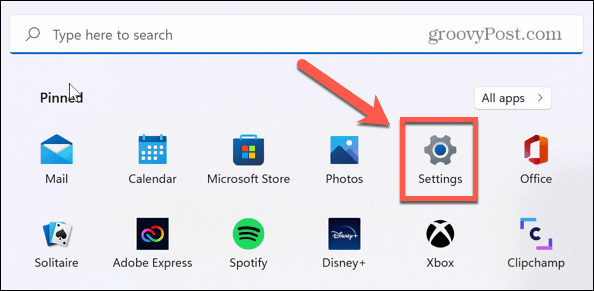
- Klik in het menu aan de linkerkant op Windows Update.
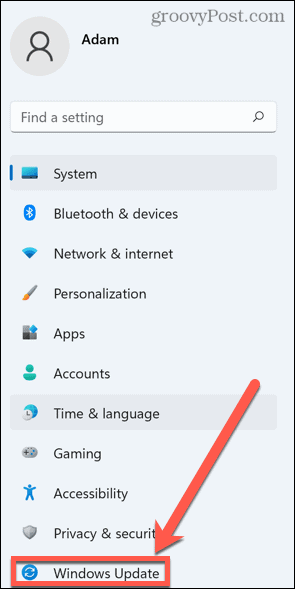
- Selecteer Controleren op updates om te zien of er updates beschikbaar zijn.
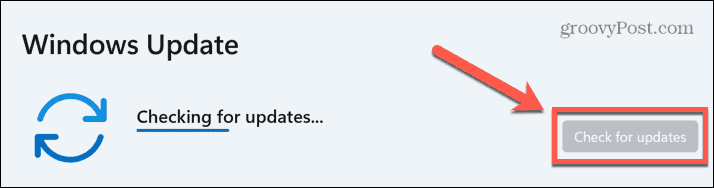
- Als er updates beschikbaar zijn, klikt u op Download nu om de nieuwe updates te downloaden en te installeren.
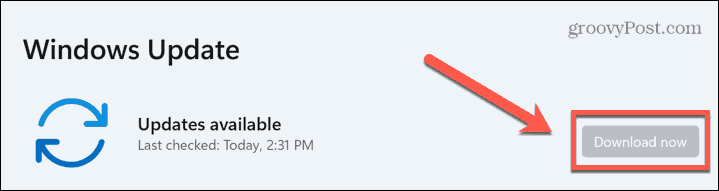
- Zodra de updateprocedure is voltooid, probeert u uw Windows 11 VPN opnieuw.
2. Installeer uw VPN opnieuw
Een andere reden dat uw Windows 11 VPN niet werkt, kan te wijten zijn aan het feit dat sommige VPN-bestanden beschadigd zijn of per ongeluk zijn verwijderd. Om dit probleem op te lossen, probeert u de VPN-provider te verwijderen en vervolgens opnieuw te installeren, die alle bestanden die nodig zijn voor uw VPN moeten herstellen.
Om uw Windows 11 VPN te verwijderen:
- Open de Start menu.
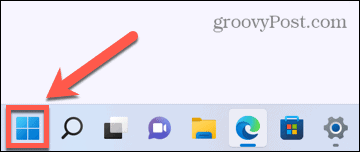
- Selecteer de Instellingen app.
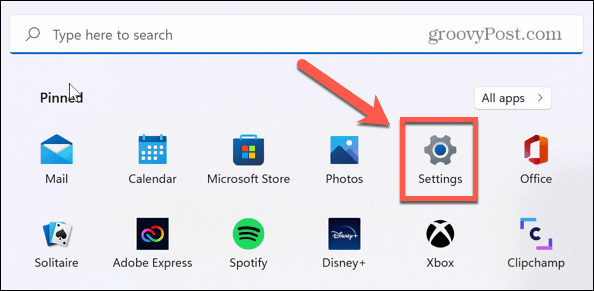
- Klik aan de linkerkant op Apps.
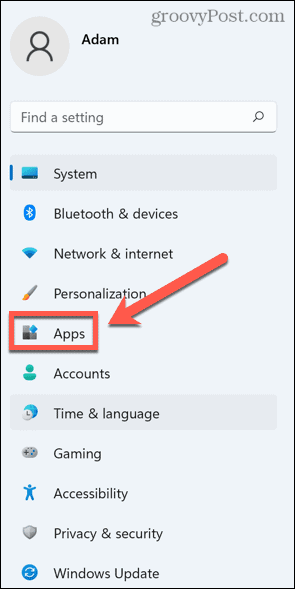
- Klik Apps en functies.
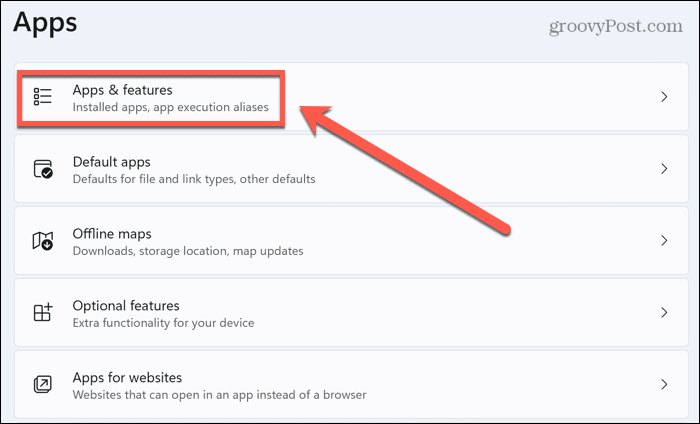
- Blader door de apps totdat je de app van je VPN-provider vindt.
- Klik op de drie stippen icoon.
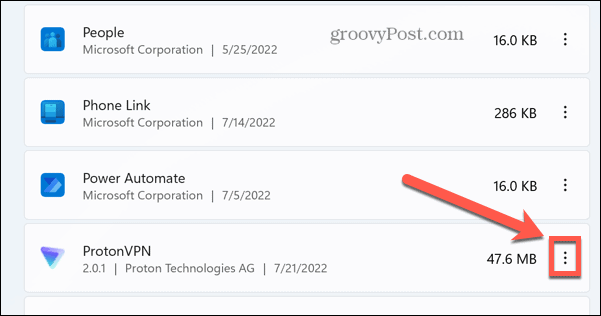
- Selecteer Verwijderen.
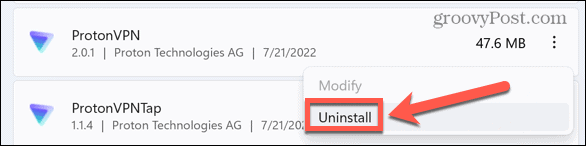
- Klik Verwijderen nogmaals om te bevestigen.
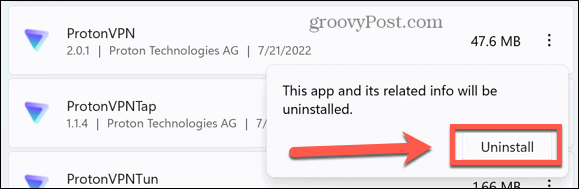
- Nadat de app volledig is verwijderd, downloadt u deze opnieuw van de officiële website van de VPN en installeert u deze.
- Probeer uw VPN om te zien of het nu werkt.
3. WAN-minipoortstuurprogramma's opnieuw installeren
WAN Miniport-stuurprogramma's zijn softwarestuurprogramma's die worden gebruikt voor het maken van netwerkverbindingen. Sommige van deze stuurprogramma's worden gebruikt bij het maken van verbindingen met VPN-servers.
Als er een probleem is met deze stuurprogramma's, kan dit de oorzaak zijn van uw Windows 11 VPN-problemen. Het opnieuw installeren van deze stuurprogramma's kan uw VPN-problemen oplossen.
Om uw WAN Miniport-stuurprogramma's opnieuw te installeren:
- Klik met de rechtermuisknop op de Begin icoon.
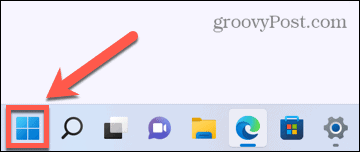
- Selecteer Netwerk connecties.
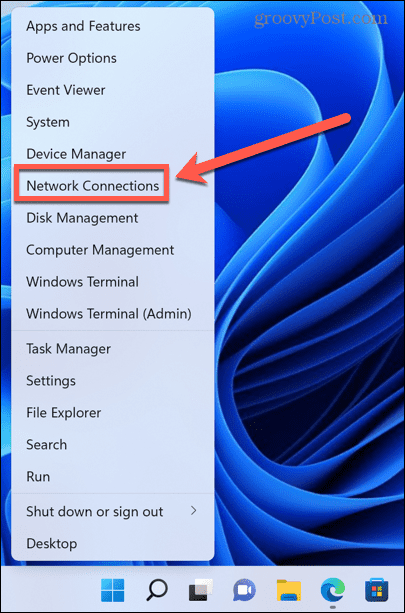
- Klik op de pijl naast Netwerkadapters.
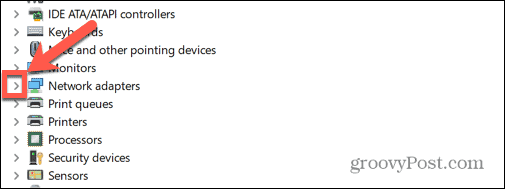
- Klik met de rechtermuisknop WAN-minipoort (IP).
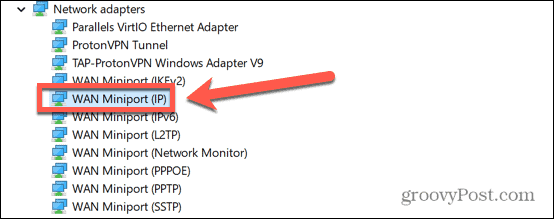
- Selecteer Apparaat verwijderen.
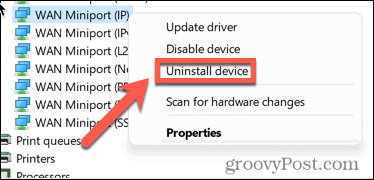
- Herhaal deze stappen voor: WAN-minipoort (IPv6) en WAN-minipoort (PPTP).
- Start uw computer opnieuw op en deze stuurprogramma's worden opnieuw geïnstalleerd. U kunt nu uw VPN testen om te zien of deze werkt.
4. Spoel uw DNS-cache door
DNS staat voor domeinnaam systeem en is als het telefoonboek van internet. Wanneer u een webadres in uw browser typt, vertaalt DNS dat webadres naar een IP-adres dat uw browser kan laden.
De eerste keer dat u een site bezoekt, gebruikt uw computer een DNS-server om de vertaling uit te voeren, maar het zal dan een lokaal record van dat adres bewaren voor de volgende keer dat u die site bezoekt. Door deze DNS-cache door te spoelen, kunnen verouderde of corrupte DNS-instellingen worden verwijderd en kunnen uw VPN-problemen worden opgelost.
DNS doorspoelen in Windows 11:
- Klik op de Begin icoon.
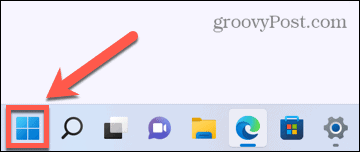
- Typ in de zoekbalk cmd.
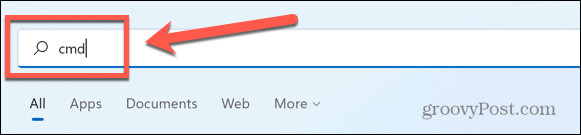
- Klik met de rechtermuisknop Opdrachtprompt.
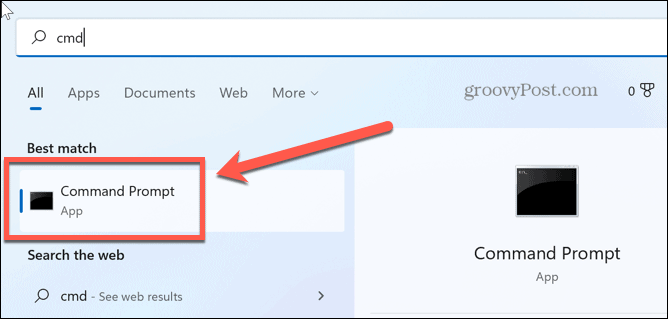
- Selecteer Als administrator uitvoeren.
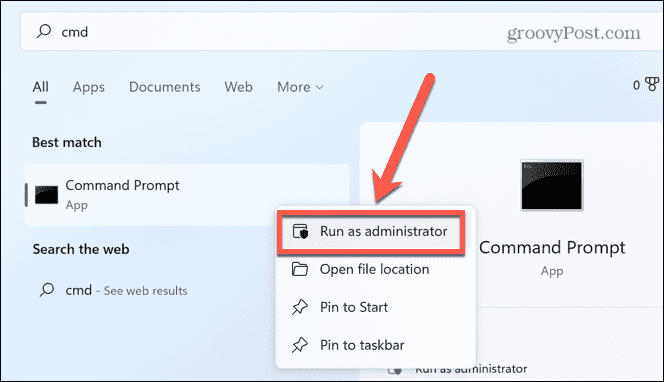
- Bevestig dat u de app toestemming wilt geven om wijzigingen aan te brengen op uw computer.
- Type ipconfig /release en druk op Binnenkomen.
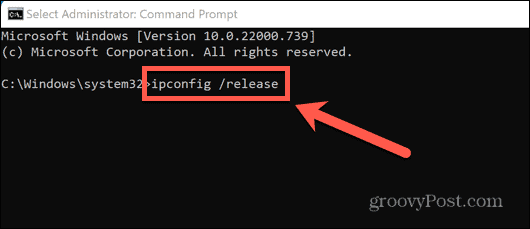
- Zodra de opdracht is voltooid, typt u ipconfig/flushdns en druk op Binnenkomen.
- Type ipconfig /renew en druk op Binnenkomen.
- Type netsh int ip reset en druk op Binnenkomen.
- U ziet een bericht waarin staat dat u Windows opnieuw moet opstarten. Doe dit nog niet.
- Type netsh winsock reset en druk op Binnenkomen.
- Start nu Windows opnieuw om de wijzigingen door te voeren.
- Test uw VPN opnieuw.
5. IPv6 uitschakelen
IPv6 is de nieuwste generatie IP-adresstandaarden (Internet Protocol). IP-adressen bieden een uniek adres voor elk apparaat dat is verbonden met internet. IPv6 is een bijgewerkte versie van het veelgebruikte IPv4-protocol dat 128-bits IP-adressen aankan.
Hoewel IPv6 een aantal voordelen biedt ten opzichte van IPv4, kan het ook enkele problemen veroorzaken. Als u IPv6 uitschakelt, kunt u uw problemen oplossen met uw Windows 11 VPN die niet werkt.
IPv6 uitschakelen in Windows 11:
- Open de Start menu.
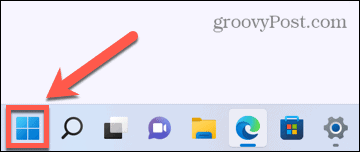
- Typ in het zoekvak netwerk.
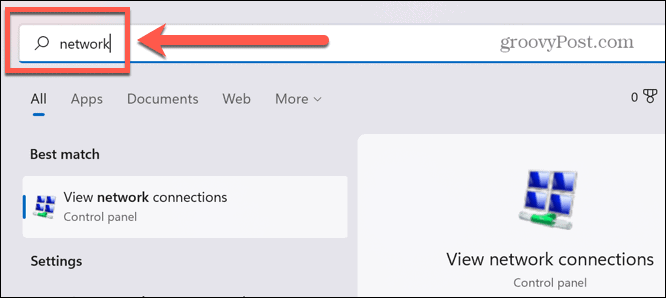
- Klik Netwerkverbindingen bekijken.
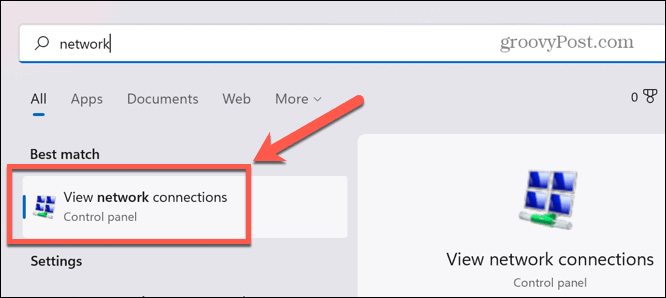
- Klik met de rechtermuisknop op uw VPN in de Netwerk connecties venster.
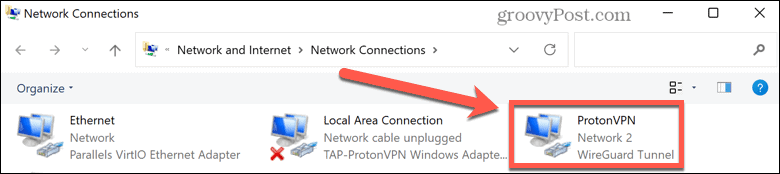
- Zorg ervoor dat in de lijst met eigenschappen: Internetprotocol versie 6 (TCP/IPv6) is niet aangevinkt.
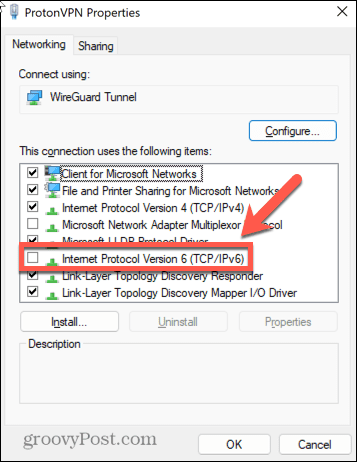
- Klik Oké en test uw VPN opnieuw.
6. Wijzig uw Windows Firewall-instellingen
Windows Firewall is bedoeld om uw computer te beschermen tegen ongeoorloofd netwerkverkeer, waardoor het risico op problemen door virussen, spyware en andere schadelijke software wordt verkleind. Soms kan uw firewall echter voorkomen dat uw VPN verbinding maakt.
Misschien wilt u de firewall configureren om uw VPN toe te voegen aan de geautoriseerde lijst met apps die er verbinding mee mogen maken.
Uw VPN toestaan in Windows Firewall:
- Klik op de Begin icoon.
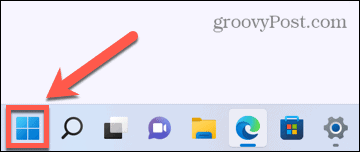
- Typ in het zoekvak firewall en selecteer Firewall- en netwerkbeveiliging.
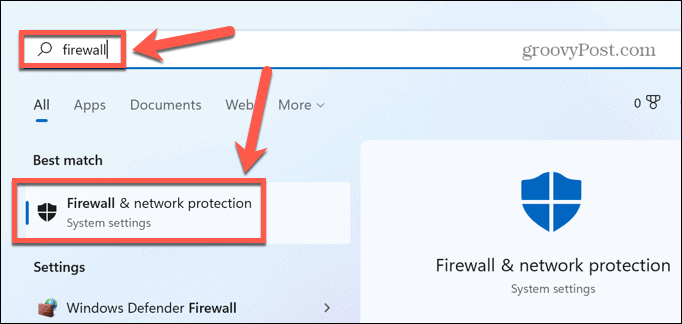
- Klik Een app via de firewall toestaan.
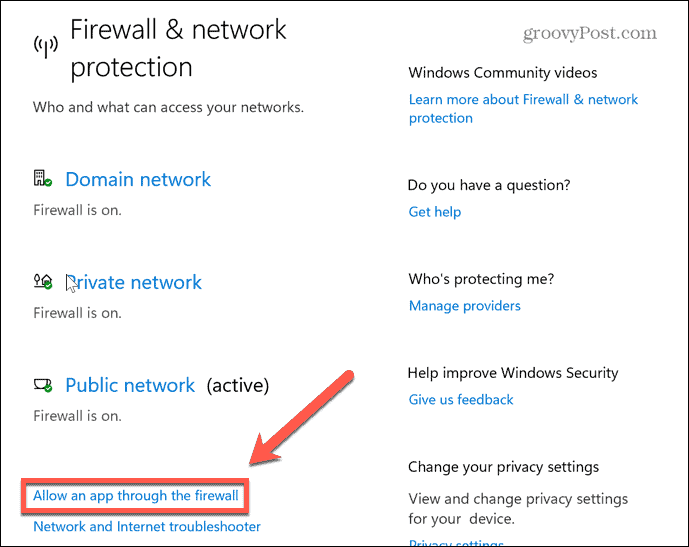
- Klik Instellingen veranderen. U moet zijn aangemeld bij een beheerdersaccount om wijzigingen aan te brengen.
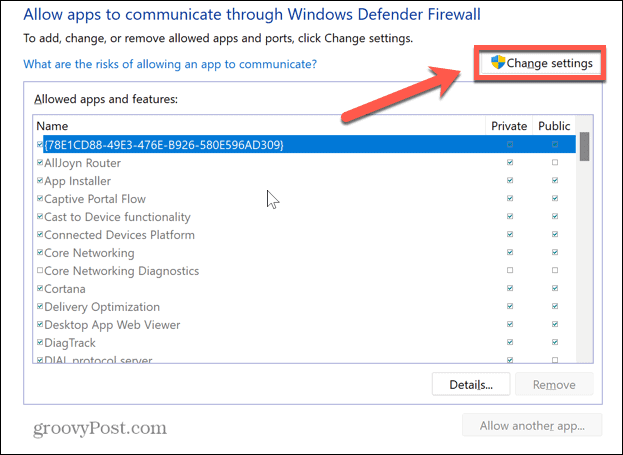
- Klik onderaan het venster op Een andere app toestaan.
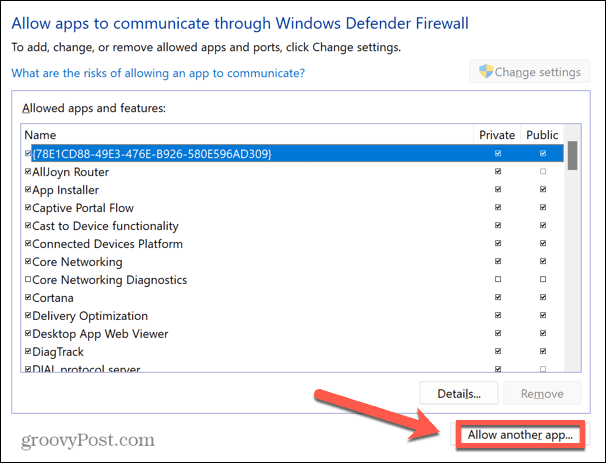
- Klik Bladeren.
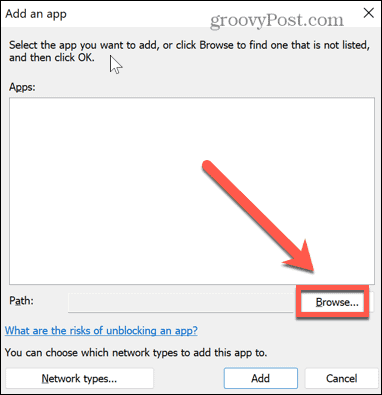
- Navigeer naar de locatie van uw VPN-app en klik op Open.
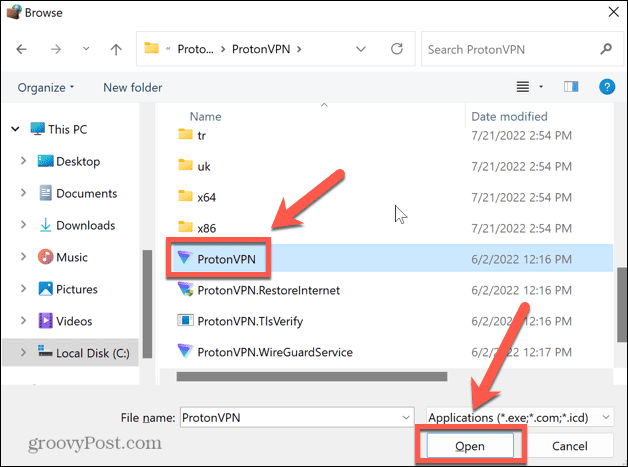
- Klik Toevoegen om uw VPN door de Windows Firewall te laten gaan.
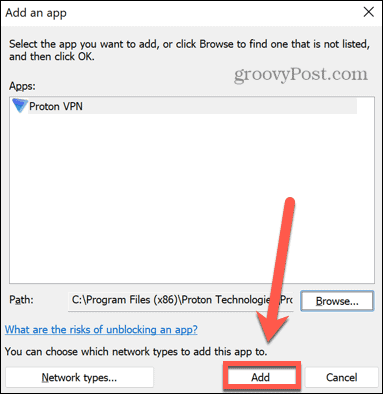
- Probeer uw VPN opnieuw.
7. Windows Firewall uitschakelen
Als de bovenstaande stappen niet werken, kunt u proberen de Windows Firewall volledig uit te schakelen.
We raden je af om je firewall voor langere tijd uitgeschakeld te laten. Windows Firewall beschermt uw pc en lokale netwerk tegen malware-aanvallen en hackpogingen. Als maatregel voor probleemoplossing is het tijdelijk uitschakelen van de firewall echter een goede manier om te testen of het VPN-problemen veroorzaakt op Windows 11.
Om Windows Firewall op Windows 11 uit te schakelen:
- Open de Beginmenu.
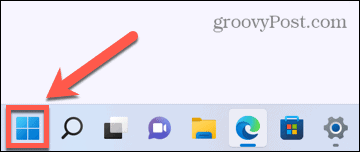
- Type firewall in het zoekvak en selecteer Windows Defender-firewall.
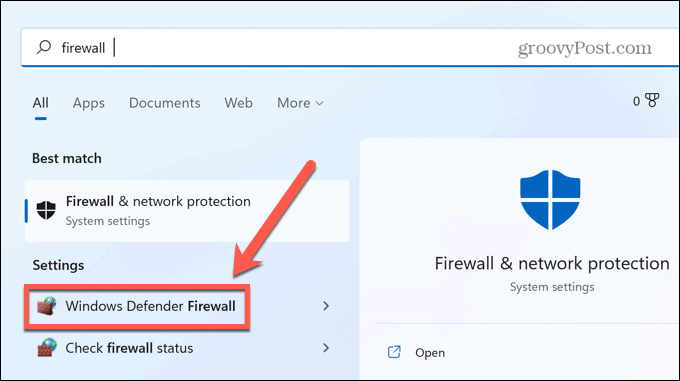
- Klik in het linkermenu op Windows Defender Firewall in- of uitschakelen.
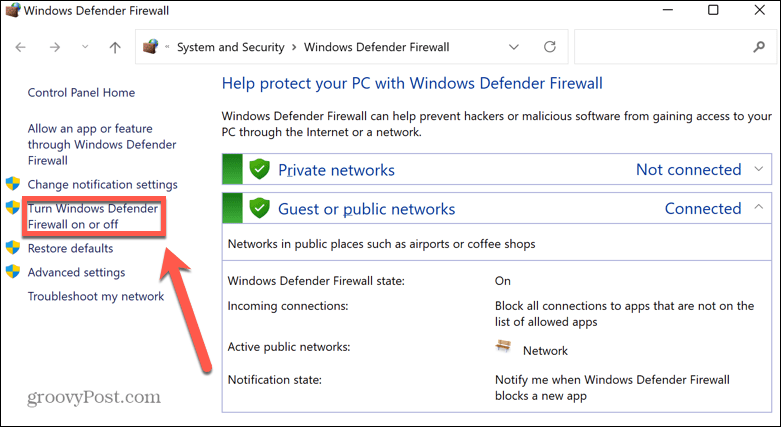
- Selecteer de Schakel Windows Defender Firewall uit Radio knoppen.
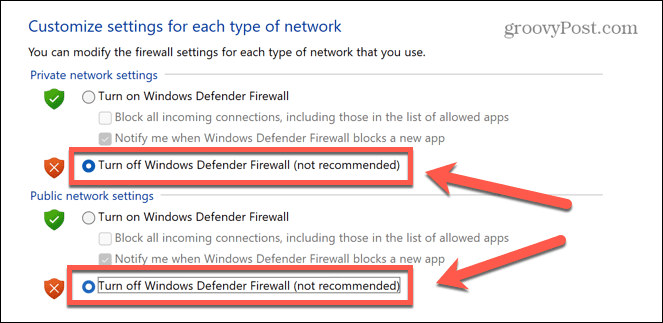
- Klik Oké en test uw VPN opnieuw.
- Als het niet werkt, is de firewall waarschijnlijk niet de oorzaak van uw probleem, dus u kunt het weer inschakelen.
8. Proxyserverinstellingen uitschakelen
Een proxyserver is een gateway tussen jou en het internet. Het kan je helpen beschermen tegen cyberaanvallen, maar het kan ook problemen veroorzaken met je VPN.
Sommige VPN-providers worden geleverd met proxyserverfunctionaliteit. Als u een proxyserver hebt ingeschakeld, kan het uitschakelen van deze uw Windows 11 VPN-problemen oplossen.
Een proxyserver uitschakelen in Windows 11:
- Open de Start menu.
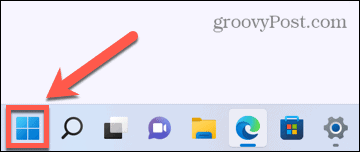
- Typ in het zoekvak volmacht en druk op Proxy instellingen.
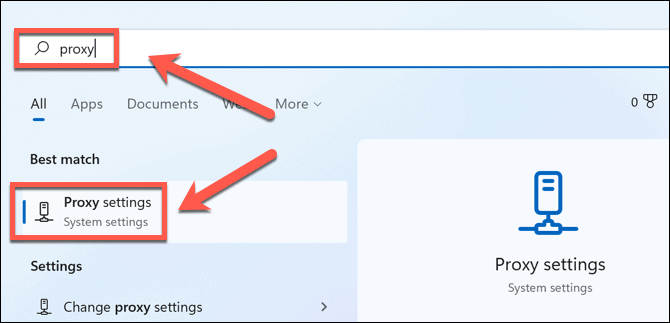
- Scroll naar de Handmatige proxy-configuratie sectie.
- Als Gebruik een proxyserver is ingesteld op aan, klik op Bewerk.
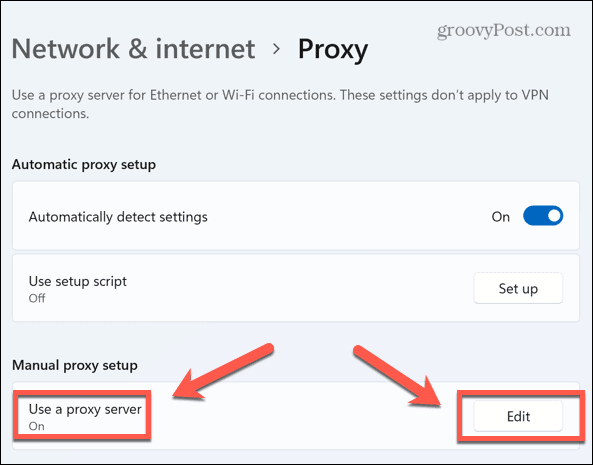
- Schakel de Gebruik een proxyserver schuif naar de Uit positie.
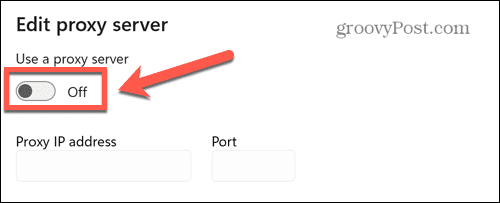
- Klik Opslaan en probeer uw VPN opnieuw.
9. UDP-inkapseling configureren
Deze laatste oplossing omvat het aanbrengen van wijzigingen in het Windows-register. Het onzorgvuldig aanbrengen van wijzigingen in het register kan ernstige problemen veroorzaken als u het verkeerde verandert. Probeer het alleen als geen van de andere oplossingen heeft gewerkt.
De reden voor het aanbrengen van deze wijziging is vrij technisch: uw computer kan mogelijk geen L2TP/IPSec-verbinding maken met de VPN-server. Het opnieuw configureren van UDP-inkapseling in het register kan dit probleem verhelpen.
UDP-inkapseling opnieuw configureren in Windows 11:
- druk op Windows+R om de te openen Rennen dialoog venster.
- Type regedit en druk op Binnenkomen.
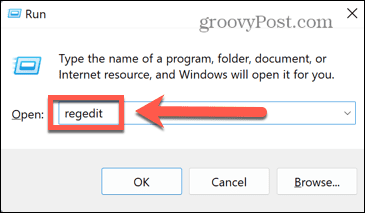
- In de registerEditor, selecteer HKEY_LOCAL_MACHINE > SYSTEEM > CurrentControlSet > Services.
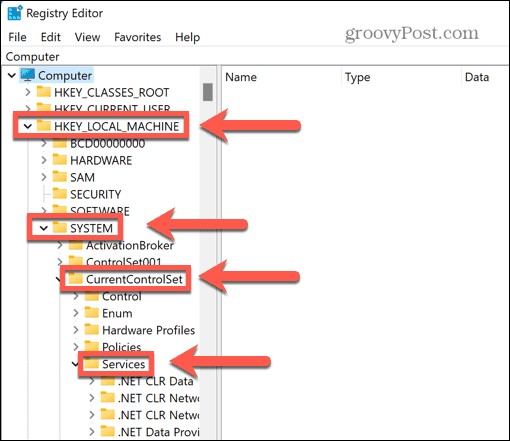
- Scroll naar beneden tot je de. vindt Beleidsagent toets en klik er met de rechtermuisknop op.
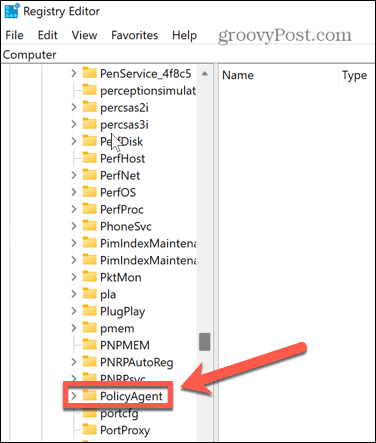
- Klik Nieuw > DWORD (32-bits) waarde.
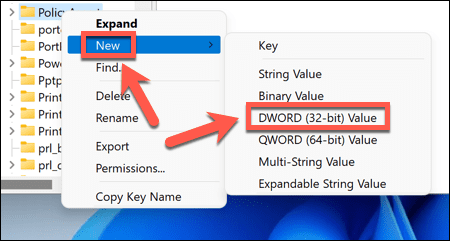
- Type AannemenUDPEncapsulationContextOnSendRule en druk op Binnenkomen.
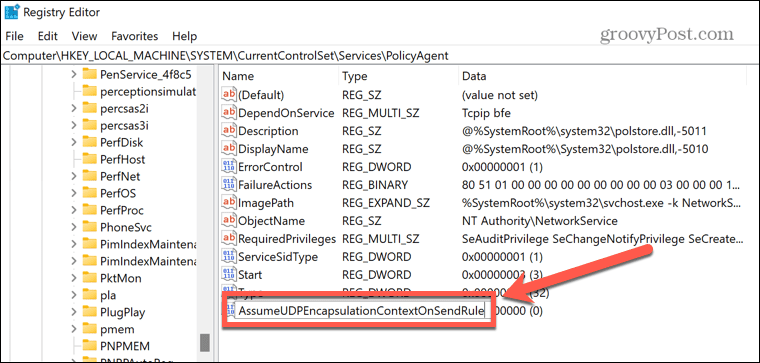
- Klik met de rechtermuisknop op dit nieuwe item en selecteer Bewerken.
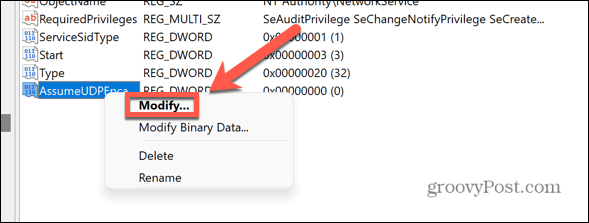
- Wijziging Waarde data tot 2 en klik Oké.
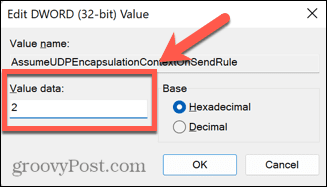
- Verlaat de Register-editor en start uw computer opnieuw op.
- Probeer uw VPN opnieuw.
Een VPN kan u beschermen
Als u problemen ondervindt met het niet werken van uw Windows 11 VPN, zou een van de bovenstaande oplossingen moeten helpen om het probleem op te lossen. Het kan zijn dat de VPN-provider zelf het probleem is. Als dat het geval is, wil je misschien overstappen naar een provider zoals NordVPN of Privé internettoegang in plaats van.
Het hebben van een werkende VPN is belangrijk om houd u en uw gegevens online veilig. VPN's zijn niet alleen goed voor laptops en desktops, dat kan ook: een VPN instellen op iPhone of iPad of andere mobiele apparaten. Als je veel aangesloten apparaten in huis hebt, kun je overwegen: een VPN op je router gebruiken om al uw apparaten tegelijk te beschermen.
Hoe u uw productsleutel voor Windows 11 kunt vinden
Als u uw Windows 11-productcode moet overdragen of alleen nodig hebt om een schone installatie van het besturingssysteem uit te voeren,...
Hoe de cache, cookies en browsegeschiedenis van Google Chrome te wissen
Chrome doet uitstekend werk door uw browsegeschiedenis, cachegeheugen en cookies op te slaan om uw browserprestaties online te optimaliseren. Haar is hoe te...
Prijsvergelijking in de winkel: hoe u online prijzen kunt krijgen terwijl u in de winkel winkelt
Kopen in de winkel betekent niet dat je hogere prijzen moet betalen. Dankzij prijsaanpassingsgaranties kunt u online kortingen krijgen tijdens het winkelen in...


