Een nieuwe tijd voorstellen in Google Agenda
Gmail Google Google Kalender Held / / September 07, 2022

Laatst geupdate op

Moet u de tijd van een Google Agenda-afspraak wijzigen? U kunt als volgt een nieuwe tijd voorstellen in Google Agenda op een pc, Mac of mobiel apparaat.
Google Agenda is een gratis en gemakkelijke manier om gebeurtenissen en afspraken in uw agenda bij te houden. Het is ook een geweldige manier om vergaderingen met andere mensen te plannen voor werk of plezier. Als je een uitnodiging voor een evenement in Google Agenda hebt ontvangen, is de tijd mogelijk niet geschikt voor jou.
Gelukkig is het gemakkelijk om een nieuwe tijd of datum voor te stellen die u beter uitkomt. U kunt dit doen via de webpagina van Google Agenda of door de Google Agenda-app op uw mobiele apparaat te gebruiken.
Zo stelt u een nieuwe tijd voor in Google Agenda.
Een nieuwe tijd voorstellen in Google Agenda Online
Als je een nieuwe tijd wilt voorstellen voor een evenement in Google Agenda, kun je dat rechtstreeks doen via de Google Agenda-webpagina op je laptop of desktop.
Een nieuwe tijd voorstellen in Google Agenda op pc of Mac:
- Open Google kalender in een webbrowser en log in op uw account.
- Navigeer naar de datum van het evenement en klik erop om de details van het evenement weer te geven.
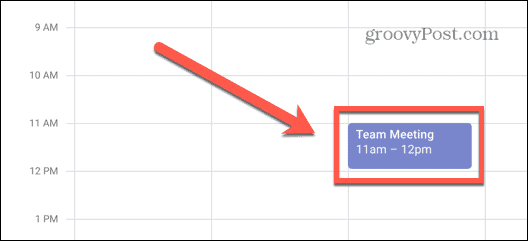
- Klik onderaan het venster op de pijlicoon.
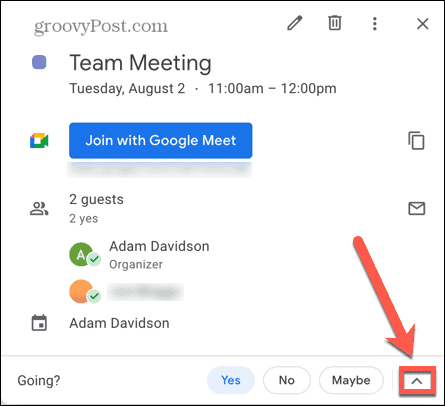
- druk op Stel een nieuwe tijd voor.
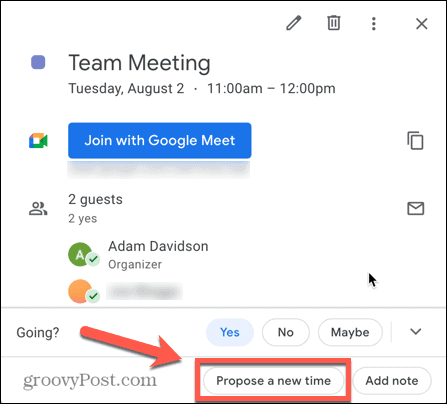
- Om een andere datum voor te stellen, klikt u op de Startdatum en selecteer uw voorgestelde datum.
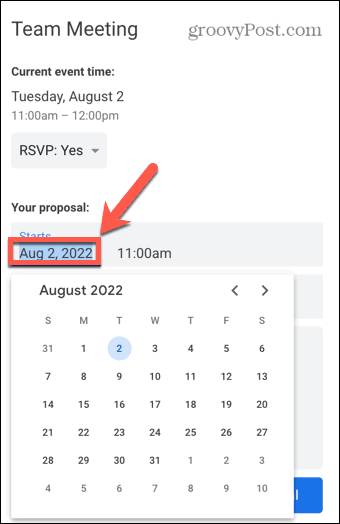
- Om een ander tijdstip voor te stellen, klikt u op de Starttijd en selecteer een andere tijd.
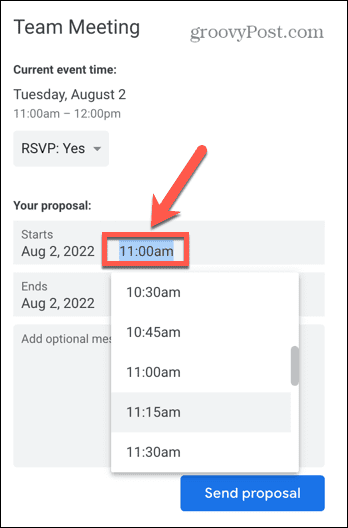
- Voeg eventueel een optioneel bericht toe.
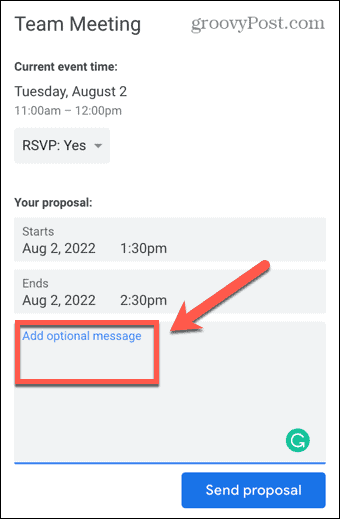
- Klik Voorstel verzenden.
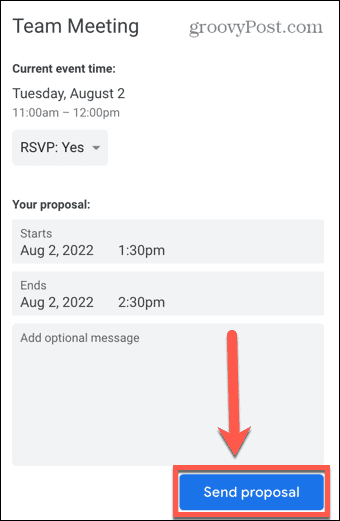
- Je voorgestelde nieuwe tijd wordt naar de organisator van het evenement gestuurd. Als ze er blij mee zijn, kunnen ze de wijziging opslaan en wordt het evenement verplaatst.
Een nieuwe Google Agenda-vergadertijd voorstellen in Gmail
Als u uw e-mail via uw Gmail-account in een browser controleert, kunt u de Meer opties knop in uw e-mailuitnodiging voor een evenement om een nieuwe tijd voor te stellen. Als u echter een andere e-mailclient gebruikt, brengt deze knop u rechtstreeks naar de afspraak in Google Agenda.
Een nieuwe tijd voorstellen in Google Agenda via Gmail:
- Inloggen Gmail in uw browser.
- Open de e-mail die u uitnodigt voor het evenement.
- Selecteer Meer opties onder de uitnodiging.
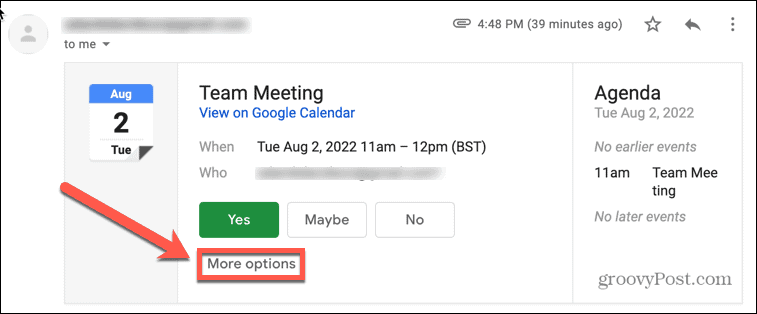
- Selecteer Stel een nieuwe tijd voor.
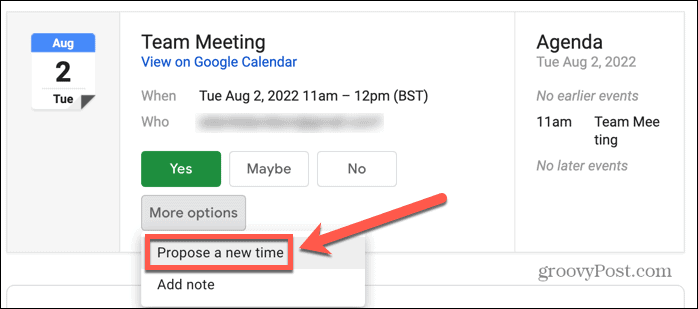
- U wordt naar de Stel een nieuwe tijd voor gedeelte van Google Agenda.
- Bevestig de nieuwe tijd en datum en druk op Voorstel verzenden.
Een nieuwe tijd voorstellen in Google Agenda op iPhone, iPad of Android
Je kunt ook een nieuwe tijd voorstellen in Google Agenda door de Google Agenda-app op je mobiel te gebruiken. De methode is hetzelfde op zowel Android als iOS, hoewel de apps er een beetje anders uitzien.
Een nieuwe tijd voorstellen in Google Agenda op mobiel:
- Open de Google kalender app op uw iPhone, iPad of Android-apparaat.
- Zoek het evenement en tik erop.
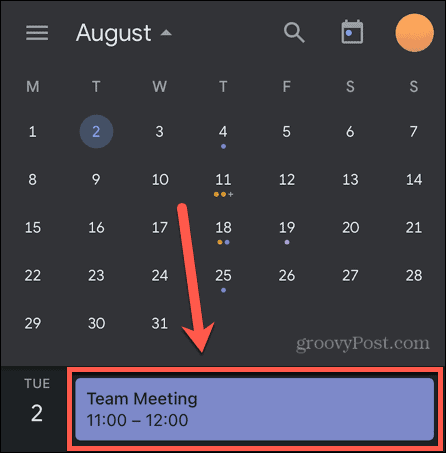
- Tik onderaan het scherm op de pijl icoon.
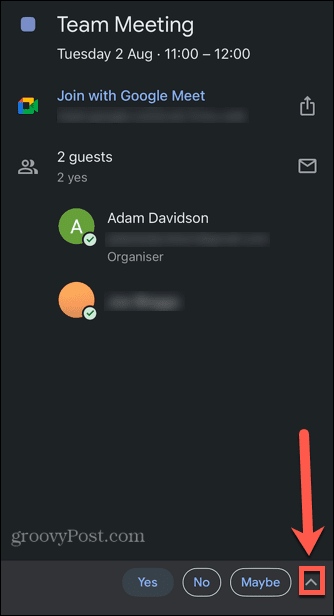
- Tik Stel een nieuwe tijd voor.
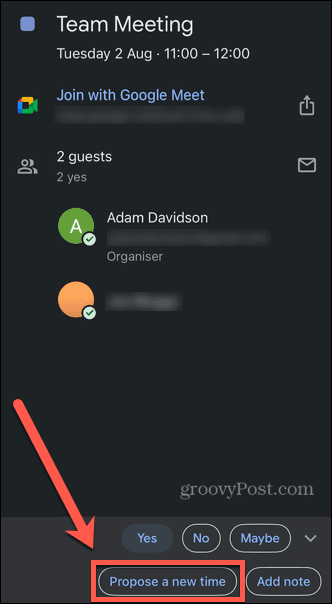
- Om een nieuwe datum voor te stellen, tik je op de Startdatum en selecteer een andere datum.
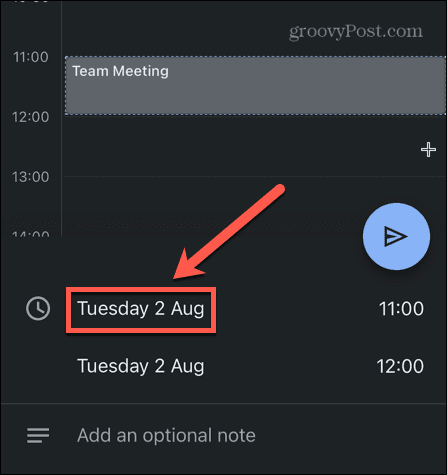
- Om een nieuwe tijd voor te stellen, tikt u op de Starttijd en kies een ander tijdstip.
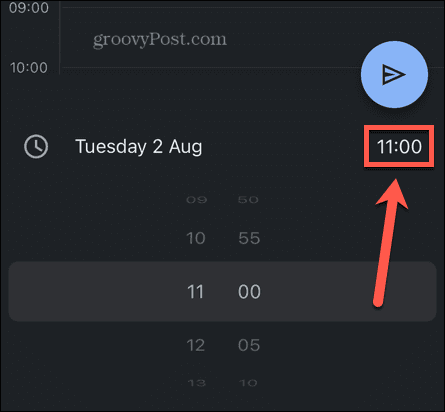
- U kunt een toevoegen Ooptionele opmerking: indien u dat wenst, uw redenen voor de voorgestelde wijziging toelichten.
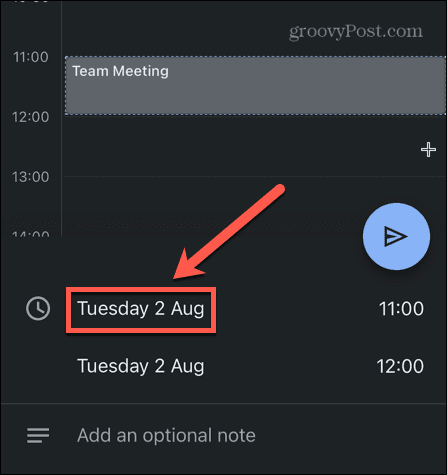
- Als je tevreden bent met je wijzigingen, tik je op de Versturen icoon.
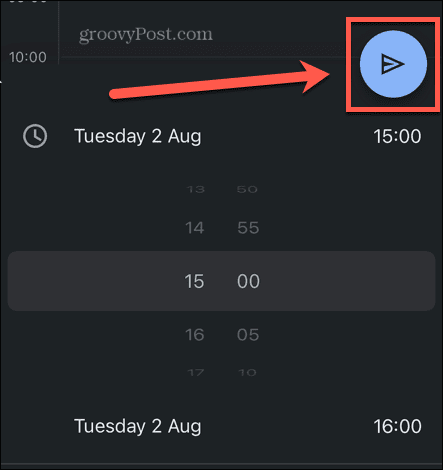
- U moet uw aanwezigheidsstatus bevestigen voordat het voorstel wordt verzonden.
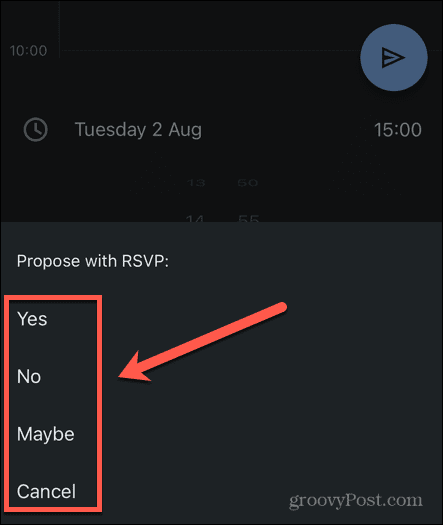
- Uw voorstel wordt naar de organisator van het evenement gestuurd.
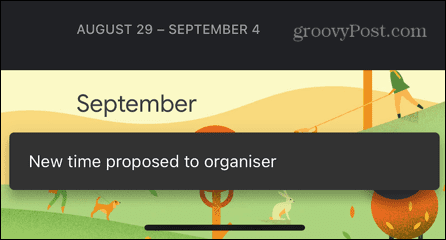
Haal meer uit Google Agenda
Leren hoe u een nieuwe tijd in Google Agenda kunt voorstellen, betekent dat u een afspraak of vergadering kunt herschikken als de oorspronkelijke tijd en datum niet geschikt zijn. Het is dan aan de maker van het evenement of ze je voorstel willen accepteren of niet.
Er is nog veel meer dat u kunt doen om het meeste uit Google Agenda te halen. Jij kan deel je Google Agenda met familie, vrienden of collega's. Als je een sportfan bent, kan dat voeg de planning van je team toe aan je Google Agenda.
Je kan zelfs controleer uw Google-agenda met uw stem met Cortana of een Amazon Echo-apparaat.
Hoe u uw productsleutel voor Windows 11 kunt vinden
Als u uw Windows 11-productcode moet overdragen of alleen nodig hebt om een schone installatie van het besturingssysteem uit te voeren,...
Hoe de cache, cookies en browsegeschiedenis van Google Chrome te wissen
Chrome doet uitstekend werk door uw browsegeschiedenis, cachegeheugen en cookies op te slaan om uw browserprestaties online te optimaliseren. Haar is hoe te...
Prijsvergelijking in de winkel: hoe u online prijzen kunt krijgen terwijl u in de winkel winkelt
Kopen in de winkel betekent niet dat je hogere prijzen moet betalen. Dankzij prijsaanpassingsgaranties kunt u online kortingen krijgen tijdens het winkelen in...



