Oude apps uitvoeren op Windows 11
Microsoft Windows 11 Held / / April 02, 2023

Laatst geupdate op

Heb je oude games of programma's die je graag zou willen gebruiken, maar die niet werken op Windows 11? Gebruik de compatibiliteitsmodus om aan de slag te gaan. In deze handleiding wordt uitgelegd hoe.
Windows 11 blijft voet aan de grond krijgen op pc-gebruikersmachines. Het verbeterde besturingssysteem wordt geleverd met nieuwe functies en mogelijke uitdagingen voor uw oudere programma's en apps.
Als u bijvoorbeeld een 'must-have'-app of -game nodig hebt die goed werkt op Windows 7, is deze mogelijk niet compatibel met Windows 11. U kunt echter problemen ondervinden waarbij de app niet werkt of correct wordt weergegeven, of erger; het kan helemaal niet werken.
Het goede nieuws is dat je oude software op Windows 11 kunt draaien met behulp van de ingebouwde software Ccompatibiliteitsmodus functie. Als u oude apps op Windows 11 wilt uitvoeren, volgt u de onderstaande stappen.
Oude apps uitvoeren op Windows 11 met compatibiliteitsmodus
Er zijn een paar verschillende manieren waarop u de compatibiliteitsmodus kunt gebruiken en deze automatisch kunt laten uitvoeren of handmatig kunt inschakelen en de bijbehorende instellingen. Naast het laten werken van de oude software, heeft het opties voor DPI-, kleur- en schermresoluties, zodat het goed wordt weergegeven op uw nieuwe Windows 11-pc.
Compatibiliteitsmodus handmatig inschakelen voor een programma of app op Windows 11:
- druk de Windows-toets en zoek naar de app die je nodig hebt om uit te voeren.
- Selecteer de Bestandslocatie openen optie in het menu dat verschijnt.
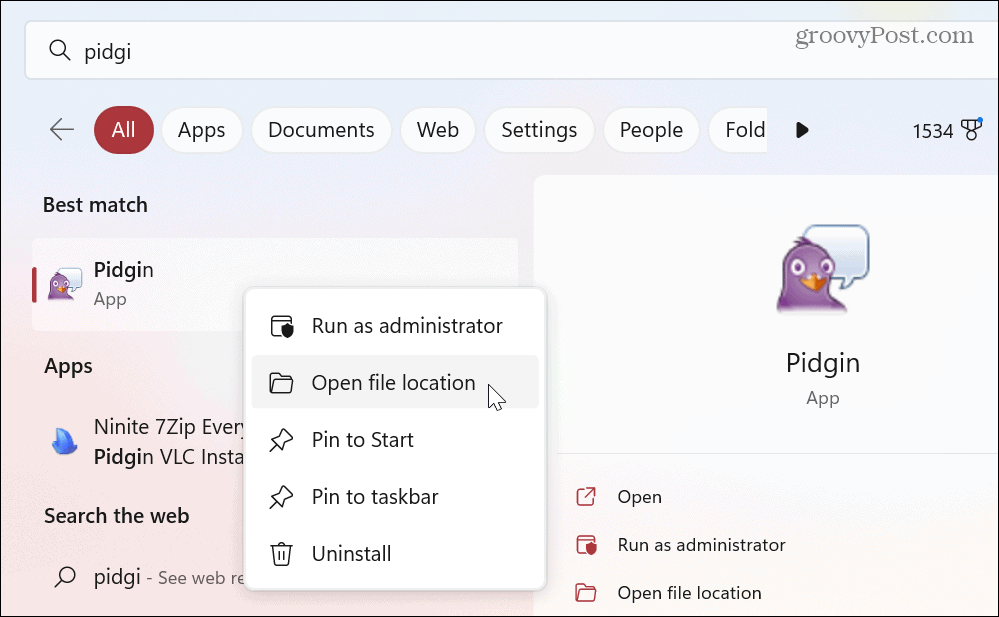
- Klik met de rechtermuisknop op het uitvoerbare bestand van de app in Verkenner en selecteer Eigenschappen vanuit het contextmenu.
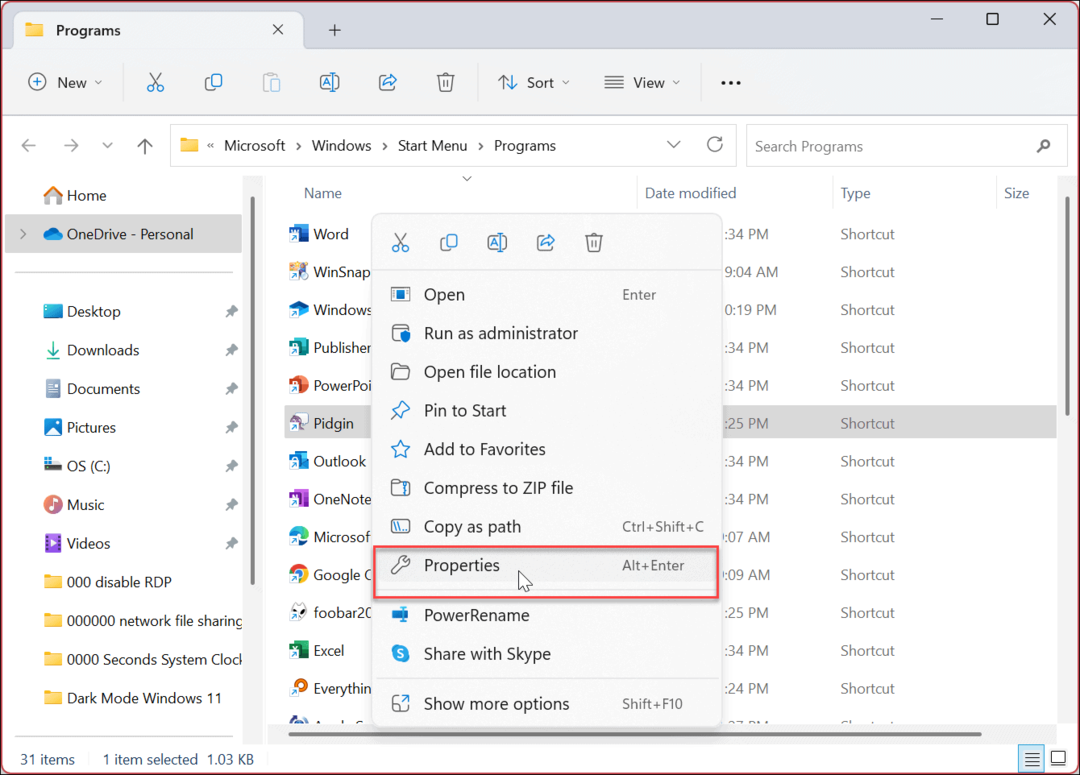
- Klik op de Compatibiliteit tabblad bovenaan.
- Onder de Ccompatibiliteitsmodus sectie, controleer de Voer dit programma uit in compatibiliteit modus keuze.
- Klik op het vervolgkeuzemenu en kies de versie van Windows die uw oude applicatie ondersteunt.
Opmerking: U kunt kiezen uit Windows 8 terug naar Windows 95 (voor oude programma's).
- Klik Toepassen En OK en voer de verouderde app uit om te zien of deze werkt.
Andere compatibiliteitsmodusinstellingen
Het is ook de moeite waard om andere compatibiliteitsmodusopties op te merken die u kunt instellen. Deze instellingen kunnen helpen als u probeert een oude toepassing te laten werken.
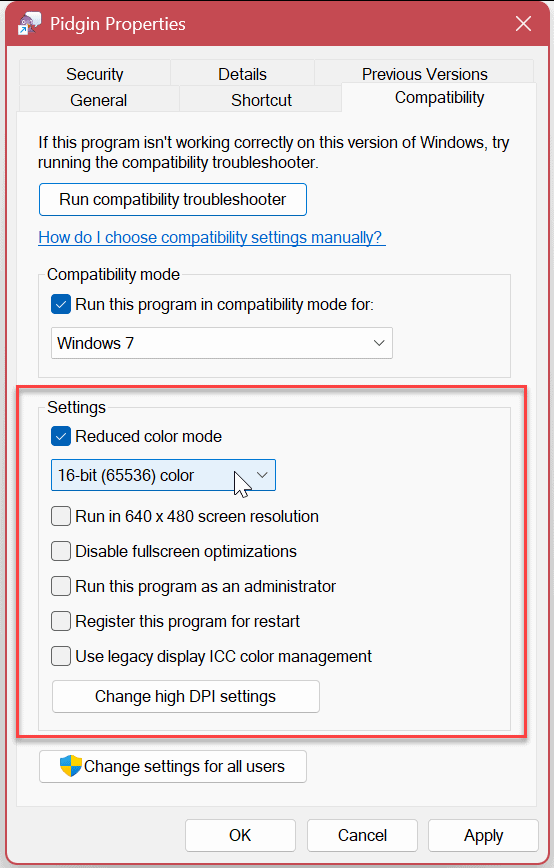
Deze instellingen omvatten:
- Verminder kleurmodus: Wijzig de bitkleur in 8 of 16 bits op basis van de vereisten van de software.
- Draai in 640×480 schermresolutie: Ook voor oude software die de hoge resoluties van moderne beeldschermen niet ondersteunt.
- Optimalisaties op volledig scherm uitschakelen: Gebruik dit voor oude programma's die niet op volledig scherm kunnen worden uitgevoerd.
- Voer dit programma uit als beheerder: Voor softwareprogramma's die beheerdersrechten nodig hebben om correct te kunnen werken. U hoeft de optie maar één keer te kiezen.
- ICC-kleurbeheer voor ouder beeldscherm gebruiken: Gebruikt International Color Consortium (ICC) kleurinstellingen om kleuren nauwkeurig weer te geven.
- Hoge DPI-instellingen wijzigen: Klik op deze knop om toegang te krijgen tot DPI-problemen met een bepaald programma. U kunt Program DPI-instellingen gebruiken om schaalproblemen of gedrag op te lossen.
Houd er rekening mee dat u mogelijk alle bovenstaande instellingen een voor een moet toepassen totdat u de gewenste resultaten voor uw oude app bereikt.
Probleemoplosser voor compatibiliteitsmodus uitvoeren op Windows 11
Heeft u problemen met het uitvoeren van een app in de compatibiliteitsmodus? U kunt de probleemoplosser voor compatibiliteitsmodus om de software probleemloos te laten werken.
De probleemoplosser voor de compatibiliteitsmodus uitvoeren op Windows 11:
- Open de Start menu en zoek naar de problematische app.
- Klik vervolgens met de rechtermuisknop op de snelkoppeling van de app en klik Bestandslocatie openen.
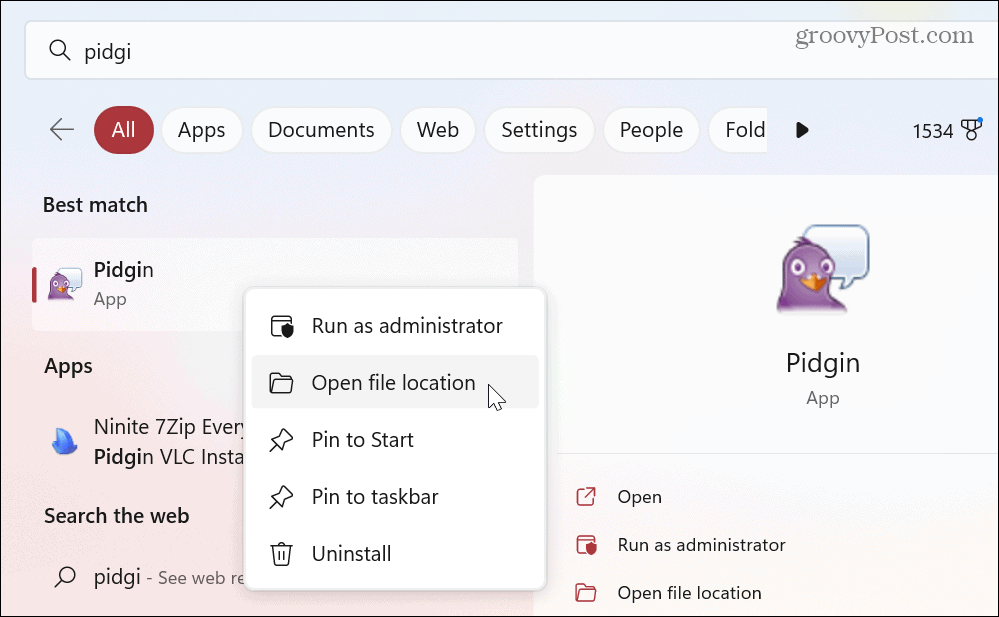
- Klik met de rechtermuisknop op het uitvoerbare bestand van de app in Verkenner en kies Eigenschappen.
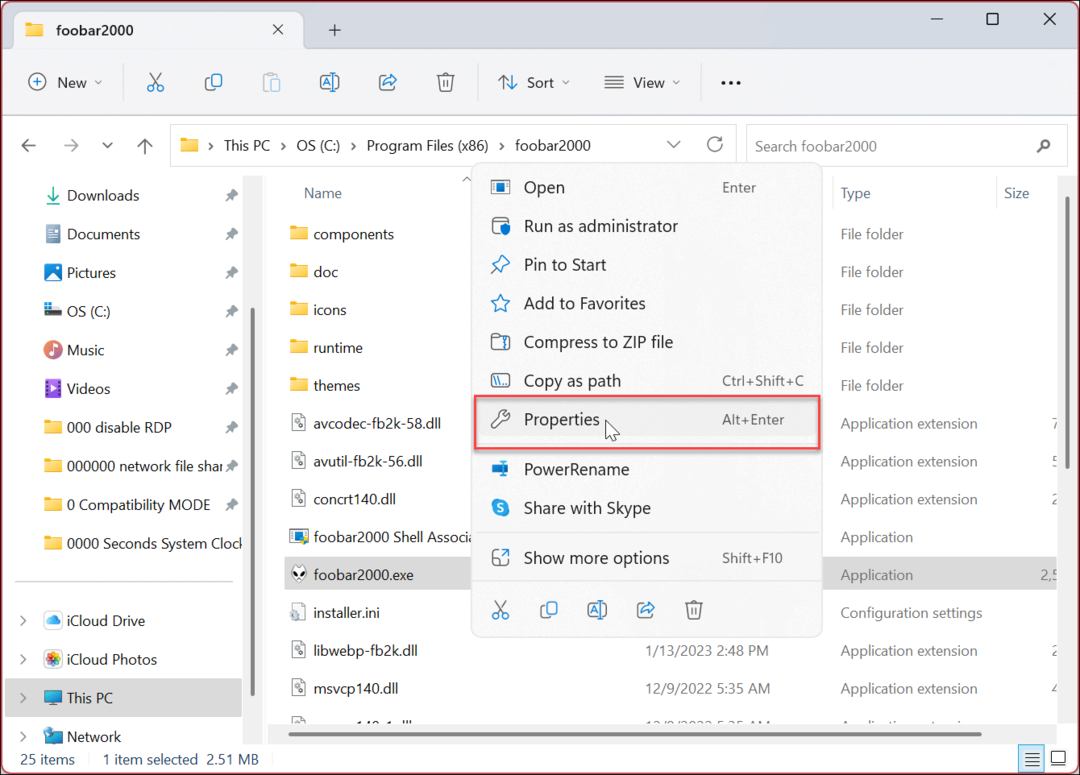
- Selecteer de Compatibiliteit tab bovenaan en klik op de Voer de probleemoplosser voor compatibiliteit uit knop.

- De probleemoplosser wordt uitgevoerd - klik op het Probeer de aanbevolen instellingen keuze.
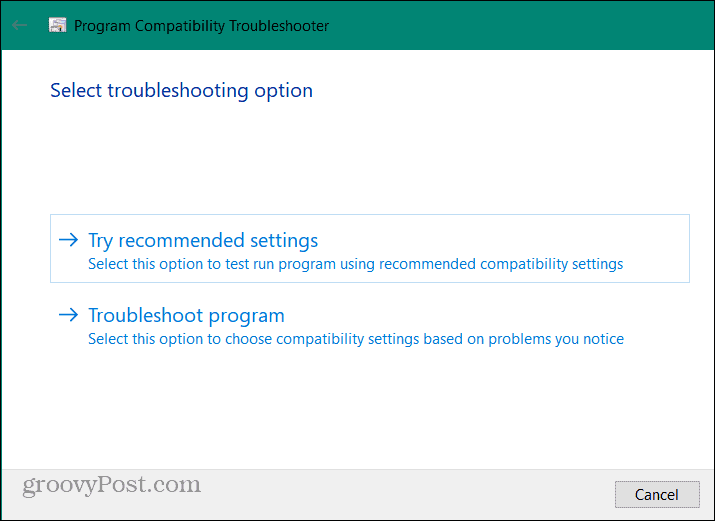
- Klik op de Test het programma om te zien of de instellingen van de compatibiliteitsmodus het probleem met de app oplossen.
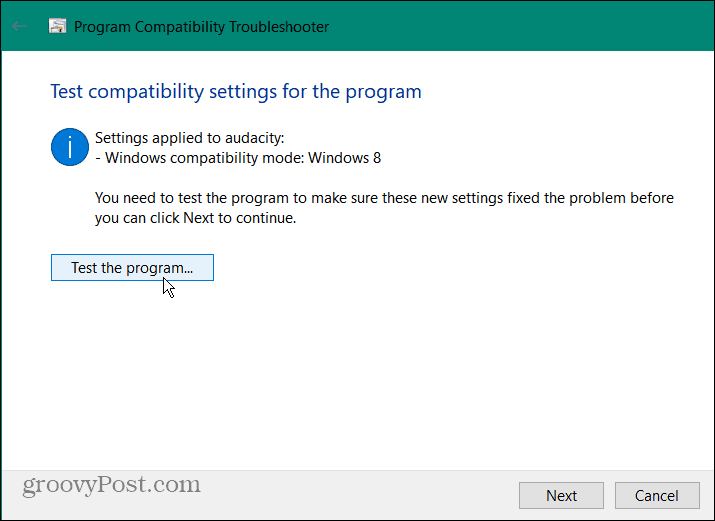
- Als het programma werkt, klikt u op Volgende en volg de instructies op het scherm van de wizard voor het oplossen van problemen.
- Klik Ja, sla deze instellingen op voor dit programma.

Als uw oude app niet werkt, selecteert u de Nee, probeer het opnieuw met andere instellingen optie totdat het probleem is opgelost. Als de probleemoplossingswizard het niet aan de gang krijgt, wijzigt u de instellingen van de compatibiliteitsmodus handmatig één voor één totdat het wordt uitgevoerd.
Oudere apps uitvoeren op Windows 11
Als u een probleem tegenkomt waarbij een oud programma niet werkt met de oorspronkelijke instellingen van Windows 11, is de compatibiliteitsmodus er om u te helpen het aan de praat te krijgen. Volg gewoon de bovenstaande stappen - u zou uw oudere programma binnen de kortste keren moeten uitvoeren.
Als je nu een oud MS-DOS-programma of spel hebt dat je wilt uitvoeren, bekijk dan de gratis en open-source DOSBox-emulator als oplossing. Hiermee kunt u die programma's in een virtuele omgeving uitvoeren bovenop Windows 11.
Voor meer informatie over het beheren van apps op Windows 11, bekijk hoe geforceerd een niet-reagerende app sluiten. Of leer meer over het gebruik van de Archief Apps-functie. Daarnaast wil je misschien meer weten over internettoegang tot apps blokkeren of hoe apps verwijderen op Windows 11.
Om de opstarttijd te verbeteren, kan dat schakel opstart-apps uit en stel Windows 11 in op installeer alleen Microsoft Store-apps als u de beheerder bent. En een nieuwe functie die u wilt bekijken, is hoe Android-apps te installeren op Windows 11. En als u nog geen Windows 11 gebruikt, hoeft u zich geen zorgen te maken. Je kunt gebruiken Compatibiliteitsmodus op Windows 10 te.
Hoe u uw Windows 11-productcode kunt vinden
Als u uw productcode voor Windows 11 moet overdragen of deze alleen nodig hebt voor een schone installatie van het besturingssysteem,...
Hoe Google Chrome-cache, cookies en browsegeschiedenis te wissen
Chrome slaat uw browsegeschiedenis, cachegeheugen en cookies uitstekend op om uw browserprestaties online te optimaliseren. Haar hoe je...



