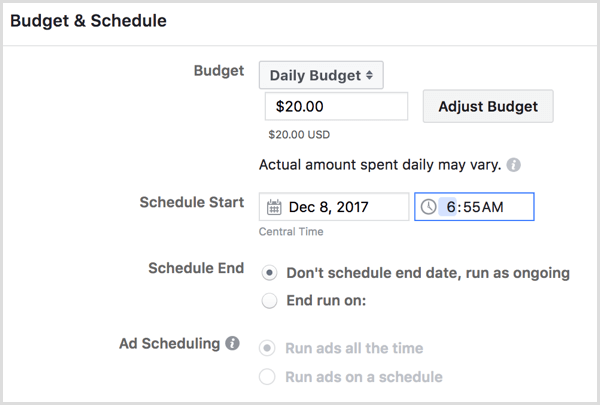Hoe u uw scherm op Windows kunt draaien
Microsoft Windows 10 Windows 11 Held / / April 02, 2023

Laatst geupdate op

Misschien wilt u de oriëntatie van uw computerscherm wijzigen. Of het nu gaat om coderen of lezen, u kunt uw scherm op Windows draaien met behulp van deze handleiding.
Het kan in veel situaties handig zijn om de oriëntatie van uw scherm op Windows te wijzigen. Als u bijvoorbeeld codeert of een gemakkelijkere manier nodig hebt om lange documenten te bekijken, wilt u deze misschien verticaal draaien om de inhoud te bekijken.
Andere redenen om uw scherm te draaien zijn onder meer werken aan grafische kunstprojecten, één scherm verticaal hebben in een configuratie met meerdere monitoren of apps die de portretmodus nodig hebben om correct te werken. Maar soms moet u de oriëntatie corrigeren als deze onjuist is.
Het roteren van uw scherm op Windows is eenvoudig door Instellingen of sneltoetsen te gebruiken. Lees hieronder hoe u uw scherm in Windows kunt draaien.
Hoe u uw scherm op Windows kunt draaien
Er zijn een paar verschillende manieren waarop u uw scherm in Windows kunt draaien. Eerst bekijken we hoe u dit kunt doen via de app Instellingen op Windows 11. Merk op dat de stappen identiek zijn via de instellingen van Windows 10, maar de interface ziet er anders uit.
Uw scherm draaien via Instellingen op Windows 11:
- Klik met de rechtermuisknop op een leeg bureaubladgebied en klik Beeldscherminstellingen uit de menukaart.
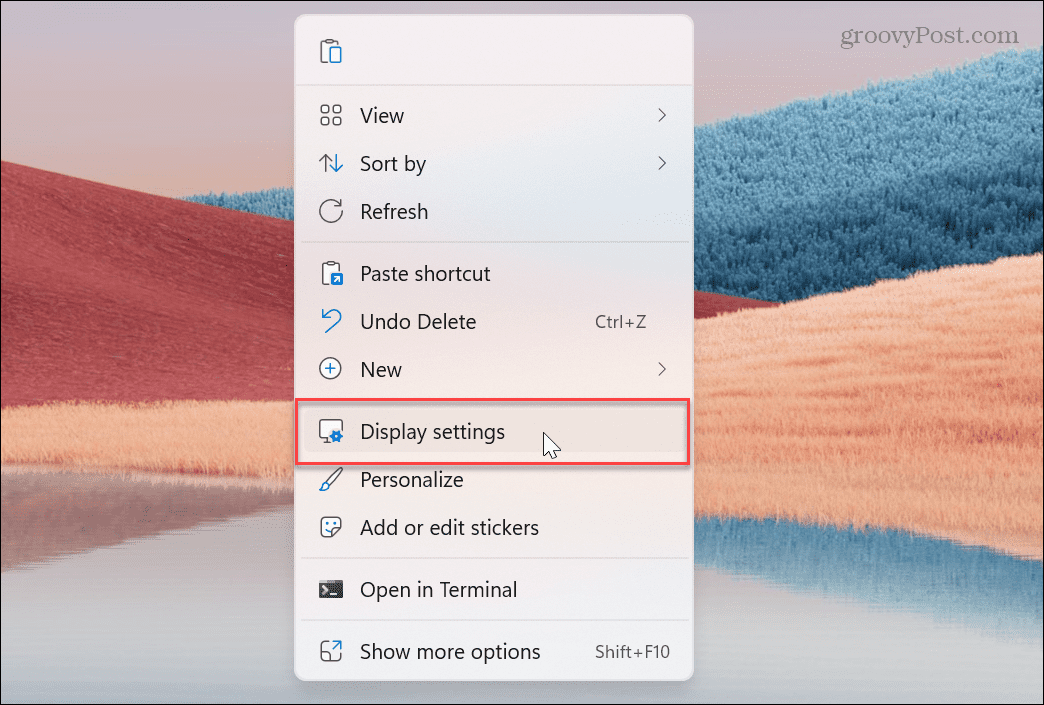
- Scroll naar beneden naar de Schaal & indeling sectie, klik op het vervolgkeuzemenu naast Oriëntatie weergeven, en selecteer het gewenste type rotatie.
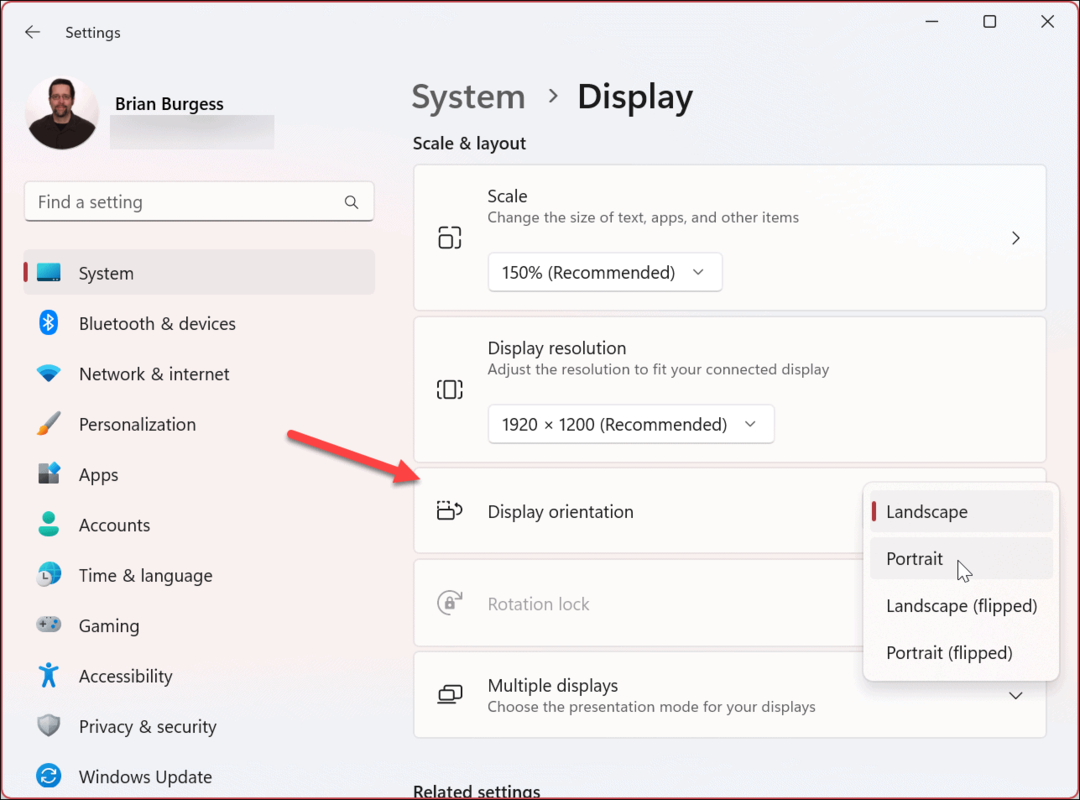
- Je scherm zal draaien, maar je hoeft de instellingen niet te behouden als je het niet leuk vindt. Je hebt 15 seconden om de Wijzigingen behouden knop of Terugdraaien knop om terug te gaan.
- Als u geen selectie maakt, keert de oriëntatie van het scherm terug naar de oorspronkelijke stand.
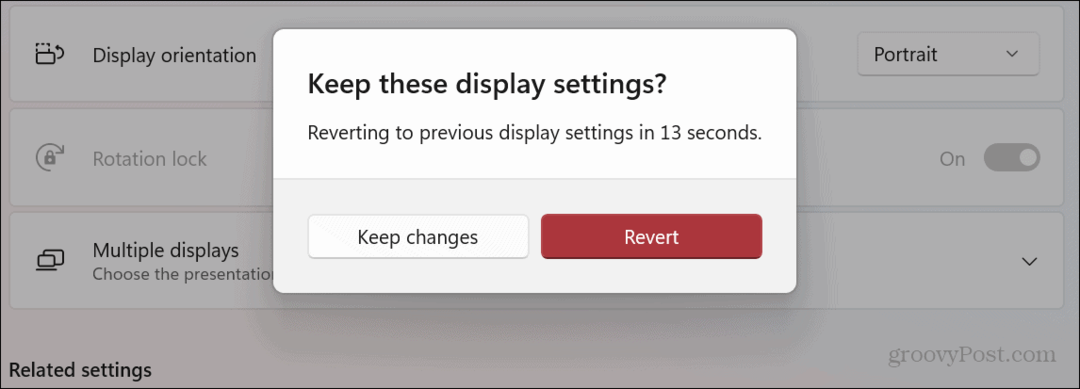
NVIDIA grafische kaartsoftware gebruiken
Als uw grafische kaart (GPU) bevat software om instellingen te beheren en de stuurprogramma's bij te werken, je gebruikt het om je scherm te draaien. Als u een NVIDIA GPU heeft, kunt u de Configuratiescherm-app gebruiken om het scherm om te draaien.
Het NVIDIA-configuratiescherm gebruiken om uw scherm te draaien:
- Start de NVIDIA-configuratiescherm app op uw pc. U kunt het starten vanuit de Begin menu, of het zou in het contextmenu moeten verschijnen wanneer u met de rechtermuisknop op het bureaublad klikt. Als het niet vooraf is geïnstalleerd, kunt u het downloaden NVIDIA-configuratiescherm app uit de Microsoft Store.
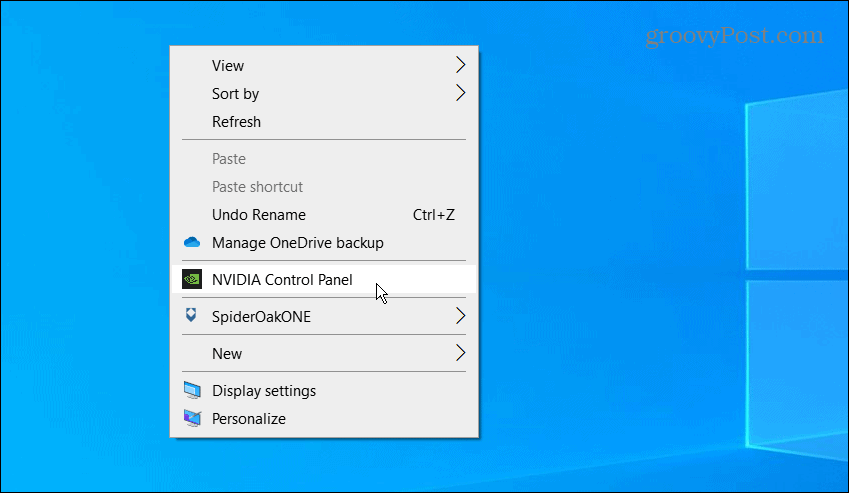
- Vouw in het linkerdeelvenster het Weergave sectie en klik op de Weergave draaien keuze.
- Selecteer aan de rechterkant de oriëntatie die u wilt gebruiken en klik op de Toepassen knop.
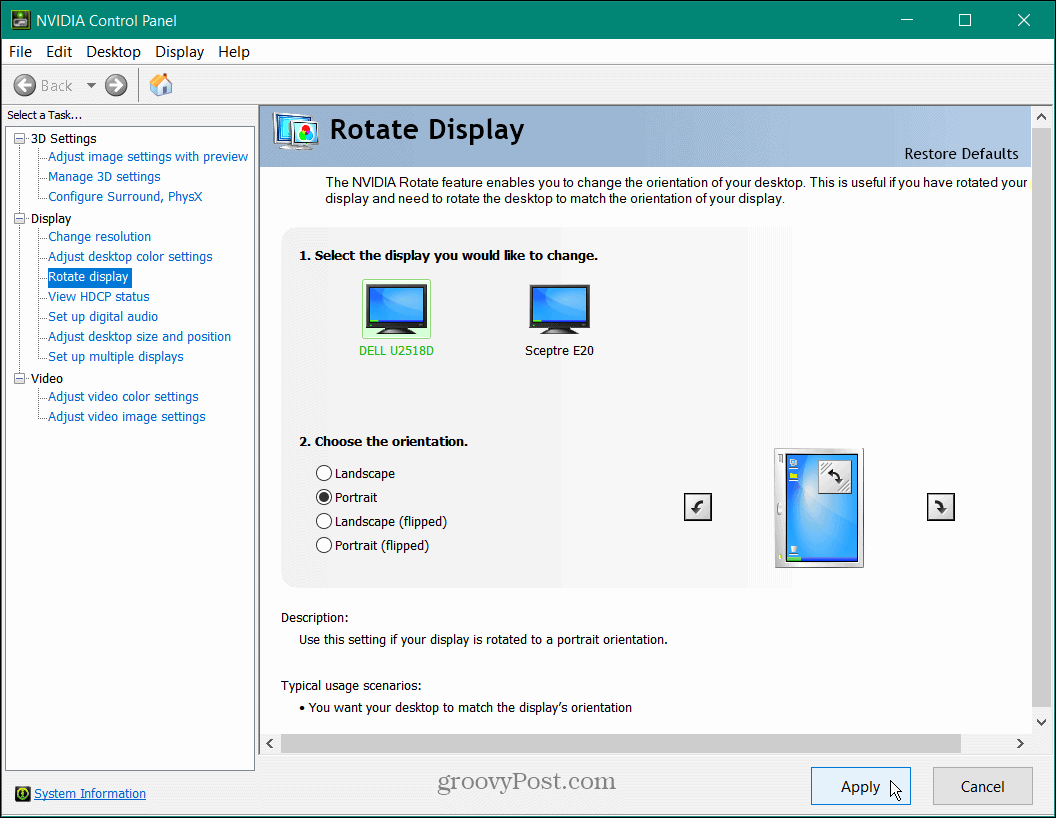
Nadat je de schermoriëntatie hebt gekozen, moet je de wijziging accepteren, anders wordt de instelling automatisch teruggedraaid.
Draai uw scherm op Windows met Intel Graphics Command Center
Als een Intel CPU uw pc van stroom voorziet, beschikt u waarschijnlijk al over het Intel Graphics Command Center, een app waarmee u uw scherm kunt draaien. Bovendien kunt u sneltoetsen instellen waarmee u uw scherm kunt draaien.
Om Intel Graphics Command Center te gebruiken, doet u het volgende:
- Als het niet vooraf is geïnstalleerd, downloadt u het Intel Graphics Command Center uit de Microsoft Store.
- Start de app en klik op de Weergave optie in het linkerdeelvenster.
- Onder de Rotatie sectie aan de rechterkant, kunt u de richting kiezen die u wilt gebruiken.
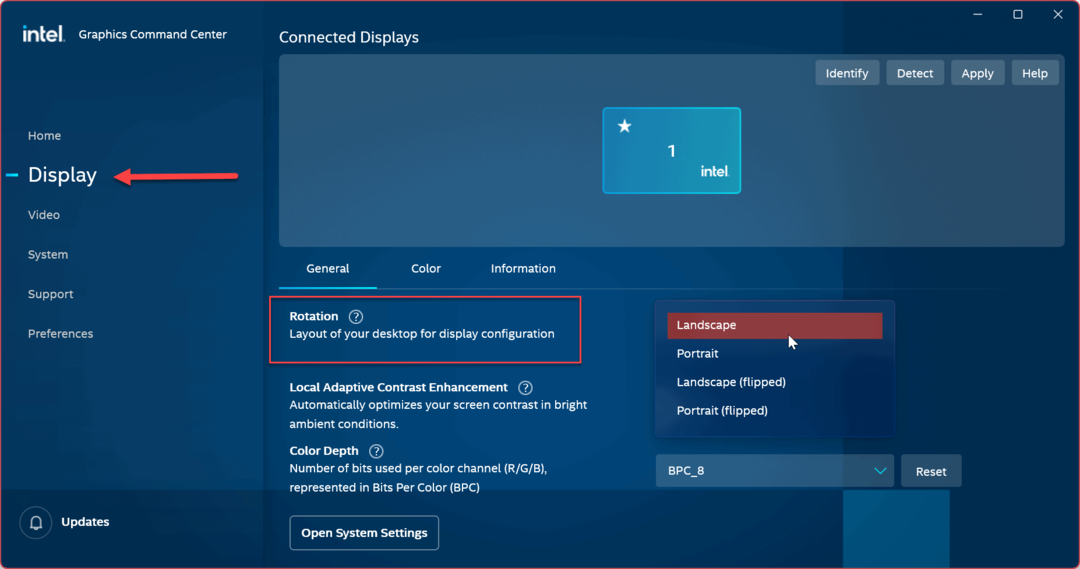
- Selecteer Systeem aan de linkerkant als je sneltoetsen wilt en schakel de Systeemsneltoetsen inschakelen naar de Op positie.
- In de Schermrotatie sectie, kunt u de sneltoetsen kiezen die u wilt gebruiken om uw scherm te draaien.
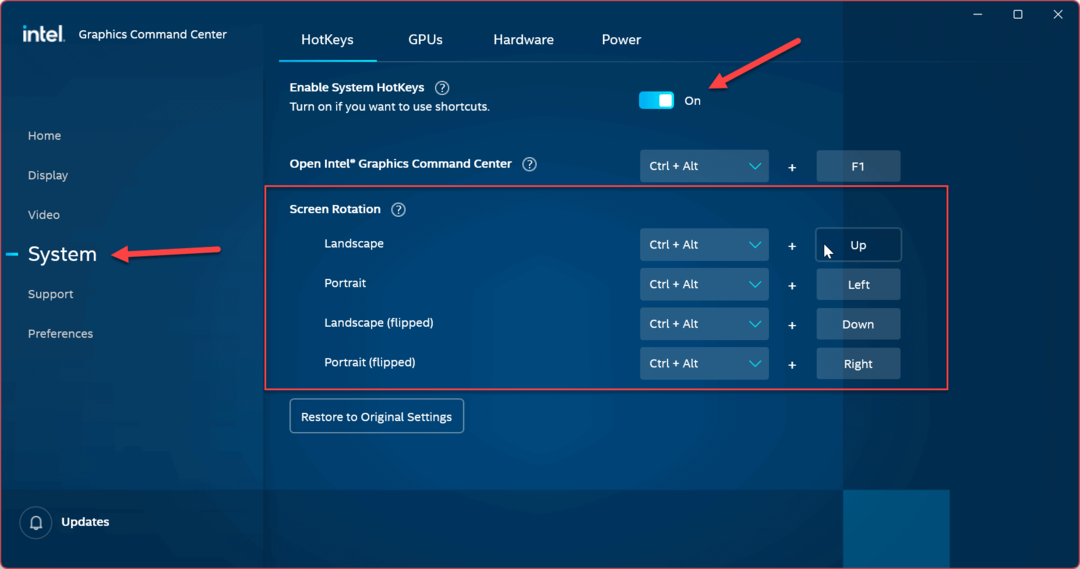
Opmerking: Wanneer u sneltoetsen instelt, moet u ervoor zorgen dat dit niet iets is dat u per ongeluk kunt raken en het scherm omdraaien. Als de sneltoetsen niet voor u werken, gaat u terug naar de app en wijzigt u ze of klikt u op de Herstellen naar oorspronkelijke instellingen knop. Natuurlijk kunt u de sneltoetsfunctie voor schermrotatie altijd uitschakelen.
Als uw scherm niet draait met behulp van de bovenstaande oplossingen, zorg er dan voor dat de Rotatievergrendeling functie in Weergave-instellingen is uitgeschakeld.
Haal meer uit uw scherminstellingen op Windows
Het roteren van uw scherm is een uitstekende manier om online lange artikelen te coderen of te lezen. En soms wil je gewoon een collega voor de gek houden en hun scherm omdraaien. Wat de reden ook is, met een van de bovenstaande opties kunt u uw scherm draaien op Windows 10 of 11.
Er zijn nog andere belangrijke factoren bij het overwegen van een beeldscherm. Belangrijke overwegingen zijn bijvoorbeeld bij het kopen van een nieuw beeldscherm monitorresolutie en vernieuwingsfrequentie. Dan kunt u uw vernieuwingsfrequentie van de monitor op Windows 11 of leren om de te veranderen vernieuwingsfrequentie op Windows 10 om de kijkervaring te verbeteren.
Als je een gaming- of high-end laptop hebt, wil je dat misschien wel schakel de dynamische vernieuwingsfrequentie in functie op Windows 11 om de levensduur van de batterij te verlengen.
Hoe u uw Windows 11-productcode kunt vinden
Als u uw productcode voor Windows 11 moet overdragen of deze alleen nodig hebt voor een schone installatie van het besturingssysteem,...
Hoe Google Chrome-cache, cookies en browsegeschiedenis te wissen
Chrome slaat uw browsegeschiedenis, cachegeheugen en cookies uitstekend op om uw browserprestaties online te optimaliseren. Haar hoe je...