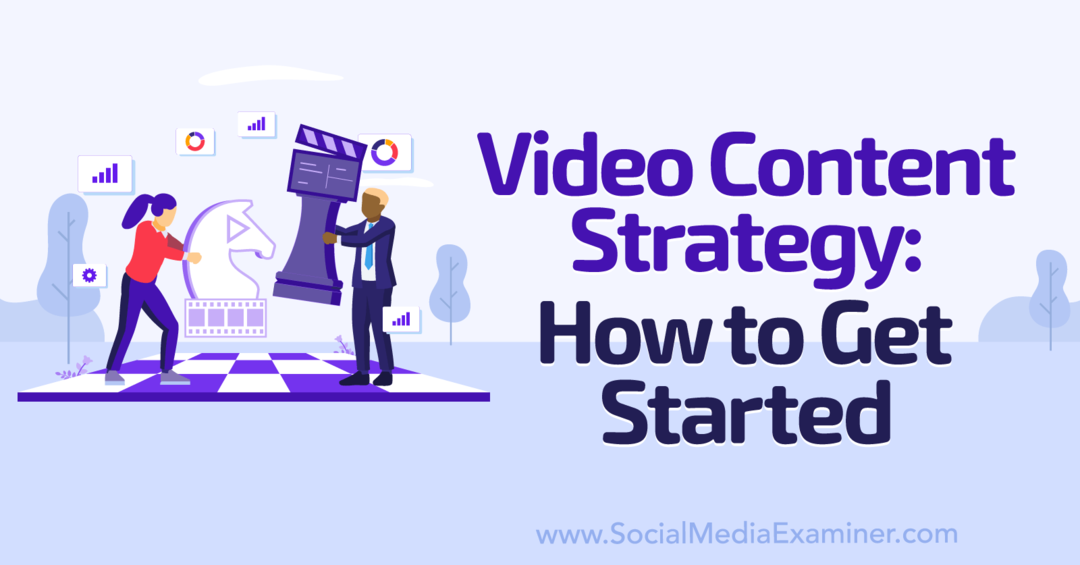Hoe u de proces-ID voor apps op Windows 11 kunt vinden
Microsoft Windows 10 Windows 11 Held / / April 02, 2023

Laatst geupdate op

Mogelijk hebt u een proces-ID nodig om problemen met een app of de prestaties van uw systeem op te lossen. U kunt de proces-ID voor apps op Windows 11 vinden met behulp van deze handleiding.
Elke app op uw Windows-systeem heeft een uniek Proces-ID (PID). Deze PID-waarde wordt gebruikt om lopende processen binnen Windows te identificeren. Het kennen van de PID is handig in verschillende scenario's voor probleemoplossing.
De PID kan u bijvoorbeeld helpen twee bestanden tegelijkertijd te identificeren met dezelfde app. De PID is ook handig bij het debuggen van een app, het handmatig beëindigen van een proces of het controleren van systeembronnen.
Wat uw reden ook is, volg de onderstaande stappen om de proces-ID voor apps op Windows 10 of 11 te vinden.
Een proces-ID (PID) vinden via Taakbeheer
Een van de eenvoudige manieren om de PID via de Windows GUI te krijgen, is door ze in Taakbeheer te zoeken.
De proces-ID van een app vinden met Taakbeheer in Windows:
-
Start Taakbeheer op uw pc.
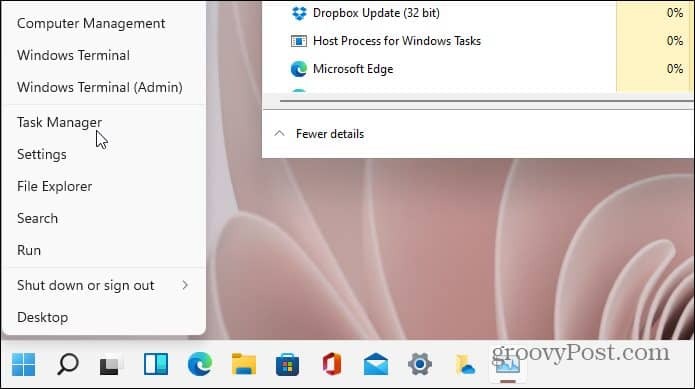
- Selecteer de Details tabblad uit de opties aan de rechterkant.
- Selecteer de PID kolom en bevestig de proces-ID van een app. U kunt ze indien nodig sorteren op PID voor eenvoudigere toegang.
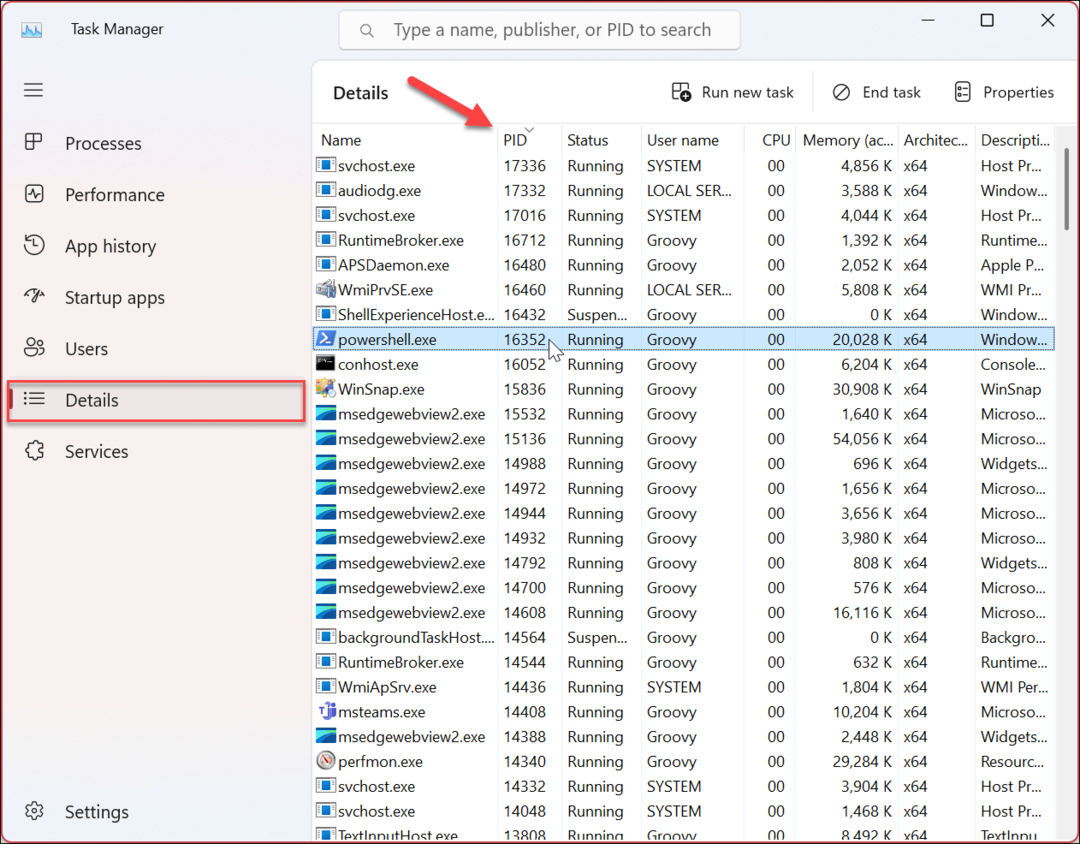
- U kunt ook de Diensten tabblad en verifieer de proces-ID van een bepaalde service in het PID kolom.
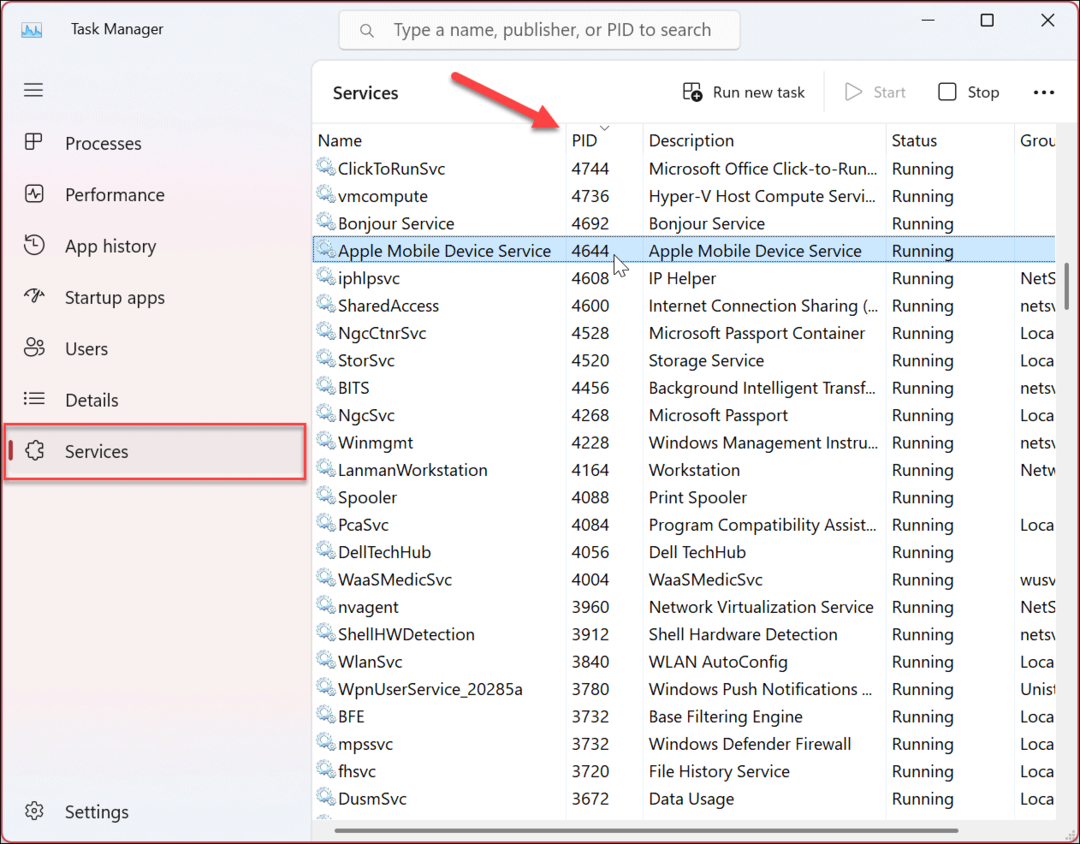
Hoe een proces-ID te vinden met behulp van Resource Monitor
Naast het vinden van de PID van een app in Taakbeheer, kunt u deze ook vinden in de zelden gebruikte Resource Monitor-console. Resource Monitor is een handig hulpmiddel voor het oplossen van problemen waarmee u informatie over hardware en software op uw systeem kunt controleren.
Een PID-waarde vinden met Resource Monitor:
- druk de Windows-toets of klik op de Begin knop.
- Type bronmonitor en selecteer het beste resultaat.
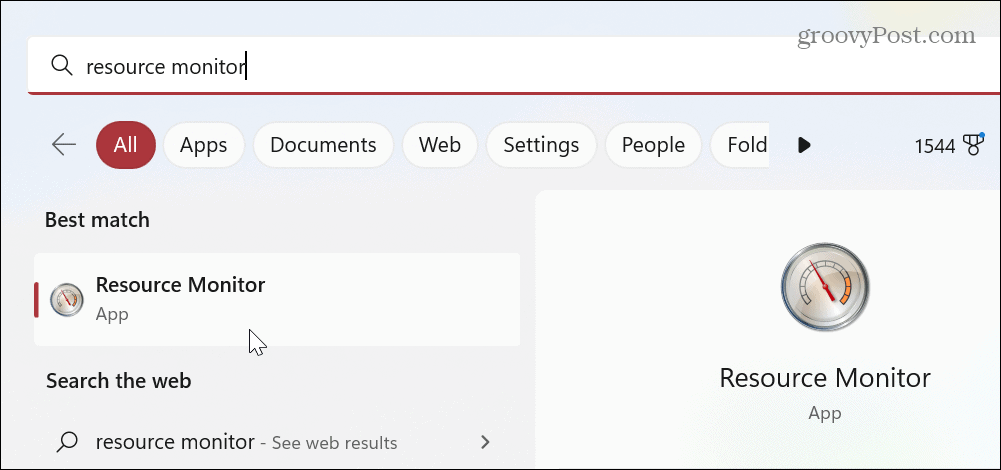
- Klik op de Overzicht tabblad en bevestig de proces-ID voor de apps en services van de PID kolom.
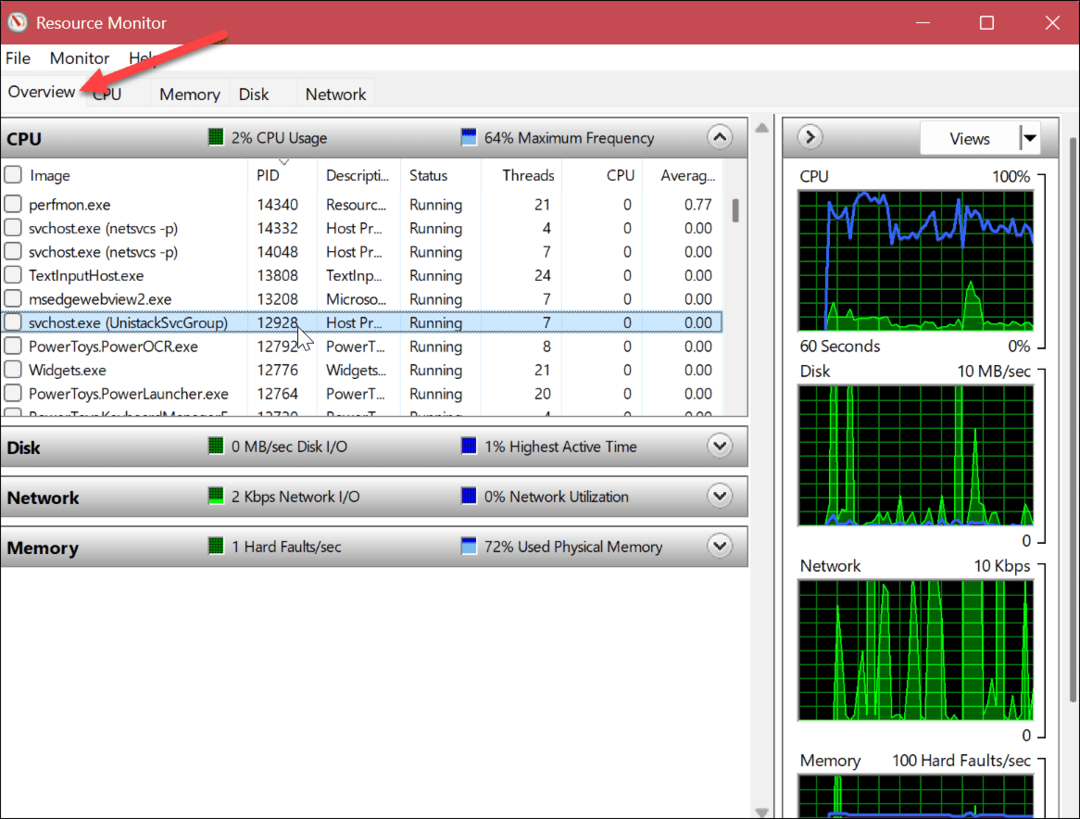
Een app- of serviceproces-ID zoeken met behulp van PowerShell
Als u de voorkeur geeft aan de opdrachtregelinterface, kunt u een paar opdrachten in PowerShell uitvoeren en de PID vinden waarnaar u op zoek bent. U kunt desgewenst ook de nieuwere Windows Terminal-app gebruiken.
Een proces-ID vinden met behulp van PowerShell:
- druk de Windows-toets of klik op de Begin knop.
- Type PowerShell en selecteer de Als administrator uitvoeren link in de rechterkolom.
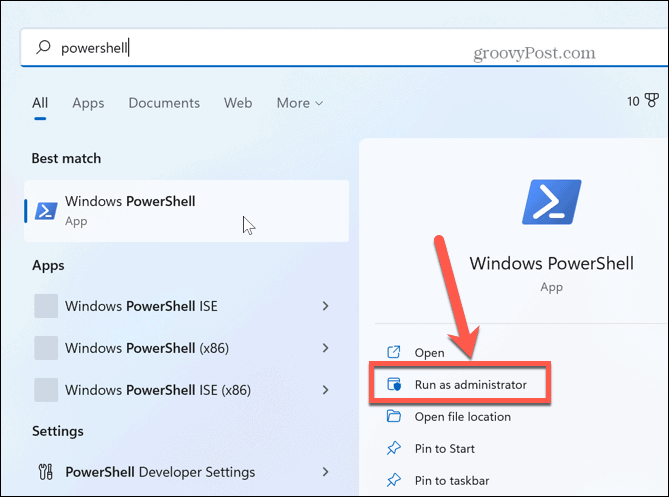
- Wanneer de terminal wordt gestart, voert u de volgende opdracht uit en drukt u op Binnenkomen:
Get-proces
- Het genereert een lijst met Process-ID's voor het uitvoeren van apps en services. Het zal ook aanvullende informatie weergeven, zoals de procesnaam.
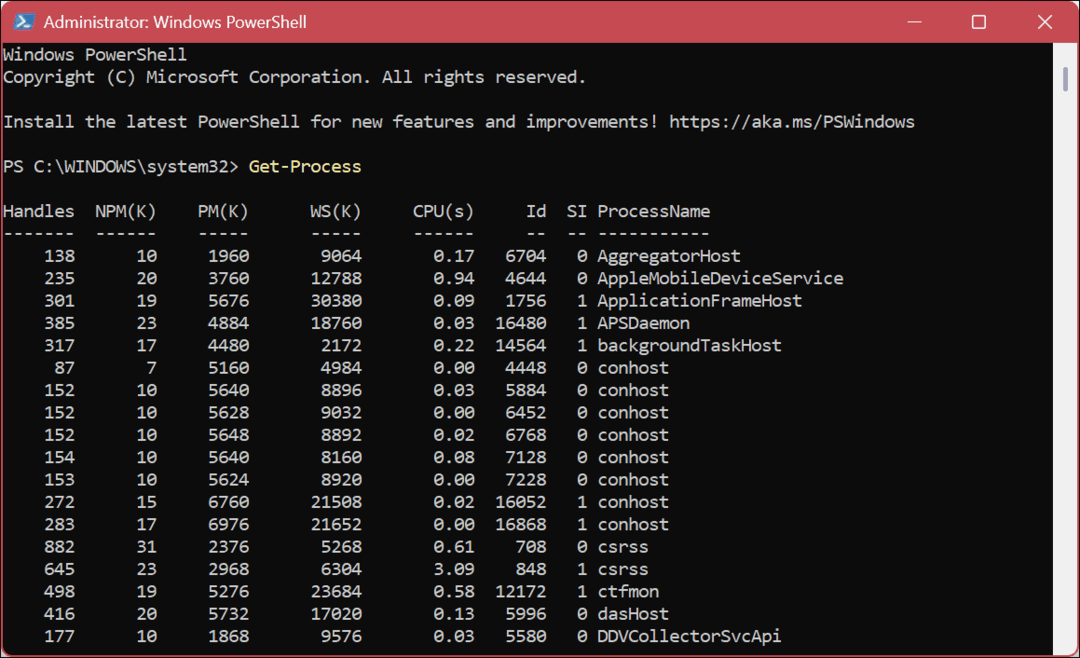
- Hoewel het bovenstaande u een lange lijst geeft, wilt u deze misschien beperken tot een specifieke app. Om dat te doen, voert u de volgende opdracht uit waarbij u "Proces naam” met de daadwerkelijke app waarnaar u op zoek bent. We zoeken bijvoorbeeld de PID voor Word en Notepad.
taaklijst /svc /FI "Afbeeldingsnaam eq Procesnaam*"
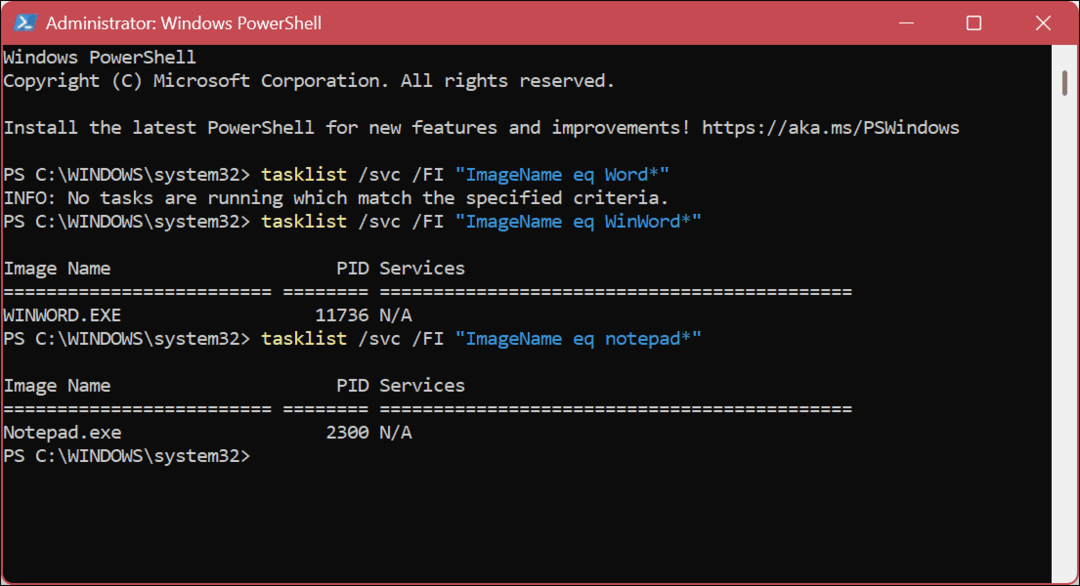
- Gebruik de volgende opdracht om een lijst met PID's alleen voor uitvoerbare app-bestanden weer te geven:
takenlijst /apps
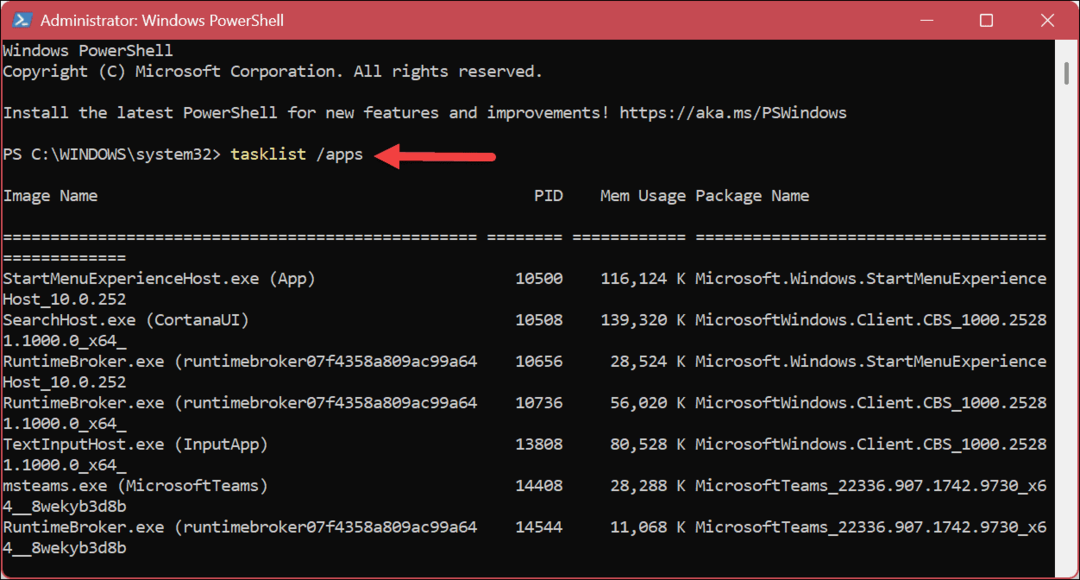
Systeeminformatie verkrijgen met Windows
Of u nu een app moet vinden of PID moet verwerken voor codering of probleemoplossing, met de bovenstaande stappen kunt u ze gemakkelijk vinden. U merkt misschien dat er een andere PID is als er meerdere exemplaren van een app actief zijn. Dat is normaal, dus het systeem identificeert elke instantie.
Het vinden van systeeminformatie is belangrijk en Windows bevat andere hulpmiddelen om verschillende soorten systeeminformatie en specificaties te vinden. Het kan bijvoorbeeld nodig zijn bekijk alle gebruikersaccounts op een Windows 11-pc. Of het kan nodig zijn vind de totale uptime van uw pc of vast te stellen aangesloten printermodellen en serienummers.
Als u netwerkproblemen oplost, moet u dit doen het IP-adres van uw pc kennen en gebruik Windows om uw te vinden het IP-adres van de router. En als u van plan bent om te upgraden naar de hardware van uw systeem, lees dan hoe u deze kunt vinden beschikbare geheugenslots, vinden hardware- en systeemspecificaties, En vind de Intel CPU-generatie.
Als u een software-upgrade moet uitvoeren of een app of game moet installeren, moet u mogelijk uw versie van Windows 11 volgende.
Hoe u uw Windows 11-productcode kunt vinden
Als u uw productcode voor Windows 11 moet overdragen of deze alleen nodig hebt voor een schone installatie van het besturingssysteem,...
Hoe Google Chrome-cache, cookies en browsegeschiedenis te wissen
Chrome slaat uw browsegeschiedenis, cachegeheugen en cookies uitstekend op om uw browserprestaties online te optimaliseren. Haar hoe je...