
Laatst geupdate op

Is de video of foto die je op je iPhone hebt gemaakt in de verkeerde stand? Je kunt het eenvoudig repareren. In deze handleiding leggen we uit hoe.
Het is vervelend om een video verticaal op je iPhone op te nemen, maar ontdek dat de opname in plaats daarvan horizontaal is. De verkeerde oriëntatie kan de impact van je video verpesten.
Natuurlijk kun je je telefoon omdraaien tijdens het opnemen, maar dat helpt niet. De iPhone vergrendelt de video-oriëntatie vanaf waar u bent begonnen. Frustrerend - dus, wat doe je?
Gelukkig is het eenvoudig om de video-oriëntatie op een iPhone te corrigeren nadat je een video hebt gemaakt. U kunt hetzelfde doen voor foto's met de verkeerde oriëntatie. We leggen hieronder uit hoe.
Video-oriëntatie op iPhone repareren
Zelfs nadat je die gedenkwaardige video verticaal hebt opgenomen, hoef je deze niet opnieuw te maken. Dat is goed, want misschien heb je maar een moment opgenomen terwijl het gebeurde. Apple heeft een bewerkingsfunctie waarmee u uw video-oriëntatie kunt corrigeren met een paar tikken op het scherm.
Opmerking: Apple heeft deze functie toegevoegd met iOS 13, dus als je een oudere iPhone gebruikt met een lagere versie van iOS, kun je de richting van een video niet corrigeren. Voor degenen die iOS 13 of hoger gebruiken, kunt u elke video-oriëntatie die u eerder hebt opgenomen, corrigeren.
Gebruik deze stappen om de video-oriëntatie op de iPhone te corrigeren:
- Start de Foto's app op je iPhone.
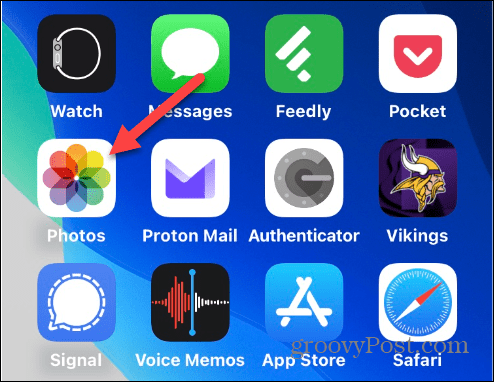
- Zoek en selecteer de video die u wilt repareren.
- Druk op Bewerking knop in de rechterbovenhoek.
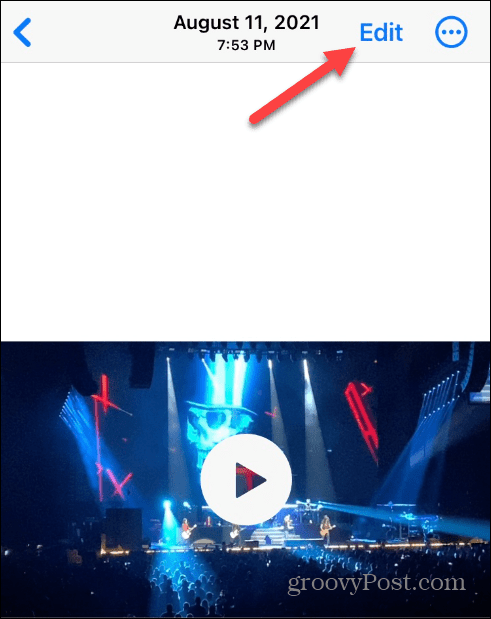
- Onderaan het scherm verschijnt een werkbalk.
- Druk op Bijsnijden knop aan de rechterkant van de werkbalk.
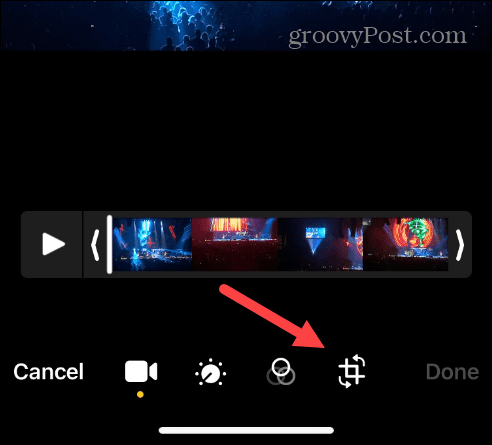
- Druk op Draai gereedschap (vierkant met een naar links wijzende pijl) in de linkerbovenhoek van het scherm.

- De video draait elke keer dat u op de tool tikt.
- Zodra het in de gewenste richting staat, tikt u op Klaar knop in de rechter benedenhoek van het scherm.
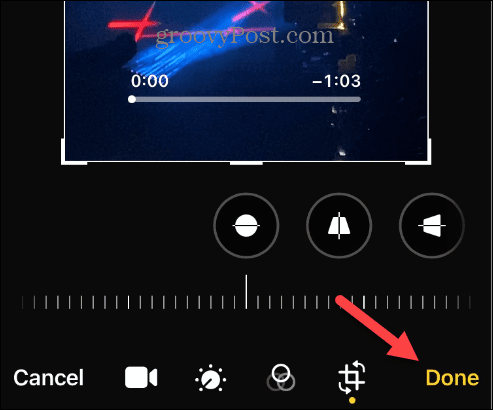
Nadat u de bovenstaande stappen hebt voltooid, wordt de video weergegeven in de oriëntatie die u hebt ingesteld.
Foto's roteren op een iPhone
Het is belangrijk om ervoor te zorgen dat uw video's in de juiste richting worden weergegeven, maar hoe zit het met foto's? Het goede nieuws is dat je ook de oriëntatie van de foto kunt wijzigen; het proces is vrijwel identiek.
Een foto draaien op een iPhone:
- Open de Foto's app op je iPhone en selecteer de foto die je wilt draaien.
- Druk op Bewerking knop in de rechterbovenhoek.
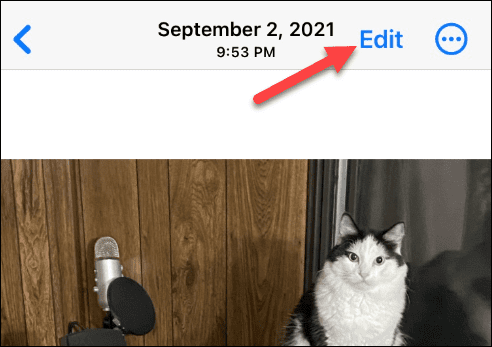
- Wanneer de bewerkingswerkbalk onder aan het scherm verschijnt, tikt u op de Bijsnijden knop aan de rechterkant.

- Druk op Draaien tool in de linkerbovenhoek en draai het om totdat u de gewenste richting voor de foto krijgt.
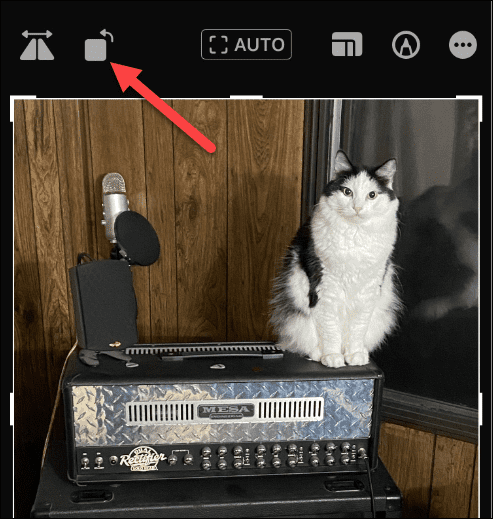
- Zodra u de gewenste oriëntatie voor de foto heeft, klikt u op de Klaar knop onder de werkbalk.
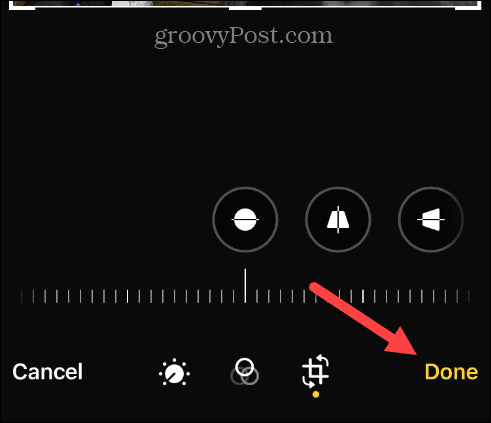
Na het voltooien van de stappen, wordt de foto weergegeven in de oriëntatie die u hebt geselecteerd. Merk op dat de oriëntatie en andere bewerkingen worden gesynchroniseerd met iCloud. Dus misschien wil je dat wel dupliceer eerst de afbeelding.
Haal meer uit foto's en video's op de iPhone
Als je dacht dat je de perfecte video had opgenomen of een foto had gemaakt op je iPhone, maar deze in de verkeerde richting terechtkwam, kun je door de bovenstaande stappen te volgen het probleem oplossen. Natuurlijk, terwijl je binnen bent bewerkingsmodus, kunt u andere aspecten van de video verbeteren, zoals het aanpassen van de helderheid of het bijsnijden en vergroten/verkleinen van de video.
Lees voor meer informatie onze gids op video's bewerken met de app Foto's. Onthoud dat nadat je een video hebt bewerkt, die wijzigingen worden weerspiegeld in je verzameling in iCloud. Dus voordat u de oriëntatie vaststelt of andere bewerkingen uitvoert, moet u dat doen dupliceer eerst de foto of video.
Daarnaast ben je misschien ook geïnteresseerd in foto's en video's beheren in iCloud of leren hoe comprimeer foto's op iPhone.
Als je foto's op je telefoon hebt waarvan je niet wilt dat mensen ze zien, overweeg dan eerst foto's vergrendelen. En als je creatiever wilt worden op de iPhone, bekijk dan de functie waarmee je dat kunt doen maak foto's met een lange belichtingstijd.
Hoe u uw Windows 11-productcode kunt vinden
Als u uw productcode voor Windows 11 moet overdragen of deze alleen nodig hebt voor een schone installatie van het besturingssysteem,...
Hoe Google Chrome-cache, cookies en browsegeschiedenis te wissen
Chrome slaat uw browsegeschiedenis, cachegeheugen en cookies uitstekend op om uw browserprestaties online te optimaliseren. Haar hoe je...



