STATUS_BREAKPOINT repareren in Google Chrome
Google Chrome Google Held / / April 02, 2023

Laatst geupdate op
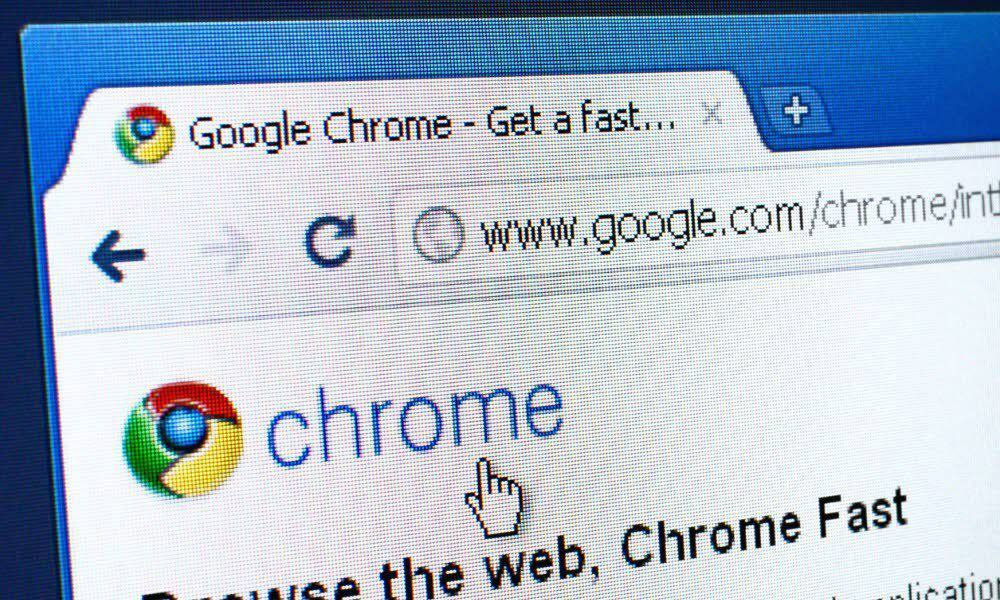
Als u de STATUS_BREAKPOINT-fout ziet in Google Chrome terwijl u een pagina probeert te laden, moet u deze corrigeren. In deze handleiding wordt uitgelegd hoe.
Als u geen toegang heeft tot uw favoriete sites of webpagina's, krijgt u mogelijk een STATUS_BREAKPUNT fout in Google Chrome.
Helaas kunnen, zoals bij de meeste Chrome-fouten, verschillende factoren deze fout veroorzaken. Uw browser kan verouderd zijn, de website die u bezoekt kan problemen hebben of kan worden veroorzaakt door een probleem met hardwareversnelling.
Hoewel er geen magische oplossing is voor alle gebruikers, laten we u enkele manieren zien waarop u een STATUS_BREAKPOINT-fout in Google Chrome op uw pc of Mac kunt oplossen.
Vernieuw uw browser
Een van de basisstappen om een STATUS_BREAKPOINT-fout op te lossen, is het vernieuwen van de pagina wanneer de fout verschijnt. Het kan bijvoorbeeld een eenvoudige fout bij het laden van een pagina zijn en een vernieuwing kan het probleem verhelpen.
Klik op om de pagina te vernieuwen Vernieuwen knop in de Chrome-werkbalk en kijk of de pagina correct is geladen. Als alternatief kunt u op de F5 toets om in plaats daarvan de pagina te vernieuwen.

Als dat niet werkt, herstart dan uw browser door op de X in de rechterbovenhoek. Wacht even en start de browser opnieuw en kijk of de pagina wordt geladen.
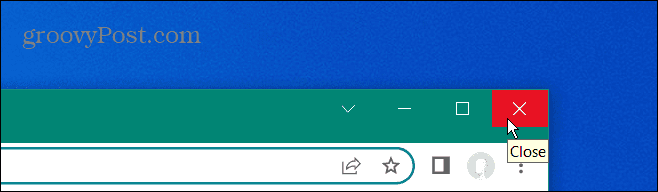
Start je computer opnieuw op
Door uw computer opnieuw op te starten, kunt u verschillende bugs oplossen, waaronder de STATUS_BREAKPOINT-foutcode in Chrome. Als u uw computer opnieuw opstart, worden de cache en tijdelijke bestanden gedumpt die de browser kunnen verstoren. En het stopt ook achtergrondprocessen en apps die mogelijk conflicteren met Chrome.
Naar herstart Windows, klik met de rechtermuisknop op het Begin knop en selecteer Afsluiten of afmelden > Opnieuw opstarten.

Kies op een Mac de Apple-menu > Opnieuw opstarten En Herstarten bevestigen.
Wis uw browsercache
Google Chrome slaat uw browsegeschiedenis, cookies en andere gegevens in de cache uitstekend op om uw browse-ervaring te optimaliseren. Zodra het echter te overbelast raakt, kan het ervoor zorgen dat sites kapot gaan en niet laden.
Als u nog steeds problemen heeft met de fout, wis de cache van Chrome en herlaad de site.
De cache van Google Chrome wissen:
- Klik op de menuknop in de rechterbovenhoek.
- Klik Instellingen.

- Selecteer Privacy en veiligheid in het linkerdeelvenster en klik Browsergeschiedenis verwijderen aan de rechterkant.

- Selecteer de Geavanceerd tabblad bovenaan.
- Stel de Tijdsbestek waarde aan Altijd, vink alle beschikbare items aan en klik op de Verwijder gegevens knop.

Zodra de cache van de browser is gewist, gaat u terug naar de pagina en kijkt u of de fout is verdwenen.
Update Google Chrome
Als uw versie van Chrome verouderd is, kan dit problemen veroorzaken met het laden van een pagina die resulteren in een STATUS_BREAKPOINT-fout. U moet ervoor zorgen dat uw browser vervolgens up-to-date is.
Google Chrome updaten:
- Klik op de menuknop in de rechterbovenhoek en selecteer Help > Over Google Chrome.
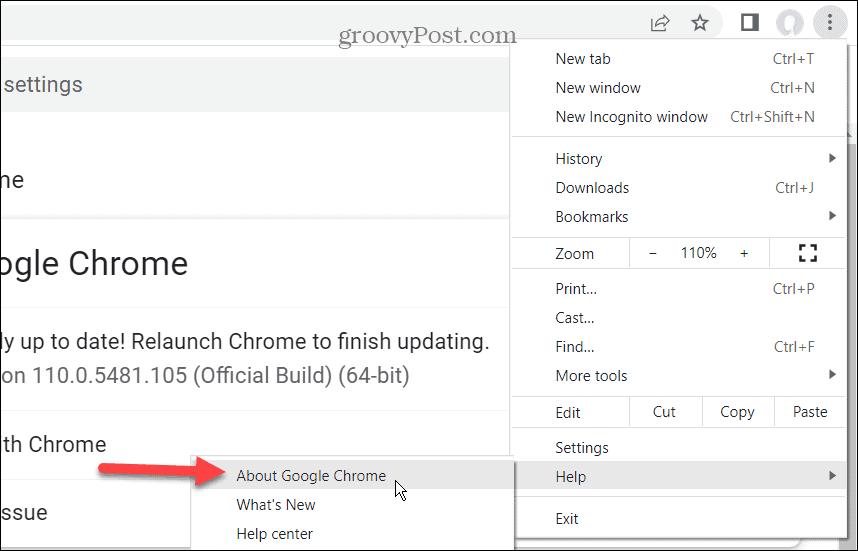
- Wacht terwijl alle beschikbare updates worden gedownload en geïnstalleerd.

- Klik op om het updateproces te voltooien Opnieuw starten knop.
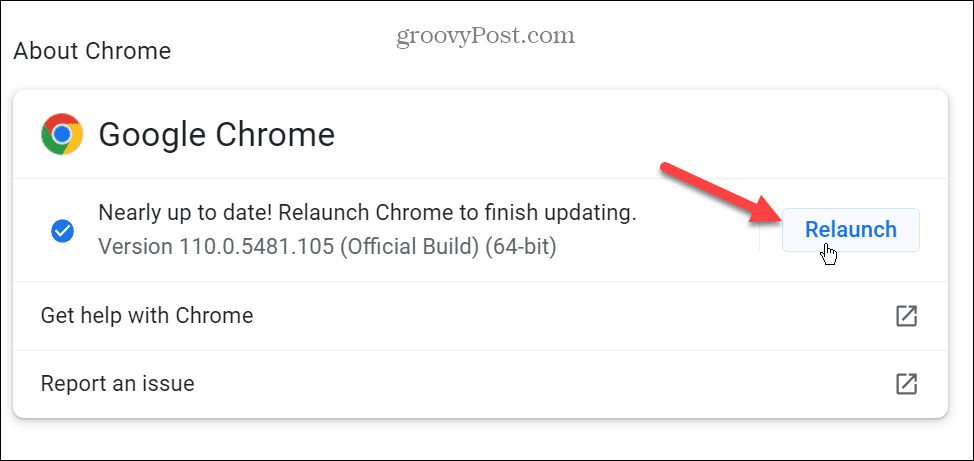
Nadat de browser opnieuw is opgestart, gaat u naar de webpagina die de fout veroorzaakt en kijkt u of deze wordt geladen.
Schakel hardwareversnelling uit in Chrome
De hardwareversnellingsfunctie in Chrome is bedoeld om de grafische belasting van de CPU naar de GPU. Het idee is dat dit helpt bij het verbeteren van uw browse-ervaring en de algehele systeemprestaties.
Soms werkt het echter niet zoals geadverteerd en kan het in de weg zitten bij het laden van specifieke sites. En als u de functie uitschakelt, kan de pagina worden geladen en kan de fout niet worden veroorzaakt.
Hardwareversnelling in Chrome uitschakelen:
- Klik op de menuknop in de rechterbovenhoek van de browser.
- Klik Instellingen uit de menukaart.
- Selecteer Systeem van het linkerpaneel.
- Schakel de gebruik hardware versnelling indien mogelijk schakelaar en klik op de Opnieuw starten knop.
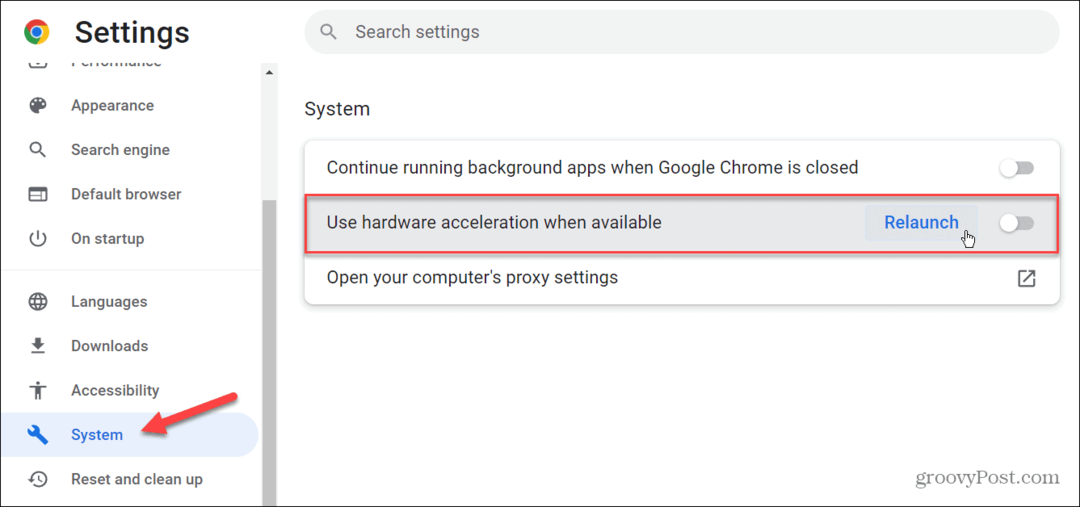
Reset alle Chrome-vlaggen
Als je je hebt verdiept in de experimentele vlaggen van Chrome om bepaalde functies in- of uitschakelen, kunnen de wijzigingen een probleem veroorzaken met het correct laden van pagina's in Chrome. Het goede nieuws is dat het eenvoudig is om alle vlaggen terug te zetten naar hun standaardstatus.
Standaard Chrome-vlaggen:
- Start Google Chrome en typ chrome://vlaggen in de adresbalk.
- Klik op de Alles resetten knop in de rechterbovenhoek van de pagina.
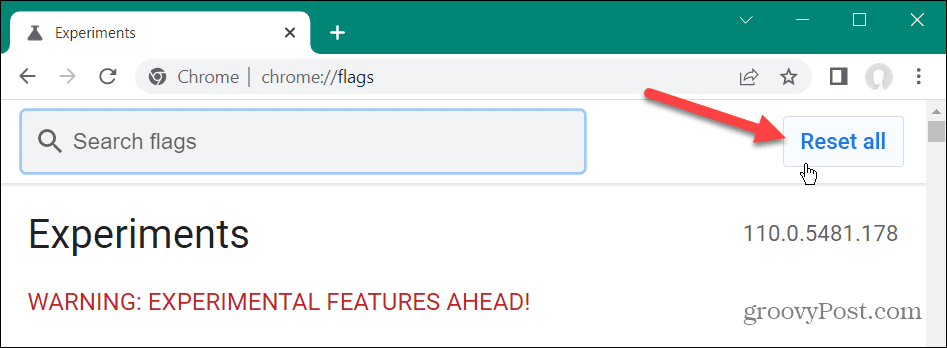
Schakel Chrome-extensies uit
Extensies voor Google Chrome verbeteren de mogelijkheden van de browser uitstekend door nieuwe functies toe te voegen.
Als een extensie echter slecht gecodeerd is of conflicteert met Chrome, is het mogelijk dat deze de STATUS_BREAKPOINT-fout veroorzaakt.
Chrome-extensies uitschakelen:
- Klik op de menuknop in de rechterbovenhoek van de browser en Meer tools > Extensies.
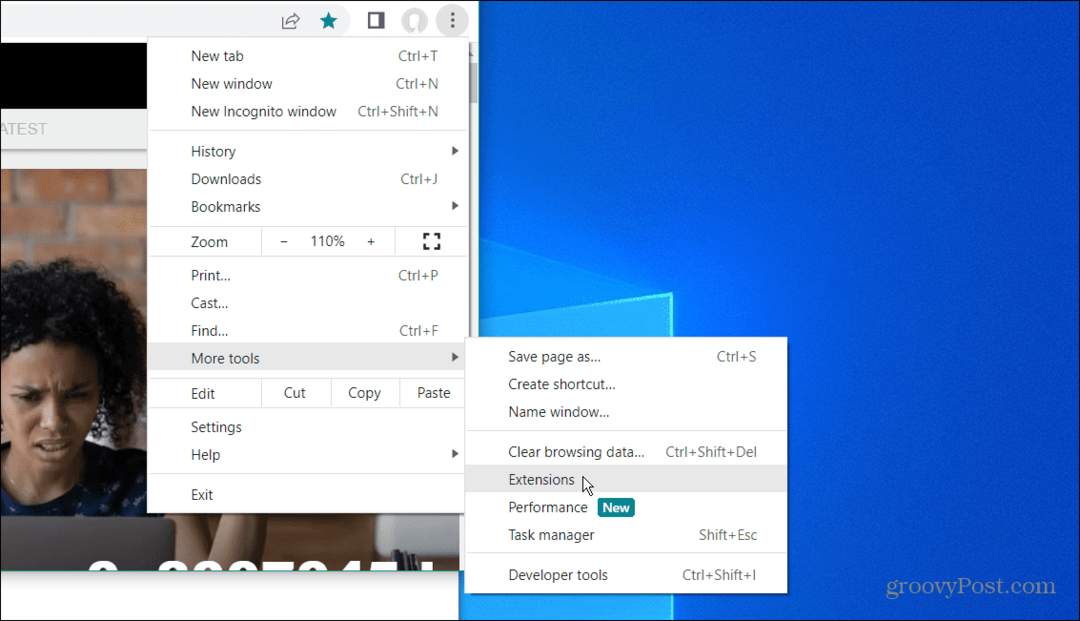
- Schakel alle extensies uit, start Chrome opnieuw en ga naar de pagina die de fout veroorzaakt en kijk of deze werkt.
- Als het werkt, schakelt u de extensies een voor een in totdat u de boosdoener vindt.
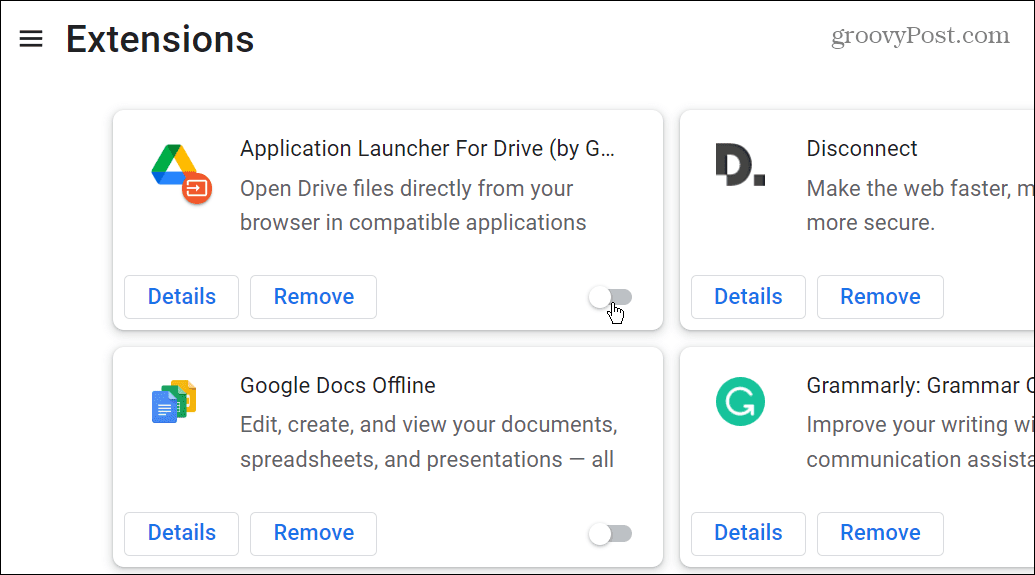
Tip: Terwijl u zich in dit gedeelte bevindt, kunt u van de gelegenheid gebruik maken om extensies te verwijderen die u niet langer nodig heeft.
Foutcodes oplossen in Google Chrome
Als u een STATUS_BREAKPOINT-foutcode krijgt in Google Chrome, kunt u een van de bovenstaande opties gebruiken om het probleem op te lossen en de gewenste pagina te laden.
Er is een aantal andere fouten die u mogelijk wilt oplossen in Chrome. Bekijk bijvoorbeeld hoe het moet repareer ERR_SPDY_PROTOCOL_ERROR in Chrome of leren om de te repareren ERR_ADDRESS_UNREACHABLE fout in Chrome.
Een andere veelvoorkomende fout in Chrome die u mogelijk wilt oplossen, is ERR_CACHE_MISS of hoe u de STATUS_ACCESS_VIOLATION fout in Chrome. Sommige problemen met Chrome leveren geen fout op. Kijk bijvoorbeeld naar het repareren van de toetsenbord werkt niet in Google Chrome.
Hoe u uw Windows 11-productcode kunt vinden
Als u uw productcode voor Windows 11 moet overdragen of deze alleen nodig hebt voor een schone installatie van het besturingssysteem,...

