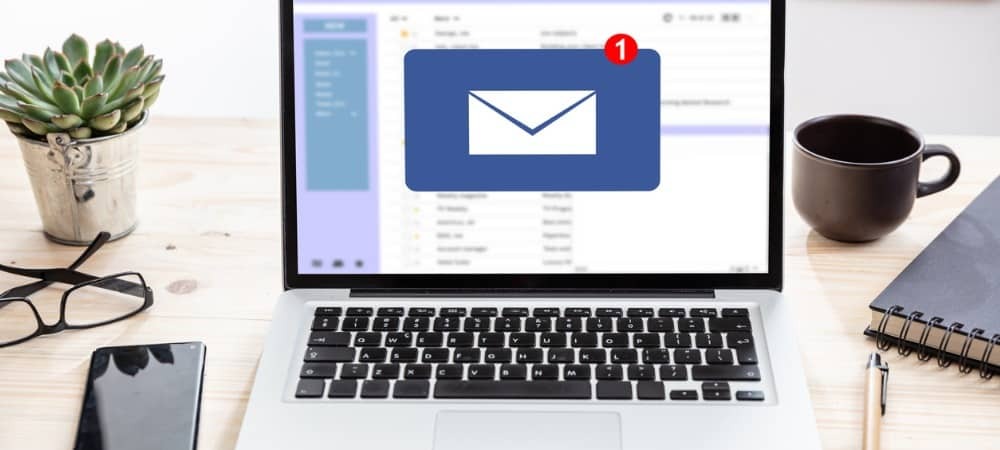Bandbreedte beperken voor Windows 11-updates
Microsoft Windows 11 Held / / April 02, 2023

Laatst geupdate op

Windows-updates verbruiken veel gegevens, maar u kunt de bandbreedte voor Windows 11-updates beperken als u zich op een langzaam of druk lokaal netwerk bevindt. In deze handleiding wordt uitgelegd hoe.
Uw Windows 11-systeem up-to-date houden met de meest recente systeemupdates is ongelooflijk belangrijk voor veiligheid en stabiliteit. Het is ook belangrijk als een manier om de nieuwste feature-releases te pakken te krijgen. Windows haalt automatisch Windows-updates van de servers van Microsoft op de achtergrond terwijl u werkt.
Nadat de updates zijn gedownload, krijgt u een melding dat u uw pc opnieuw moet opstarten om het installatieproces te voltooien. Je kan ook actieve uren instellen voor Windows Update om te voorkomen dat uw pc op een ongelegen moment opnieuw opstart.
Windows weet echter niet hoe druk uw netwerk is, maar sommige Windows-updates zijn gigabytes groot. Het goede nieuws is dat u de bandbreedte voor Windows 11-updates kunt beperken. We leggen hieronder uit hoe.
Hoe de hoeveelheid bandbreedte voor Windows-updates te beperken
Op Windows 11 kunt u de hoeveelheid beschikbare bandbreedte voor het downloaden en uploaden van updates regelen.
Om de bandbreedte voor updates op Windows 11 te beperken:
- druk de Windows-toets en openen Instellingen van de Begin menu.
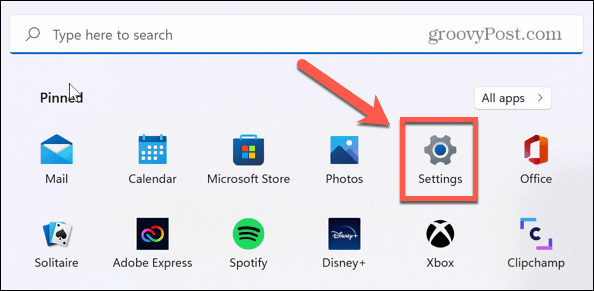
- Wanneer Instellingen start, klik op Windows Update uit de lijst aan de linkerkant.
- Selecteer de Geavanceerde mogelijkheden instelling aan de rechterkant.
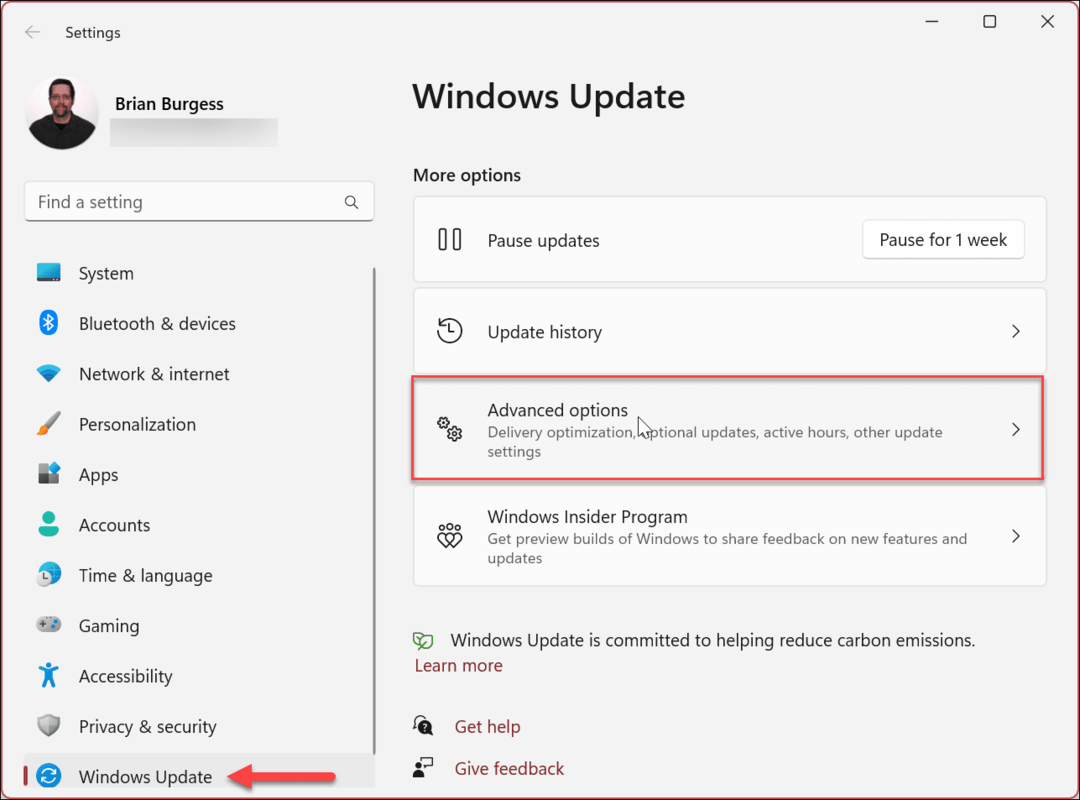
- Klik in het volgende scherm op de Levering optimalisatie instelling onder de Toegevoegde opties sectie.

- Van de Levering optimalisatie pagina, zorg ervoor dat Sta downloads van andere pc's toe is ingeschakeld.
- Zorg ervoor dat u de selecteert Apparaten op internet en mijn lokale netwerk optie achteraf. Je hebt beide opties nodig om de bandbreedte voor uploadinstellingen te beheren.
- Klik vervolgens op de Geavanceerde mogelijkheden instelling.
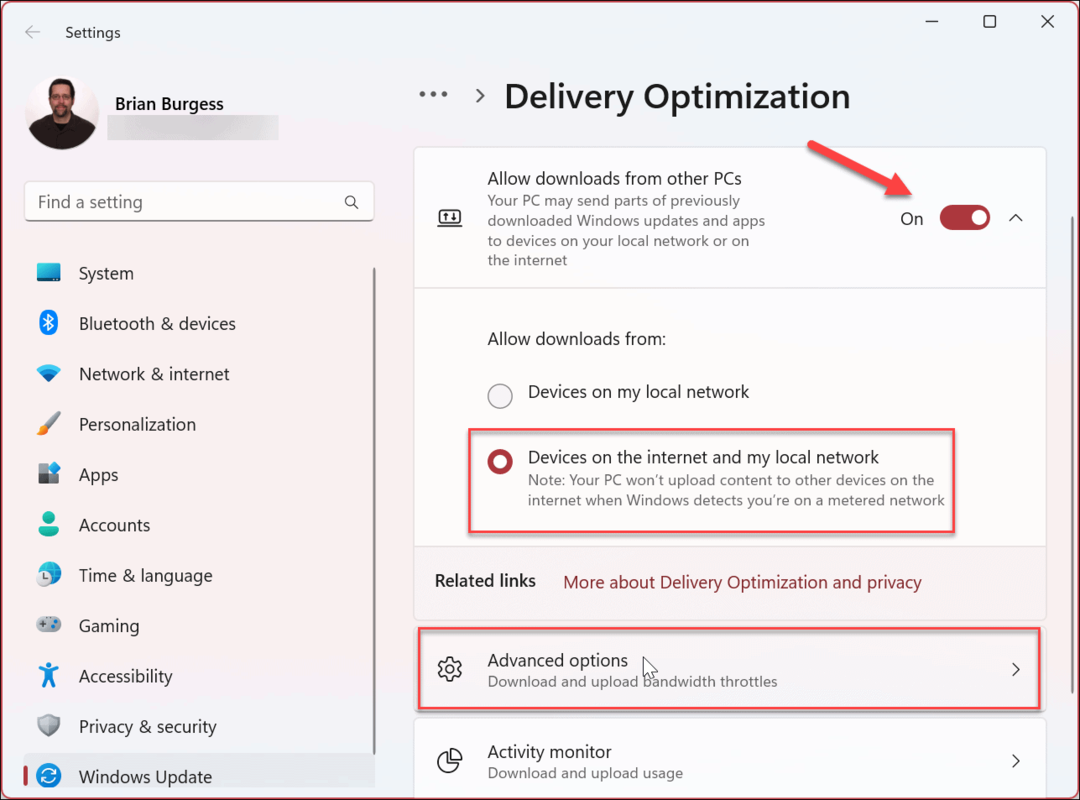
- Onder de Instellingen downloaden sectie, selecteer de Absolute bandbreedte keuze.
- Klik op de Beperk hoeveel bandbreedte wordt gebruikt voor het downloaden van updates op de achtergrond En Beperk hoeveel bandbreedte wordt gebruikt voor het downloaden van updates op de voorgrond selectievakjes.
- Typ de waarden die u wilt instellen.
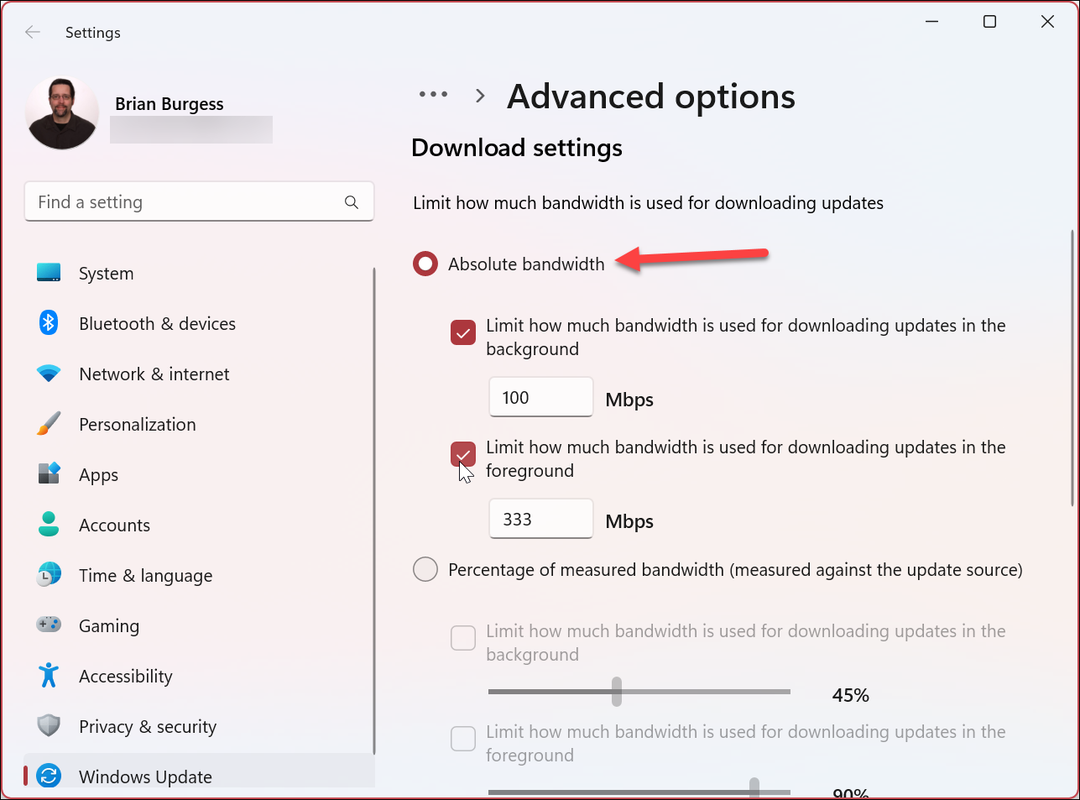
Hoe de hoeveelheid bandbreedte voor Windows-updates te beperken met behulp van percentages
U kunt de bandbreedte ook beperken door de Percentage van gemeten bandbreedte optie om downloads te beperken met een percentage van de beschikbare bandbreedte.
Om de downloadbandbreedte per percentage te beperken voor Windows-updates:
- Klik Begin > Instellingen.
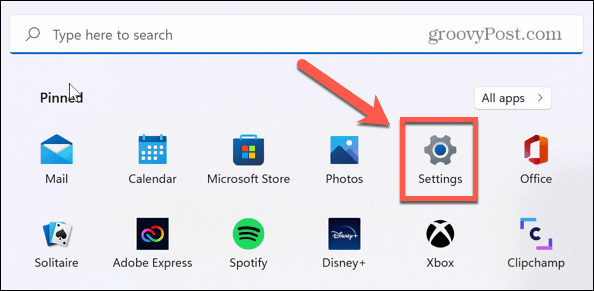
- In Instellingen, druk op Windows Update > Geavanceerde opties > Leveringsoptimalisatie > Geavanceerde opties.
- In de Instellingen downloaden sectie, controleer de Percentage van gemeten bandbreedte optie en selecteer beide vakjes eronder om de juiste limieten in te stellen.
- Gebruik de schuifregelaars om de bandbreedte voor updates op de achtergrond en voorgrond te beperken.
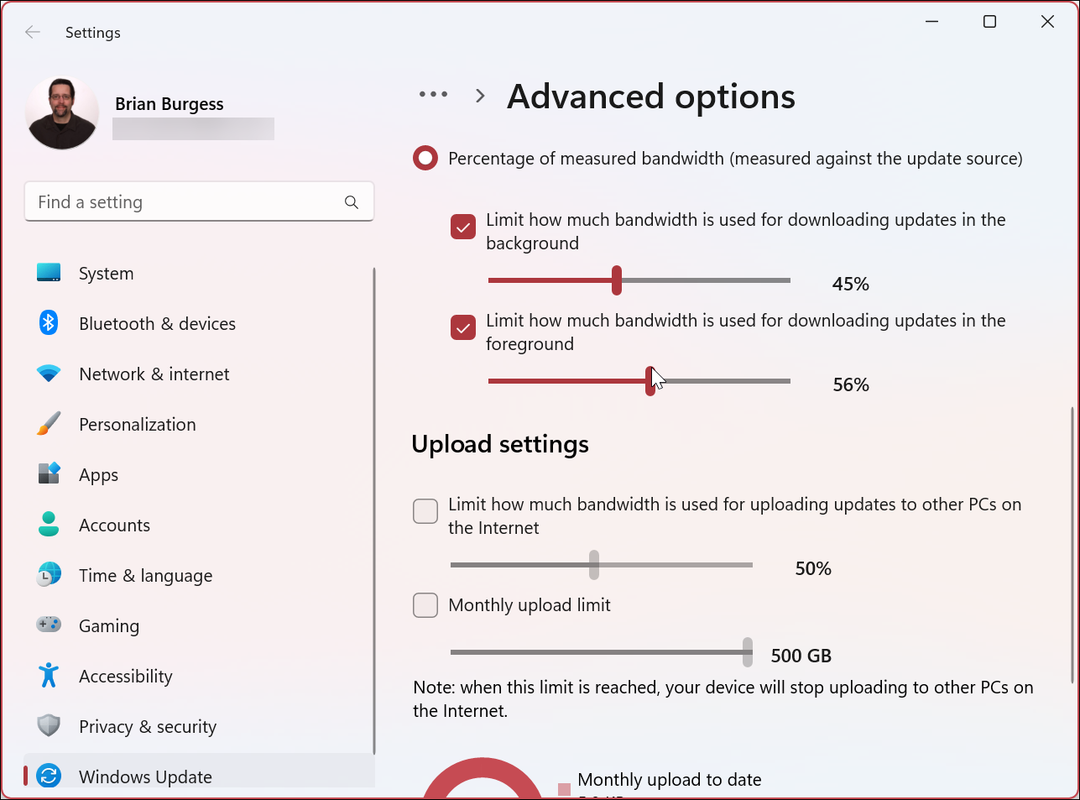
Om de uploadbandbreedte voor Windows-updates te beperken:
- Onder de Instellingen uploaden sectie, controleer de Beperk hoeveel bandbreedte wordt gebruikt voor het uploaden van updates naar andere pc's op internet.
- Controleer de Maandelijkse uploadlimiet keuze.
- Gebruik de schuifregelaars om het percentage bandbreedte te kiezen dat wordt gebruikt voor het uploaden van updates. De maandelijkse update is vooral handig als je een beperkte datalimiet hebt.
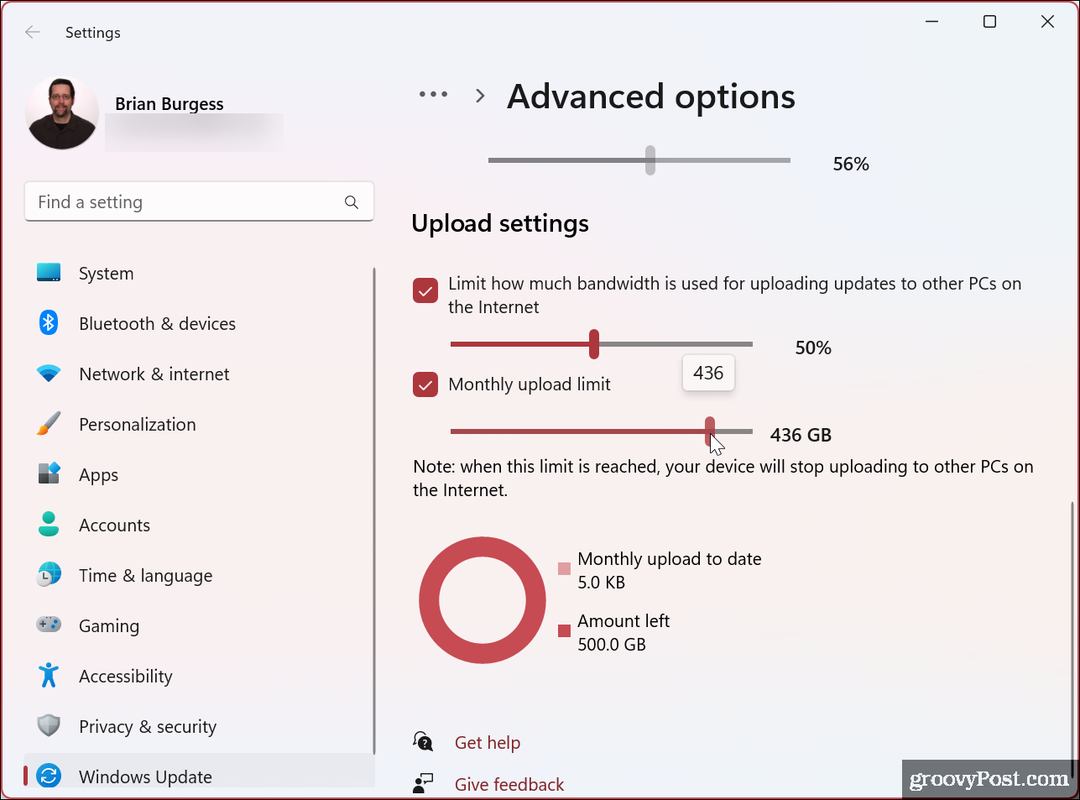
Nadat u uw selecties hebt gemaakt, beperkt Windows 11 de maximale hoeveelheid verzonden gegevens die u instelt voor uploads en downloads.
Download- en uploadstatistieken controleren op Windows 11
Nadat u uw upload- en downloadlimieten voor Windows-updates heeft ingesteld, wilt u misschien de upload- en downloadstatistieken controleren. Het goede nieuws is dat het proces eenvoudig is en beschikbaar is via de app Instellingen.
Upload- en downloadstatistieken bekijken op Windows 11:
- druk op Begin > Instellingen.
- Wanneer de Instellingen app opent, klik Windows Update > Geavanceerde opties.
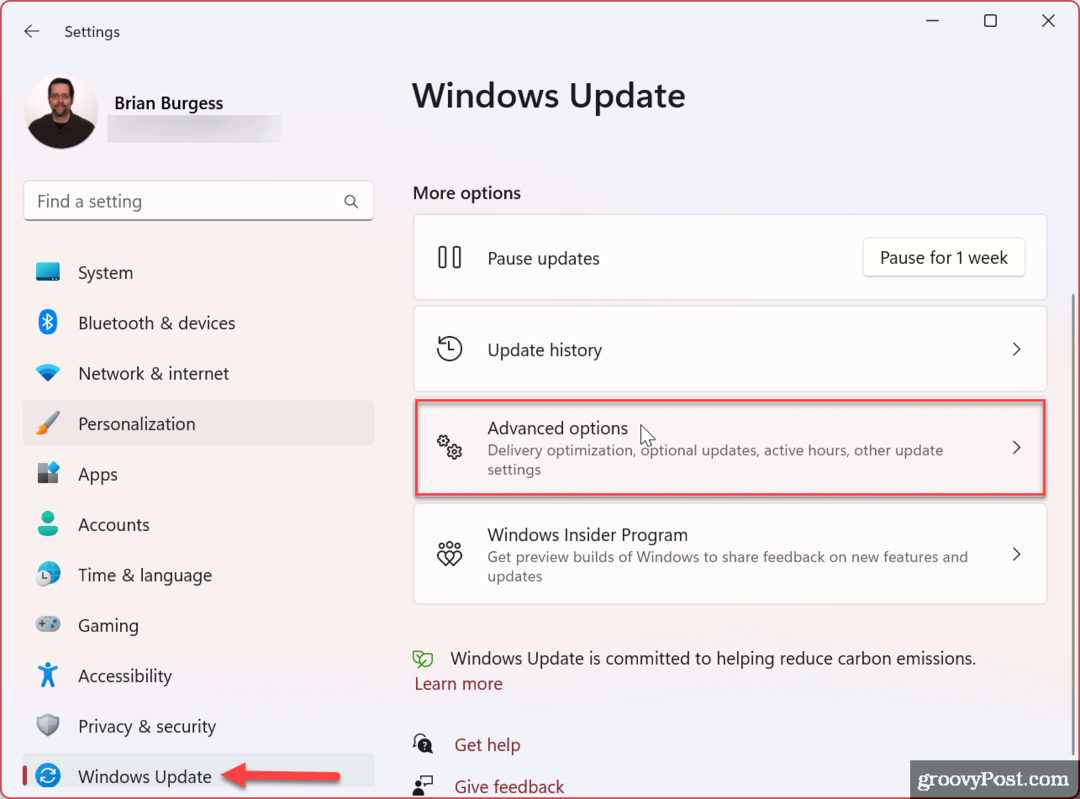
- Klik op de Levering optimalisatie optie onder de Toegevoegde opties sectie.
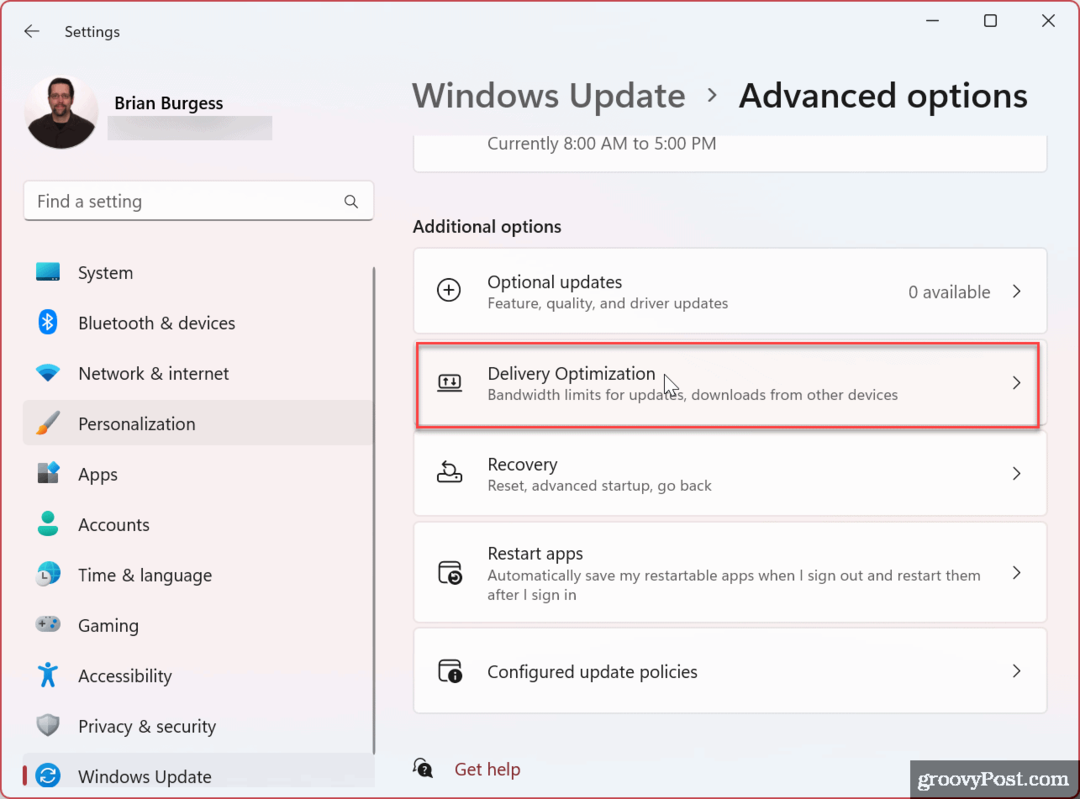
- Scroll naar beneden en selecteer de Activiteitenmonitor keuze.

- Nu kunt u de download- en uploadstatistieken bekijken.
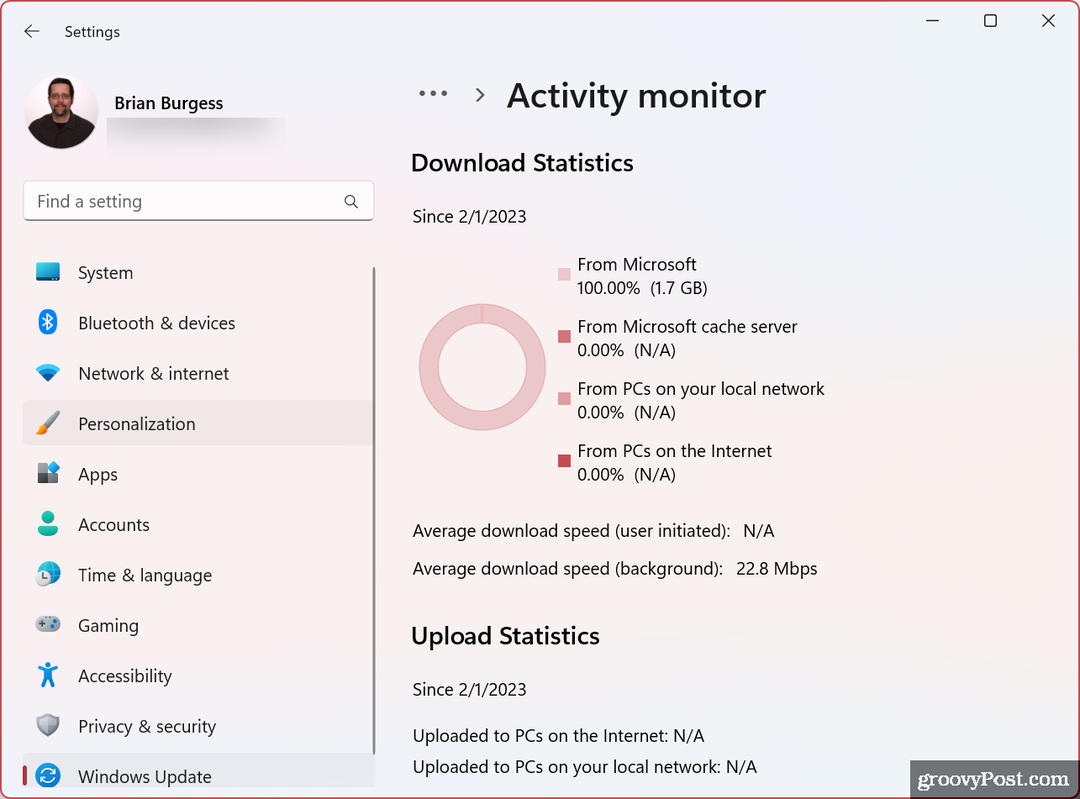
De monitor geeft een overzicht van de uploads en downloads van Microsoft, Microsoft-cacheservers, pc op uw lokale netwerk of internet, en ander activiteitengebruik zoals gemiddelde snelheden.
Beperking van bandbreedtegebruik op Windows
Als uw netwerkervaring traag is, kunt u de bandbreedte voor Windows-updates beperken om de congestie te helpen met behulp van de bovenstaande stappen. Wanneer u de bandbreedte voor Windows 11-updates beperkt, kan dit situaties verbeteren waarin u geen hoge internetsnelheden heeft (bijvoorbeeld in landelijke gebieden) of als u een beperkt data-abonnement heeft en te hoge kosten tegenkomt wanneer u de gegevens doorgeeft dop.
Kijk voor meer informatie op andere manieren beperk het datagebruik op Windows 11 wat ook zal helpen als je datalimieten hebt op je internetverbinding. Overweeg ook als u een beperkt data-abonnement heeft het opzetten van een gemeten verbinding. U wilt vooral een gemeten verbinding als u mobiele gegevens en gebruik deelt Windows 11 als hotspot.
Als u nog geen Windows 11 gebruikt, hoeft u zich geen zorgen te maken. Jij kan beperk het gegevensgebruik op Windows 10 en opzetten Ethernet als een gemeten verbinding op Windows 10 om dezelfde resultaten te krijgen.
Hoe u uw Windows 11-productcode kunt vinden
Als u uw productcode voor Windows 11 moet overdragen of deze alleen nodig hebt voor een schone installatie van het besturingssysteem,...
Hoe Google Chrome-cache, cookies en browsegeschiedenis te wissen
Chrome slaat uw browsegeschiedenis, cachegeheugen en cookies uitstekend op om uw browserprestaties online te optimaliseren. Haar hoe je...