
Laatst geupdate op

Advertenties kunnen uw surfervaring op internet verpesten, vooral als ze deze vertragen of trackers of malware bevatten. U kunt advertenties in Firefox blokkeren met behulp van deze handleiding.
Bent u het beu om vervelende advertenties te zien op elke website die u bezoekt wanneer u Firefox gebruikt? Wil je sneller en veiliger browsen zonder gevolgd te worden door adverteerders? Als dat het geval is, wilt u misschien advertenties in Firefox zelf blokkeren.
Het blokkeren van advertenties kan uw online ervaring op vele manieren verbeteren. Hiermee kunt u bandbreedte besparen, uw privacy beschermen, malware vermijden en genieten van een schonere webpagina-indeling op pagina's met veel advertenties.
We laten u hieronder op een aantal verschillende manieren zien hoe u advertenties in Firefox kunt blokkeren.
Advertenties blokkeren met een extensie voor het blokkeren van advertenties
De eenvoudigste manier om advertenties in Firefox te blokkeren, is door een
Er zijn veel extensies voor het blokkeren van advertenties beschikbaar voor Firefox, maar enkele van de meest populaire zijn dat wel AdBlock, AdBlocker Ultiem, en (onze aanbeveling) uBlok Origin. Ze zijn allemaal bedoeld om standaard advertenties te blokkeren, maar sommige bieden extra functies, zoals de mogelijkheid om uw blokkeerlijsten aan te passen en bepaalde advertentieproviders op de witte lijst te zetten.
Hoe een extensie voor het blokkeren van advertenties in Firefox te installeren
U kunt eenvoudig een advertentieblokkerende extensie installeren met behulp van Firefox Extensies menu.
Volg deze stappen om een advertentieblokkerende extensie in Firefox te installeren:
- Open Firefox op uw pc of Mac.
- Klik op de Uitbreidingsmenu pictogram (het puzzelstukje in de rechterbovenhoek).
- Klik Extensies.
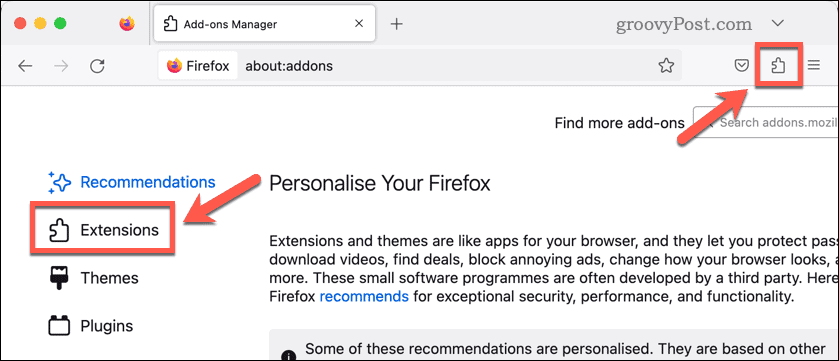
- Zoek naar de extensie die u wilt installeren. We raden u aan uBlok Origin.
- Nadat u een extensie voor het blokkeren van advertenties heeft gekozen, selecteert u Toevoegen aan Firefox en bevestig de installatie.
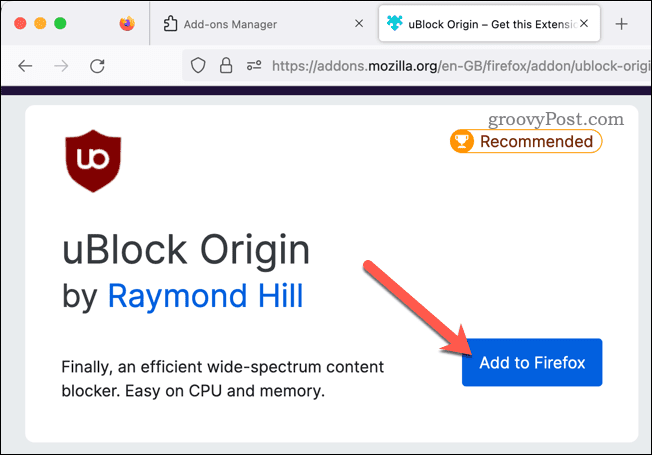
- Start Firefox opnieuw als u hierom wordt gevraagd.
Dat is het! De extensie zou automatisch moeten worden geactiveerd en u zou nu minder of geen advertenties op de meeste websites moeten zien. Zorg ervoor dat u alle geopende webpagina's opnieuw opent om de geblokkeerde advertenties te zien.
Instellingen voor het blokkeren van inhoud wijzigen in Firefox
Een andere manier om mogelijk bepaalde soorten advertenties in Firefox te blokkeren, is door de ingebouwde instellingen voor het blokkeren van inhoud. Met deze instellingen kunt u bepalen hoe Firefox omgaat met trackers, cookies, pop-ups en andere ongewenste inhoud.
Om toegang te krijgen tot instellingen voor het blokkeren van inhoud in Firefox:
- Firefox openen.
- Klik op de menu -knop (het pictogram met drie horizontale balken in de rechterbovenhoek).
- Selecteer Instellingen.
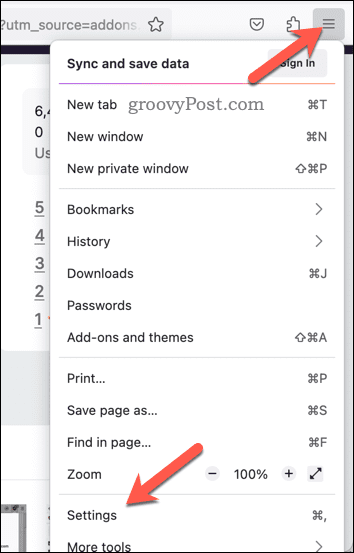
- In de Instellingen menu, selecteer Privacy en beveiliging.
- Onder Verbeterde bescherming tegen volgen, kies tussen Standaard, Streng of Aangepast modi.
- Standaard modus blokkeert alleen bekende trackers in privévensters.
- Strikte modus blokkeert trackers in alle vensters en kan sommige sites kapot maken.
- Aangepaste modus laat je kiezen welke soorten inhoud je wilt blokkeren (bijv. trackers, cookies, cryptominers).
- U kunt ook uitzonderingen voor specifieke sites beheren door op te klikken Uitzonderingen beheren.
- Klik Tabbladen opnieuw laden om de wijzigingen toe te passen op geopende websites.
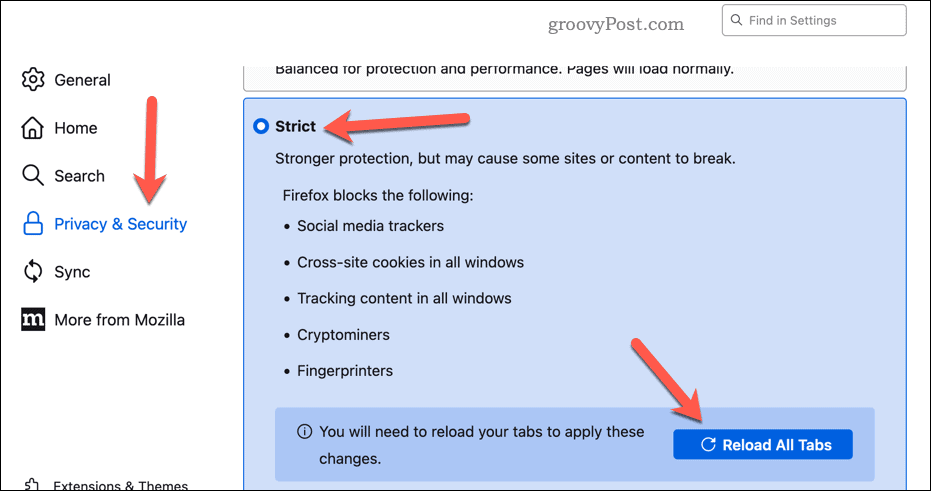
Hoe de toestemmingsinstellingen voor Firefox-sites te wijzigen
Een derde manier om advertenties in Firefox te blokkeren, is door uw instellingen voor siterechten. Met deze instellingen kunt u voor elke website die u bezoekt (zoals pop-ups of meldingen) toegang verlenen of weigeren tot bepaalde functies.
Siterechten voor een website in Firefox wijzigen:
- Firefox openen.
- Klik op de menu -knop (het pictogram met drie horizontale balken in de rechterbovenhoek).
- Selecteer Instellingen.
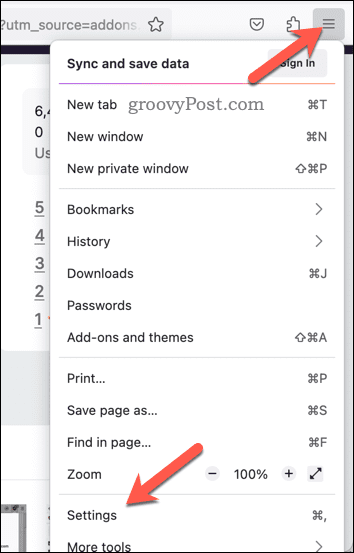
- In de Instellingen menu, selecteer Privacy en beveiliging.
- Scroll naar beneden naar de Rechten sectie.
- Als u wilt voorkomen dat een website toegang heeft tot bepaalde functies (zoals meldingen), klikt u op Instellingen naast die optie.
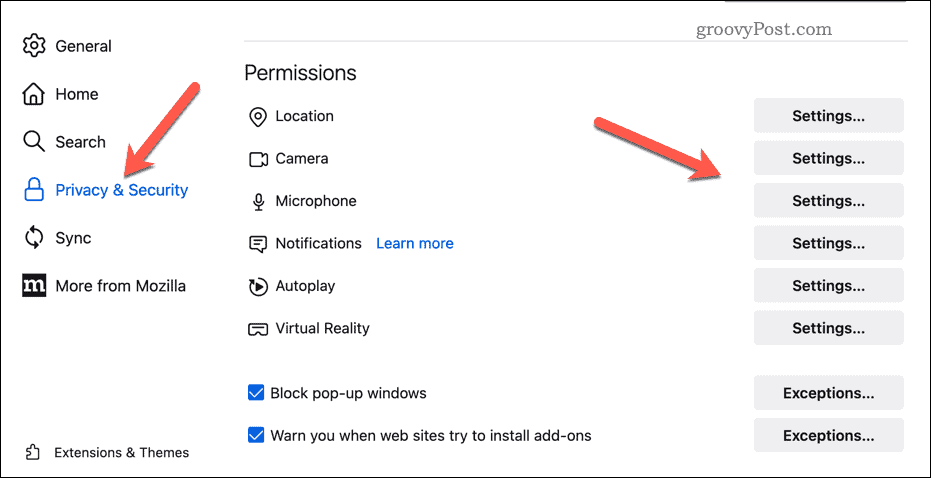
- Zoek naar de URL en bevestig de machtigingen met behulp van het vervolgkeuzemenu ernaast.
- Klik Wijzigingen opslaan.
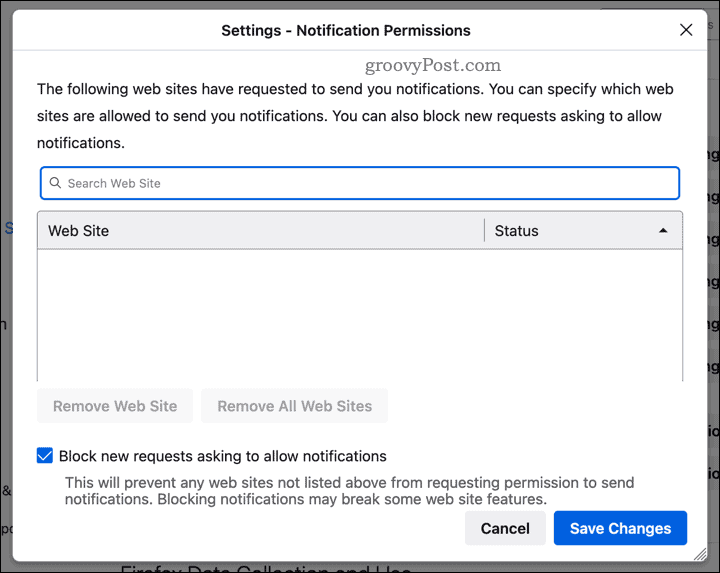
- Om pop-ups te blokkeren, zorgt u ervoor dat de Blokkeer pop-upvensters selectievakje is ingeschakeld.
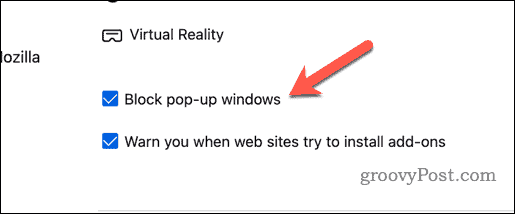
- Start Firefox opnieuw of laad geopende tabbladen en vensters opnieuw om ervoor te zorgen dat de instellingen van kracht worden.
Advertenties stoppen in Firefox
Het blokkeren van advertenties in Firefox kan uw browse-ervaring aangenamer en veiliger maken. U kunt een extensie voor het blokkeren van advertenties, instellingen voor het blokkeren van inhoud of sitemachtigingen gebruiken om te bepalen hoe websites zich gedragen wanneer u ze gebruikt.
Wilt u de Firefox-browserervaring personaliseren? Jij kan pas de startpagina van Firefox aan om bepaalde websites weer te geven wanneer u de browser opent.
U kunt er ook voor kiezen synchroniseer uw Firefox-instellingen op al uw apparaten, zodat uw bladwijzers en instellingen toegankelijk zijn, ongeacht het apparaat dat u gebruikt.
Moet je dingen opruimen en opnieuw beginnen? Je kan altijd wis uw Firefox-cachegegevens om uw browsergeschiedenis te wissen en opgeslagen bestanden in de cache te verwijderen (en hopelijk uw browser daarbij te versnellen).
Hoe u uw Windows 11-productcode kunt vinden
Als u uw productcode voor Windows 11 moet overdragen of deze alleen nodig hebt voor een schone installatie van het besturingssysteem,...

