Hoe PowerShell te gebruiken om de slaapstand op Windows in of uit te schakelen
Microsoft Windows 10 Windows 11 Held / / April 02, 2023

Laatst geupdate op

Hibernation is een energiebesparende modus voor uw Windows-pc. Misschien wilt u een eenvoudige manier om de slaapstand op Windows in of uit te schakelen. In deze handleiding wordt uitgelegd hoe.
De slaapstand op Windows is een energiebesparende optie die uw huidige sessie overdraagt naar een lokaal bestand (hiberfil.sys) naar uw harde schijf en schakelt de pc uit.
Wanneer u uw pc weer aanzet, wordt de configuratie van uw sessie geladen. U kunt uw activiteiten hervatten vanaf het punt waar u was gebleven.
Het bestand hiberfil.sys kan echter veel ruimte op uw schijf in beslag nemen. Misschien wilt u de slaapstand op Windows uitschakelen om de functie uit te schakelen en het bestand te verwijderen. Het combineren van deze opties kan alleen vanaf de opdrachtregel.
Dit is wat u moet weten.
Slaapstand gebruiken op Windows
De beste tijd om schakel de slaapstand in en gebruik deze is wanneer u enkele uren of dagen niet achter uw pc zit. Anders doet de slaapstand het prima als je een paar uur weg bent.
Bovendien kan het bestand hiberfil.sys gigabytes aan ruimte op uw schijf in beslag nemen. Als u bijvoorbeeld een schijf met een lage capaciteit op uw laptop heeft, kunt u de slaapstand uitschakelen en het bestand met één enkele opdracht verwijderen. Een ander probleem dat zich kan voordoen, is de compatibiliteit van stuurprogramma's bij gebruik van de slaapstand.
Het uitschakelen van de slaapstand kan in die gevallen helpen.
Opmerking: Als u de slaapstand in de energie-instellingen van Windows uitschakelt, wordt de functie alleen uitgeschakeld. U moet de opdrachtregel gebruiken om het uit te schakelen en het bestand te verwijderen. Dit werkt ook op zowel Windows 10 als 11.
Hoe de slaapstand op Windows in of uit te schakelen
Dus met een enkele opdracht kunt u de slaapstand uitschakelen en hiberfil.sys verwijderen. We laten u ook de opdracht zien die u moet gebruiken wanneer u de functie opnieuw wilt inschakelen.
De onderstaande stappen verwijzen naar het gebruik van Windows PowerShell, maar u kunt deze opdracht ook in PowerShell uitvoeren met de nieuwere Windows Terminal-app. Als alternatief kunt u ook de oudere opdrachtprompt gebruiken om het ook uit te voeren.
Slaapstand in- of uitschakelen vanuit PowerShell:
- druk de Windows-toets en typ PowerShell.
- Selecteer Als administrator uitvoeren uit de rechterkolom.
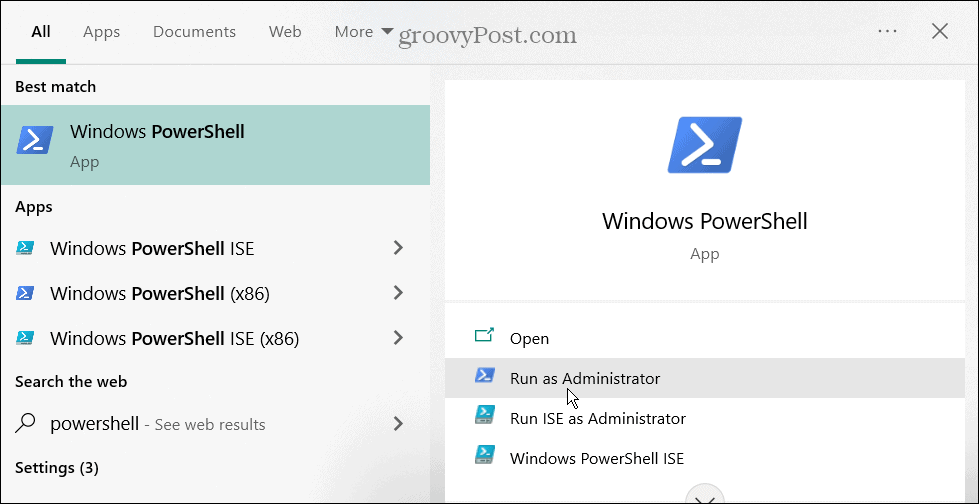
- Wanneer de terminal wordt geopend, typt u de volgende opdracht en drukt u op Binnenkomen:
powercfg -h uit
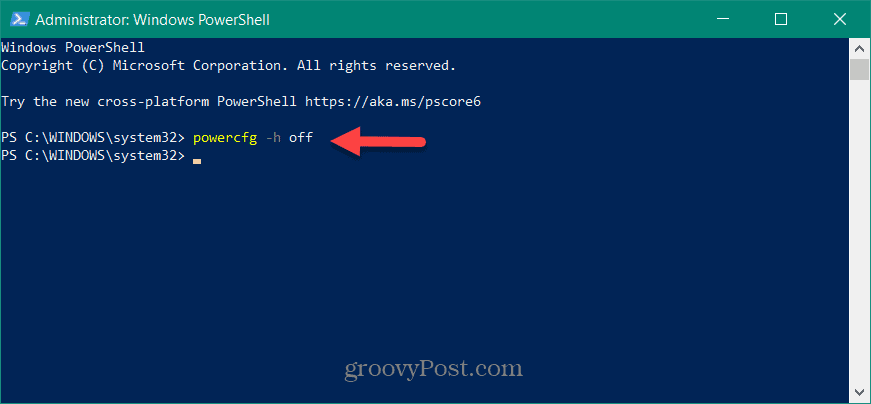
- Nadat de opdracht is uitgevoerd, wordt de slaapstandfunctie uitgeschakeld en wordt het bestand hiberfil.sys verwijderd. Houd er rekening mee dat er geen bevestigingsmelding zal zijn.
- Als u de slaapstand weer wilt inschakelen, opent u PowerShell als beheerder, typt u de volgende opdracht en drukt u op Binnenkomen:
powercfg.exe /slaapstand aan
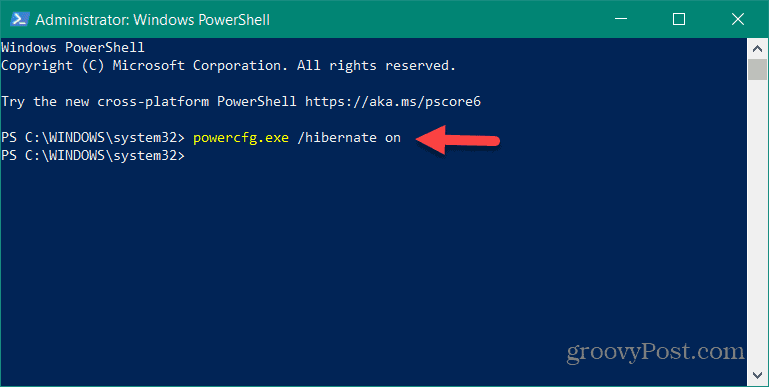
Net als het uitschakelen van de slaapstand, zal er geen bevestigingsbericht zijn, maar wordt de functie opnieuw ingeschakeld.
Krachtige functies gebruiken in Windows
Als u een one-stop-plek wilt om de slaapstand op Windows in of uit te schakelen, is de terminal de plek om naartoe te gaan. U hoeft niet door een heleboel menu's en energie-instellingen te navigeren. Als u de opdracht gebruikt om de slaapstand uit te schakelen, wordt deze bovendien uitgeschakeld en wordt het bijbehorende bestand verwijderd om schijfruimte te besparen.
Windows zit vol met andere energie-instellingen die u misschien wilt bekijken. Dat kan bijvoorbeeld energiemodus inschakelen als uw laptop te langzaam werkt op batterijstroom. Als u een nieuw Windows 11-systeem heeft, kunt u uw Ondersteunde energiefuncties van de pc om te zien wat u kunt configureren. Als uw laptop bijna leeg is, leer dit dan de levensduur van de batterij verbeteren op Windows 11.
Als je de stroomopties van je systeem wilt aanpassen, bekijk dan hoe je een aangepast energieplan op Windows 11. Gebruikt u Windows 10? Kijk eens hoe het moet het stroomverbruik van de app bewaken. Misschien wil je er ook meer over weten het maximale uit uw batterij halen op Windows 10.
Hoe u uw Windows 11-productcode kunt vinden
Als u uw productcode voor Windows 11 moet overdragen of deze alleen nodig hebt voor een schone installatie van het besturingssysteem,...



