
Laatst geupdate op
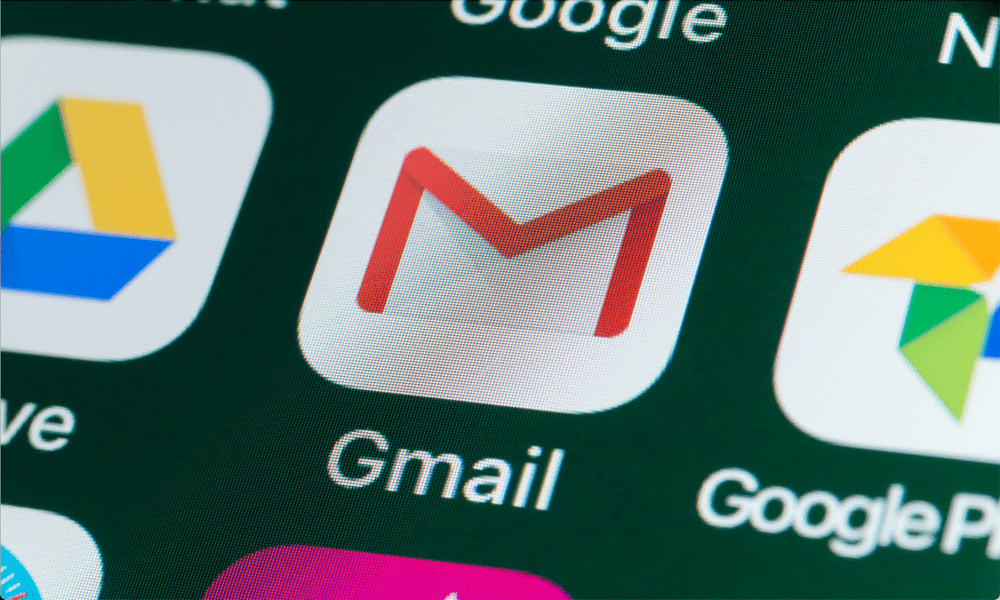
Wanneer uw kinderen klaar zijn om e-mail te gaan gebruiken, wilt u er zeker van zijn dat ze dit veilig doen. Leer met deze handleiding hoe u een Gmail-account voor een kind kunt instellen.
Herinner je je je eerste e-mailaccount nog? Misschien gebruik je het zelfs nog steeds en heb je nog steeds spijt van de vreselijke keuze van de gebruikersnaam die je vroeger hebt gemaakt.
Als u kinderen heeft, is het opzetten van hun eerste e-mailaccount een groot probleem. Als ouder wil je er zeker van zijn dat ze veilig online zijn. Daarom is het een goed idee om een Gmail-account voor een kind aan te maken. Door een Gmail-account voor uw kind in te stellen, kunt u het account voor uw kind beheren en ervoor zorgen dat het is ingesteld om het veilig te houden.
Als uw kind klaar is voor een eigen e-mailaccount, kunt u als volgt een Gmail-account voor een kind instellen.
Wat is een Gmail-account voor een kind?
Het Gmail-account van een kind is een account dat wordt beheerd door een volwassene in plaats van rechtstreeks door het kind. In de meeste landen kunnen kinderen vanaf 13 jaar hun eigen account beheren, hoewel deze limiet dat wel is
Een kinderaccount heeft veel van dezelfde functies als een Gmail-account voor volwassenen. Het heeft echter enkele beperkingen om uw kinderen te beschermen.
Deze beperkingen omvatten:
- Advertenties: Gmail geeft geen advertenties weer en verwerkt de berichten van uw kind niet voor advertentiedoeleinden
- doorsturen: Het is niet mogelijk om e-mail van een kinderaccount door te sturen naar een ander account
- offline: Kinderen hebben alleen toegang tot hun e-mail als ze online zijn
- Delegatie: het is niet mogelijk om iemand anders toegang te verlenen om e-mails te lezen, te verzenden of te verwijderen
- Spam: Alle berichten die als spam zijn geïdentificeerd, worden helemaal niet afgeleverd bij het account; er is geen map met spam.
Als ouder kunt u ook de privacy-instellingen van uw kind beheren, inhoudsfilters instellen voor services zoals Zoeken en Google Play, en de schermtijd op Android-apparaten of Chromebooks beperken.
Een Gmail-account instellen voor een kind op een computer
U kunt vanaf elke computer of elk mobiel apparaat een Gmail-account instellen. Je hebt hiervoor je eigen Gmail-account nodig.
Een Gmail-account instellen voor een kind op een computer of mobiel apparaat:
- Navigeren naar google.com/signup.
- Voer de voor- en achternaam in van het kind waarvoor u het account instelt.
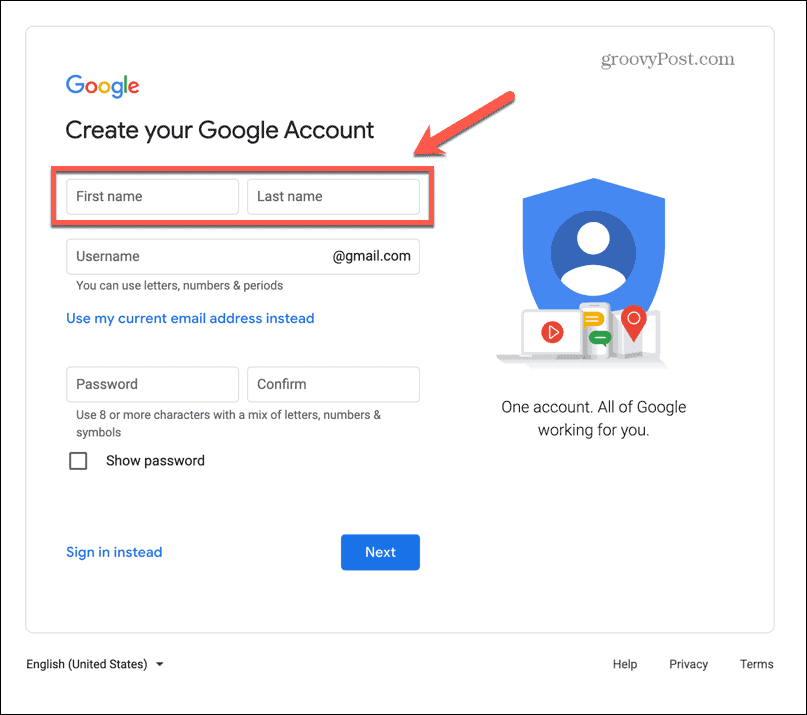
- Kies een gebruikersnaam. Als de naam al in gebruik is, wordt u gevraagd een andere optie te selecteren.
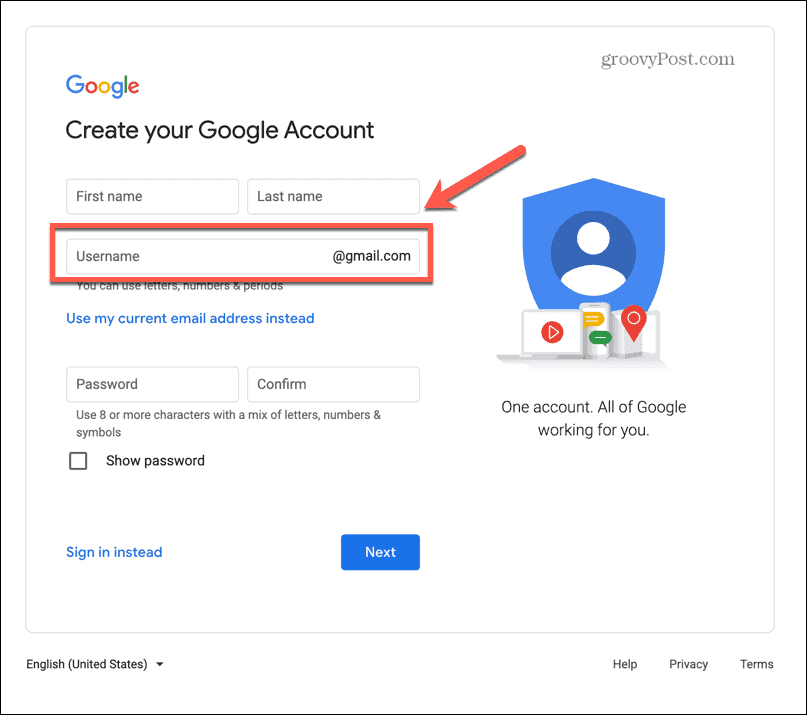
- Voer een wachtwoord in voor het account en voer het opnieuw in om te bevestigen. Het wachtwoord moet minimaal acht tekens bevatten en een combinatie van letters, cijfers en symbolen bevatten.
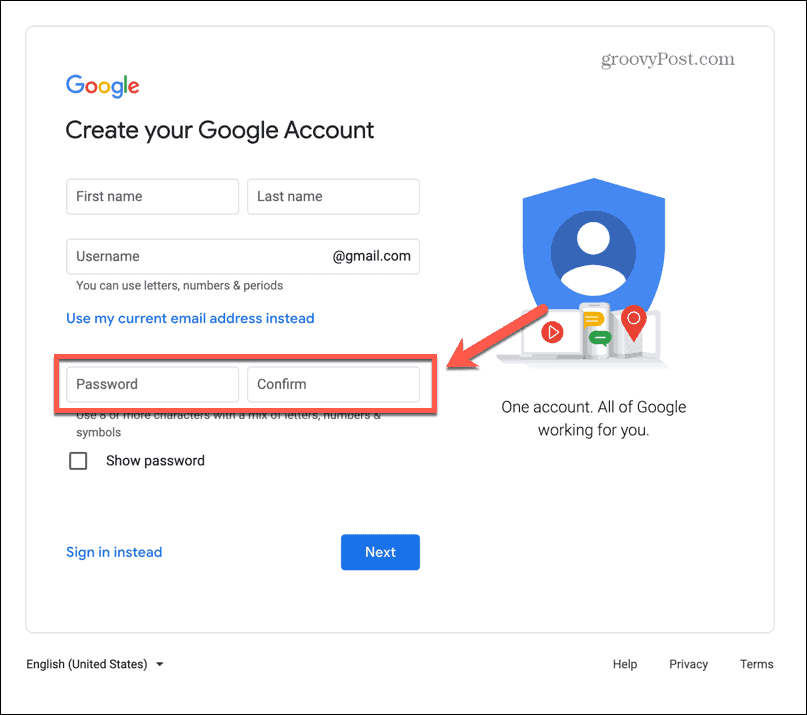
- Klik Volgende.
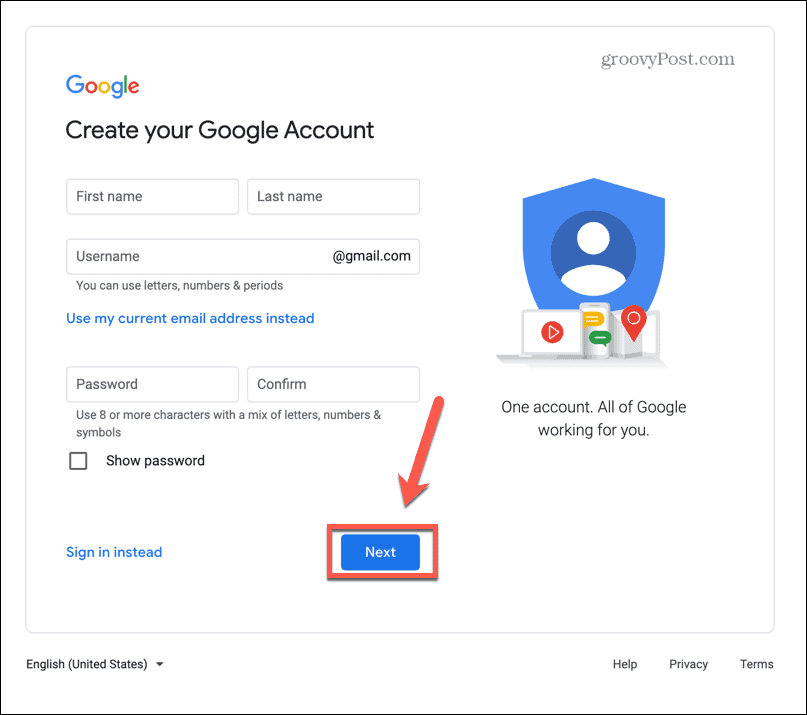
- Voeg een optioneel telefoonnummer en herstel-e-mailadres toe. Gebruik bij voorkeur uw eigen e-mailadres, aangezien dit nodig is om het account te herstellen als u het wachtwoord bent vergeten.
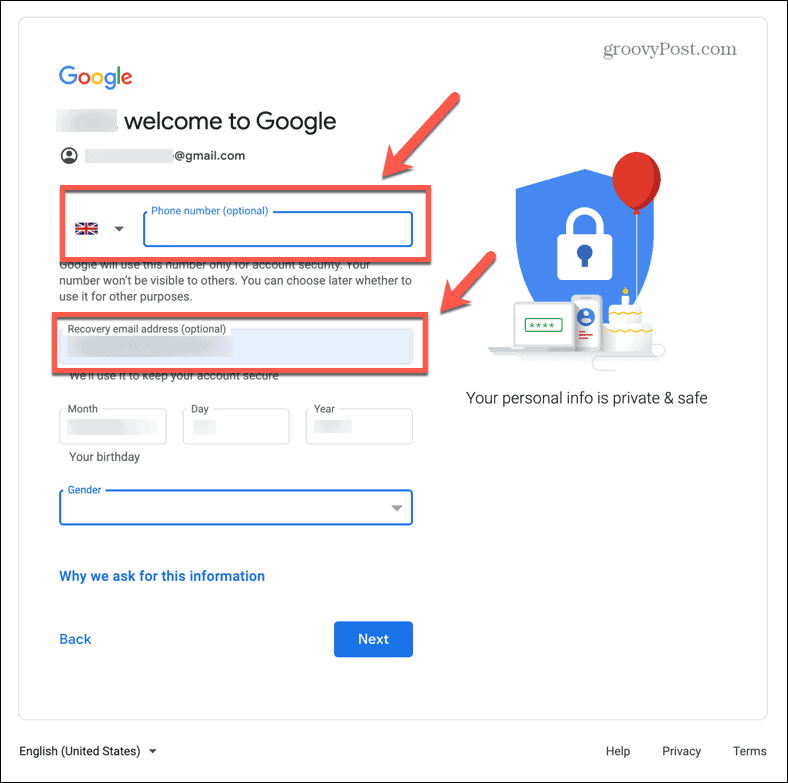
- Vul de geboortedatum van uw kind in.
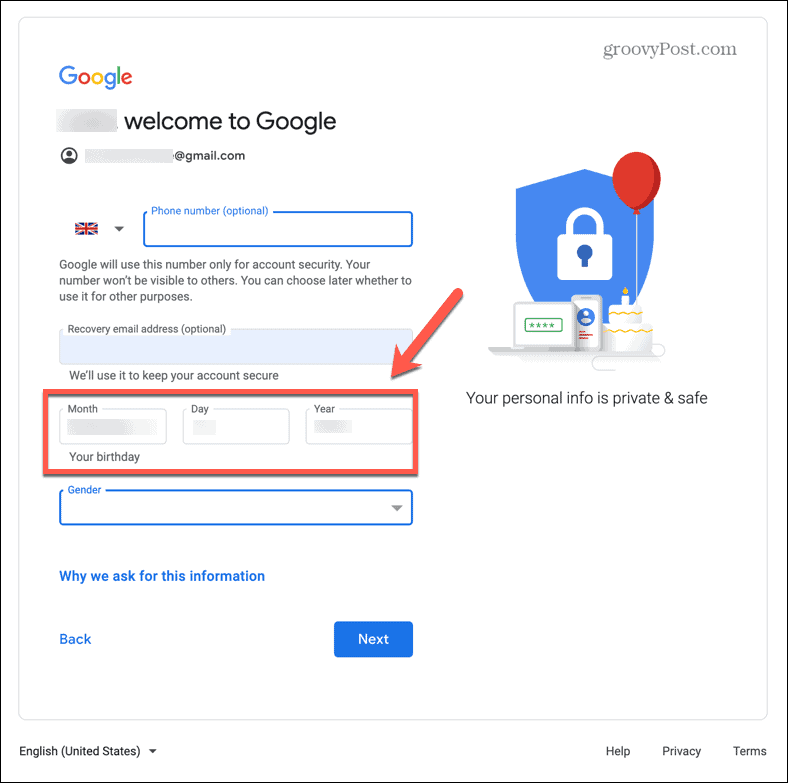
- Voer desgewenst het geslacht van uw kind in en klik vervolgens op Volgende.
- Voer het e-mailaccount voor volwassenen in dat u wilt gebruiken om dit nieuwe kinderaccount te beheren en klik Volgende.
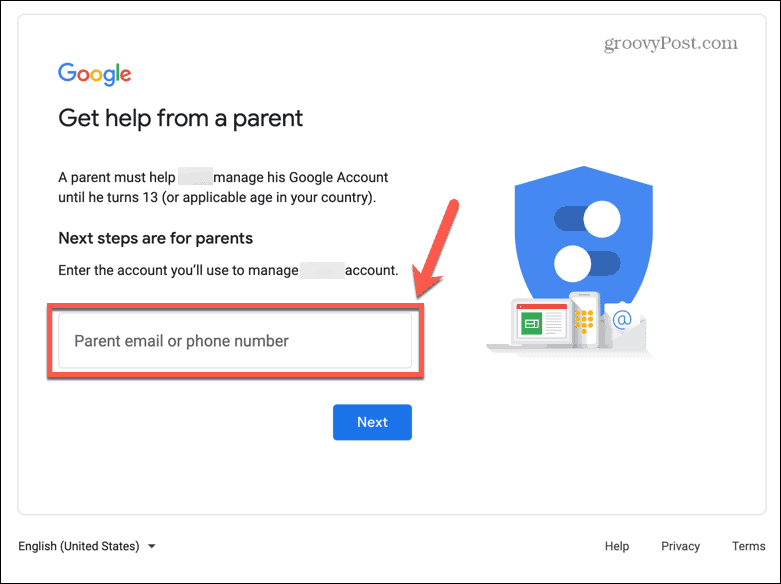
- Meld u aan bij uw volwassen account.
- Lees de informatie door over het account dat u aanmaakt.
- Als u wilt doorgaan, vinkt u de twee vakjes onderaan de pagina aan en klikt u op Mee eens zijn.
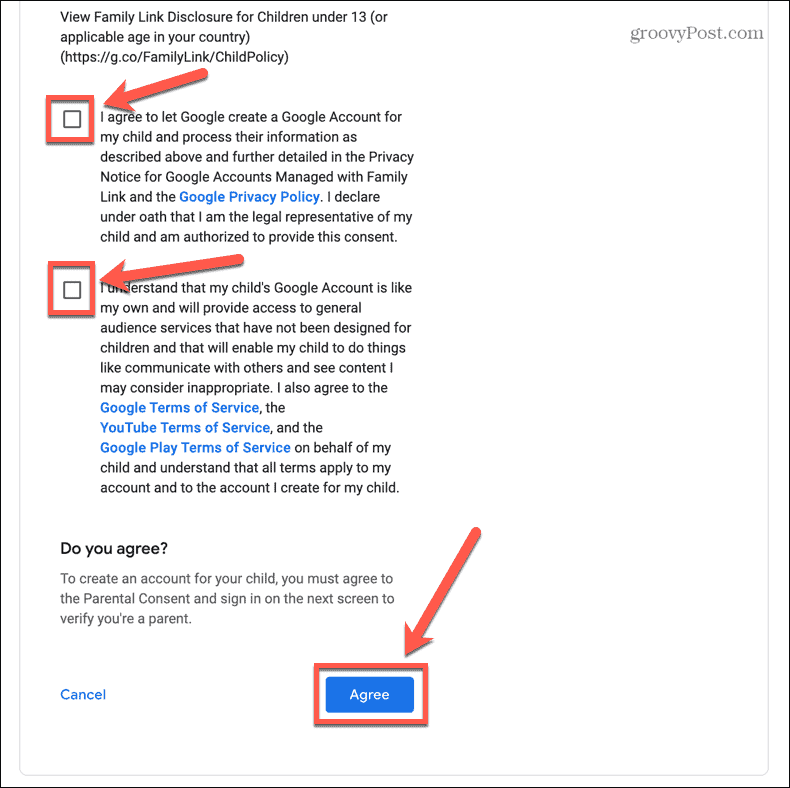
- Je ziet informatie over wat ouders kunnen regelen. Klik Volgende.
- Kies om te gebruiken Snelle personalisatie of selecteer Handmatige personalisatie als u wilt beslissen welke instellingen worden gebruikt. Klik Volgende doorgaan.
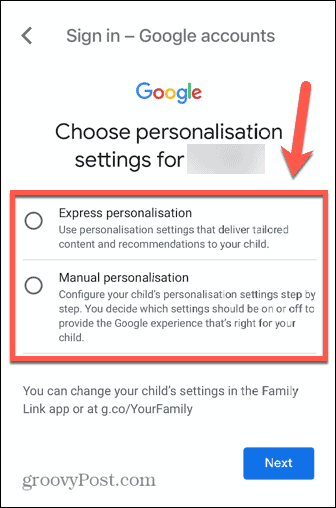
- Nadat de personalisatie is ingesteld, leest u de algemene voorwaarden door en als u nog steeds tevreden bent om het account aan te maken, klikt u op Mee eens zijn.
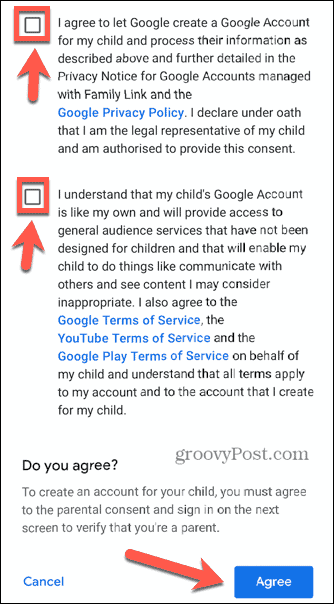
- Je hebt de mogelijkheid om een andere ouder uit te nodigen om het account samen met jou te beheren. Voer hun e-mailadres in als u dat wilt, of klik Overslaan als je dat niet doet.
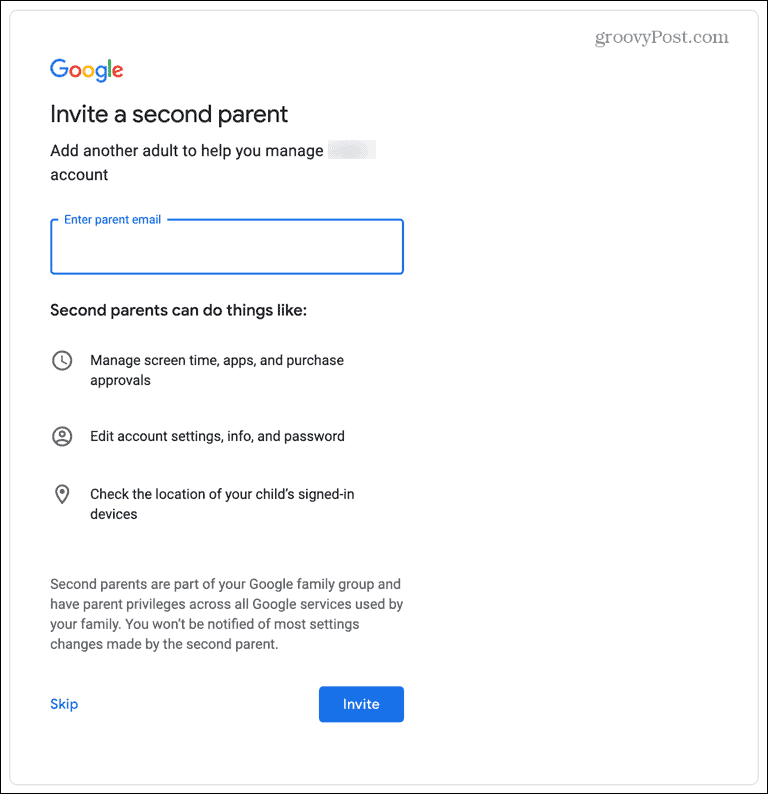
- Het Gmail-account van uw kind is nu ingesteld.
Een Gmail-account instellen voor een kind in de Family Link-app
U kunt ook rechtstreeks via de Family Link-app een Gmail-account voor een kind instellen. Dit is een app die u kunt gebruiken om het Gmail-account van uw kind te controleren en te controleren.
Een Gmail-account instellen voor een kind in de Family Link-app:
- Download en installeer de Gezinslinkapp.
- Open de app en log in met je Gmail-account.
- Klik op de Menu icoon.
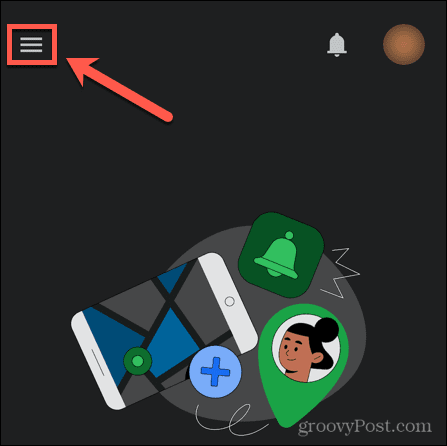
- Selecteer ToevoegenKind.
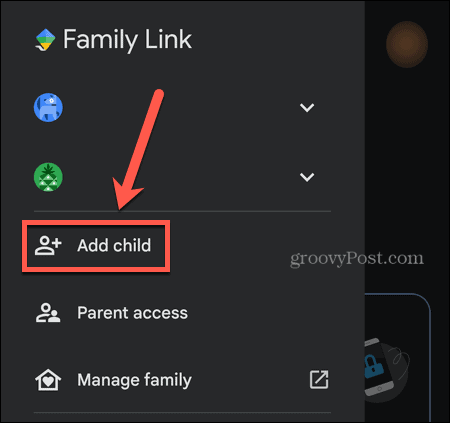
- Onder Heeft uw kind een Google-account selecteren Nee.
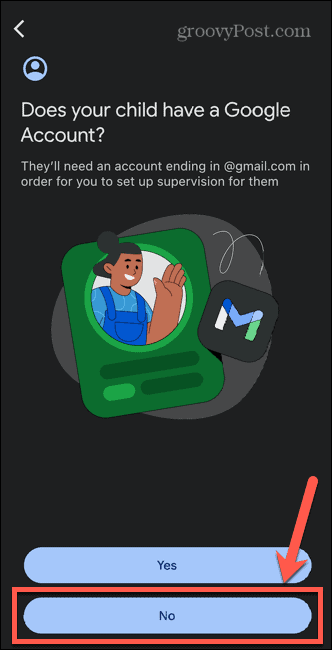
- Klik Volgende.
- Voer de naam van uw kind in en klik Volgende.
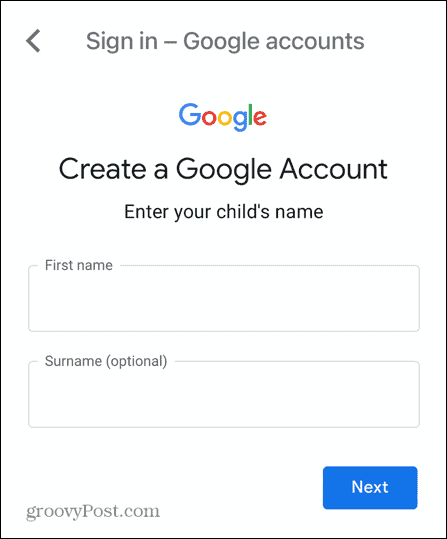
- Voer hun geboortedatum in en desgewenst hun geslacht. Klik Volgende.
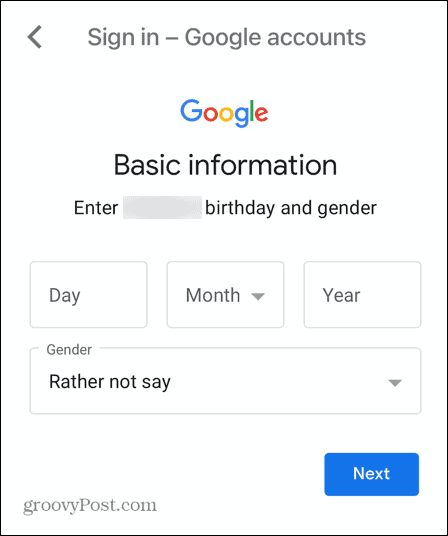
- Selecteer een Gmail-adres voor hen of maak uw eigen adres.
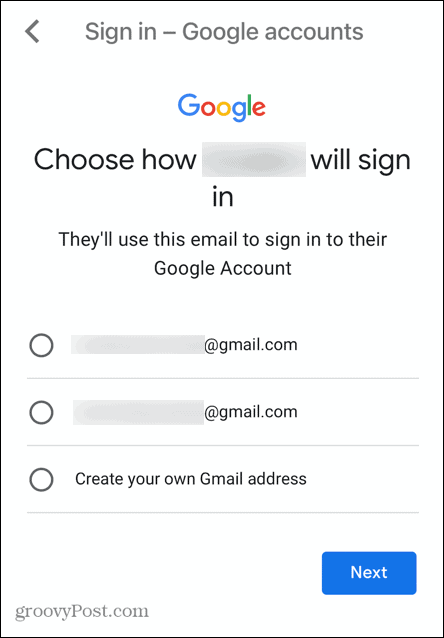
- Maak een sterk wachtwoord. Het moet ten minste acht tekens bevatten, waaronder letters, cijfers en symbolen.
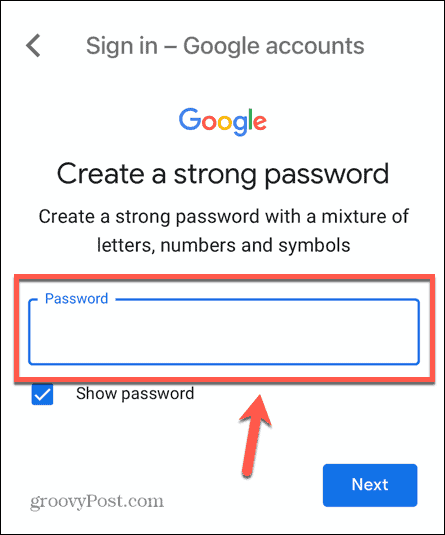
- Voer het e-mailadres in voor uw eigen account voor volwassenen.
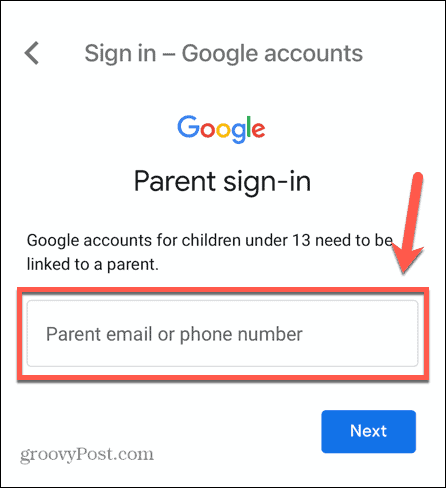
- Lees de informatie door en als u verder wilt gaan, vinkt u de vakjes aan en klikt u Mee eens zijn.
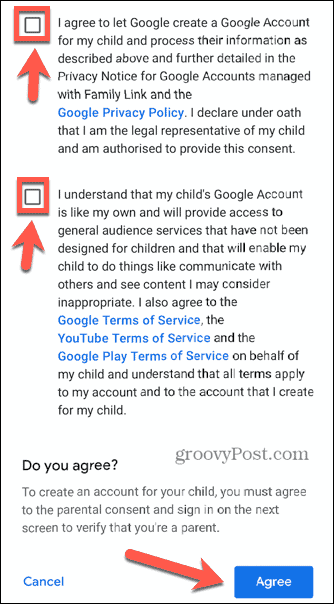
- Meld u aan bij uw account.
- Lees meer over de informatie die u als ouder kunt beheren en klik dan Volgende.
- Kies uw personalisatie-opties en bevestig ze wanneer u klaar bent.
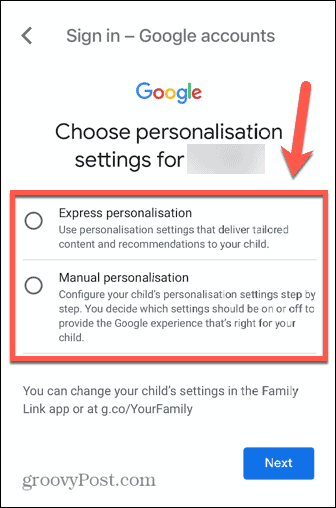
- Lees de voorwaarden door en klik Mee eens zijn als u het account wilt maken.
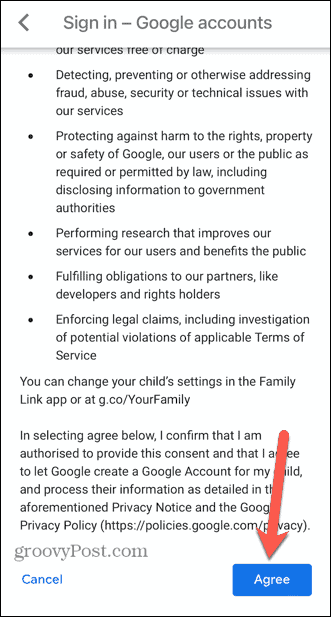
- Uw Gmail-account voor een kind is nu aangemaakt. U kunt het account online of via de Family Link-app beheren.
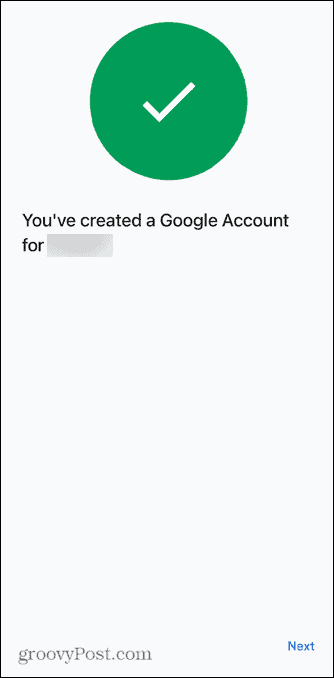
Uw kinderen veilig online houden
Leren hoe u een Gmail-account voor een kind kunt instellen, is een manier om ervoor te zorgen dat u enige controle hebt over hoe uw kind online omgaat. Het geeft je de mogelijkheid om toezicht te houden op de manier waarop ze hun Gmail-account gebruiken om ze beschermd te houden.
Er zijn tal van andere dingen die u kunt doen om uw kinderen online veiliger te maken. Jij kan ouderlijk toezicht instellen op hun gameconsoles bijvoorbeeld. Je kan ook stel ouderlijk toezicht in op Windows 11 om hun app-gebruik bij te houden en de toegang tot schadelijke websites te blokkeren. Als je een Amazon-tablet hebt, kan dat ook maak een kindergebruikersprofiel aan daar om te beperken hoe ze het kunnen gebruiken.
Hoe u uw Windows 11-productcode kunt vinden
Als u uw productcode voor Windows 11 moet overdragen of deze alleen nodig hebt voor een schone installatie van het besturingssysteem,...
