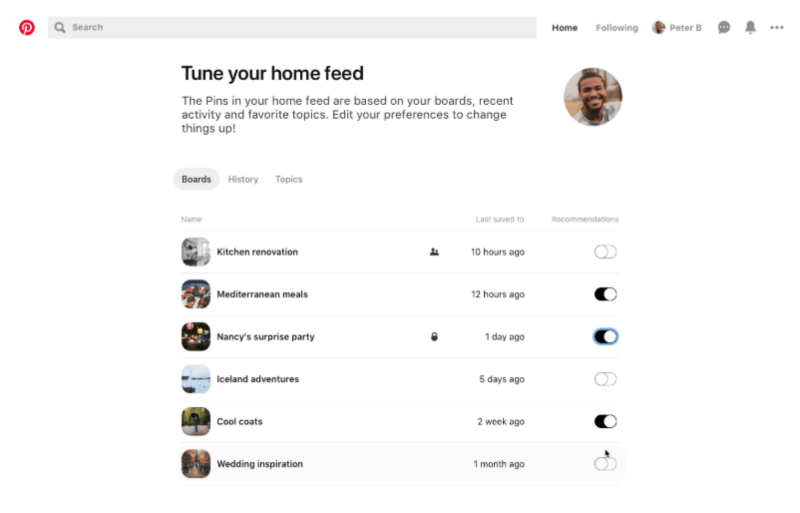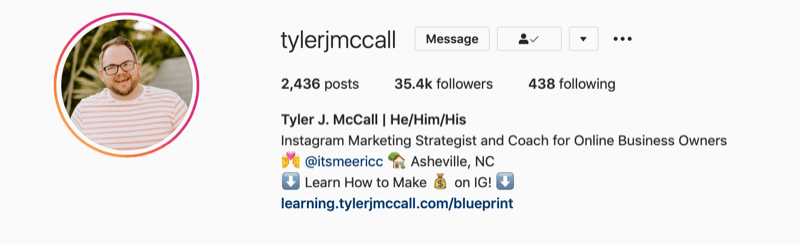Achtergrond-apps uitschakelen op Windows 11
Microsoft Windows 11 Held / / April 02, 2023

Laatst geupdate op

Als u de connectiviteit, systeemprestaties en batterijstroom op uw laptop wilt regelen, moet u achtergrond-apps op Windows 11 uitschakelen. Hier is hoe.
Verschillende apps die u op uw Windows 11-pc hebt geïnstalleerd, worden op de achtergrond uitgevoerd, zelfs nadat u ze hebt gesloten. Apps zoals Teams of Outlook zijn bijvoorbeeld belangrijk om uit te voeren wanneer u nieuwe updates ontvangt.
Als er echter te veel apps op de achtergrond worden uitgevoerd, kan dit de prestaties, connectiviteit en levensduur van de batterij verminderen. Het goede nieuws is dat je achtergrond-apps op Windows 11 op verschillende manieren kunt uitschakelen en de algehele prestaties kunt verbeteren.
U kunt ze uitschakelen via de app Instellingen, Energie- en batterij-instellingen, of ze uitschakelen via Groepsbeleid. Hier is hoe.
Hoe te voorkomen dat apps op de achtergrond worden uitgevoerd via Instellingen op Windows 11
Een van de eenvoudigere manieren om te voorkomen dat apps op de achtergrond worden uitgevoerd, is via de app Instellingen. U moet elke app afzonderlijk uitschakelen, maar hiermee kunt u de grootste overtreder uitschakelen.
Instellingen gebruiken om achtergrond-apps op Windows 11 uit te schakelen:
- druk de Windows-toets om de te lanceren Begin menu en starten Instellingen. Als alternatief kunt u de Windows-toets + I sneltoets om het direct te openen.

- Wanneer de app Instellingen wordt geopend, klikt u op Apps uit de linkerkolom en selecteer Geïnstalleerde apps aan de rechterkant.
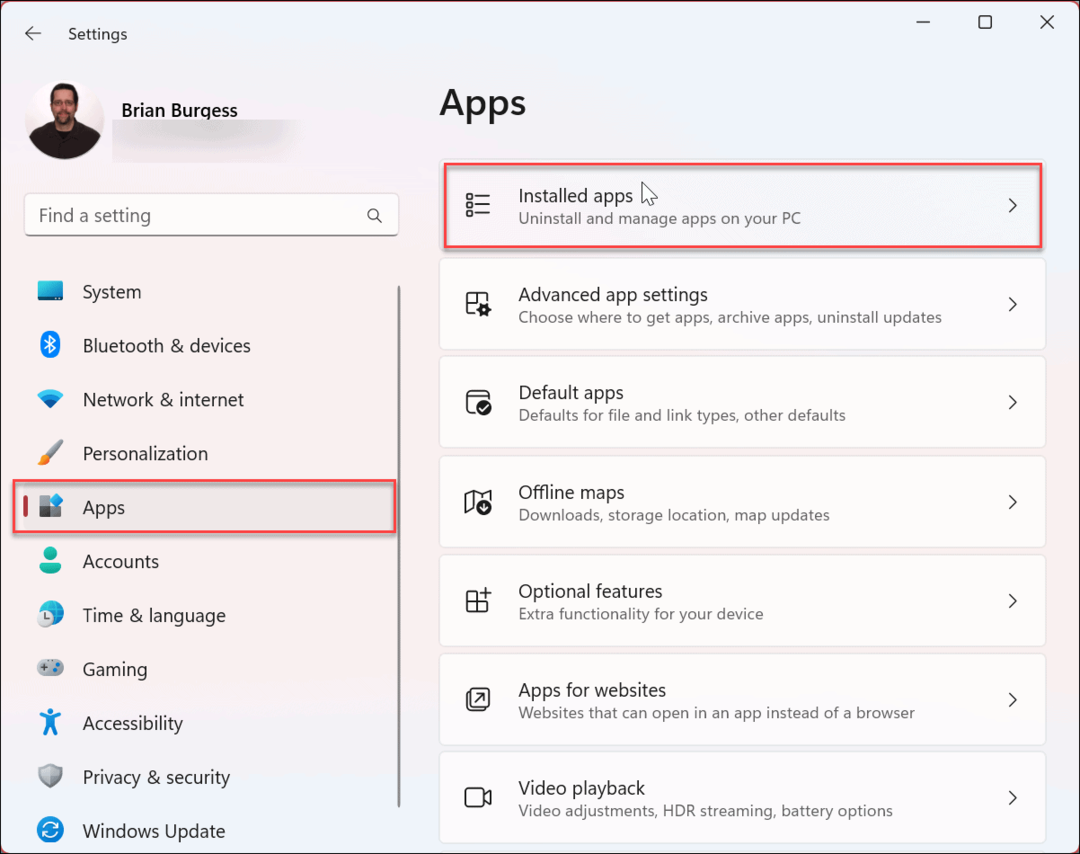
- Zoek naar de app waarvan u wilt voorkomen dat deze op de achtergrond wordt uitgevoerd of blader door de lijst met apps om deze te vinden.
- Klik op de driepunts knop naast de naam van de app en selecteer Geavanceerde mogelijkheden uit de menukaart.
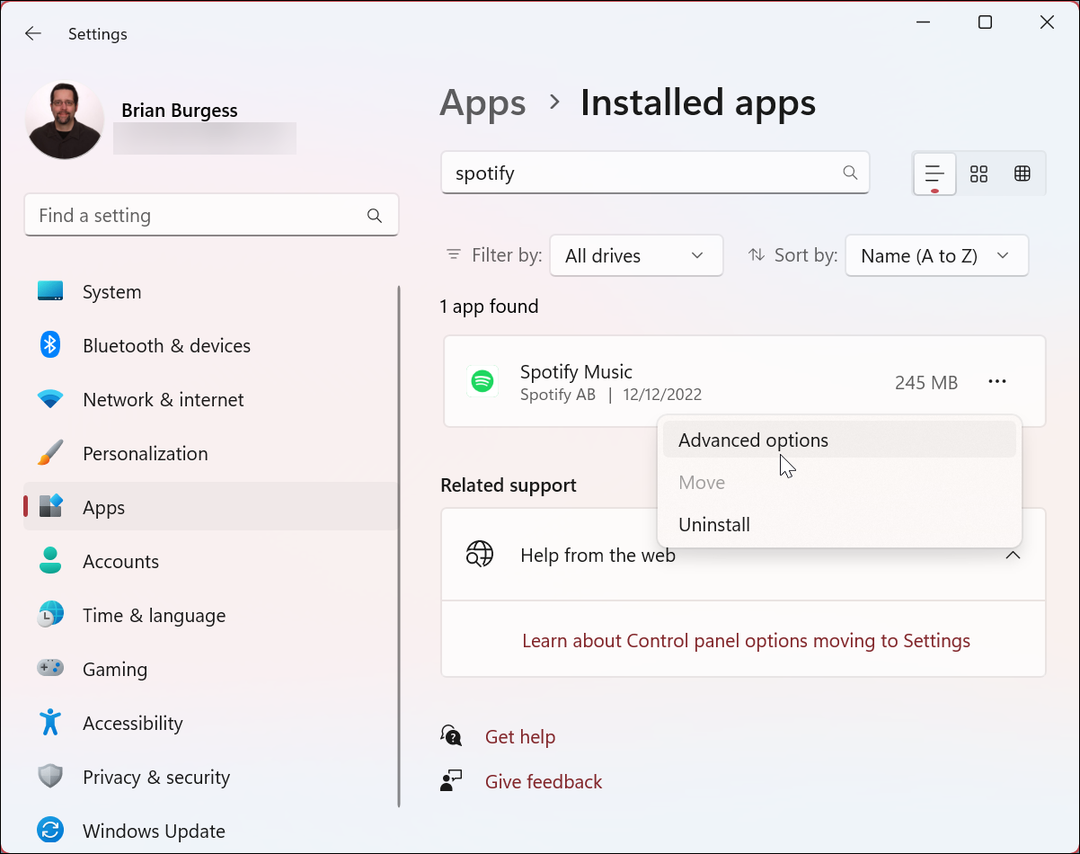
- Scroll naar beneden en vind de Machtigingen voor achtergrondapps sectie.
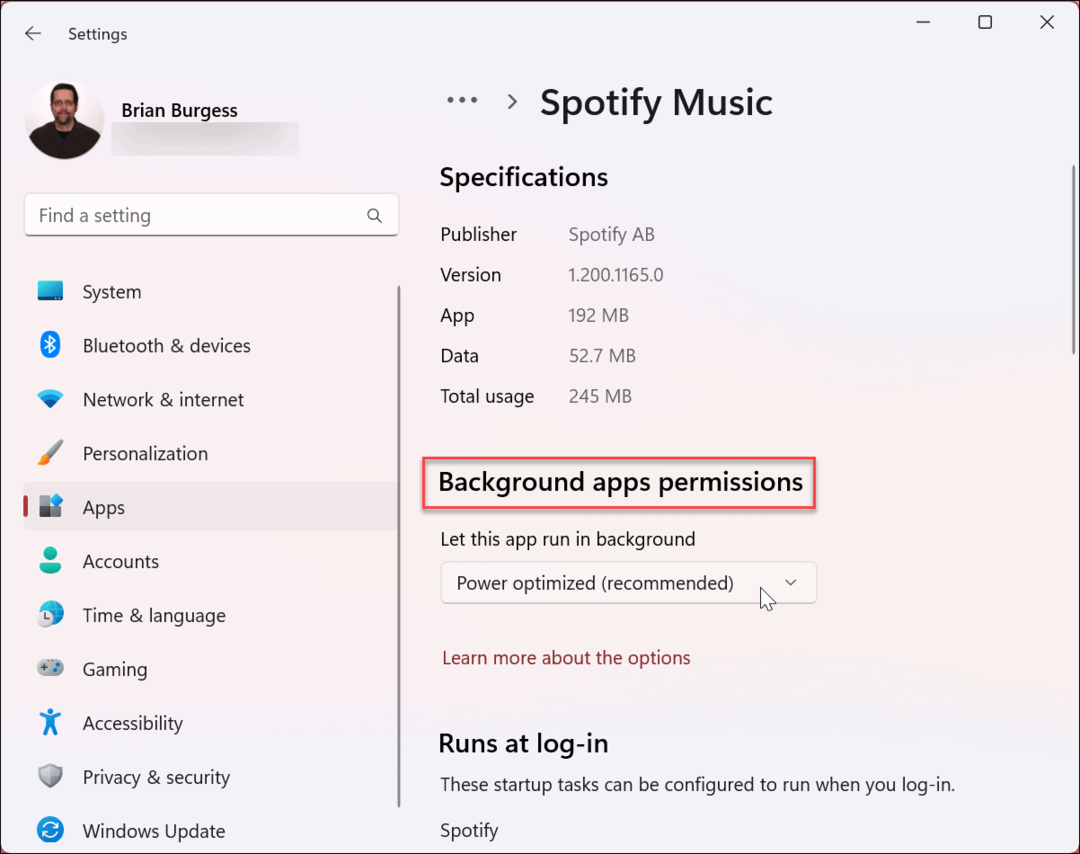
- Van de Laat deze app op de achtergrond draaien sectie, selecteer de Nooit optie uit het menu.
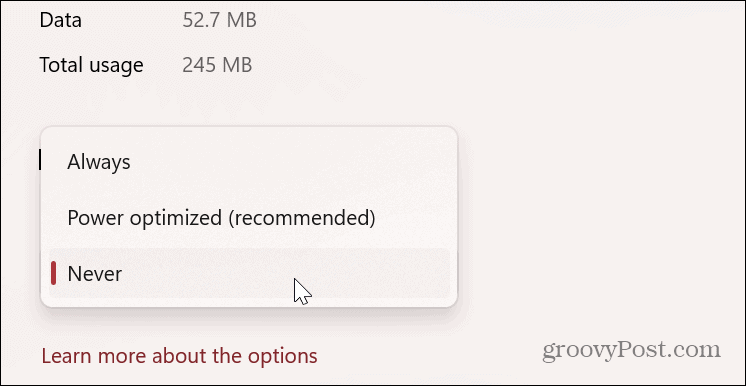
Na het volgen van de bovenstaande stappen, zal de app die je hebt geselecteerd niet langer op de achtergrond draaien en energie en wifi verspillen.
Hoe achtergrond-apps op Windows 11 uit te schakelen met groepsbeleid
U kunt de Groepsbeleid-editor gebruiken om achtergrond-apps uit te schakelen als u Windows 11 Pro-, Enterprise- of Student-edities gebruikt. Dit is natuurlijk een optie voor een beheerder die meerdere systemen moet beheren.
Volg deze stappen om achtergrond-apps uit te schakelen via Groepsbeleid:
- druk op Windows-toets + R om de te lanceren Loop dialoog.
- Type gpedit.msc en klik OK of raak Binnenkomen.
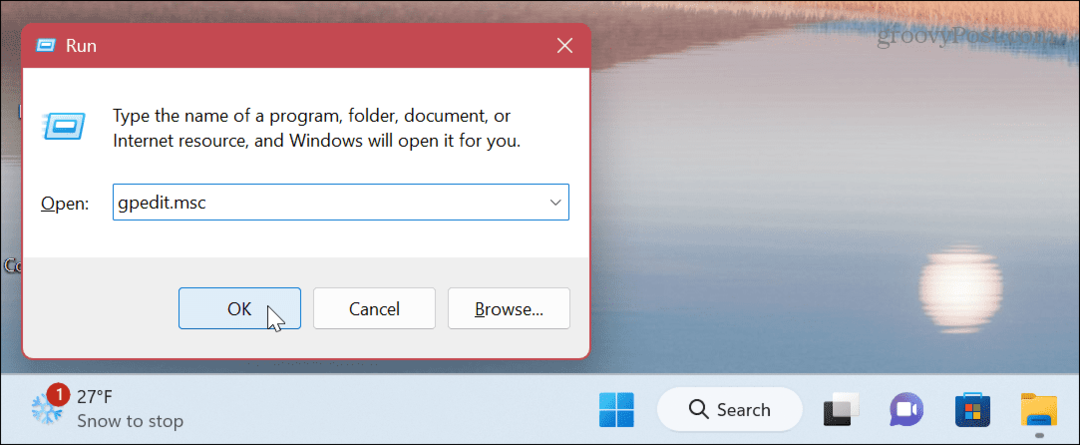
- Wanneer Groepsbeleid-editor opent, navigeer naar het volgende pad:
Computerconfiguratie\Beheersjablonen\Windows-componenten\App-privacy - Dubbelklik op de Laat Windows-apps op de achtergrond draaien beleid in de rechterkolom.
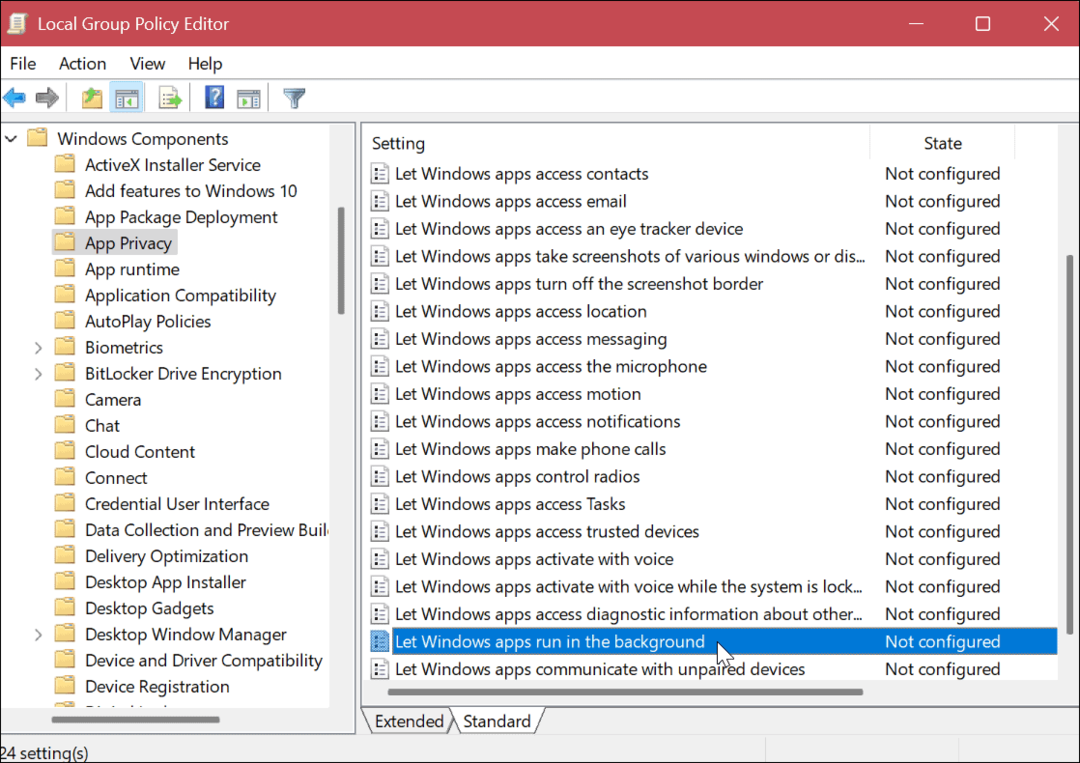
- Stel het beleid in op Ingeschakeld.
- Onder de Opties sectie, klik op het vervolgkeuzemenu, kies Standaard voor alle apps en kies Forceer weigeren.
- Klik Toepassen En OK.
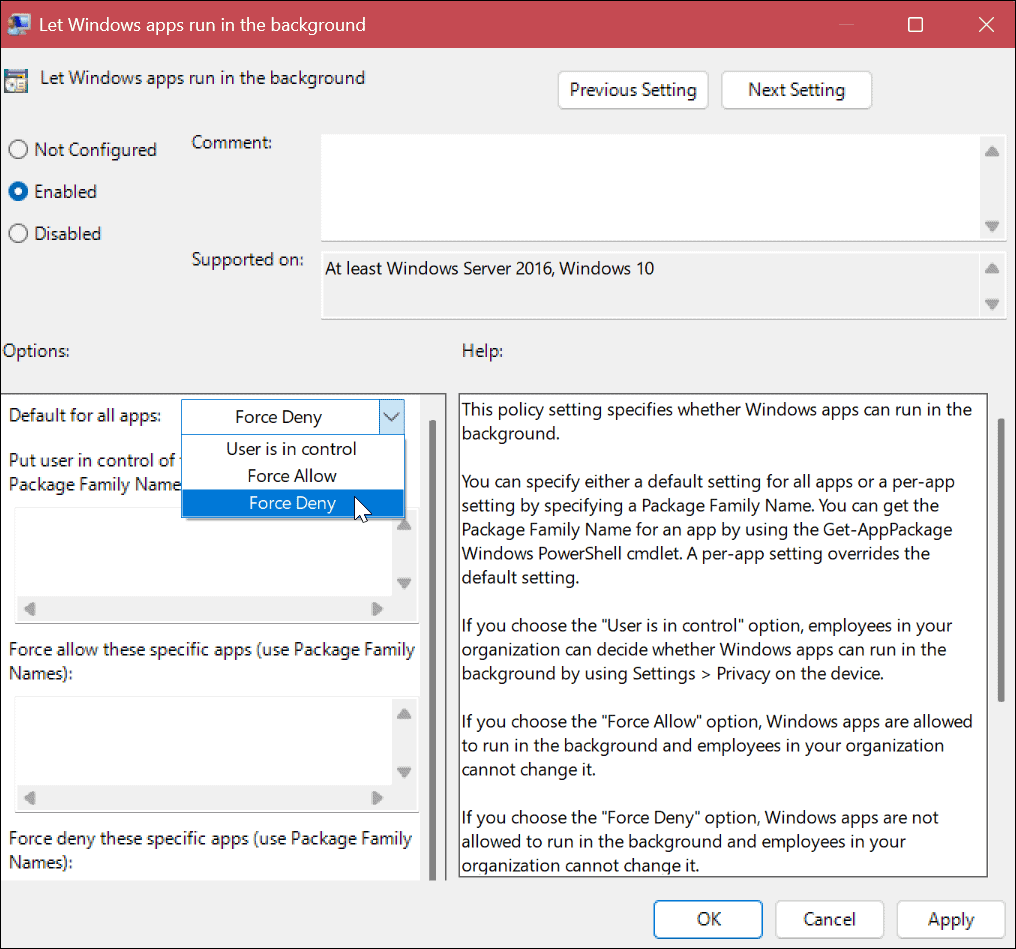
Power & Battery-instellingen gebruiken om achtergrond-apps uit te schakelen op Windows 11
De Batterij vermogen sectie geeft u de mogelijkheid om de apps te bekijken die het meeste batterijvermogen verspillen terwijl ze op de achtergrond worden uitgevoerd. Het stelt je ook in staat om achtergrond-apps uit te schakelen die de meeste stroom verbruiken.
Ga als volgt te werk om de instellingen voor Energie en batterij te gebruiken:
- druk de Windows-toets en lanceren Instellingen van de Begin menu.

- Selecteer de Systeem tabblad uit de linkerkolom.
- Scroll naar beneden, selecteer de Stroom & batterij sectie en vouw de Batterijgebruik sectie.
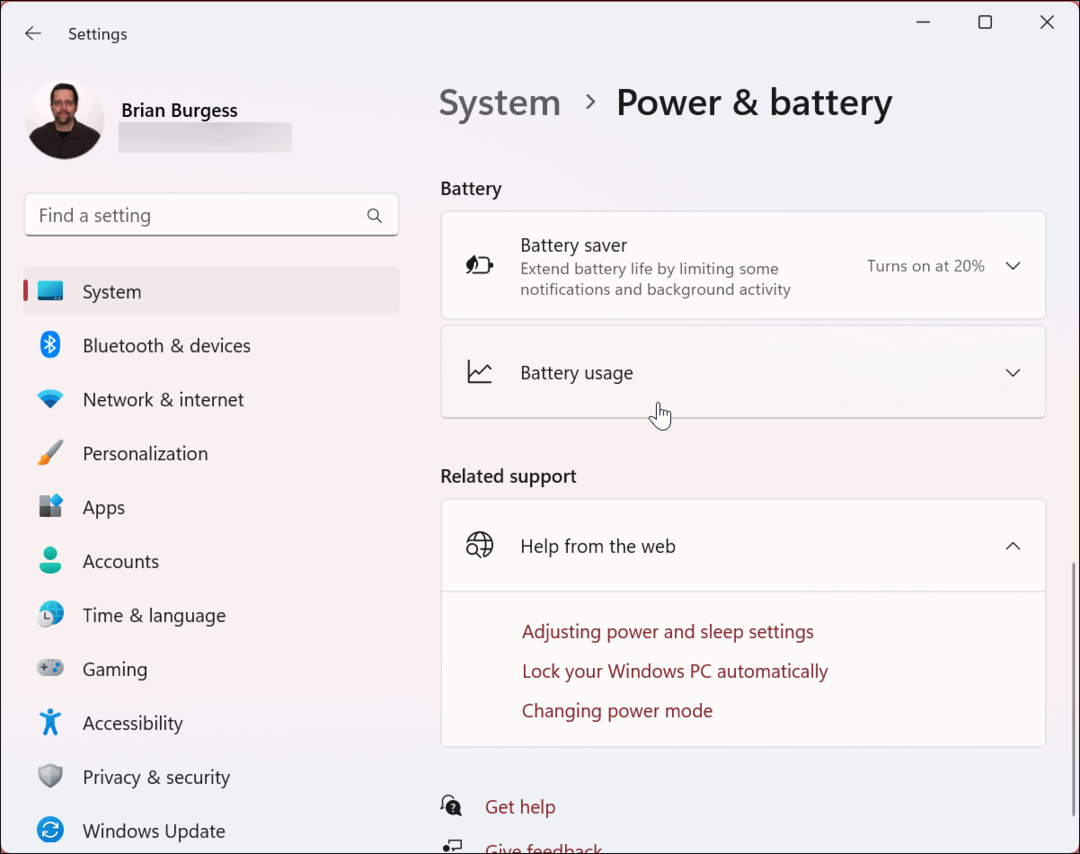
- Selecteer de Achtergrond optie uit de Sorteer op vervolgkeuzemenu naast de Zoekopdracht veld.
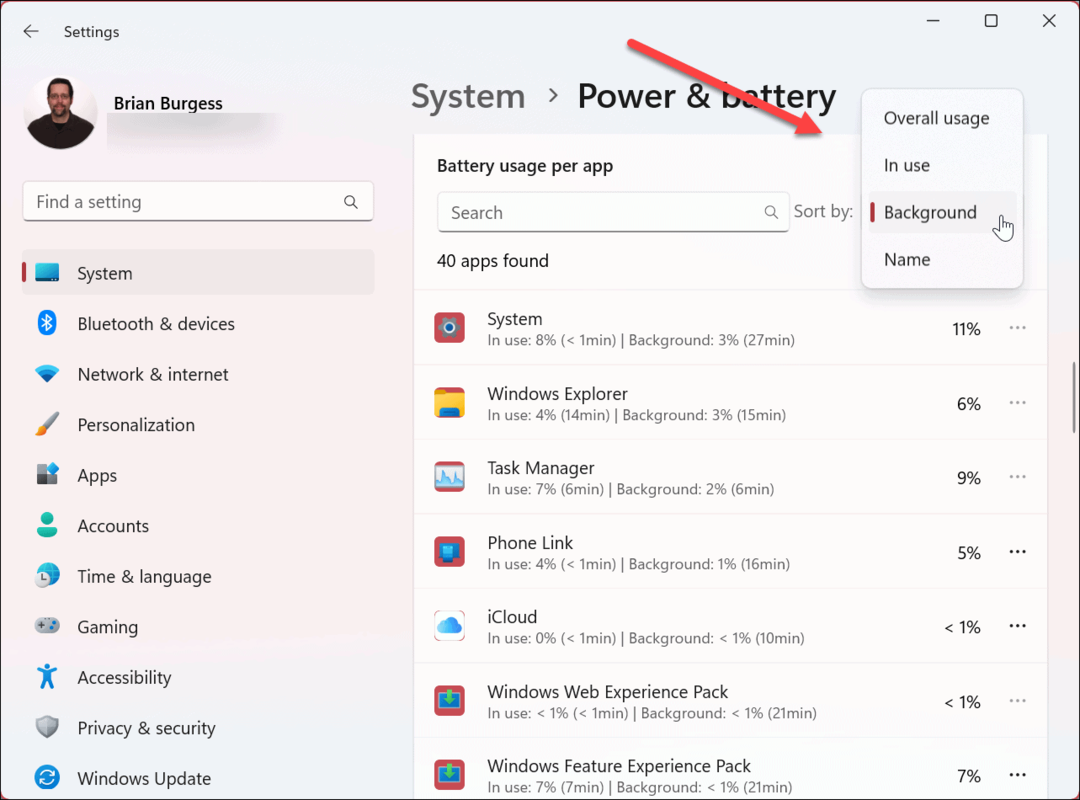
- Windows sorteert uw apps op achtergrondgebruik. Klik op de driepunts knop naast de app en selecteer de Beheer achtergrondactiviteit keuze.
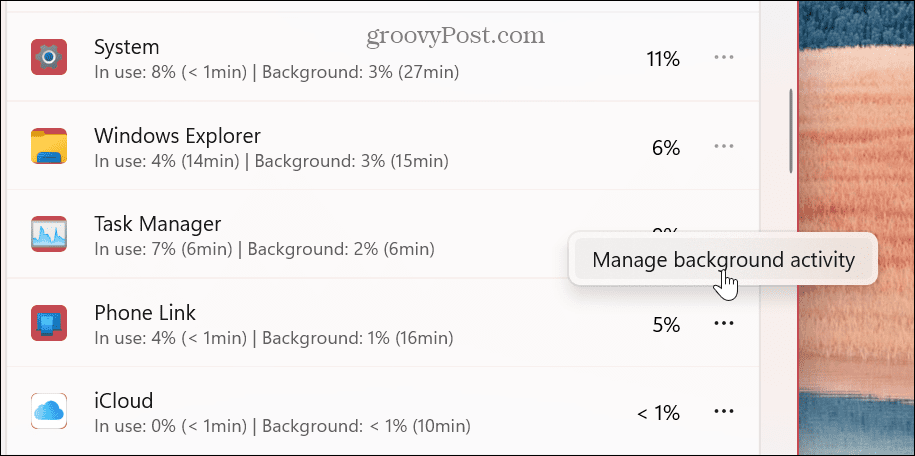
- Onder de Achtergrond machtigingen sectie, klik op het vervolgkeuzemenu en selecteer de Nooit keuze.
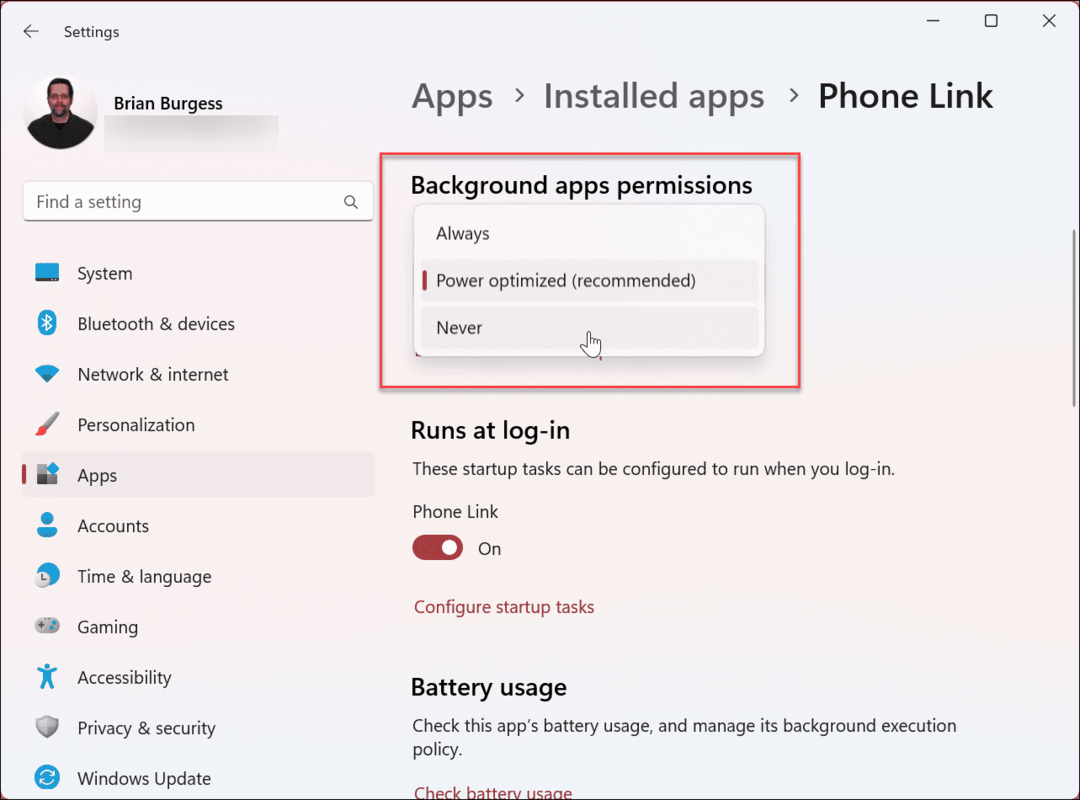
Ga door met elke app waarvan u denkt dat deze op de achtergrond te veel batterijvermogen verbruikt. Als u een specifieke app heeft waarvan u vermoedt dat deze leegloopt, kunt u er ook naar zoeken. Houd er rekening mee dat u alleen achtergrondmachtigingen voor Microsoft Store-apps kunt beheren.
Beheer achtergrond-apps op Windows 11
Wanneer u achtergrond-apps op Windows 11 uitschakelt, beheert u hun connectiviteit, prestaties en batterijvermogen. Bovendien, als u op een gemeten verbinding, is het uitschakelen van apps een groot voordeel.
Het is ook belangrijk op te merken dat u met sommige Win32-desktopapps kunt bepalen of ze op de achtergrond worden uitgevoerd. Elke app is anders en u kunt naar de optie zoeken in de instellingen van de specifieke app.
Als het gaat om het beheren van apps op Windows, zijn er andere dingen die u kunt doen. Dat kan bijvoorbeeld apps openen bij opstarten of ga de andere kant op en schakel opstart-apps uit voor verbeterde opstarttijden.
Als je geen apps meer nodig hebt op Windows, is dat een goed idee verwijder apps op Windows 11. En als u een beheerder bent, kunt u Windows 11 instellen alleen om apps uit de Microsoft Store te installeren.
En als u nog geen Windows 11 gebruikt, lees dan meer over uitschakelen achtergrond-apps op Windows 10. Lees ook onze gids voor als je dit nog niet hebt gedaan apps beheren op Windows 10.
Hoe u uw Windows 11-productcode kunt vinden
Als u uw productcode voor Windows 11 moet overdragen of deze alleen nodig hebt voor een schone installatie van het besturingssysteem,...
Hoe Google Chrome-cache, cookies en browsegeschiedenis te wissen
Chrome slaat uw browsegeschiedenis, cachegeheugen en cookies uitstekend op om uw browserprestaties online te optimaliseren. Haar hoe je...