
Laatst geupdate op
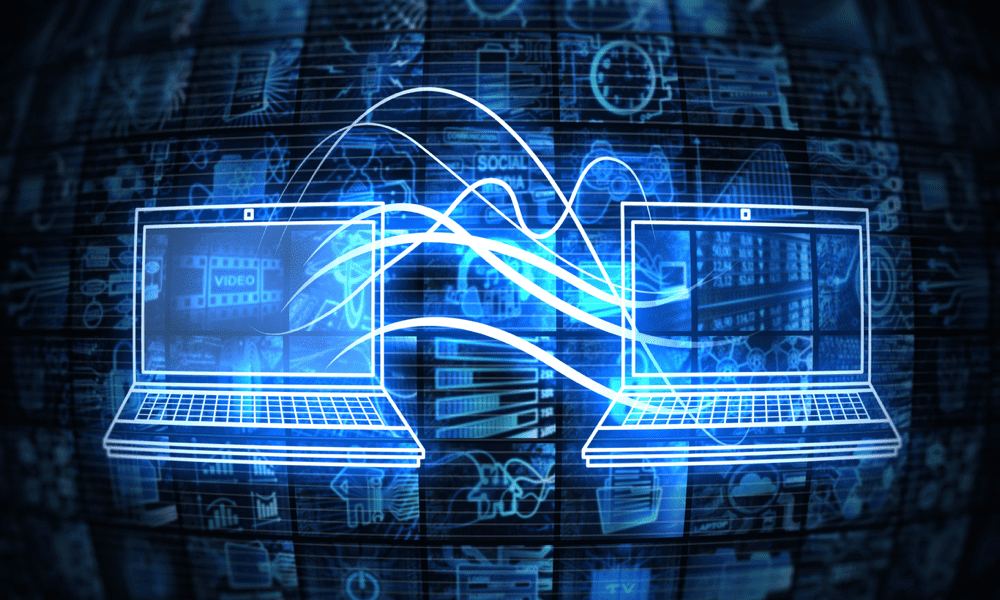
Als u een nieuwe Mac koopt, kunt u deze eenvoudig instellen zoals uw oude. Leer hoe u met behulp van deze handleiding gegevens overzet naar uw nieuwe Mac vanaf uw oude Mac.
Een Mac kan je jarenlang trouwe dienst bewijzen. Helaas begint je Mac op een gegeven moment zijn leeftijd te vertonen. Mogelijk merkt u dat uw Mac de nieuwste versie van macOS niet ondersteunt. Misschien worstelt het om te voldoen aan de eisen van modern gebruik, met een snel leeglopende batterij of niet genoeg RAM of schijfopslag.
Als je hebt besloten dat het tijd is om upgraden naar een nieuwe Mac, dan ben je misschien bang dat je uren zult moeten besteden aan het instellen van je nieuwe Mac zodat deze bij je oude past. Het goede nieuws is dat het vrij snel en eenvoudig is om al je gegevens van je oude Mac rechtstreeks naar je nieuwe over te zetten. Je nieuwe Mac voelt aan als een glanzendere, snellere versie, waarbij alle bestanden en instellingen voor je zijn overgezet.
Als je de knoop doorhakt en je machine aan het upgraden bent, kun je als volgt gegevens overzetten naar je nieuwe Mac vanaf je oude Mac.
Gegevens overzetten naar uw nieuwe Mac via Wi-Fi
Uw Mac wordt geleverd met een vooraf geïnstalleerde applicatie genaamd Migratie Assistent waarmee u uw gegevens van de ene Mac naar de andere kunt overbrengen. U kunt dit op drie manieren doen: via Wi-Fi, via een bekabelde verbinding of via een Time Machine-back-up.
Voordat u het proces start, is het raadzaam dat u maak een back-up van je huidige Mac voor het geval er iets mis gaat.
Gegevens overzetten naar je nieuwe Mac via Wi-Fi:
- Start je nieuwe Mac op.
- Volg de instructies op het scherm, inclusief het instellen van een Wi-Fi-verbinding, totdat u bij de Migratie Assistent scherm.
- Onder Hoe wilt u uw gegevens overdragen selecteren Vanaf een Mac, Time Machine-back-up of opstartschijf.
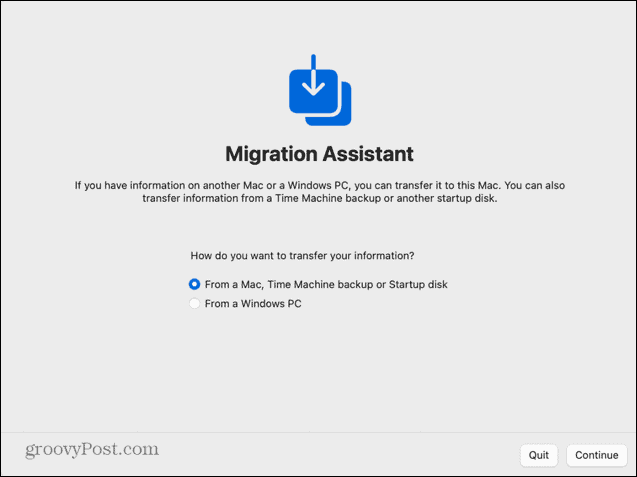
- Open op je oude Mac Schijnwerper door te drukken Cmd+spatie.
- Type Migratie Assistent in Spotlight en selecteer de toepassing uit de resultaten.
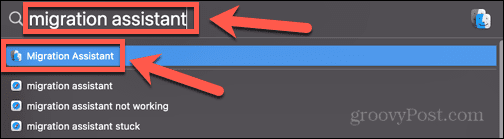
- Wanneer Migratie-assistent wordt gestart, klikt u op Doorgaan.
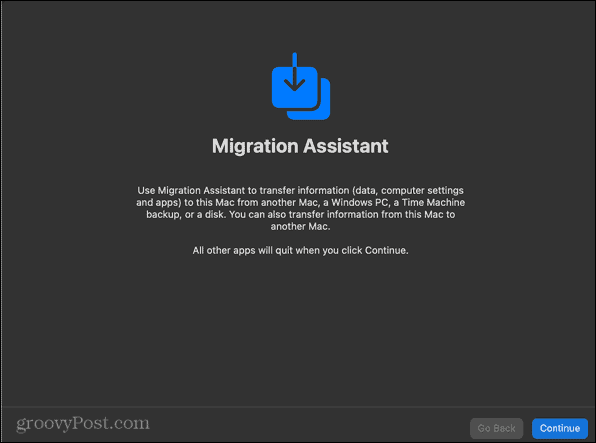
- Mogelijk moet u uw wachtwoord invoeren om Migratie-assistent wijzigingen op uw computer te laten aanbrengen.
- Onder Hoe wilt u uw gegevens overdragen selecteren Naar een andere Mac.
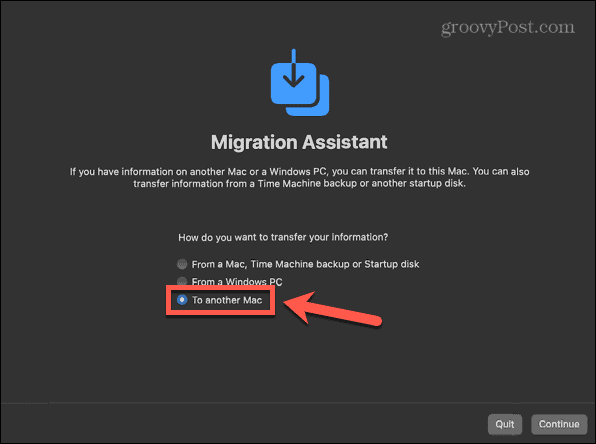
- Klik Doorgaan.
- Keer terug naar je nieuwe Mac. Je zou nu je oude Mac moeten zien staan als een bron voor gegevensoverdracht. Klik op het pictogram van uw nieuwe Mac en klik vervolgens op Doorgaan.
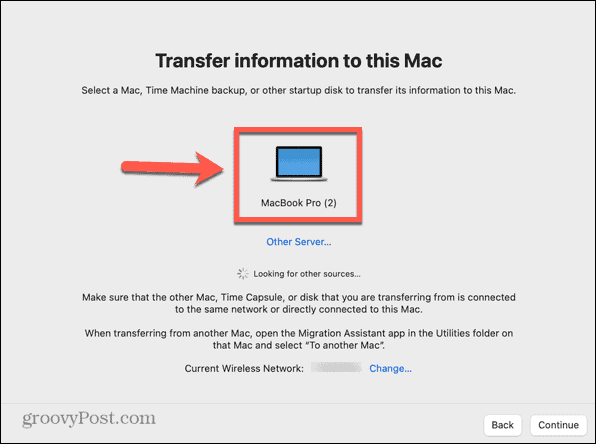
- Mogelijk moet u het besturingssysteem op uw nieuwe Mac upgraden als het niet overeenkomt met het besturingssysteem van uw oude Mac. Klik Update als hierom wordt gevraagd.
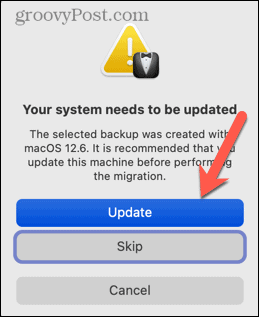
- Nadat de upgrade is voltooid, start u de Migratie-assistent opnieuw volgens de bovenstaande stappen.
- Er verschijnt een code op je nieuwe Mac. Controleer of deze overeenkomt met de code die wordt weergegeven op je oude Mac. Als dit het geval is, klikt u op Doorgaan op uw oude Mac.
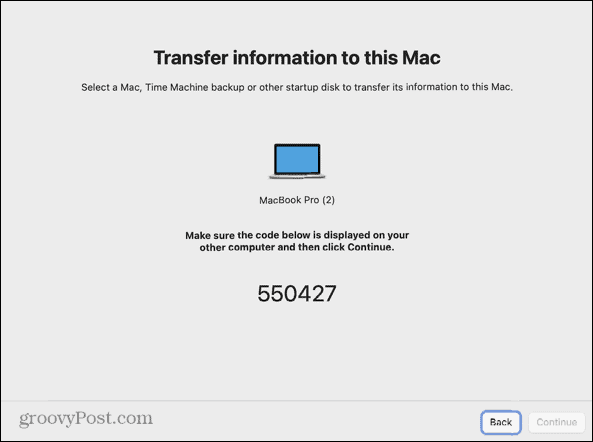
- Selecteer de informatie die u wilt overdragen. U kunt ervoor kiezen om systeembestanden, apps, gebruikersaccounts en andere bestanden en mappen over te zetten. Als u wilt dat uw nieuwe Mac hetzelfde is als uw oude, selecteert u alles.
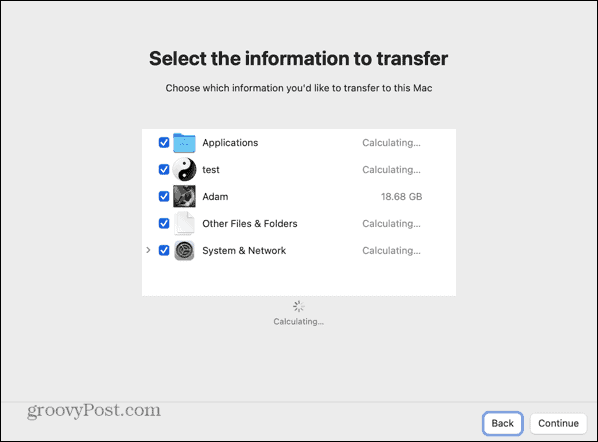
- Nadat u uw keuze heeft gemaakt, klikt u op Doorgaan.
- Stel een wachtwoord in voor uw gebruikersaccount. Als u extra accounts heeft, wordt aan deze accounts een tijdelijk standaardwachtwoord toegewezen. Zorg ervoor dat u dit wachtwoord goed noteert.
- Zodra de migratie is voltooid, wordt de gebruiker gevraagd een nieuw wachtwoord aan te maken.
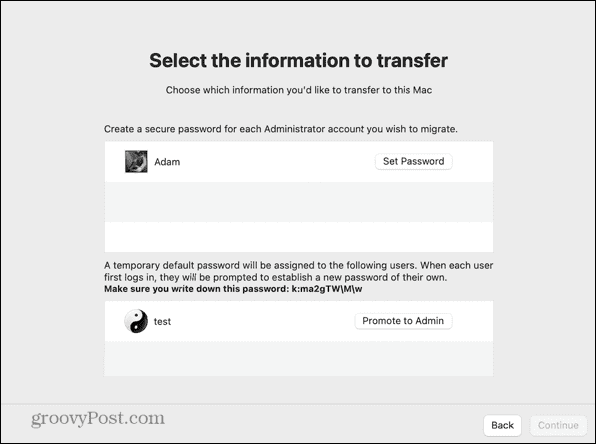
- Ga akkoord met de algemene voorwaarden door op te drukken Mee eens zijn.
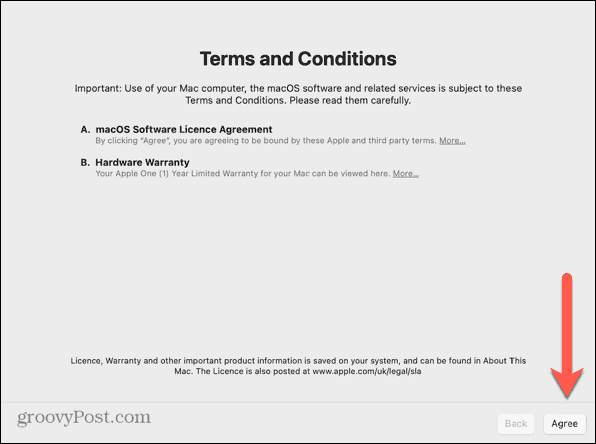
- Het overdrachtsproces zal beginnen. Dit kan enkele uren duren, afhankelijk van de hoeveelheid gegevens die moet worden overgedragen.
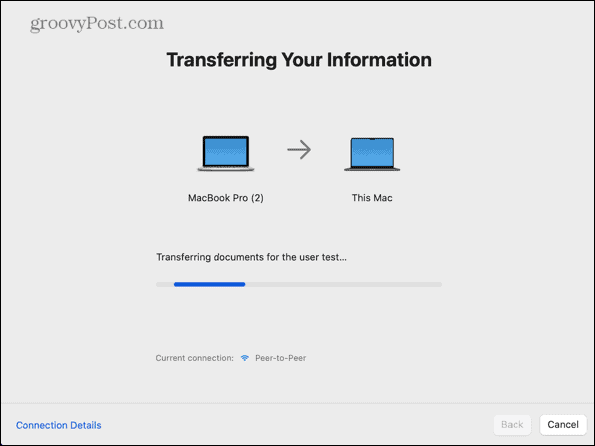
- Zodra het proces is voltooid, wordt u gevraagd om opnieuw op te starten.
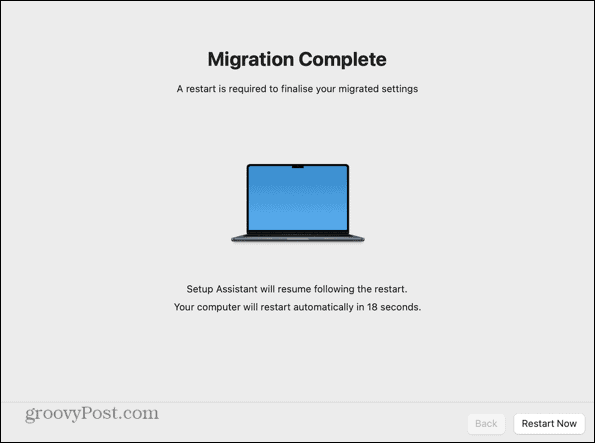
- Log in op uw nieuwe computer en u zou al uw overgedragen gegevens moeten vinden.
Gegevens overzetten naar uw nieuwe Mac vanaf een Time Machine-back-up
Je kunt je nieuwe Mac ook configureren met behulp van gegevens die zijn overgezet vanaf een Time Machine-reservekopie. Door het apparaat dat u gebruikt om uw back-ups op te slaan, op uw nieuwe Mac aan te sluiten, kunt u de gegevens van die back-up naar uw nieuwe Mac migreren.
Gegevens overzetten naar uw nieuwe Mac vanaf een Time Machine-reservekopie:
- Maak een volledige back-up van je oude Mac.
- Zet je nieuwe Mac aan en volg de instructies op het scherm totdat je bij het Migratie Assistent scherm.
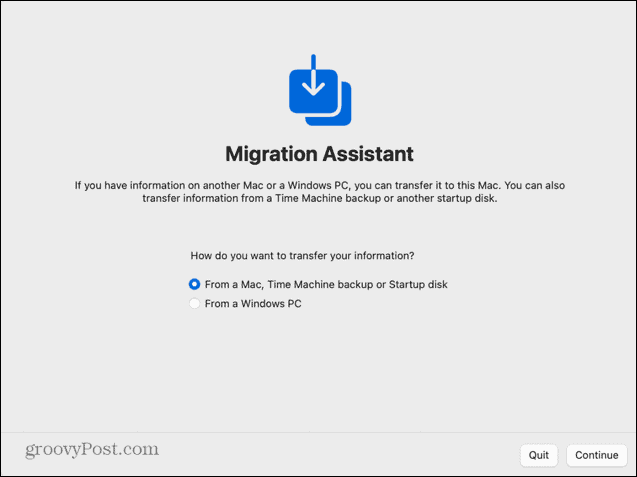
- Sluit uw back-upapparaat aan op uw nieuwe Mac.
- Onder Hoe wilt u uw gegevens overdragen selecteren Vanaf een Mac, Time Machine-back-up of opstartschijf en klik Doorgaan.
- Uw back-upapparaat zou moeten verschijnen. Selecteer het en klik dan Doorgaan.
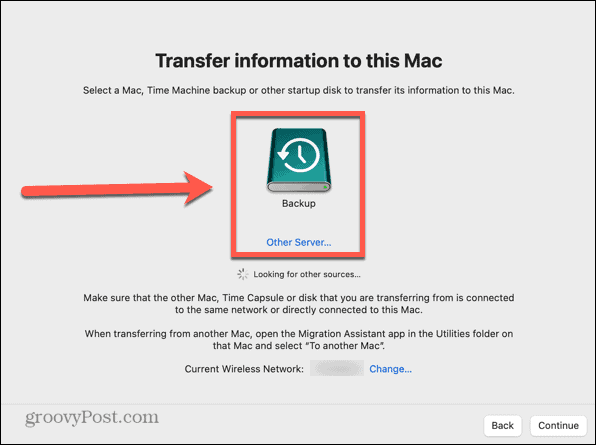
- Kies een back-up (idealiter uw meest recente) en klik Doorgaan.
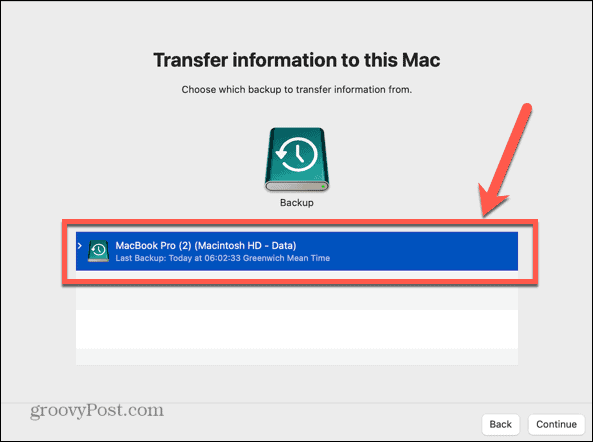
- Selecteer de informatie die u wilt overdragen en klik Doorgaan.
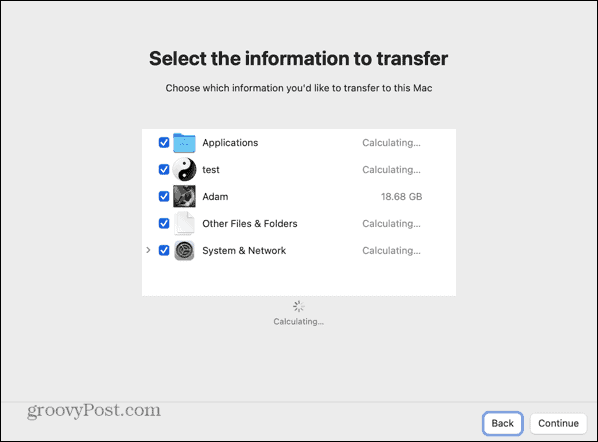
- De gegevens worden overgedragen. Dit kan enkele uren duren, afhankelijk van de hoeveelheid gegevens die wordt overgedragen.
- Wanneer de overdracht is voltooid, start u uw computer opnieuw op en logt u in op uw gemigreerde account.
Gegevens overbrengen naar uw nieuwe Mac via een bekabelde verbinding vanaf een Intel Mac
Als je de juiste kabel hebt, kun je de gegevens van je oude Mac ook overzetten naar je nieuwe Mac via een bekabelde verbinding. Dit kan sneller en betrouwbaarder zijn dan via Wi-Fi. De stappen zijn iets anders voor Intel Macs en Apple Silicon Macs.
Om gegevens over te zetten naar uw nieuwe Mac via een bekabelde verbinding vanaf een Intel Mac
- Verbind je Macs met elkaar met een USB-, USB-C- of Thunderbolt-kabel.
- Als je oude Mac is uitgeschakeld, zet je hem aan terwijl je de T toets om op te starten in de doelschijfmodus.
- Als je oude Mac al is ingeschakeld, klik je op het Appel pictogram en selecteer vervolgens Systeem voorkeuren.
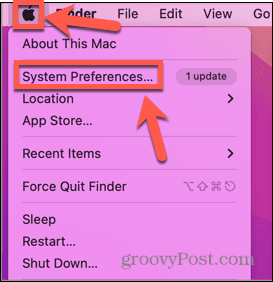
- Klik Opstartschijf.
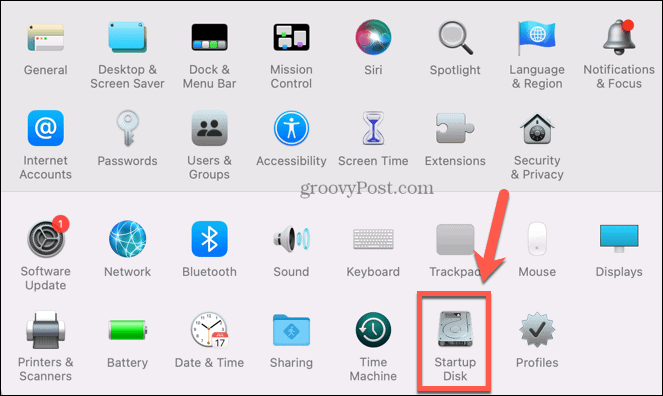
- Klik op de onderkant van het scherm Doelschijfmodus.
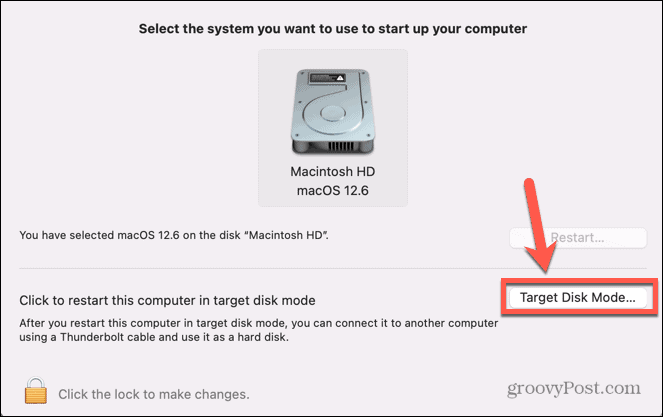
- Je Mac zal in deze modus opnieuw opstarten.
- Start je nieuwe Mac op en volg de instructies op het scherm totdat je bij de Migratie Assistent scherm.
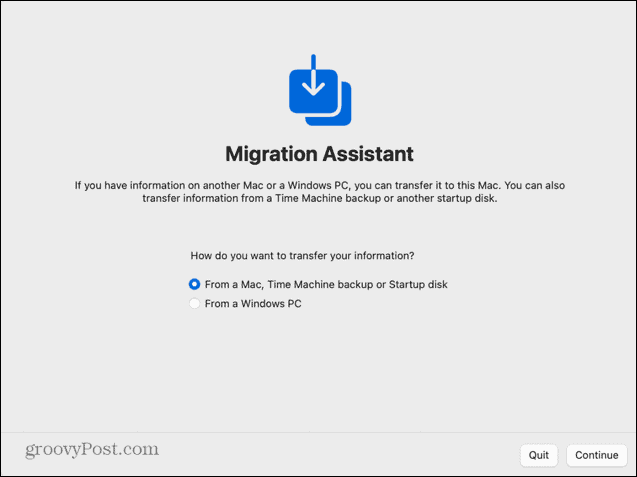
- Onderstaand Hoe wilt u uw gegevens overdragen selecteren Vanaf een Mac, Time Machine-back-up of opstartschijf.
- Klik Doorgaan.
- Je zou nu je oude Mac-opstartschijf moeten zien staan als opstartschijf in Migratie-assistent.
- Selecteer het en klik Doorgaan.
- Selecteer de informatie die u wilt overdragen.
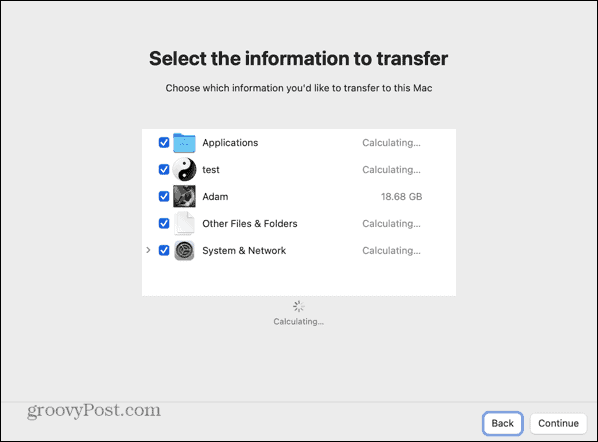
- Het overdrachtsproces wordt gestart. Zelfs via een bekabelde verbinding kan dit nog lang duren, afhankelijk van de hoeveelheid gegevens die moet worden overgedragen.
- Wanneer het proces is voltooid, sluit u Migratie-assistent en logt u in op uw account.
Gegevens overbrengen naar uw nieuwe Mac via een bekabelde verbinding vanaf een Apple Silicon Mac
Als je oude Mac Apple Silicon gebruikt, is de manier waarop je je schijf deelt met Migration Assistant iets anders.
Om gegevens over te zetten naar uw nieuwe Mac via een bekabelde verbinding van Apple Silicon Mac
- Verbind je Macs met elkaar met een USB-, USB-C- of Thunderbolt-kabel.
- Als het is ingeschakeld, schakelt u uw oude Mac uit.
- Houd de aan/uit-knop ingedrukt. Laat het pas los als de opstartopties verschijnen.
- Selecteer Opties.
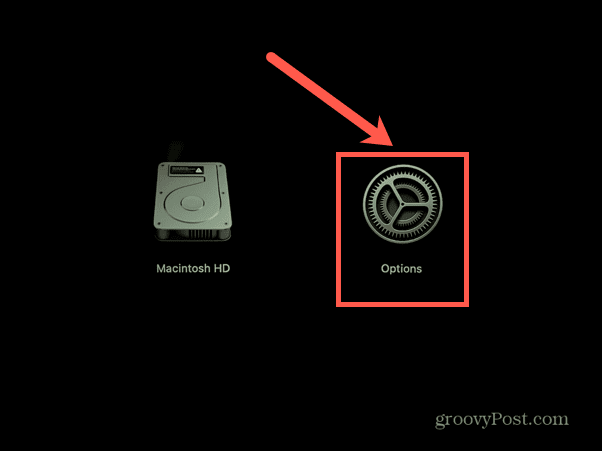
- Klik Doorgaan.
- Voer uw wachtwoord in als daarom wordt gevraagd.
- Klik Nutsvoorzieningen in de menubalk.
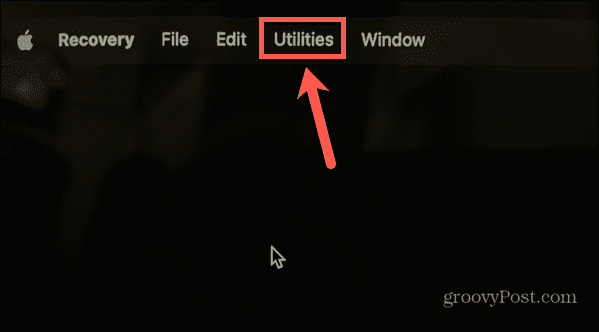
- Selecteer Schijf delen.
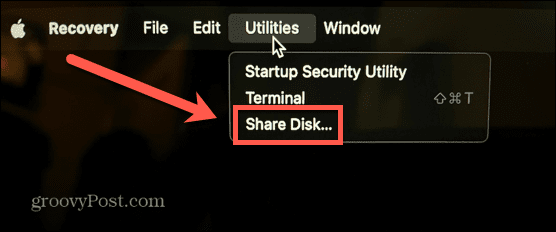
- Kies de schijf met de gegevens die u wilt overzetten.
- Klik Begin met delen.
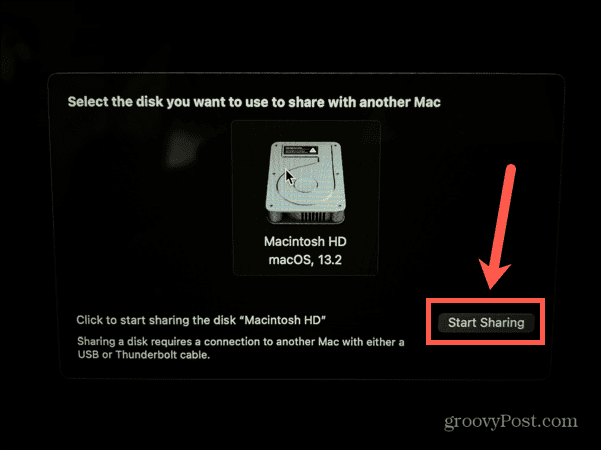
- Start je nieuwe Mac op en volg de instructies op het scherm totdat je bij de Migratie Assistent scherm.
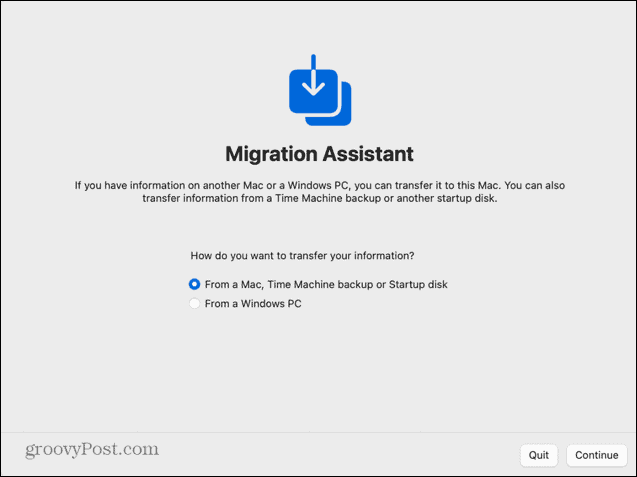
- Onder Hoe wilt u uw gegevens overdragen selecteren Vanaf een Mac, Time Machine-back-up of opstartschijf.
- Klik Doorgaan.
- Je zou nu je oude Apple Silicon Mac moeten zien als een bron in Migration Assistant.
- Selecteer deze schijf en klik Doorgaan.
- Kies de informatie die u wilt overdragen.
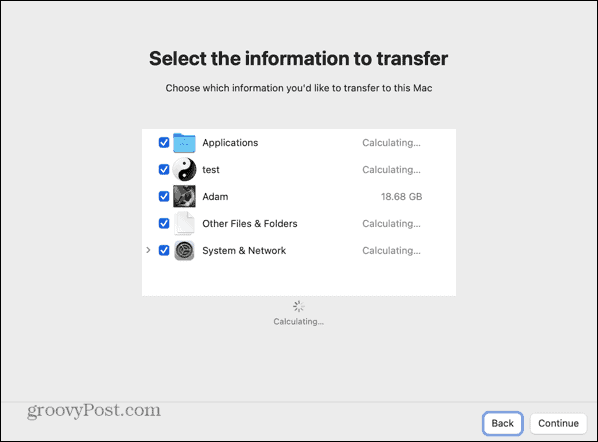
- Het overdrachtsproces wordt gestart. Dit kan enkele uren duren, afhankelijk van de hoeveelheid gegevens die moet worden overgedragen.
- Wanneer het proces is voltooid, sluit u Migratie-assistent en logt u in op uw account.
Je Mac upgraden
Door te leren hoe u gegevens van uw oude Mac naar uw nieuwe Mac kunt overzetten, kunt u uw nieuwe Mac precies zo instellen als uw oude met slechts een paar klikken en een beetje geduld. Zodra je je Mac hebt ingesteld, kun je genieten van de voordelen van je nieuwe Mac.
Een nieuwe Mac is een goede gelegenheid om wat nieuwe apps toe te voegen. Als je slimmer wilt werken, niet harder, dan moet je eens kijken naar enkele van de beste productiviteits-apps voor Mac. Als u uw nieuwe aankoop gebruikt als een kans om wat dood hout op te ruimen, dan wilt u dat weten hoe apps op Mac te verwijderen.
Hoe u uw Windows 11-productcode kunt vinden
Als u uw productcode voor Windows 11 moet overdragen of deze alleen nodig hebt voor een schone installatie van het besturingssysteem,...

