
Laatst geupdate op
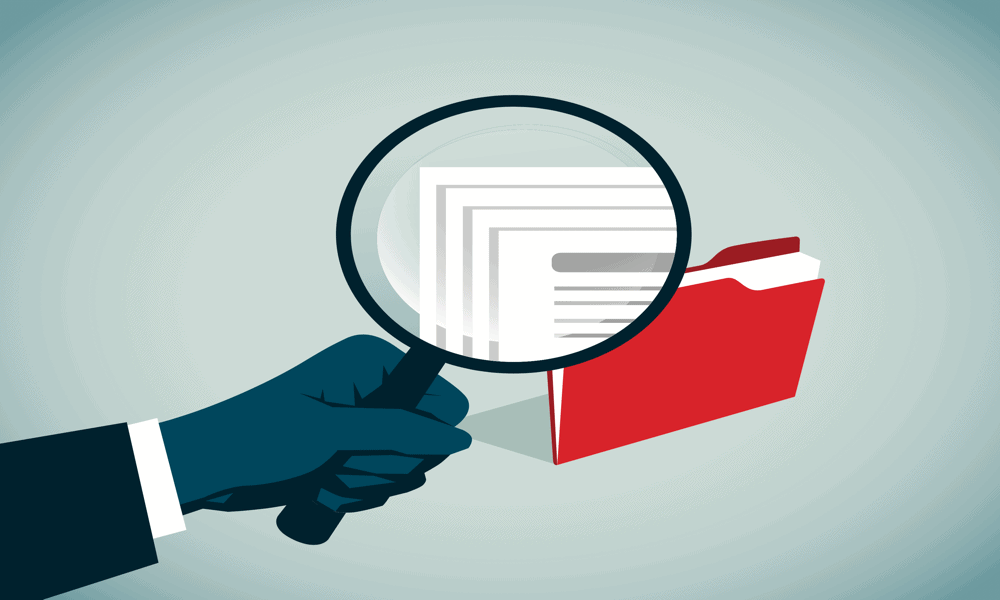
De map Recent op je Mac kan handig zijn, maar misschien wil je deze van tijd tot tijd wissen. Leer hier hoe u uw map Recents op Mac kunt wissen.
De map Recent op je Mac is een snelle en gemakkelijke manier om de bestanden te vinden waaraan je het laatst hebt gewerkt. Het is niet nodig om de daadwerkelijke locatie van het bestand op te sporen; u kunt het rechtstreeks vanuit de map Recent openen.
Soms wilt u echter niet dat uw meest recent gebruikte bestanden zichtbaar zijn in Finder. Als iemand anders bijvoorbeeld uw computer gebruikt, wilt u misschien dat deze map leeg is.
Als u niet wilt dat mensen de bestanden zien die u het meest recent hebt gebruikt, kunt u als volgt uw map Recent op Mac wissen
Hoe u uw map Recent op de Mac niet wist
Voordat we gaan kijken hoe u uw map Recents kunt wissen, is het belangrijk om uit te leggen wat u niet moet doen, omdat dit ertoe kan leiden dat u bestanden verwijdert die u eigenlijk wilt behouden.
Simpel gezegd:
Dat komt omdat de map Recents op je Mac helemaal geen typische map is - het is een zoek map. Het is niet ergens waar bestanden permanent worden opgeslagen totdat ze worden verplaatst of verwijderd. Het is eigenlijk een slimme map waarin bestanden van andere locaties op uw computer worden verzameld op een virtuele locatie.
In wezen is de map slechts het resultaat van een zoekopdracht naar de bestanden die u het laatst hebt geopend.
Als u uw map Recent probeert te wissen door alle bestanden te selecteren en ze in de prullenbak te plaatsen, verwijdert u de bestanden helemaal niet uit uw map Recent. In plaats daarvan wist u ze van uw hele computer.
Ze worden verwijderd van de locatie waar ze daadwerkelijk zijn opgeslagen. Als u uw prullenbak leegt, kunt u ze mogelijk niet meer herstellen.
Hoe u uw recente map op Mac kunt wissen
Als u de bestanden in uw map Recent niet gewoon kunt verwijderen, hoe komt u er dan vanaf? Er zijn manieren om dit te doen, maar het zijn niet de eenvoudigste methoden.
Plaats bestanden in een uitgesloten map
Aangezien de map Recents uw geïndexeerde bestanden doorzoekt om de bestanden te vinden die het laatst zijn geopend, is de enige manier om de map te wissen de bestanden uit de index te verwijderen. Deze geïndexeerde bestanden maken deel uit van Spotlight-zoeken, dus u moet een map maken die is uitgesloten van Spotlight-zoeken.
Alle bestanden die u in deze map neerzet, verschijnen niet langer in de index en verschijnen dus niet in uw map Recent.
Een uitgesloten map maken in Spotlight:
- Klik op de Appel pictogram en selecteer Systeem instellingen.
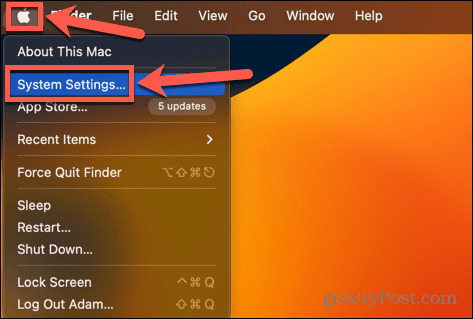
- Selecteer in het menu aan de linkerkant Siri & Schijnwerper.
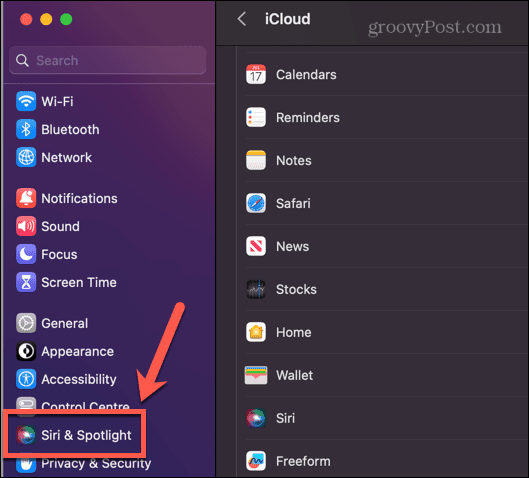
- Scrol omlaag naar de onderkant van het scherm en klik Zet privacy in de schijnwerpers.
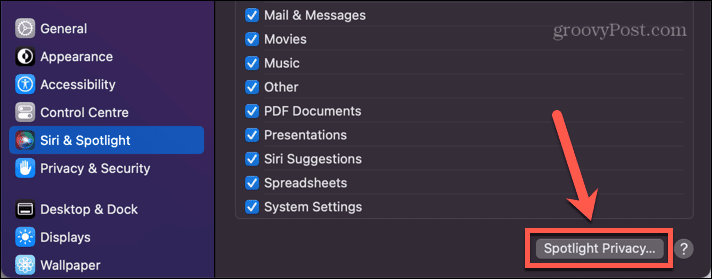
- Klik op de plus (+) icoon.
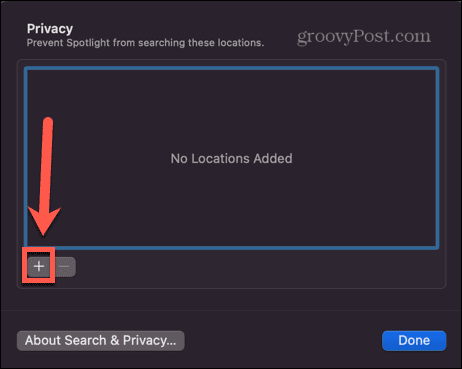
- Selecteer de map die u wilt uitsluiten en klik Kiezen.
- Klik Klaar.
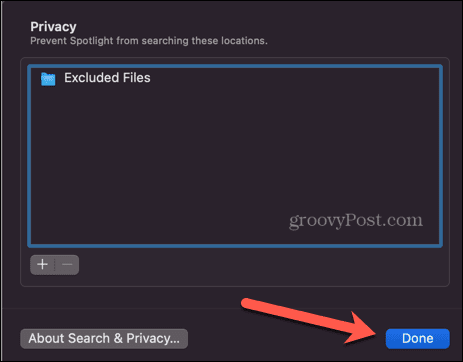
- Open Vinder en verplaats alle bestanden die u uit de map Recents wilt verwijderen naar de map die u zojuist hebt uitgesloten van Spotlight.
- Als u alle bestanden in uw map Recents naar uw uitgesloten map verplaatst, is de map Recents leeg. U kunt de bestanden in uw uitgesloten map zo vaak openen en sluiten als u wilt, en ze verschijnen niet in uw Recente bestanden.
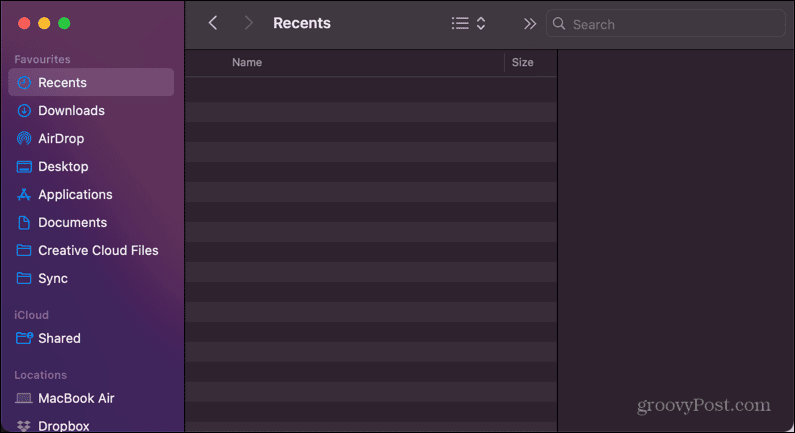
- Zodra u echter communiceert met een bestand dat niet in uw uitgesloten map staat, begint de map Recent weer vol te raken.
Sluit uw volledige harde schijf uit
Als het voortdurend verplaatsen van bestanden naar uw uitgesloten map om uw map Recent leeg te houden, te veel werk lijkt, kunt u ervoor kiezen om uw hele harde schijf in te stellen als een uitgesloten map. Dit betekent dat elk bestand dat u vanaf uw harde schijf opent, niet in uw map Recent verschijnt.
Dit is echter een behoorlijk nucleaire optie. Het betekent dat je Spotlight ook niet kunt gebruiken om naar een bestand op je harde schijf te zoeken, dus je moet het alleen doen als je daarmee kunt leven.
Uw volledige harde schijf uitsluiten van Spotlight:
- Klik op de Appel pictogram in de menubalk en selecteer Systeem instellingen.
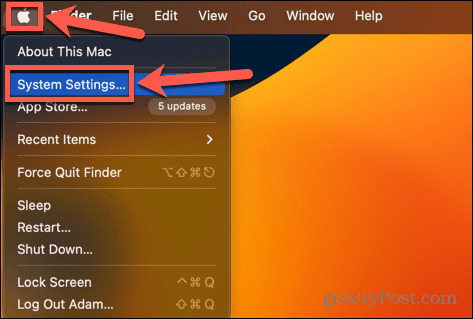
- Selecteer Siri & Schijnwerper.
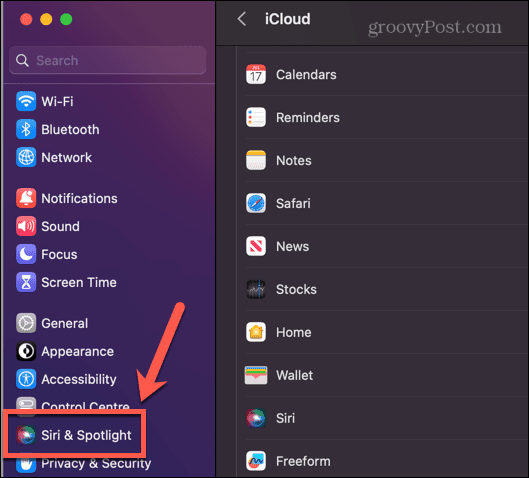
- Klik onderaan het scherm op Zet privacy in de schijnwerpers.
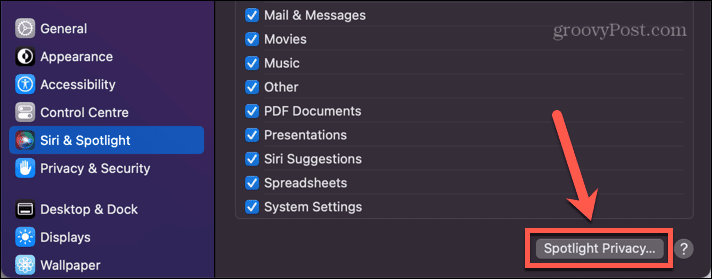
- Klik op de plus (+) icoon.
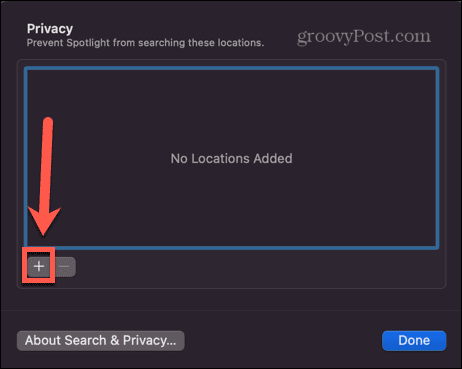
- Selecteer uw harde schijf in de vervolgkeuzelijst bovenaan het Finder-venster.
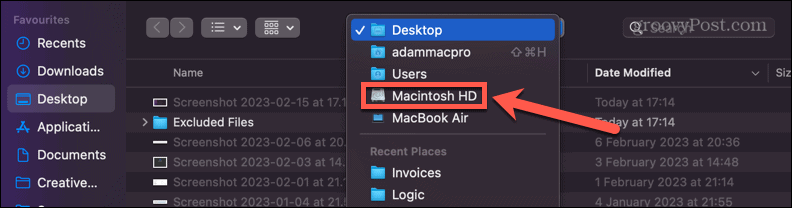
- Klik Kiezen.
- U ziet een waarschuwingsbericht dat u voorkomt dat Spotlight op uw harde schijf zoekt. Als u zeker weet dat u wilt doorgaan, klikt u op OK.
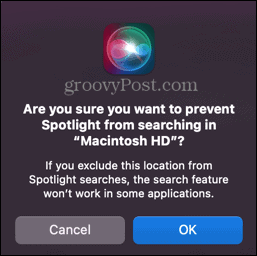
- Er verschijnen geen bestanden die u vanaf uw harde schijf opent in uw map Recent.
Verander de bestanden in verborgen bestanden
Spotlight neemt ook geen verborgen bestanden op in zoekresultaten, dus een andere manier om te voorkomen dat bestanden in uw map Recent verschijnen, is door ze om te zetten in verborgen bestanden. Het is mogelijk om bestanden of mappen te verbergen de... gebruiken chflags verborgen commando in Terminal, maar hierdoor worden ze niet uit uw map Recent verwijderd.
In plaats daarvan moet u een punt toevoegen aan het begin van de bestandsnaam. Finder laat je niet zomaar de bestandsnaam wijzigen om een punt op te nemen, dus je moet de Terminal gebruiken.
Om bestanden in Terminal te verbergen:
- Klik Cmd+spatie om Spotlight te openen en te typen Terminal in het zoekveld.
- Open de Terminal app die in de resultaten verschijnt.
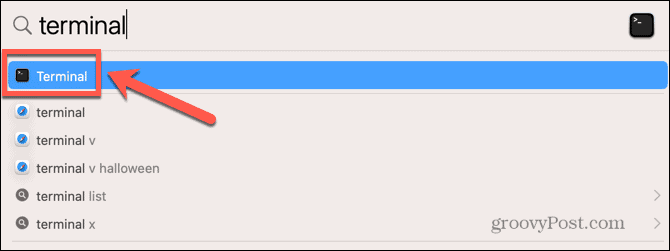
- Navigeer naar de map met het bestand of de bestanden die u wilt verbergen. Bijvoorbeeld om naar toe te navigeren Bureaublad/uitgesloten bestanden voer de volgende opdracht in Terminal in:
cd Desktop/Uitgesloten\Bestanden
U moet een backslash gebruiken voor eventuele spaties in uw mapnamen.
- Zodra u zich in de juiste map bevindt, gebruikt u de volgende opdracht om een punt toe te voegen aan de naam van het bestand dat u wilt verbergen:
mv mijn\ meest\ recente\ bestand.png .mijn\ meest\ recente\ bestand.png
Gebruik nogmaals een backslash voor eventuele spaties in uw bestandsnaam.
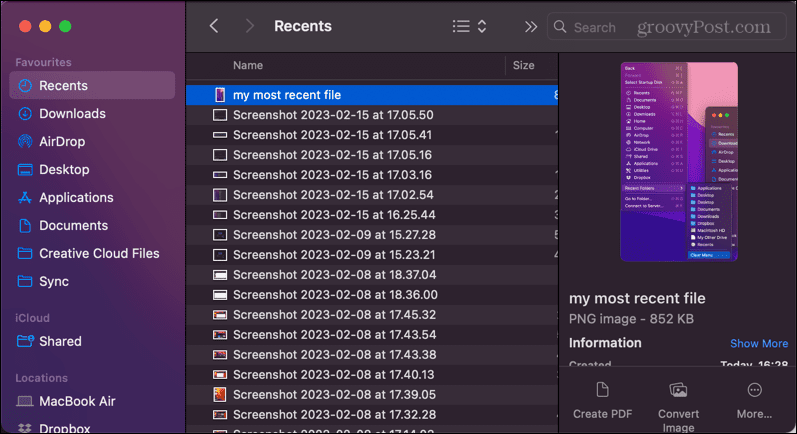
- Uw bestand wordt nu hernoemd met een punt ervoor, waardoor het verborgen raakt.
- Als u de map Recents opent, zult u merken dat het bestand dat u hebt verborgen niet langer wordt weergegeven.
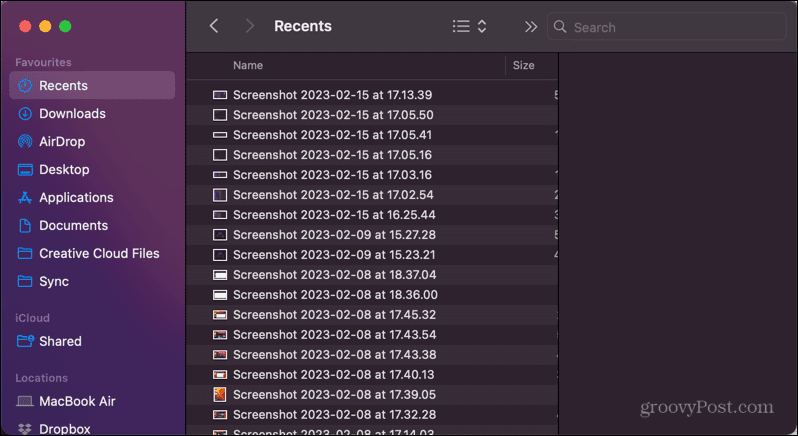
- Herhaal dit voor alle andere bestanden die u wilt verbergen.
- Om uw bestanden weer zichtbaar te maken, herhaalt u de stappen 1-3 opnieuw, maar verandert u de volgorde van de bestandsnamen zodat de bestandsnaam die begint met een punt eerst staat:
mv .mijn\ meest\ recente\ bestand.png mijn\ meest\ recente\ bestand.png
Hoe de map Recents uit Finder te verwijderen
Met alle bovenstaande methoden kunt u bestanden uit uw map Recents verwijderen, maar ze voorkomen ook dat u Spotlight gebruikt om die bestanden snel te vinden en te openen. Een andere optie is om de map Recent uit Finder te verwijderen.
Hiermee wordt de map niet gewist, maar wordt deze niet weergegeven in Finder, tenzij u er specifiek naar zoekt.
Om de map Recent uit Finder te verwijderen:
- Open Vinder.
- Klik met de rechtermuisknop op de Recente map.
- Selecteer Verwijderen uit zijbalk.
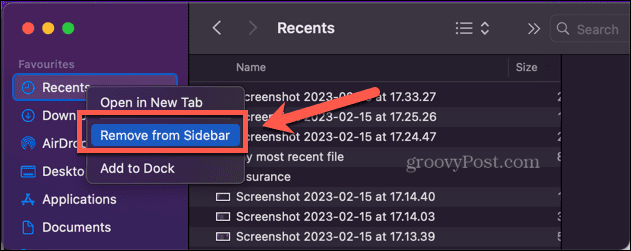
- De map Recents ontbreekt nu in de Finder-zijbalk.
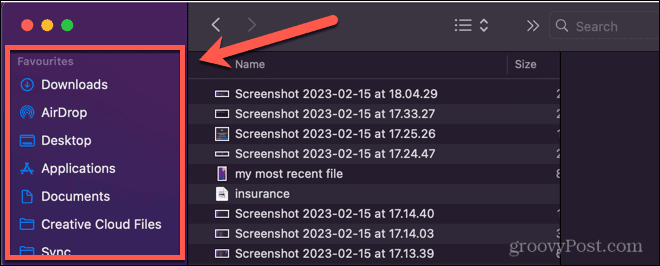
De map Recents weer toevoegen aan Finder:
- Open Vinder.
- Klik Vinder in de menubalk en selecteer Instellingen.
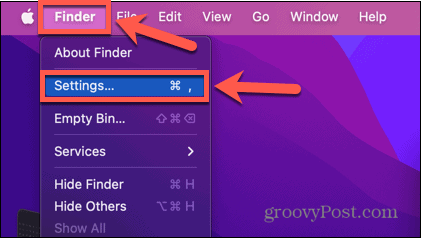
- Klik op de Zijbalk icoon.
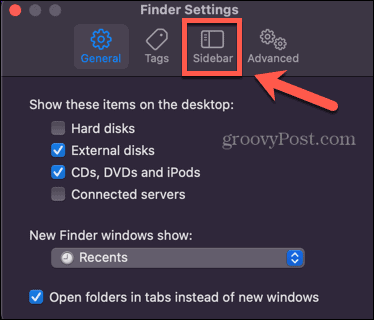
- Rekening Recente.
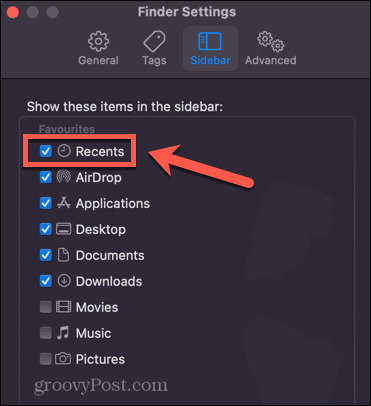
- De map Recents verschijnt nu weer in de zijbalk.
Finder gebruiken op je Mac
Als u leert hoe u uw map Recent op de Mac kunt wissen, zorgt u ervoor dat Finder zich precies gedraagt zoals u dat wilt en beschermt u uw recente activiteit tegen nieuwsgierige blikken.
Er zijn tal van andere manieren waarop u Finder kunt aanpassen om het precies zo te laten werken als u wilt. Jij kan stel de standaardmap in wordt vervolgens geopend wanneer u Finder start. U kunt Finder naar toon al uw verborgen bestanden. Het is zelfs mogelijk om pas de kleur van uw mappen aan in Finder (nou ja, een klein beetje!)
Hoe u uw Windows 11-productcode kunt vinden
Als u uw productcode voor Windows 11 moet overdragen of deze alleen nodig hebt voor een schone installatie van het besturingssysteem,...



