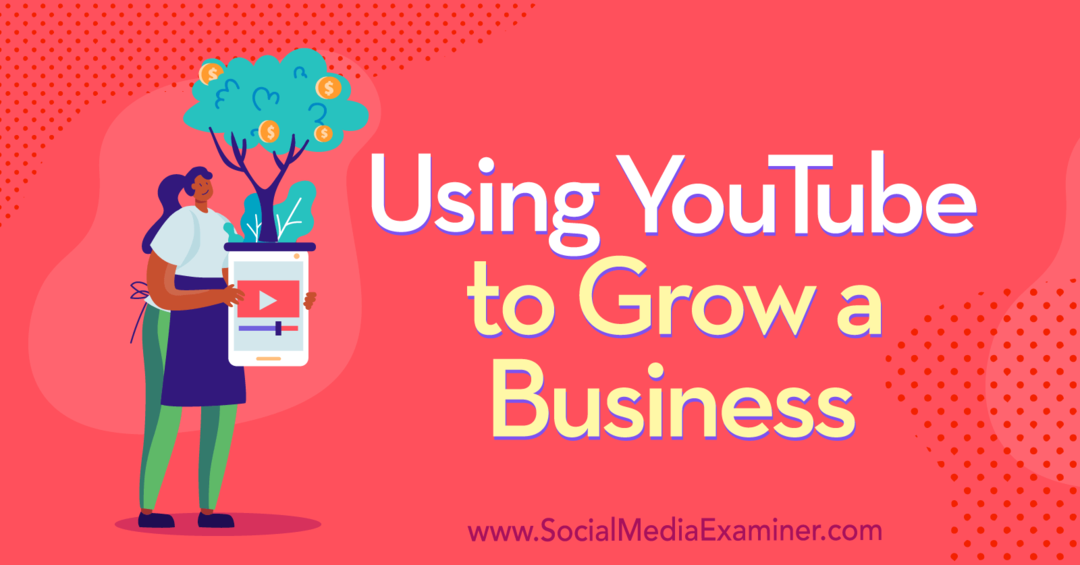Hoe de Microsoft Edge-zijbalk uit te schakelen
Microsoft Microsoft Voordeel Held / / April 02, 2023

Laatst geupdate op

Microsoft heeft onlangs een zijbalk aan Microsoft Edge toegevoegd voor snelle toegang tot bepaalde tools, maar het leidt een beetje af. In deze handleiding wordt uitgelegd hoe u dit kunt uitschakelen.
Microsoft zet zich in om Windows te verbeteren met nieuwe en verbeterde functies. Sommige van deze functies en wijzigingen worden goed ontvangen, maar andere minder. De meeste gebruikers van Windows 11 verwijder de Weer-widget bijvoorbeeld in de rechterbenedenhoek van de taakbalk.
Een andere toegevoegde recent toegevoegde functie is een zijbalk in Microsoft Edge. Het bevat snelkoppelingen naar Microsoft-producten zoals Bing Search, Games, Microsoft Office en productiviteitstools zoals een rekenmachine, wereldklok en vertaler.
Nuttig voor sommigen, maar voor velen neemt de Microsoft Edge-zijbalk gewoon waardevolle browseruimte in beslag. We laten u hieronder zien hoe u de Microsoft Edge-zijbalk uitschakelt.
Hoe de Microsoft Edge-zijbalk uit te schakelen
Het is moeilijk om het niet op te merken, maar als je de Edge-zijbalk niet hebt gezien, bekijk dan de onderstaande afbeelding. De zijbalk bevindt zich aan de rechterkant van de browser, met snelkoppelingen naar Microsoft-tools, hulpprogramma's en andere producten.
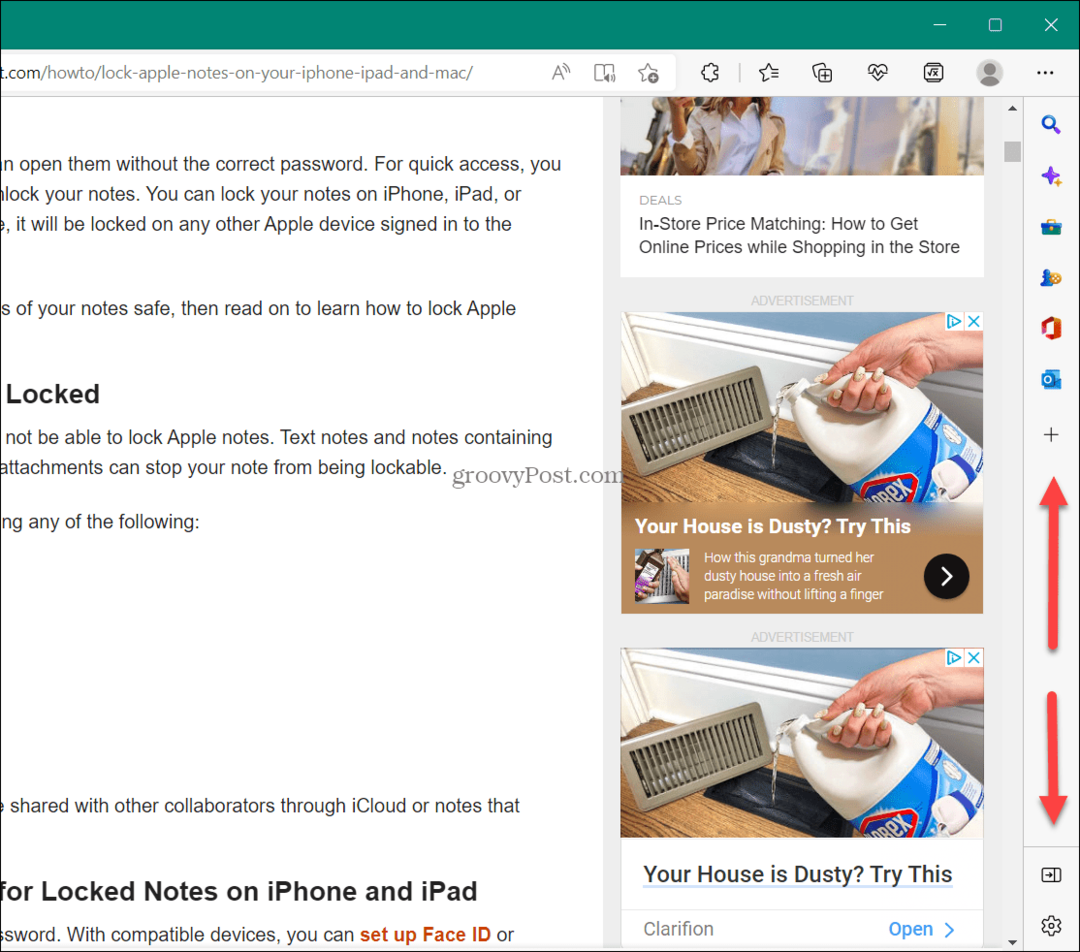
U kunt de zijbalk aanpassen, maar het is sneller (en eenvoudiger) om deze gewoon uit te schakelen.
De zijbalk van Microsoft Edge uitschakelen:
- Start de Microsoft Rand browser op uw computer.
- Klik op de Instellingen en meer -knop (het pictogram met drie stippen) in de rechterbovenhoek.
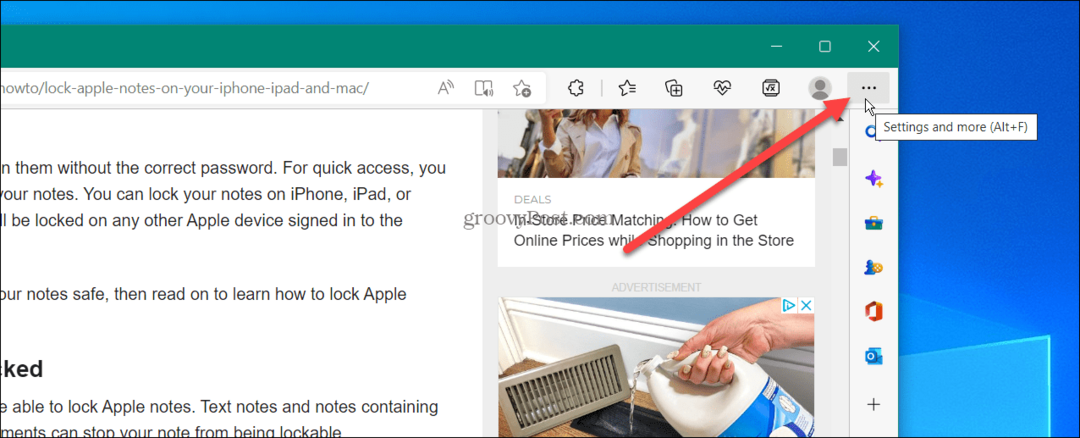
- Scrol omlaag naar de onderkant van het menu en klik op de Verberg de zijbalk keuze.
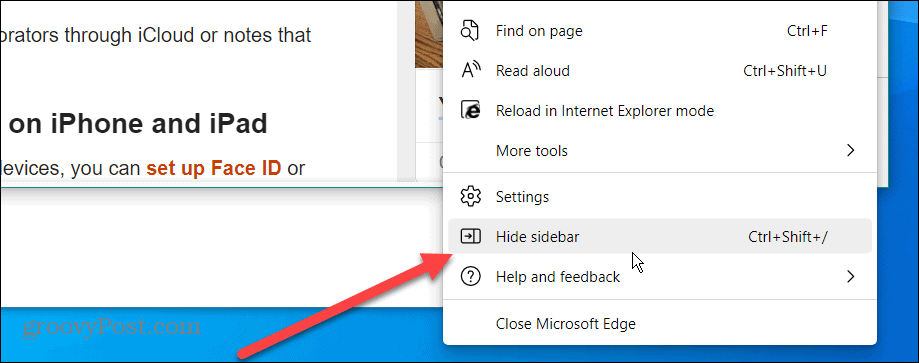
- Na het selecteren van de Verberg de zijbalk optie verdwijnt de zijbalk en verschijnt deze niet meer in Edge.
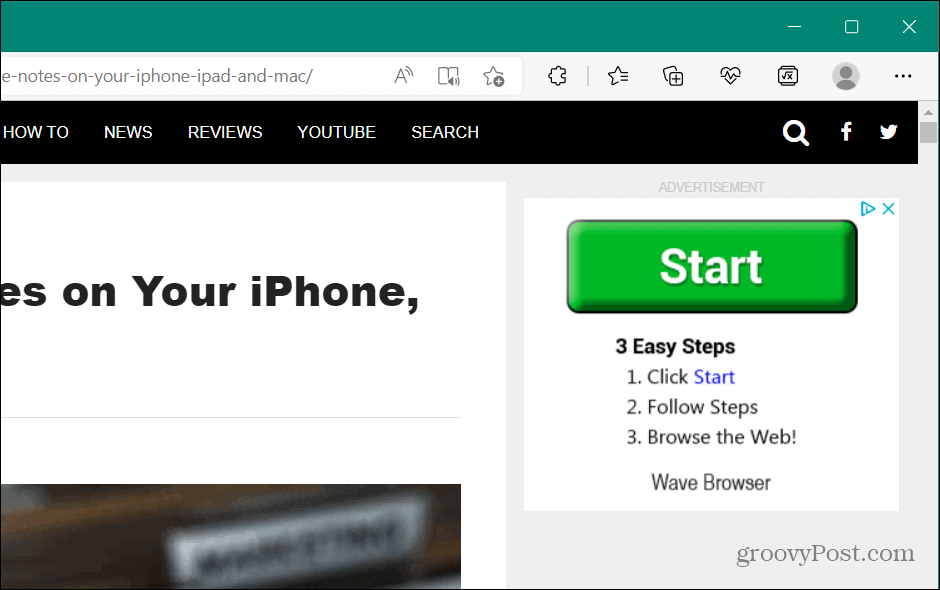
Andere methoden om de Edge Sidebar te verbergen
Het is ook belangrijk op te merken dat u de Edge-zijbalk kunt verbergen door op de Verberg de zijbalk knop onderaan de balk.
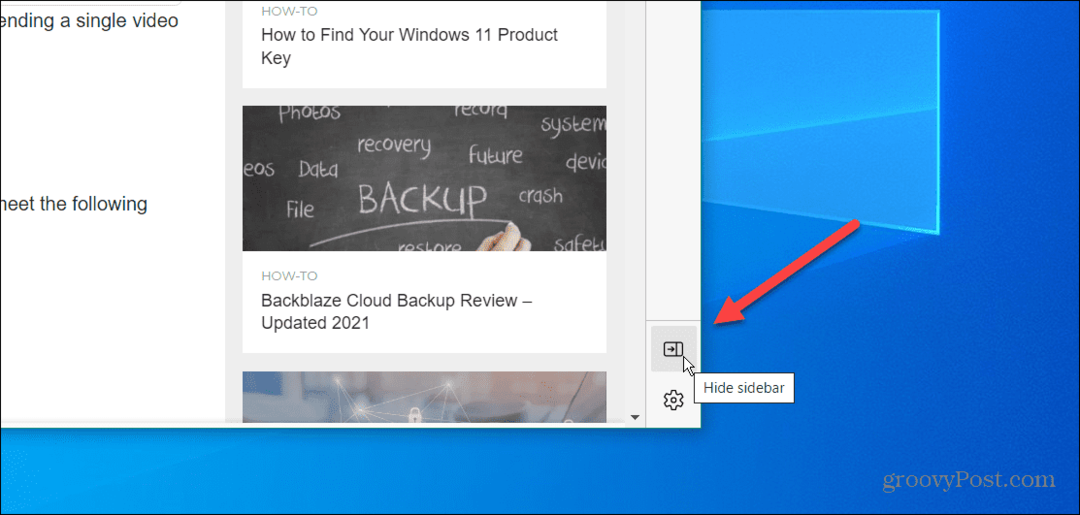
Om het terug te krijgen, opent u Instellingen en meer > Toon zijbalk of raak Ctrl + Verschuiving + / op het toetsenbord en het zal opnieuw verschijnen.
U kunt ook de sneltoets gebruiken Ctrl + Verschuiving + /(schuine streep naar voren) om de zijbalk in Microsoft Edge te verbergen en weer te geven zonder door het menusysteem te gaan.
Hoe de Microsoft Edge-zijbalk uit te schakelen via Edge-instellingen
Een andere optie is het weergeven of verbergen van de Edge-zijbalk rechtstreeks in de instellingen van de browser.
De Edge-zijbalk weergeven of verbergen via het menu Instellingen:
- Klik op de knop met drie stippen in de rechterbovenhoek en selecteer Instellingen uit de menukaart.
- Wanneer de pagina Instellingen wordt geopend, klikt u op Verschijning uit de lijst aan de linkerkant.
- Scroll naar beneden op de pagina naar de Werkbalk aanpassen sectie.
- Schakel de Zijbalk tonen schakelaar op of uit op basis van uw voorkeur.
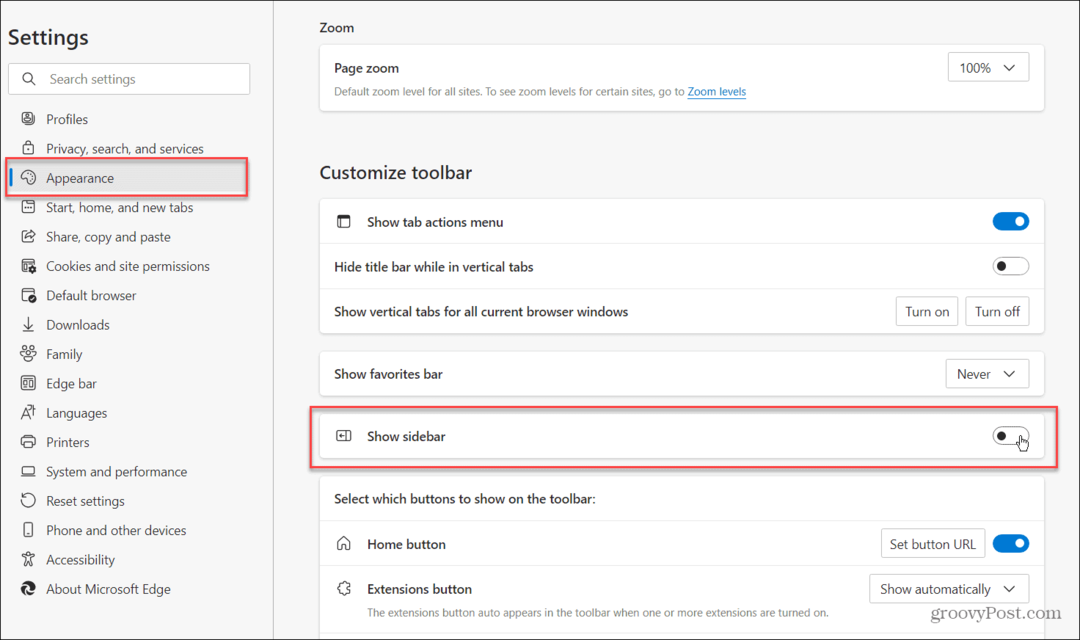
Hoe de Office-zijbalk in Microsoft Edge te verbergen
Een andere ergernis die u kunt tegenkomen wanneer u een nieuw tabblad opent, is de Office-zijbalk in Microsoft Edge. Het bevindt zich aan de linkerkant en bevat knoppen voor verschillende MS Office-apps.
Het goede nieuws is dat je die balk ook kunt verbergen.
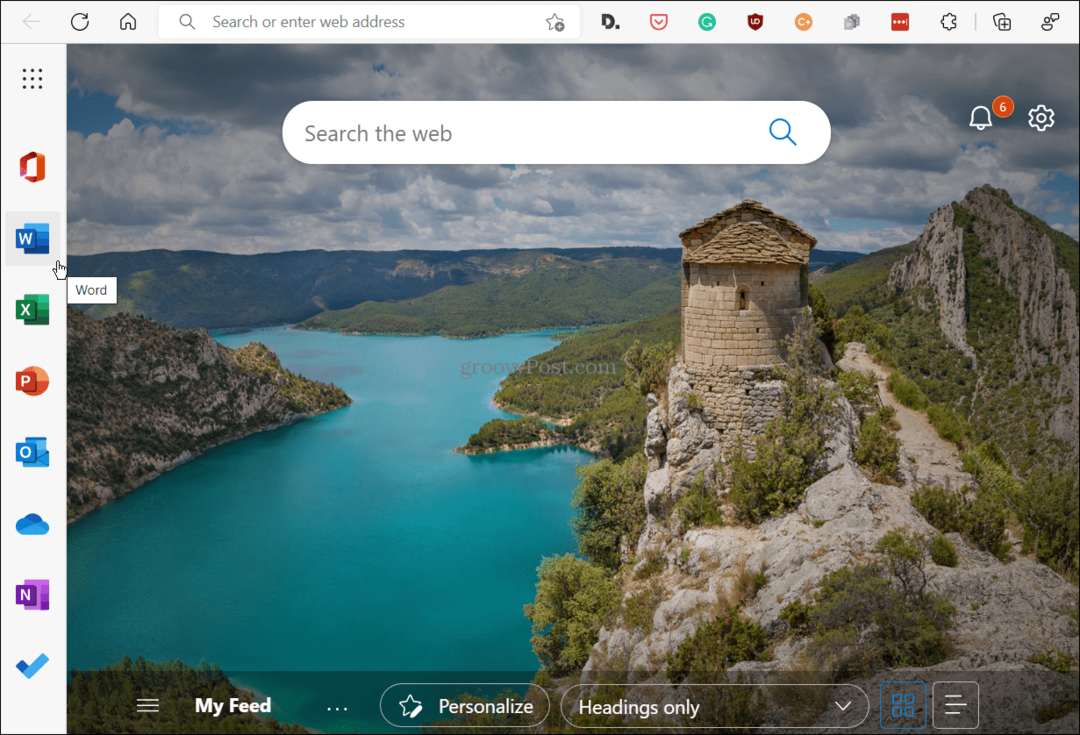
Wanneer u een nieuw tabblad in Microsoft Edge opent, wordt de Microsoft Office-balk aan de linkerkant van het scherm weergegeven.
De Office-zijbalk in Microsoft Edge verbergen:
- Open een nieuw tabblad en klik op de Pagina-instellingen (tandwielpictogram) knop in de rechterbovenhoek wanneer de Office-zijbalk verschijnt.
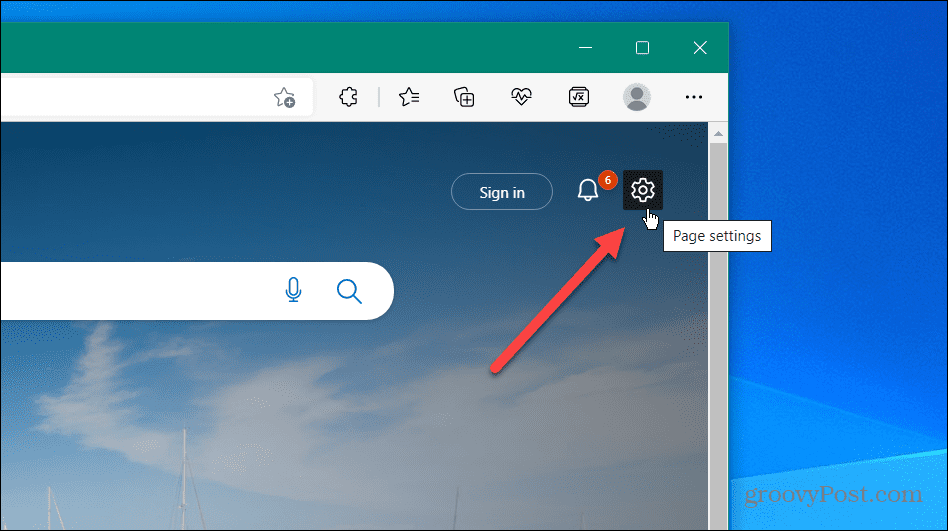
- Blader door de lijst en klik op de Kantoor zijbalk schuifregelaar om het in de uit positie.
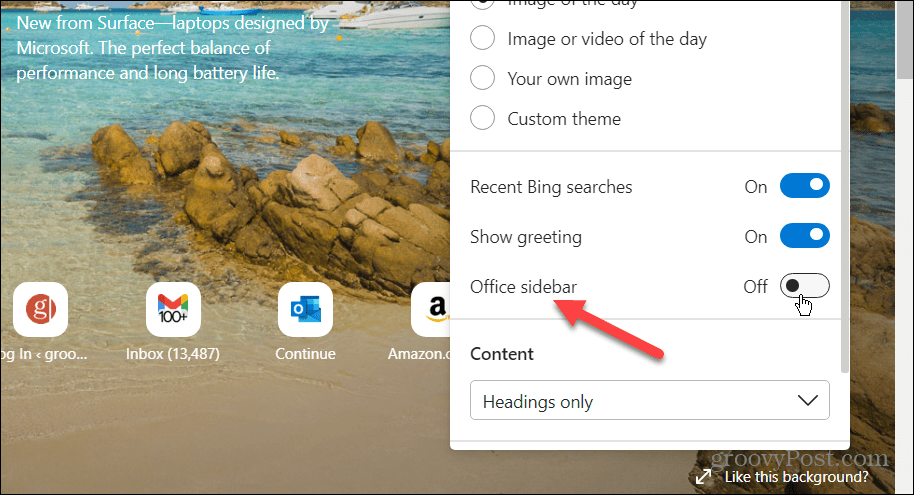
Nadat u de schakelaar hebt omgedraaid, wordt de Office-zijbalk niet langer weergegeven wanneer u een nieuw tabblad opent. U kunt het weer inschakelen door deze stappen te herhalen als u wilt dat het wordt weergegeven wanneer u een nieuw tabblad opent.
Hoe de Microsoft Edge-zijbalk aan te passen
Niet iedereen wil de Edge-zijbalk verbergen. Sommigen zullen er wat aan hebben, maar misschien wilt u dat er minder items op de balk verschijnen of moet u er wat aan toevoegen.
Om dit te doen, moet u de Edge-zijbalk aanpassen.
De Edge-zijbalk aanpassen:
- Zorg ervoor dat de Edge-zijbalk wordt weergegeven in de browser.
- druk de Czijbalk aanpassen knop (de plus-icoon aan de onderkant).
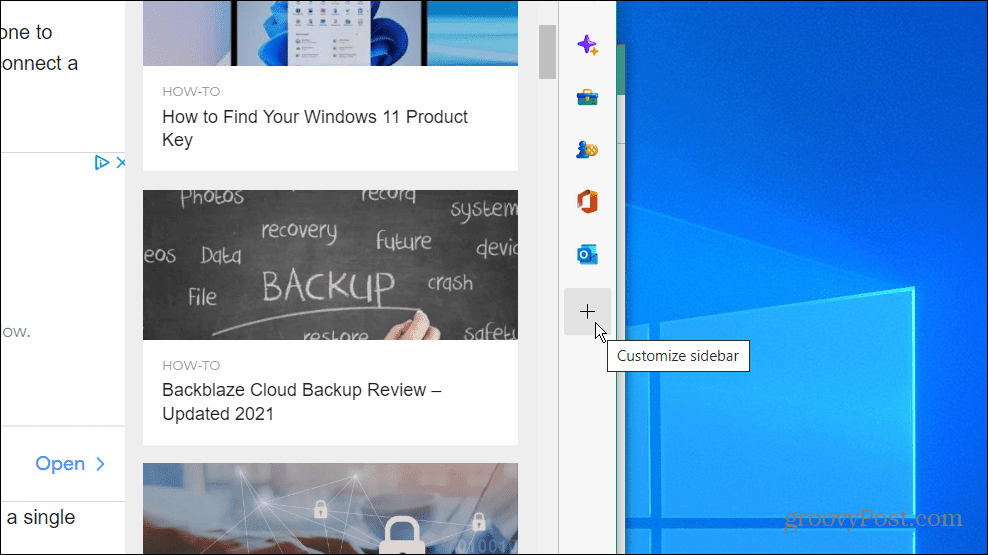
- U kunt items toevoegen aan of verwijderen uit de zijbalk. Standaard is dit inclusief Zoekopdracht, Ontdekken, Hulpmiddelen, Spellen, MS Office, En Vooruitzichten. Als u echter niet alles op de balk wilt of nodig heeft, kunt u ze uitschakelen.
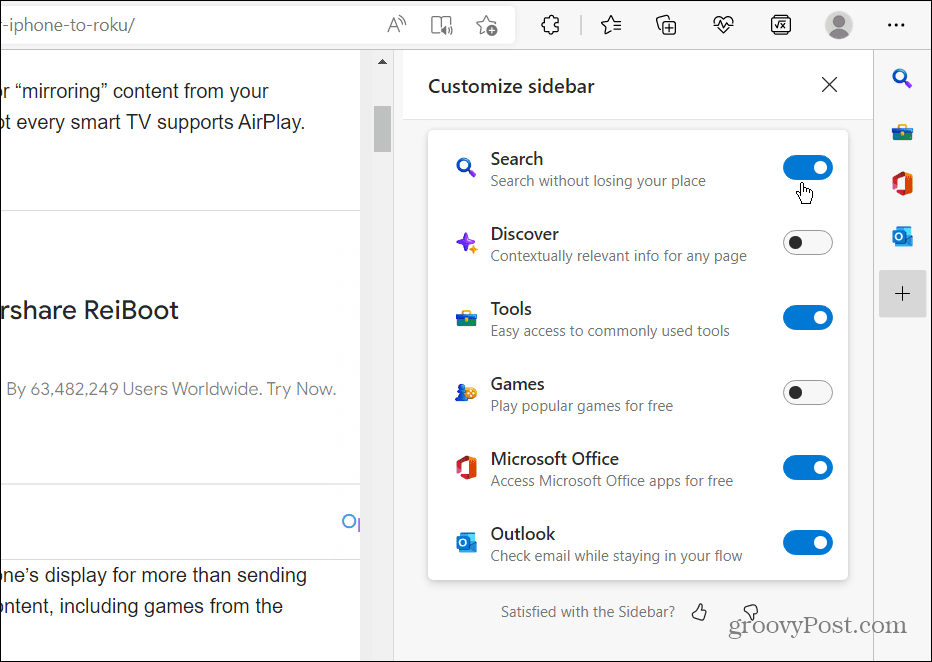
Vergeet niet dat het verwijderen van alle items de zijbalk niet verbergt - deze blijft leeg en neemt ruimte in beslag. U moet een van de bovenstaande stappen gebruiken om het te verbergen.
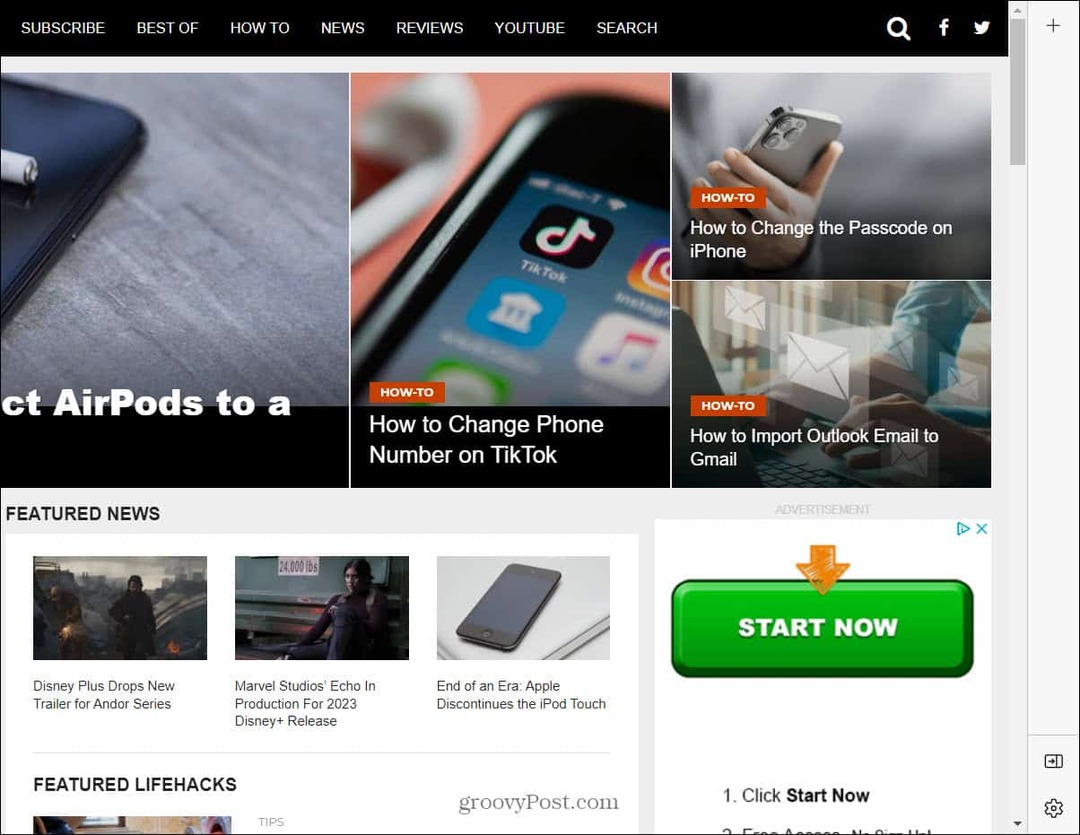
Als u alle items uit de zijbalk verwijdert, wordt de balk niet gesloten of verborgen. In plaats daarvan is het gewoon een lege balk zonder items en neemt het ruimte in beslag.
Schakel de Microsoft Edge-zijbalk uit
Als u het storend vindt, kunt u met de bovenstaande stappen de zijbalk van Microsoft Edge op uw pc verbergen. Als u de zijbalk echter nuttig vindt, kunt u deze alleen aanpassen om de items weer te geven die u nodig hebt en gebruikt.
Microsoft Edge heeft een lange weg afgelegd sinds het bescheiden begin en bevat interessante functies. Dat kan bijvoorbeeld gebruik de Edge-efficiëntiemodus voor betere prestaties en verbeterde levensduur van de batterij. Een verwante instelling is slapende tabbladen op Edge, die werken met de efficiëntiemodus om de levensduur van de batterij te verbeteren.
Als u nieuw bent bij Edge, kunt u onderhoudstaken uitvoeren zoals u dat in andere browsers kunt doen. Dat kan bijvoorbeeld verwijder uw downloadgeschiedenis En wis cookies voor specifieke sites.
Hoe u uw Windows 11-productcode kunt vinden
Als u uw productcode voor Windows 11 moet overdragen of deze alleen nodig hebt voor een schone installatie van het besturingssysteem,...
Hoe Google Chrome-cache, cookies en browsegeschiedenis te wissen
Chrome slaat uw browsegeschiedenis, cachegeheugen en cookies uitstekend op om uw browserprestaties online te optimaliseren. Haar hoe je...
Prijsafstemming in de winkel: hoe u online prijzen kunt krijgen tijdens het winkelen in de winkel
Kopen in de winkel betekent niet dat u hogere prijzen moet betalen. Dankzij prijsgaranties kunt u online kortingen krijgen tijdens het winkelen in...