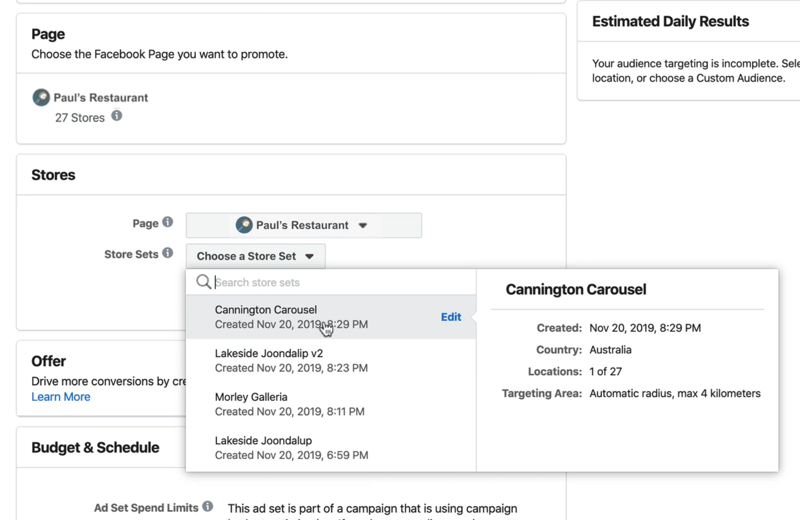Een formule-parseerfout in Google Spreadsheets oplossen
Google Bladen Google Held / / April 02, 2023

Laatst geupdate op

Een formuleparseerfout in Google Spreadsheets is meestal een probleem met de manier waarop de formule is geschreven of de gegevens die worden gebruikt. In deze handleiding wordt uitgelegd hoe u dit kunt oplossen.
Google Spreadsheets biedt een enorme verzameling functies die van alles kunnen, van het vinden van gemiddelden tot het vertalen van tekst. Vergeet het concept van vuilnis erin, vuilnis eruit. Als je ergens in je formule een fout maakt, zal het niet goed werken. Als dat het geval is, krijgt u mogelijk een foutmelding, maar hoe lost u een formuleparseerfout op in Google Spreadsheets?
Er zijn een aantal verschillende fouten bij het parseren van formules die u kunt zien, afhankelijk van wat er precies mis is met uw formule. De manier waarop u een fout kunt herstellen, hangt af van het type fout waarmee u te maken heeft.
We laten u zien hoe u een fout bij het parseren van formules in Google Spreadsheets kunt oplossen met behulp van de onderstaande stappen.
Wat is een fout bij het parseren van formules in Google Spreadsheets?
Een formuleparseerfout in Google Spreadsheets treedt op wanneer de toepassing de instructies in uw formule niet kan verwerken. Dit komt vaak doordat er iets mis is met de formule zelf of iets mis is met de cellen waarnaar de formule verwijst.
Er zijn een aantal verschillende soorten fouten bij het parseren van formules in Google Spreadsheets. De methode om een fout bij het parseren van een formule in Google Spreadsheets op te lossen, is afhankelijk van het type fout dat uw formule produceert.
We zullen enkele van de meest voorkomende fouten bij het parseren van formules bekijken en hieronder bekijken hoe u deze kunt oplossen.
Hoe de #ERROR! Fout in Google Spreadsheets
De #FOUT! Formule-parseerfout treedt op wanneer Google Spreadsheets uw formule niet kan begrijpen, maar niet precies weet waar het probleem ligt. Wanneer u een fout bij het parseren van een formule in uw spreadsheet ziet, kunt u meer informatie over de fout bekijken door met de muis over het kleine rode driehoekje in de rechterbovenhoek van de cel te gaan.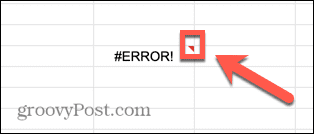
Voor veel van de onderstaande fouten geeft dit nuttige informatie over de oorzaak van de fout. In het geval van een #FOUT! formule parseerfout, dit vak biedt niets dat we nog niet wisten.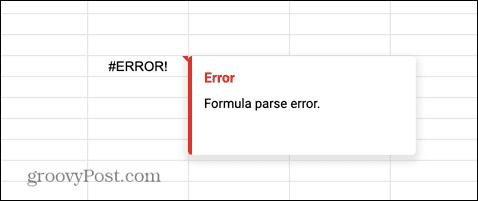
Helaas, #FOUT! is een van de moeilijkste fouten bij het parseren van formules om op te lossen. Je hebt heel weinig te doen en de oorzaak kan een van een aantal verschillende problemen zijn.
Als uw formule complex is, dan is het vinden van de oorzaak van een #FOUT! boodschap kan een uitdaging zijn, maar niet onmogelijk.
Om de #ERROR! bericht in Google Spreadsheets:
- Klik op de cel met uw formule.
- Doorloop de formule om te controleren of u geen operatoren mist. Een vermist + sign kan deze fout bijvoorbeeld veroorzaken.
- Controleer of het aantal open haakjes overeenkomt met het aantal gesloten haakjes.
- Controleer of uw celverwijzingen correct zijn. Bijvoorbeeld een formule die gebruikt A1 A5 in plaats van A1:A5 zou deze fout veroorzaken.
- Kijk of je de $ teken overal in uw formule om naar valuta te verwijzen. Dit symbool wordt gebruikt voor absolute verwijzingen naar cellen, dus kan deze fout veroorzaken als het verkeerd wordt gebruikt.
- Als je de oorzaak van de fout nog steeds niet kunt vinden, probeer dan je formule helemaal opnieuw te maken. Gebruik de helper die verschijnt wanneer u een formule begint te typen in Google Spreadsheets om ervoor te zorgen dat uw formule de juiste syntaxis heeft.
De #N/A-fout in Google Spreadsheets oplossen
De #nvt fout treedt op wanneer een waarde of tekenreeks waarnaar u zoekt niet wordt gevonden in het opgegeven bereik. Dit kan zijn omdat u zoekt naar een waarde die niet in de lijst staat, of omdat u de zoeksleutel verkeerd hebt ingevoerd.
Deze fout treedt meestal op bij het gebruik van functies zoals VERT.ZOEKEN en HORIZ.ZOEKEN. Het goede nieuws is dat als u met de muis over de rode driehoek beweegt, u meestal wat nuttige informatie krijgt over hoe u het probleem kunt oplossen.
De #N/A-fout in Google Spreadsheets oplossen:
- Plaats de muisaanwijzer op de rode driehoek in de cel die de fout weergeeft.
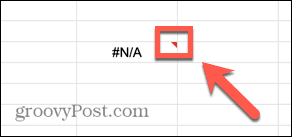
- U zou wat informatie over de oorzaak van de fout moeten zien.
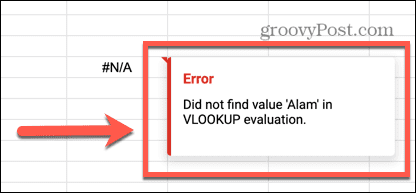
- In dit voorbeeld zoekt de formule naar de naam 'Alam', maar de juiste spelling van de naam in de lijst is 'Alan'.
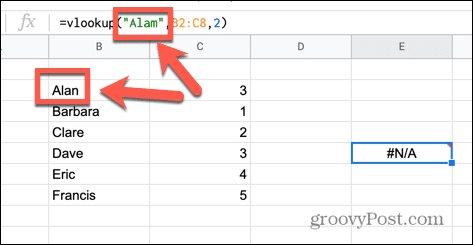
- Corrigeer de spelling in de formule en de fout verdwijnt.
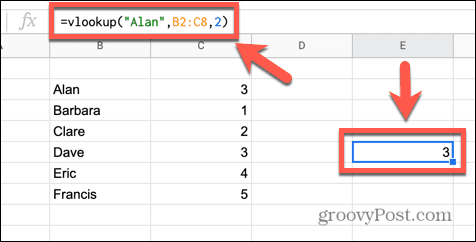
- Andere mogelijke oorzaken van de fout kunnen zijn dat uw gegevens niet de zoeksleutel bevatten waarnaar u op zoek bent, of dat u het verkeerde bereik hebt ingevoerd. Werk terug door uw formule om ervoor te zorgen dat elk onderdeel correct is en dat uw fout moet worden verholpen.
Hoe de #DIV/0 te repareren! Fout in Google Spreadsheets
Deze fout is er een die vaak voorkomt wanneer u formules gebruikt die betrekking hebben op wiskundige deling. De fout geeft aan dat u probeert te delen door nul. Dit is een berekening die Google Spreadsheets niet kan uitvoeren, aangezien het antwoord wiskundig gezien ongedefinieerd is.
Om de #DEEL/0! fout in Google Spreadsheets:
- Klik in de cel met uw fout.
- Zoek naar een delingssymbool (/) in je formule.
- Markeer het gedeelte rechts van dit symbool en u zou een waarde moeten zien verschijnen boven het gemarkeerde gebied. Als deze waarde nul is, is het gedeelte dat u hebt gemarkeerd de oorzaak van de #DEEL/0!
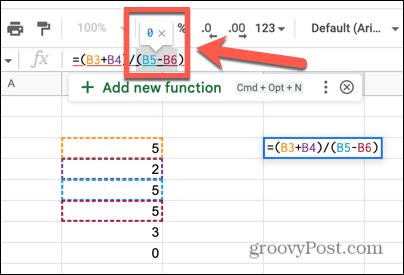
- Herhaal dit voor alle andere divisies binnen uw formule.
- Wanneer u alle gevallen van deling door nul hebt gevonden, zou het wijzigen of verwijderen van deze secties de fout moeten verwijderen.
- U kunt deze fout ook krijgen bij het gebruik van functies die delen gebruiken in hun berekeningen, zoals GEMIDDELD.
- Dit betekent meestal dat uw geselecteerde bereik geen waarden bevat.
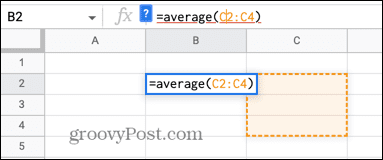
- Het wijzigen van uw bereik zou het probleem moeten oplossen.
Hoe de #REF! Fout in Google Spreadsheets
De #REF! error betekent dat je een ongeldige celverwijzing in je formule hebt. Dit kan zijn omdat u verwijst naar een cel die niet bestaat, omdat u verwijst naar een cel buiten de grenzen van uw geselecteerde bereik, of omdat u een kringverwijzing hebt. Als u de muisaanwijzer op de rode driehoek plaatst, ziet u welke van deze problemen uw fout veroorzaken.
Referentie bestaat niet #REF! fout
Wanneer u de muisaanwijzer op de foutcel plaatst, ziet u mogelijk een bericht dat de referentie niet bestaat.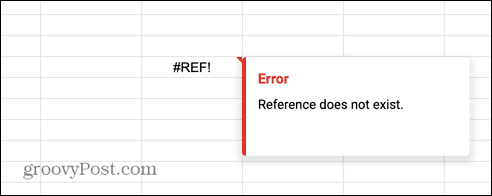
Als u deze fout ziet, betekent dit dat ten minste één van de cellen waarnaar in uw formule wordt verwezen, niet meer bestaat. Dit gebeurt vaak als u een rij of kolom verwijdert die cellen bevatte waarnaar in uw formule werd verwezen.
Om een referentie te herstellen die niet bestaat #REF! fout:
- Klik op de cel met de fout.
- Zoeken #REF! binnen de formule zelf.
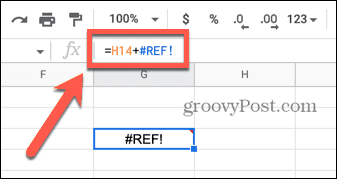
- Vervang dit gedeelte van de formule door een waarde of geldige celverwijzing.
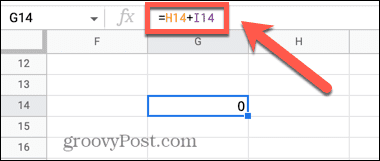
- De fout zal nu verdwijnen.
Buiten bereik #REF! Fout
Als u de muisaanwijzer op de cel met de fout plaatst, ziet u mogelijk een bericht dat de formule evalueert als een bereik buiten het bereik.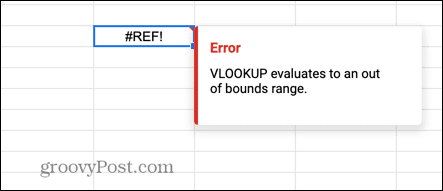
Dit betekent dat uw formule verwijst naar cellen die niet zijn opgenomen in het bereik dat u hebt opgegeven.
Om een bereik buiten het bereik op te lossen #REF! fout:
- Klik op de cel met uw fout.
- Onderzoek de formule in die cel op verwijzingen naar cellen buiten het bereik.
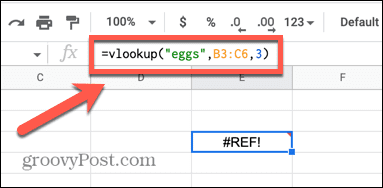
- In dit voorbeeld verwijst het bereik naar waarden in de kolommen B en C, maar wordt de formule gevraagd om een waarde uit de derde kolom in het bereik te retourneren. Aangezien het bereik slechts twee kolommen bevat, is de derde kolom buiten bereik.
- Vergroot het bereik tot drie kolommen of verander de index in 1 of 2 en de fout zal verdwijnen.
Circulaire afhankelijkheid #REF! Fout
Beweeg over een #REF! foutcel kan onthullen dat het probleem te wijten is aan een circulaire afhankelijkheid.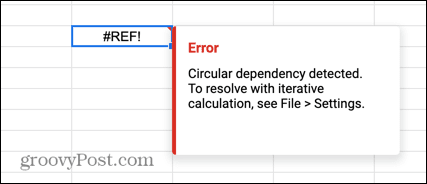
Dit betekent dat de formule naar zichzelf probeert te verwijzen. Dit is een veel voorkomende fout die kan optreden wanneer u de som van een kolom met cijfers probeert te vinden en per ongeluk de cel met uw formule in het bereik opneemt.
Om een circulaire afhankelijkheid op te lossen #REF! fout:
- Klik op de cel met uw fout.
- Let op de referentie van deze cel, zoals B7.
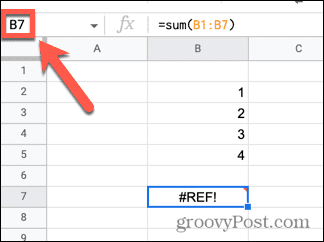
- Zoek naar deze celverwijzing in uw formule. De cel verschijnt mogelijk niet expliciet in uw formule; het kan in een bereik worden opgenomen.
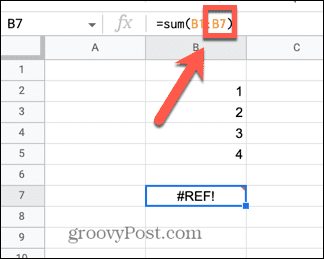
- Verwijder elke verwijzing naar de cel met de formule uit de formule zelf en de fout zal verdwijnen.
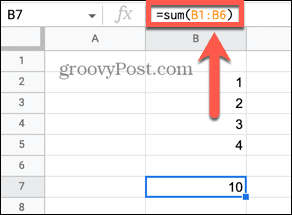
Hoe de #VALUE! Fout in Google Spreadsheets
De #WAARDE! fout treedt op wanneer u een formule gebruikt die een numerieke waarde vereist, maar in plaats daarvan cellen gebruikt of ernaar verwijst die een tekenreeks bevatten. Door met de muis over de cel te gaan, kan zeer nuttige informatie worden verkregen over de exacte oorzaak van het probleem.
Om een #VALUE! fout in Google Spreadsheets:
- Plaats de muisaanwijzer op de cel met de fout.
- U ziet informatie over welk deel van uw formule de fout veroorzaakt. Als uw cel lege spaties bevat, kan dit ertoe leiden dat de cel als tekst wordt behandeld in plaats van als een waarde.
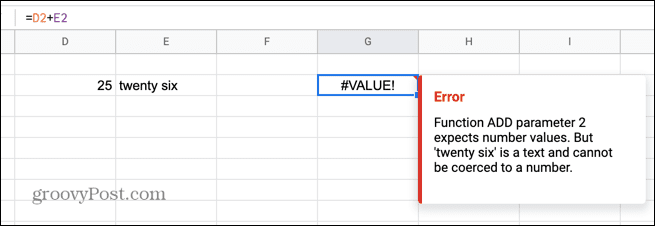
- Vervang het beledigende gedeelte van uw formule door een waarde of een verwijzing naar een waarde en de fout zal verdwijnen.
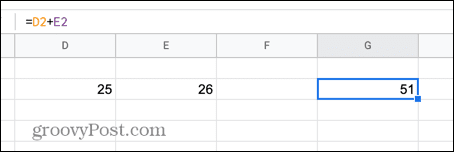
Hoe de #NAME te repareren? Fout in Google Spreadsheets
De #NAAM? fout geeft aan dat u een spelfout in de formule hebt ingevoerd of dat u aanhalingstekens hebt weggelaten of onjuist hebt gebruikt. Als u de muisaanwijzer op de cel plaatst, kunt u bepalen welk deel van de formule onjuist is.
Om een #NAME te repareren? fout in Google Spreadsheets:
- Plaats de muisaanwijzer op de foutcel.
- U ziet informatie over welk deel van de formule niet wordt herkend.
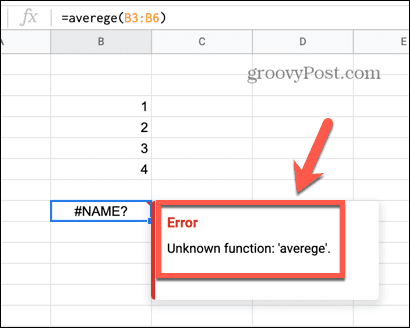
- Als het woord duidelijk verkeerd gespeld is, corrigeer dan de spelling en de fout zou moeten verdwijnen.
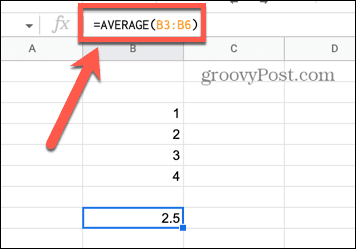
- Als het woord correct is gespeld, zoekt u het gedeelte van de formule dat dat woord bevat.
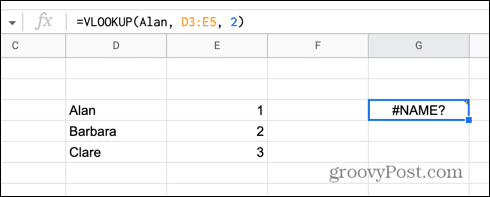
- Probeer aanhalingstekens rond dit woord toe te voegen of te verwijderen en de foutmelding kan verdwijnen.
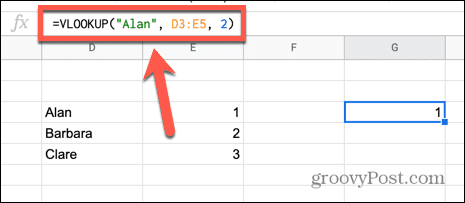
Hoe de #NUM! Fout in Google Spreadsheets
De #GETAL! fout geeft aan dat de waarde die u probeert te berekenen, niet door Google Spreadsheets kan worden berekend of weergegeven. Door met de muis over de cel te gaan, kan informatie over de oorzaak worden verkregen.
Om een #NUM! fout in Google Spreadsheets:
- Plaats de muisaanwijzer op de cel met de fout.
- Als het resultaat van uw formule te groot is om weer te geven, ziet u een relevante foutmelding. Verklein de grootte van uw waarde om de fout op te lossen.
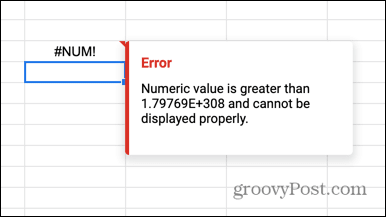
- Als het resultaat van uw formule te groot is om te berekenen, kunt u met de muisaanwijzer op de cel de maximale waarde weergeven die u in uw formule kunt gebruiken.
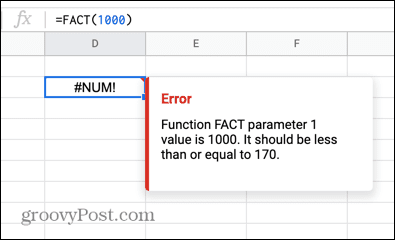
- Als u binnen dit bereik blijft, wordt de fout verholpen.
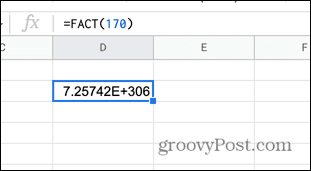
Ontgrendel de kracht van Google Spreadsheets
Als u leert hoe u een formule-parseerfout in Google Spreadsheets kunt oplossen, kunt u problemen met uw formules oplossen en ze laten werken zoals u dat wilt.
Als uw formules eenmaal zijn vastgelegd, is er een bijna eindeloze lijst met dingen waarvoor u ze kunt gebruiken. Jij kan gemiddelden berekenen, kolommen optellen, of alfabetiseer een lijst.
U kunt ook Google Spreadsheets-formules gebruiken om aparte namen, houd uw fitnessdoelen bij, en zelfs aandelenprestaties volgen.
Hoe u uw Windows 11-productcode kunt vinden
Als u uw productcode voor Windows 11 moet overdragen of deze alleen nodig hebt voor een schone installatie van het besturingssysteem,...
Hoe Google Chrome-cache, cookies en browsegeschiedenis te wissen
Chrome slaat uw browsegeschiedenis, cachegeheugen en cookies uitstekend op om uw browserprestaties online te optimaliseren. Haar hoe je...
Prijsafstemming in de winkel: hoe u online prijzen kunt krijgen tijdens het winkelen in de winkel
Kopen in de winkel betekent niet dat u hogere prijzen moet betalen. Dankzij prijsgaranties kunt u online kortingen krijgen tijdens het winkelen in...